Microsoft Exchange拡張機能 - 管理者ガイド
Microsoft Exchangeとは、Microsoftが提供するメールサービスです。メールサービスに加えて、予定や連絡先などのデータを管理することもできます。また、専用のストレージ容量やセキュリティに関する設定も行うことが可能です。Zoho CRMでは、拡張機能を通じてMicrosoft Exchangeと連携することができます。Microsoft ExchangeとZoho CRM間でデータをリアルタイムで同期し、Zoho CRM内からMicrosoft Exchangeのデータを確認することが可能です。
利用条件

必要な権限:管理者
利用可能なプラン:Zoho CRMのエンタープライズプラン以上のプラン

メモ:Microsoftでは、Microsoft 365/Exchange Onlineユーザーを対象に認証方式が基本認証(Basic認証)からOAuth認証に変更されました。それに伴い、拡張機能の認証方式も変更されました。
-
[設定]→[マーケットプレイス]→[すべて]の順に移動します。
-
[すべての拡張機能]の画面で、[Microsoft Exchange for Zoho CRM]を検索します。
-
[購入する]をクリックします。
支払いページに移動します。こちらから支払いを行います。支払いの完了後、設定画面が開きます。
-
[インストールする]をクリックします。
-
サービス規約に同意し、次の手順に進みます。
-
[Choose Users/Profiles](ユーザー/権限の選択)の画面で、次のいずれかを選択します。
-
Install for admins only(管理者のみにインストールする):拡張機能は、管理者権限を持つユーザーのみに対してインストールされます。
-
Install for all users(すべてのユーザーにインストールする):拡張機能は、すべてのユーザーに対してインストールされます。
-
Choose profiles(権限を選択する):拡張機能は、選択したユーザーのみに対してインストールされます。こちらを選択した場合、[Continue](続ける)をクリックして対象の権限を選択します。
-
[Confirm](確定する)をクリックします。
選択したユーザーに対して拡張機能がインストールされます。
拡張機能の認証
拡張機能をインストールすると、Zoho CRMに[MS Exchange Sync]というカスタムタブが追加されます。こちらから、Exchange Server(EWS)またはMicrosoft 365/Exchange Onlineに連携することができます。管理者は、基本認証(Basic認証)またはOAuth認証によってアカウントを認証できます。
画面右上のヘルプアイコンから、拡張機能に関するヘルプページを参照することも可能です。
Exchange Server(EWS)ユーザーの場合
要件
拡張機能が正しく機能するために、Exchange Server(EWS)へのアクセス権限を持つ管理者は、拡張機能をインストールする前に以下の内容を実施する必要があります。
-
SSL接続でのExchange Webサービス(EWS)の有効化
-
Exchange Serverでの基本認証(Basic認証)の有効化
Exchange Serverでの偽装権限の設定
Exchange Serverで偽装権限が設定されている場合、管理者権限を持つユーザーは認証せずにアクセスできるようになります。アクセスすると、ダッシュボードの画面が表示されます。偽装権限が設定されていない場合は、アクセス時にMicrosoftの認証情報による認証が求められます。偽装権限に関する詳細については、こちらをご参照ください。
偽装権限を有効にするには
-
Microsoft Exchange Serverにログインします。
-
Exchange Management Shellを開き、次のコマンドを実行します:
C:\Windows\system32>New-ManagementRoleAssignment - Name: newimpersonationAssignmentName - Role:ApplicationImpersonation -User:user1
 メモ:この拡張機能は、Microsoft Exchange Server 2007/2010/2013/2016、Microsoft 365アプリケーションで使用できます。
メモ:この拡張機能は、Microsoft Exchange Server 2007/2010/2013/2016、Microsoft 365アプリケーションで使用できます。
基本認証(Basic認証)で拡張機能を認証するには
Exchange Server側で上記の要件を満たしていることを確認した後、以下の手順を実施して拡張機能を認証します。
- Zoho CRMの[MS Exchange Sync]タブに移動し、Exchange Server(EWS)の欄でMicrosoft 365アカウントのメールアドレス、パスワード、ドメイン名を入力します。
- [送信する]をクリックします。
同期の設定ページに移動します。 - データの同期設定を選択します。
- 偽装権限ありで同期するには、[Enabled Impersonation in Microsoft Exchange](Microsoft Exchangeで有効にした偽装権限)をクリックします。
- 偽装権限なしで同期するには、[Individual Microsoft Exchange credentials](個別のMicrosoft Exchangeの認証情報)をクリックします。
- 以下の切り替えボタンを操作して、同期対象のデータを有効/無効にします。
- Sync Contacts(連絡先を同期する)
- Sync Tasks(タスクを同期する/6か月間まで)
- Sync Events(予定を同期する/6か月間まで)
- Sync Mails(メールを同期する/6か月間まで)
- [Sync Type](同期の種類)で、[One Way](一方向)または[Both Ways](双方向)のいずれかを選択します。
- [One Way](一方向)を選択した場合、[Sync Behavior](同期の方向)で[Microsoft to Zoho CRM](MicrosoftのデータをZoho CRMに同期する)または[Zoho CRM to Microsoft](Zoho CRMのデータをMicrosoftに同期する)のいずれかを選択します。
- [Conflict Behavior](不整合の処理)の欄で、以下のいずれかを選択します。
- Zoho CRM always wins:不整合が発生した場合、Zoho CRMのデータが保持されます。
- Microsoft Exchange always wins:不整合が発生した場合、Zoho CRMのデータはMicrosoft Exchangeのデータで上書きされます。
- [Sync now](今すぐ同期する)をクリックします。
設定内容に基づいてデータが同期されます。
同期が完了すると、[Microsoft Exchange]のダッシュボードに同期の詳細情報が表示されます。
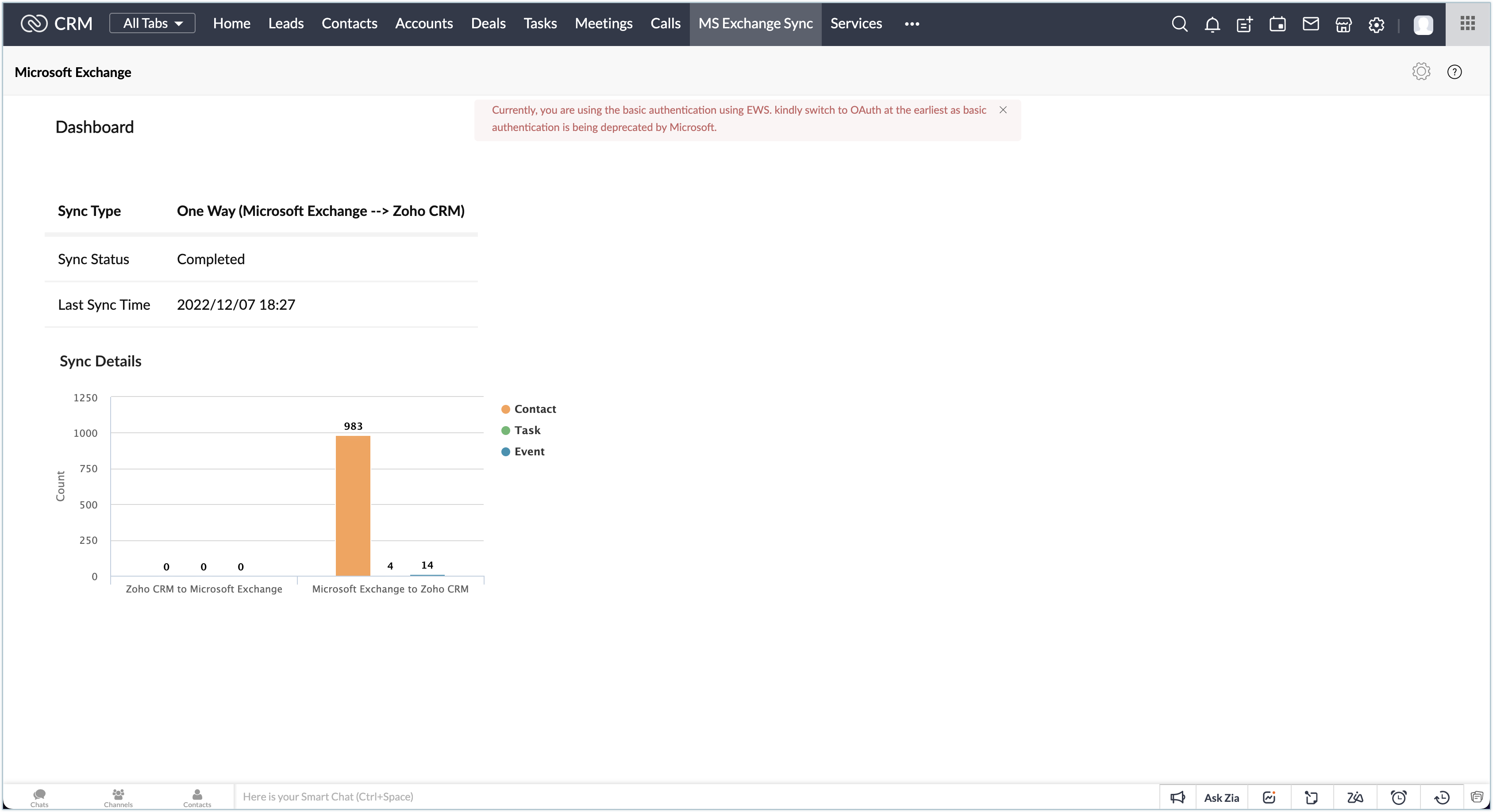

注:Zoho CRMでの偽装設定は一度のみ可能です。設定内容を後から変更することはできません(一度設定すると、偽装設定のページは表示されなくなります)。
Microsoft 365/Exchange Onlineユーザーの場合
OAuth認証で拡張機能を認証するには
- CRMアカウントで、[MS Exchange Sync]タブをクリックします。
- Microsoft 365/Exchange Onlineの欄で、[Click here](こちらをクリックしてください)をクリックします。
- [Authorization Code](認証コード)または[Client Credentials](クライアントの認証情報)のいずれかを使用してMicrosoft 365アカウントを認証します。
- [Authorization Code](認証コード)を選択すると、偽装権限なしで設定が行われます。拡張機能を使用するユーザーは、自身の認証情報を使用してMicrosoft 365アカウントを認証できます。この場合、Microsoft Exchangeの連絡先、タスク、予定、メールのデータがZoho CRMに同期されます。
- [Client Credentials](クライアントの認証情報)を選択すると、偽装権限ありで設定が行われます。管理者による認証が完了すると、組織内のすべてのユーザーのデータが同期されます。この場合、Microsoft Exchangeの連絡先、予定、メールのデータがZoho CRMに同期されます(タスクのデータは同期されません)。
- いずれかの認証方法にカーソルを合わせて、[Select](選択する)をクリックします。
- Microsoft 365アカウントの認証情報でサインインします。
- 以下の切り替えボタンを操作して、同期対象のデータを有効/無効にします。
- Sync Contacts(連絡先を同期する)
- Sync Tasks(タスクを同期する/6か月間まで)※[Client Credentials](クライアントの認証情報)を選択した場合は表示されません
- Sync Events(予定を同期する/6か月間まで)
- Sync Mails(メールを同期する/6か月間まで)
- [Sync Type](同期の種類)で、[One Way](一方向)または[Both Ways](双方向)のいずれかを選択します。
- [One Way](一方向)を選択した場合、[Sync Behavior](同期の方向)で[Microsoft to Zoho CRM](MicrosoftのデータをZoho CRMに同期する)または[Zoho CRM to Microsoft](Zoho CRMのデータをMicrosoftに同期する)のいずれかを選択します。
- [Conflict Behavior](不整合の処理)の欄で、以下のいずれかを選択します。
- Zoho CRM always wins:不整合が発生した場合、Zoho CRMのデータが保持されます。
- Microsoft Exchange always wins:不整合が発生した場合、Zoho CRMのデータはMicrosoft Exchangeのデータで上書きされます。
- [Sync now](今すぐ同期する)をクリックします。
設定内容に基づいてデータが同期されます。
同期が完了すると、[Microsoft Exchange]のダッシュボードに同期の詳細情報が表示されます。
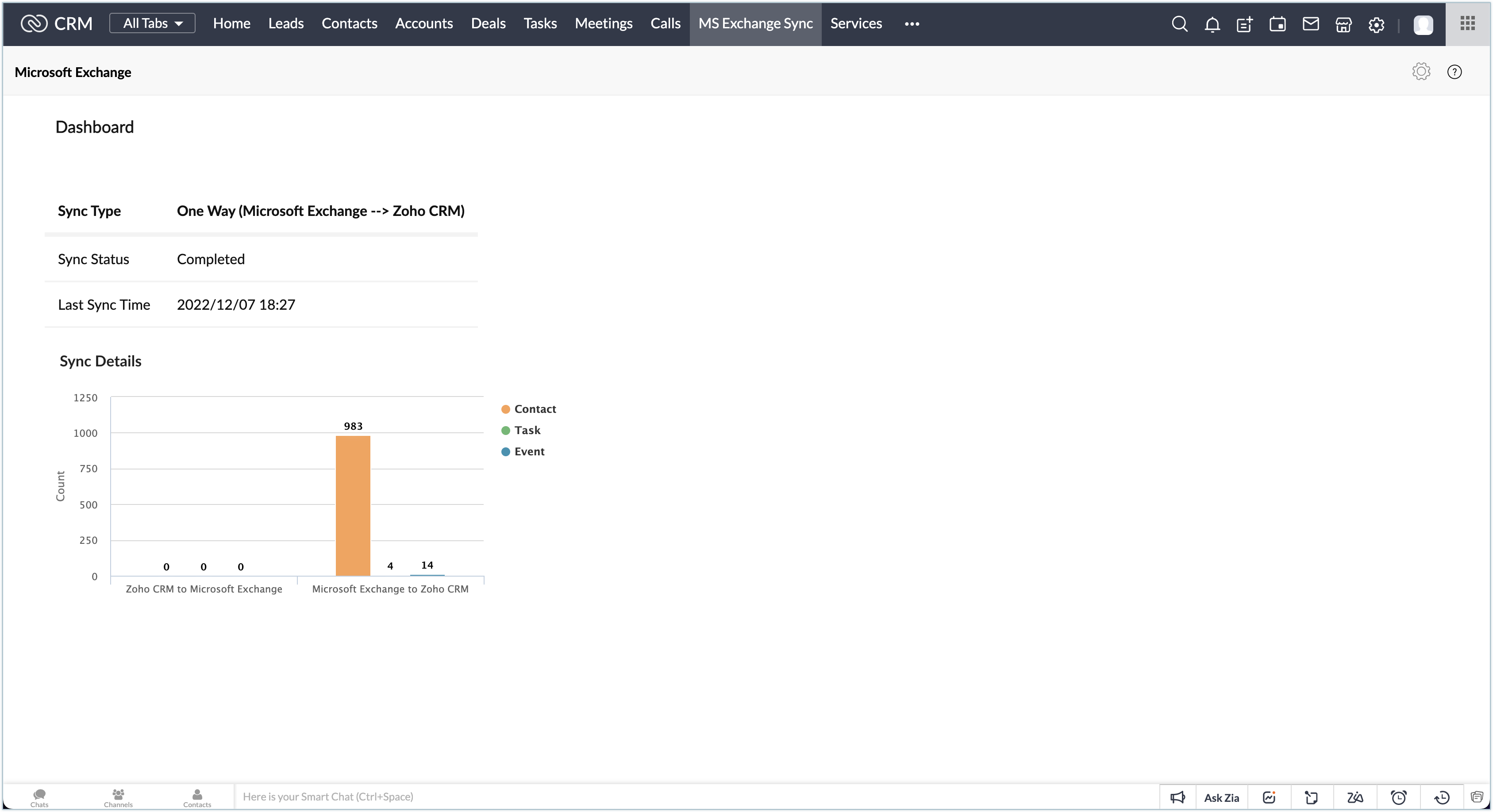
拡張機能へのアクセス
拡張機能をインストールし、Microsoft Exchangeアカウントの種類に応じた認証、設定が完了すると、拡張機能を使用できるようになります。以下では、拡張機能を通じて行える操作と操作方法について説明します。また、これらの操作を行うには権限が必要ですのでご注意ください。
メールへのアクセス
Microsoft Exchange Serverのメールのデータは、Zoho CRMの[セールスインボックス]タブに同期されます。また、特定の連絡先に関するメールのデータは、関連リスト内の[メール]の欄に表示されます。同期後、Zoho CRM内からすべてのメールを管理することができます。以降の送受信メールは、同期設定に従いZoho CRMとMicrosoft Exchange間ですべて同期されます。

メモ:メールの同期は、セールスインボックス(SalesInbox)機能を使用していない場合にのみ行われます。
メールにアクセスするには
- Zoho CRMのホーム画面から[セールスインボックス]タブに移動します。
画面内にOutlookの情報が表示されます。 - 同期済みのすべてのメールが表示されます。こちらからメールを管理することもできます。
データの詳細ページからメールにアクセスするには
- CRMアカウントで、[連絡先]、[見込み客]、[取引先]、[商談]のいずれかのタブをクリックします。
- 一覧から対象のデータを選択して開きます。
- 該当のデータに関するすべてのメールが、関連リストの[メール]の欄に表示されます。
ユーザーの管理
同期設定の完了後、設定内容に応じてデータが同期されます。[User Profile](ユーザー情報)の画面では、管理者によるデータ同期の詳細情報がすべて表示されます。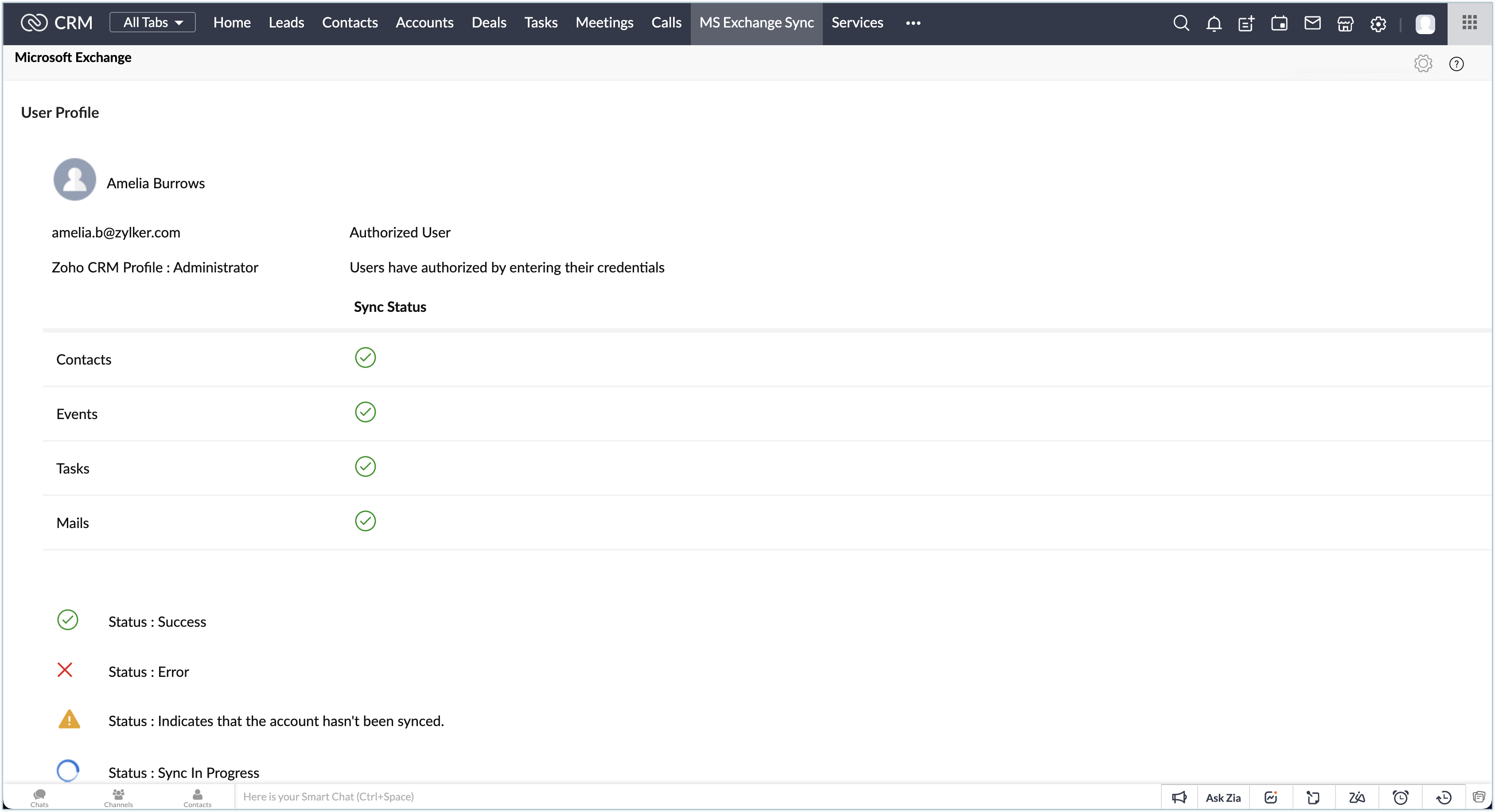
[User Management](ユーザー管理)の画面では、Zoho CRMの組織に登録されているすべてのユーザーに関する同期の設定/管理を行うことができます。
ユーザーを管理するには
ユーザーを管理するには
- Zoho CRMで、[MS Exchange Sync]タブをクリックします。
アイコンをクリックし、[User Management](ユーザー管理)を選択します。
[Users](ユーザー)タブには、アカウント内のすべてのユーザーが表示されます。- [Users](ユーザー)タブで、ユーザーに表示されている切り替えボタンをオンにすると、該当のユーザーが同期対象として設定されます。
こちらで有効に設定されているユーザーのデータのみ同期されます。 - [Sync Status](同期のステータス)タブでは、Zoho CRMアカウント内のすべてのユーザーに関する同期のステータスが表示されます。
操作履歴へのアクセス
拡張機能を通じて行われた操作は、[Audit Logs](操作履歴)の画面から確認できます。管理者は、こちらから操作履歴を確認し、必要に応じて問題やエラーに対応することが可能です。
操作履歴にアクセスするには
- Zoho CRMで、[MS Exchange Sync]タブをクリックします。
アイコンをクリックし、[Audit Logs](操作履歴)を選択します。
操作履歴の画面が開きます。こちらでは、過去1か月間の操作履歴を確認できます。
認証の解除
拡張機能を使用しない場合や認証方法を変更する場合、認証を解除したり、別の認証方法で拡張機能を認証し直したりすることができます。
認証を解除するには
- Zoho CRMで、[MS Exchange Sync]タブをクリックします。
アイコンをクリックし、[Revoke](取り消す)を選択します。
認証が解除され、ログインページに移動します。こちらから認証し直すこともできます。
認証方法の変更
必要に応じて認証方法を変更できます。
認証方法を変更するには
- Zoho CRMで、[MS Exchange Sync]タブをクリックします。
(設定)アイコンをクリックし、[Change Authentication](認証方法を変更する)を選択します。
認証が解除され、ログインページに移動します。こちらから認証方法を変更します。
Microsoft Exchange Serverユーザーで認証方法を基本認証(Basic認証)からOAuth認証に移行したい場合は、上記の手順で移行します。
拡張機能のアンインストール
必要に応じて拡張機能をアンインストールできます。拡張機能をアンインストールすると、カスタムタブである[MS Exchange Sync]タブがZoho CRMから削除されます。インストール後、データは同期されなくなります。ただし、同期済みのデータは保持されます。
拡張機能をアンインストールするには
- [設定]→[マーケットプレイス]→[すべて]の順に移動します。
- [インストール済み]タブに移動し、[MS Exchange Sync]の欄で[Uninstall](アンインストールする)をクリックします。
- [OK]をクリックします。
Zoho CRM 管理者向けトレーニング
「導入したばかりで基本操作や設定に不安がある」、「短期間で集中的に運用開始できる状態にしたい」、「運用を開始しているが再度学び直したい」 といった課題を抱えられているユーザーさまに向けた少人数制のオンライントレーニングです。
日々の営業活動を効率的に管理し、導入効果を高めるための方法を学びましょう。
Zoho Campaigns Resources
Zoho WorkDrive Resources
New to Zoho Workerly?
New to Zoho Recruit?
New to Zoho CRM?
New to Zoho Projects?
New to Zoho Sprints?
New to Zoho Assist?
Related Articles
Microsoft Teams連携
Microsoft Teamsは、ユーザー同士がメッセージのやりとりや共同作業を行うことのできる一体型のチャットツールです。チャット機能の他にも、通話、ビデオ会議、タスク管理、予定管理、ファイル共有、外部サービス連携など、さまざまな機能を利用できます。Zoho CRMのMicrosoft Teams連携は、組織で営業支援・顧客管理ツールとしてZoho CRM、チャットツールとしてMicrosoft Teamsを利用している場合に役立ちます。 Zoho CRMのMicrosoft ...Microsoft連携の種類
Zoho CRMには、Microsoft製品と連携してデータをスムーズに利用できるようにする追加機能があります。各種プラグイン/アドイン(各製品用の追加機能)を利用することで、Zoho CRMをさまざまなMicrosoft製品(Microsoft Outlook/Word/Microsoft 365)と簡単に連携できます。連絡先や予定など、Microsoftアカウントに保存されているデータをZoho CRMアカウントに同期することが可能です。また、Microsoft 365(旧Office ...Microsoft Word用Zoho CRMプラグインの概要
Microsoft Word用Zoho CRMプラグインは、差し込み文書をすばやく簡単に作成できる生産性向上ツールです。Zoho CRMデータを使用するか、Zoho CRMからMicrosoft Wordテンプレートを使用して、Microsoft Wordで差し込み文書を作成できます。差し込み文書には、Zoho CRMの顧客関連データに基づき作成されたフォームレター、住所ラベル、封筒などの文書が含まれます。 メモ Microsoft Word用Zoho CRMプラグインは、Zoho ...Microsoft Teamsの電話機能との連携の設定
Microsoft Teamsとは、チームでのコミュニケーションや共同作業を円滑に行うのに役立つサービスです。Microsoft Teamsを利用すると、チームのメンバーとチャットや通話を通じてやりとりしたり、オンライン会議を開催したりできます。Zoho CRMでは、Microsoft Teamsと連携し、Zoho CRMの操作画面内からMicrosoft Teamsの電話機能を利用することが可能です。通話の発着信を行ったり、通話のデータを保存したりできます。このページでは、Microsoft ...Microsoft Word用プラグインのインストール
システム要件 Microsoft Word用Zoho CRMプラグインをインストールするための基本的なシステム要件は次のとおりです。 ハードウェア x486、256 MB以上のRAM;ディスクに10 MB以上の空き容量 オペレーティングシステム Windows 7、8、10 ソフトウェア Microsoft Word 2010/2013/2016 ブラウザー Internet Explorerのみ(バージョン6以降) インストールの条件 Microsoft Word用Zoho ...



















