データの操作
データ間の移動
Zoho CRMでは、複数のデータ間をクリック1回で簡単に移動できます。1ページに表示するデータ数を変更することも可能で、必要に応じて表示件数を増やすことができます。これらの機能により、目的のデータに迅速に移動することが可能です(関連情報:データ間の移動)。
データ間の移動には、次の2種類の操作を利用できます。
- ページ間の移動
- データ間の移動
ページ間の移動
ページ間の移動の操作では、データの一覧において、表示中のページからその前後のページに移動できます。また、1ページに表示するデータ数を選択できます。なお、1ページに表示できるデータ数は、 Zoho CRMのプランに応じて異なります。
データ間の移動
データ間の移動の操作では、データの詳細ページにおいて、表示中のデータからその前後のデータに移動できます。
データの検索
Zoho CRMのタブ内に大量のデータがある場合、特定のデータを見つけ出すのに、一覧をすべて確認するのでは時間がかかってしまいます。データの検索機能を使用すると、手間をかけずに、対象のデータをすばやく見つけられます (関連情報:データの検索)。
Zoho CRMでは、次の2通りの方法でデータを検索できます。
- 検索語による検索(全体検索)
- 条件による検索(詳細フィルター)
検索語による検索(全体検索)
画面上部の検索欄に情報を入力すると、すべてのタブから一致するデータをまとめて検索できます。検索結果はタブごとに分類されて、表示されます。また、検索結果から、特定のタブのデータのみを抽出して表示することも可能です。 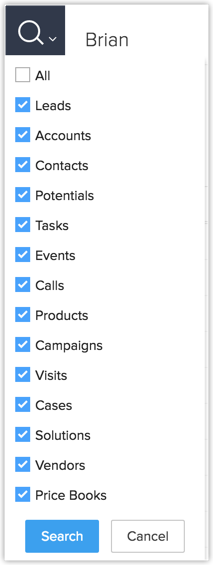
条件による検索(詳細フィルター)
データの一覧で詳細フィルターを使用することで、指定した条件に一致するデータのみを抽出して、一覧に表示できます。 
データの作成
Zoho CRMでは、さまざまな経路から取得したデータを、その種類ごとに分けてタブに管理できます(例:見込み客/連絡先/商談/見積書タブ)。データは、手動での追加/インポート/Webフォーム/API/外部連携などのさまざまな方法で追加できます。

- 組織アカウントの設定によっては、Zoho CRMの標準項目の一部が表示/編集できない場合があります。
- 項目の追加/変更については、Zoho CRMの組織アカウントの管理者にお問い合わせください。
(関連情報:Zoho CRMの標準タブと標準項目)
手動でのデータの作成
Zoho CRMのタブで詳細を入力することで、データを1件ずつ追加できます。データを個別に作成するには、次の2通りの方法があります。
- 新しいデータの作成画面で、各項目の詳細を入力する
- 既存のデータを複製し、必要に応じて詳細を変更する
- 見込み客データの作成画面で、各項目の詳細を入力する
- 既存の見込み客データを複製し、必要に応じて詳細を変更する

- 初期設定では、データを作成したユーザーが、データの担当者として設定されます。
- 担当者を変更するには、データの詳細ページで、[(タブ名)の担当者]項目にある鉛筆(編集)アイコンをクリックし、ドロップダウンから対象のユーザーを選択し、[担当者を変更する]をクリックします。
データを個別に作成するには
- 対象のタブで、画面の右上にある[(タブ名)を作成]をクリックします。
- [データの作成]ページで、データの詳細を入力します(関連情報:標準項目)。
- [保存する]をクリックします。
データを複製するには
- 対象のタブに移動します(例:見込み客/連絡先/取引先タブ)。
- 対象のタブで、対象のデータをクリックします。
- データの詳細ページで、画面の右上にある[…](その他の操作)アイコンをクリックし、操作メニューから[複製する]を選択します。
- データの複製画面で、必要に応じて項目の詳細を変更します。
- [保存する]をクリックします。
データのインポート
一度に大量のデータを追加する必要がある場合、インポート機能を活用することで、一括で追加できます。たとえば、展示会でたくさんの名刺交換をする、外部サイトに掲載した広告から獲得した見込み客のリストをダウンロードする、商品の案内が可能な顧客のリストを別の部門から入手する、他のシステムからZoho CRMにデータを移行する、などの状況はよくあります。このような場合に、データが保存されているファイルからZoho CRMにデータをまとめて取り込むことができます。Zoho CRMでは、次の2通りの方法でデータをインポートできます。
- タブごとのデータのインポート:対象のタブのデータのみが含まれるファイルを用意し、タブごとにデータをインポートします。
- すべてのデータの移行(一括インポート):各タブのデータが含まれるファイルをそれぞれ用意し、複数のタブのデータをまとめてインポートします。特に、外部システムからZoho CRMにデータを一括で移行する場合などに役立ちます(関連情報:データの移行)。
データのインポートには、インポート操作の権限が必要です。権限がない場合、タブのデータの一覧ページに、データのインポート操作のメニューは表示されません。
関連情報: データのインポート)

- データのインポート機能は、インポートの権限を持つユーザーに対してのみ有効になります。
- 必要な操作メニューが画面に表示されない場合は、Zoho CRMの組織アカウントの管理者にお問い合わせください。
- データをインポートするには、あらかじめデータの詳細を保存したCSV/XLS形式のファイルを用意する必要があります。
- データをインポートする前に、使用するファイルを閉じ、表計算ソフトウェアを終了する必要があります。
- CSVファイルには、アポストロフィ(')を含むデータを保存しないでください(例:ABC's)。
Webフォームを使用したデータの取得
Zoho CRMでは、Webフォームを使用して、Webサイトの訪問者が入力した情報を自動で取り込むことができます。これにより、Webフォームから取得したデータを転記したりインポートしたりする作業を省けます。 Webフォーム機能は、[見込み客]、[連絡先]、[問い合わせ]、カスタムタブで利用できます。以下のようなさまざまな活動に役立ちます。
Webフォームの利用例:
- メールマガジン配信登録の受付とその対応
- 資料請求申し込みの受付とその対応
- アンケートの実施と集計
- 問い合わせの受付とその回答
- 購入申し込みの受付とその対応
- サポート依頼の受付とその回答

- 組織内のユーザーに通知メールを送信する場合、メールの差出人アドレスは「notifications@zohocrm.com」になります。
データの担当者の変更
データの担当者の変更機能を使用すると、データの担当者を別のユーザーに変更できます。また、該当のデータに関連付けられている連絡先/未完了の活動/未完了の商談のデータのうち、同じ担当者のデータについても、あわせて担当者を変更できます。
データの担当者を変更する際には、次の点にご注意ください。
- 取引先:[取引先]タブ内のデータの担当者を変更する場合、該当のデータに関連付けられている連絡先/未完了の活動/未完了の商談データの担当者を、選択した担当者に変更するか、元の担当者のままにするかを選択できます。
- 連絡先:[連絡先]タブ内でデータの担当者を変更する場合、該当のデータに関連付けられている未完了の活動/未完了の商談データの担当者を変更するか、元の担当者のままにするかを選択できます。
- その他のタブ([活動]タブを除く):データの担当者を変更する場合、関連付けられている未完了の活動データの担当者を変更するかどうかを選択できます。
- 自動処理を通じたデータの担当者の変更:データの編集時や項目の更新時に実行される自動処理を通じて担当者を設定/変更する場合、処理は対象のデータ(親)と、該当のデータに直接関連付けられているデータ(子)に対してのみ実行されます。間接的に関連付けられているデータに対しては実行されません。たとえば、取引先データ(親)に未完了の商談データ(子)が関連付けられていて、さらに該当の商談データには連絡先データ(子の子、孫)が関連付けられている場合、自動処理によって担当者を変更できるのは、該当の取引先データ(親)と未完了の商談データ(子)のみです。商談データ(子)に関連付けられている連絡先データ(孫)には適用されません。なお、自動処理の設定のうち、この処理の対象となるのは、ワークフロールール、承認プロセス、ブループリントです(レビュープロセスは含まれません)。また、自動処理による担当者の変更の設定は、利用中のZoho CRMのプランによっては利用できない場合があります。
- 連絡先に関連付けられているデータの担当者の変更:商談や取引先のデータに活動データが関連付けられていて、さらに該当の活動データが連絡先データにも関連付けられている場合(活動データが複数の親データに関連付けられている場合)でも、担当者の変更は連動できます。商談/取引先/連絡先データのいずれかのの担当者を変更する際に、該当のデータに関連付けられている活動データの担当者も変更できます。
- 削除済みのユーザー/無効なユーザーが担当者となっていたデータの担当者の変更:データの担当者を変更した際に、元の担当者が削除済みのユーザーまたは無効なユーザーの場合は、該当のデータに関連付けられている連絡先/未完了の活動/未完了の商談データの担当者も、自動的に新しい担当者に変更されます。関連付けられているこれらのデータの担当者をそのままにすることはできません。
- 親子関係にあるデータの担当者の変更:親子関係にあるデータにおいて親データの担当者を変更すると、親データに関連付けられているデータの子データの担当者も変更されます。また、担当者の変更は、子データだけではなく子データのさらにその子データ(孫データ)でも実行されます。ただし、孫データの担当者の変更については、通知されません。たとえば、取引先データ(親)に未完了の商談データ(子)が関連付けられていて、さらに該当の商談データにタスクデータ(孫)が関連付けられているとします。この場合、商談データ(子)の担当者を変更すると、タスクデータ(孫)の担当者も同様に変更されます。

- この機能を利用するには、担当者の変更の権限が必要です。
- 担当者を変更する対象のデータに関連付けられている予定/タスク/通話のデータについても、連動して担当者を変更できます。ただし、変更後の担当者となるユーザーの権限に応じます。たとえば、[予定]タブに対する権限がないユーザーは、未完了の予定データの担当者には設定できません(権限があれば未完了のタスク/通話のデータの担当者には設定できます)。
担当者に権限がない場合、警告メッセージが表示されます。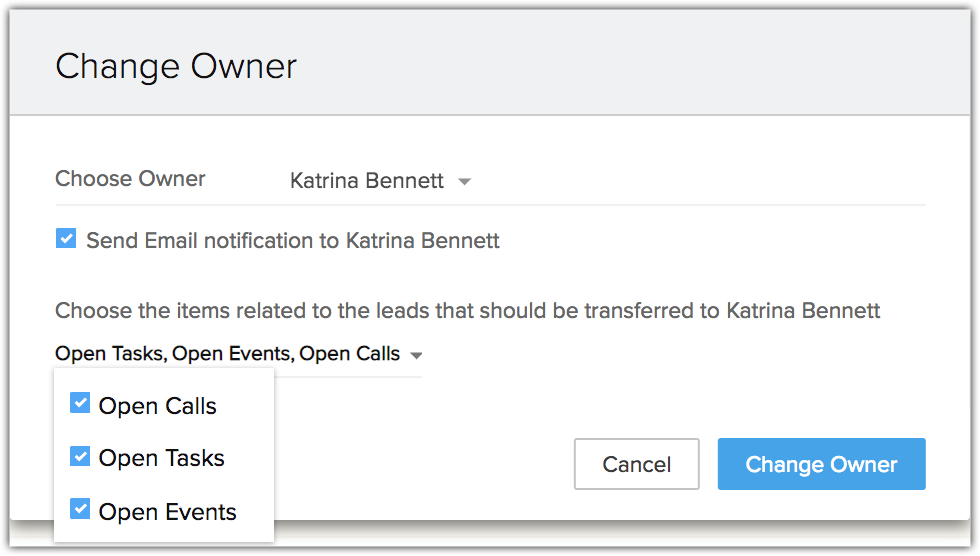
- 未完了の通話とは、予約済みの通話(通話の予定)と期限切れの通話のことです。
- 連絡先/未完了の活動/未完了の商談のデータの担当者を変更できるのは、該当のデータと親データの担当者が同じ場合のみです。
- データの担当者の変更時に、該当のタブの表示権限がないユーザーは選択リストに表示されません。
- データの担当者の変更時に、該当のデータに関連付けられているデータのタブに対する権限がないユーザーを選択すると、警告メッセージが表示されます。
データの担当者を個別に変更するには
- 対象のタブに移動します(例:見込み客/連絡先/取引先タブ)。
- タブのデータの一覧ページで、対象のデータをクリックします。
- データの詳細ページで、データの担当者の項目をクリックします。担当者の変更画面で、
 (ユーザー検索)アイコンをクリックします。
(ユーザー検索)アイコンをクリックします。 - 表示されたユーザーの一覧から新しい担当者とするユーザーを選択します。
- 未完了の活動/未完了のタスク/未完了の商談のいずれかをクリックします。
- [保存する]をクリックします。
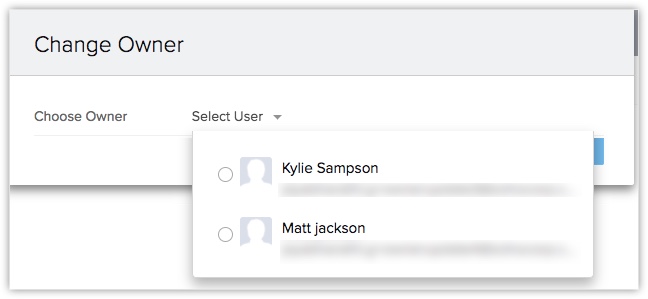
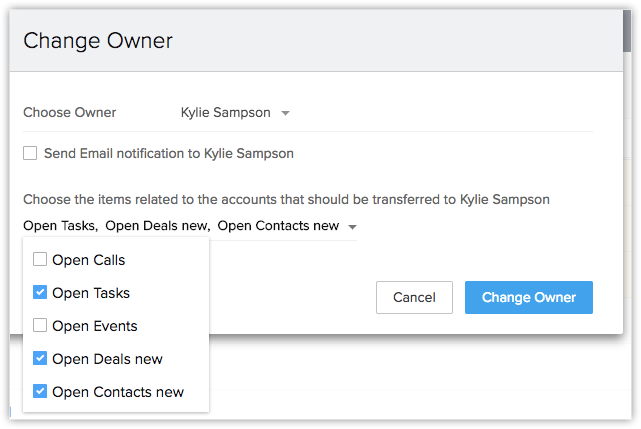
データの担当者を一括で変更するには
- 対象のタブをクリックします。
(例:見込み客/連絡先/取引先タブ) - タブのデータの一覧ページで、対象のデータのチェックボックスを選択します。
- 上部の[処理]をクリックし、メニューから[担当者を変更する]を選択します。
- 担当者の変更画面で、担当者の選択リストから、新しいユーザーを選択します。
- 関連データの選択リストで、担当者を変更する関連データを選択します。
- [担当者を変更する]をクリックします。

- データの担当者の変更処理は、既存の担当者の権限などは考慮せずに実行されます。
- データへのアクセス権が別のユーザーに移行しますので、この処理は慎重に行う必要があります。
- 誤ってデータの担当者を変更してしまった場合、担当者名でデータを検索し、データの担当者を一括で変更することで、誤りを事後的に修正できます。
- 表示の権限しかないデータでは、担当者の変更機能は利用できません。
データの印刷
データの詳細を印刷形式で表示し、Webブラウザーの印刷機能を使用して印刷できます。また、タブのデータの一覧ページから、データの一覧を印刷することも可能です。データの詳細を印刷する場合、データの印刷に使用するテンプレートのカテゴリーを、メールテンプレート、差し込み文書テンプレート、各種書類テンプレートから選択できます。
データの詳細を印刷するには
- 対象のタブをクリックします。
(例:見込み客/連絡先/取引先タブ) - タブのデータの一覧ページで、対象のデータをクリックします。
- データの詳細ページで、 […](その他の操作)をクリックし、メニューから[印刷プレビュー]を選択します。
- テンプレートのカテゴリーを選択します(例:メールテンプレート/差し込み文書テンプレート/各種書類テンプレート)。
選択したテンプレートの形式で、印刷プレビューの画面にデータの詳細が表示されます。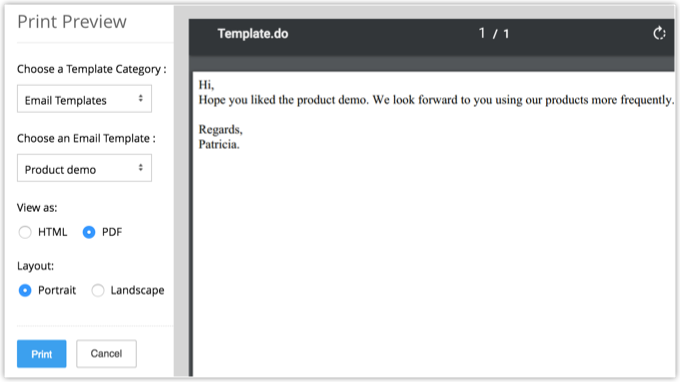
- [印刷する]をクリックします。

- Webブラウザーの印刷機能を使用して、データの詳細を印刷することもできます。
- メールテンプレートは、該当のタブであらかじめ作成済みの場合にのみ、表示されます。
- 差し込み文書テンプレート機能を利用できるのは、[見込み客]/[連絡先]/[取引先]/[商談]タブのみです。
- 各種書類テンプレートを利用できるのは、[見積書]/[請求書]/[受注書]/[発注書]タブのみです。
- テンプレート(メール/差し込み文書/各種書類)を使用した印刷機能は、Zoho CRMの有料プランでのみ利用できます。無料プランを利用している場合や有料プランの試用期間中は、標準の印刷機能のみ利用できます。
データの一覧を印刷するには
- 対象のタブをクリックします。
(例:見込み客/連絡先/取引先タブ) - タブのデータの一覧ページで、画面の右上にある[処理]をクリックし、メニューから[印刷表示]を選択します。
- 印刷表示ページに、データの一覧が表示されます。
- [ページを印刷する]をクリックします。
データの削除
不要なデータは削除することで、データを管理しやすくなります。データは、個別または一括で簡単に削除できます。
データを個別に削除するには
- 対象のタブをクリックします。
(例:見込み客/連絡先/取引先タブ) - タブのデータの一覧ページで、対象のデータをクリックします。
- データの詳細ページで、画面の右上にある[…]をクリック(その他の操作)をクリックし、メニューから[削除する]を選択します。
データを一括削除するには
- 対象のタブをクリックします。
(例:見込み客/連絡先/取引先タブ) - タブのデータの一覧ページで、対象のデータのチェックボックスを選択します。
- [削除する]をクリックします。

- データを削除すると、メモや活動など、該当のデータに関連付けられているデータもすべて削除されます。たとえば、ある取引先データを削除する場合、該当のデータに関連付けられている連絡先/商談のデータもすべて削除されます。
- 削除したデータはごみ箱に移動し、削除した日から60日間は一時的に保管されます。60日を過ぎると、データは完全に削除されます。
- 管理者権限を持つユーザーは、ごみ箱にあるデータすべてにアクセスできます。
- ごみ箱からデータを削除できるのは管理者だけです。
削除したデータの復元
削除したデータは、60日間はごみ箱で保管されます。期限内であれば、データを復元できます。
削除したデータを復元するには
- [設定]→[データ管理]→[ごみ箱]の順に移動します。
- ごみ箱のデータの一覧で、復元するデータのチェックボックスを選択します。
- [元に戻す]をクリックします。

- 管理者権限を持つユーザーは、削除したデータをすべて表示できます。
重複データの統合
管理するデータが多くなるにつれ、データが重複してしまう場合があります。データを整理するために、重複データを検索して統合(名寄せ)できます。重複データの統合には、次の2種類の機能を利用できます。
- 重複データの個別検索と統合(重複データの手動統合):特定のデータについて、重複データを検索して統合できます。重複チェック用の項目を使用して検索条件を設定し、条件に一致したデータの一覧から、対象のデータを手動で選択して、統合します。
- 重複データの一括検索と統合(重複データの自動統合):複数のデータについて、特定の項目に基づいて、重複データを一括で検索して統合できます。チェック用の項目の値が重複するデータを一括で検索し、自動で統合します(関連情報:重複データの統合)。
データの担当者の一括変更
あるユーザーの担当するデータを別の担当者にまとめて引き継ぐ場合、データの担当者の一括変更機能が便利です。データの担当者を一括変更するには、各タブの担当者の一括変更の権限が必要です。
データの担当者を一括変更するには
- 対象のタブをクリックします。
(例:見込み客/連絡先/取引先タブ) - タブのデータの一覧ページで、画面の右上にある[処理]をクリックして、メニューから[担当者を一括変更する]を選択します。
-
担当者の一括変更画面で、 次の手順を実行します:
- 担当者の選択欄で、[現在の担当者]と[新しい担当者]の欄の右端にある
 (ユーザーの選択)アイコンをクリックし、それぞれの担当者の名前を選択します。
(ユーザーの選択)アイコンをクリックし、それぞれの担当者の名前を選択します。 - 条件設定で、対象データの抽出条件を設定します。
- [検索する]をクリックします。
- 抽出されたデータの一覧で、対象のデータのチェックボックスを選択します。
- [担当者を変更する]をクリックして、データの担当者を一括変更します。
- 担当者の選択欄で、[現在の担当者]と[新しい担当者]の欄の右端にある
データの一括削除
複数のデータをまとめて削除できます。データを一括削除するには、各タブの一括削除の権限が必要です。
データを一括削除するには
- 対象のタブをクリックします(例:見込み客/連絡先/取引先タブ)。
- タブのデータの一覧ページで、画面の右上にある[処理]をクリックして、メニューから[一括削除]を選択します。
-
タブのデータの一括削除画面で、次の手順を実行します。
- データの抽出条件を設定します。
- [検索する]をクリックします。
- 抽出されたデータの一覧で、対象のデータのチェックボックスを選択します。
- [削除する]をクリックします。
- データの抽出条件を設定します。

-
データを1件のみ選択して削除する場合には、一括削除の権限は不要です。対象のタブのデータの削除権限のみ必要です。
- 一括削除したデータは、Zoho CRMのごみ箱に移動し、一時的に保管されます。
- データを復元するには、ごみ箱のデータの一覧から対象のデータを選択し、[元に戻す]をクリックします。
データの一括更新
特定の項目について、複数のデータの値を一括で更新できます。複数のデータを一括更新するには、対象のタブの一括更新の権限が必要です。

- 一括更新機能を使用して、複数行テキストとルックアップの項目を更新することはできません。
-
複数選択リスト項目の一括更新時には、[上書き]また[追加]のいずれかの設定を選択できます。
- 上書き:[上書き]を選択すると、既存の項目値が新しい値に置き換えられます(もともとの選択内容が新しい選択内容に置き換えられます)。
- 追加:[追加]を選択すると、もともと選択されていた値に、新しく選択した値が追加されます。
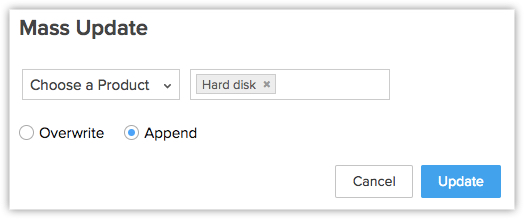
- 上書き:[上書き]を選択すると、既存の項目値が新しい値に置き換えられます(もともとの選択内容が新しい選択内容に置き換えられます)。
データを一括更新するには
- 対象のタブをクリックします(例:見込み客/連絡先/取引先タブ)。
- タブのデータの一覧ページで、画面の右上にある[処理]をクリックして、メニューから[一括更新]を選択します。
-
データの一括更新画面で、次の手順を実行します。
- データの抽出条件を設定します。
- [検索する]をクリックします。条件に一致するデータの一覧が表示されます。
- 抽出されたデータの一覧から、対象のデータのチェックボックスを選択し、[一括更新]をクリックします。
- 一括更新の項目の選択画面で、更新する項目を選択します。
- 更新後の値を入力します。
- データの抽出条件を設定します。
- [更新する]をクリックします。
データの一覧から一括更新するには
- 対象のタブをクリックします(例:見込み客/連絡先/取引先タブ)
- タブのデータの一覧で、更新するデータのチェックボックスを選択します。
- 画面の上部にある[処理]をクリックし、メニューから「一括更新]を選択します。
- 更新する項目の選択画面で、更新する項目を選択します。
- 更新後の値を入力します。
- [保存する]をクリックします。

- データのチェックボックスを選択する:データのチェックボックスをクリックすることによって、データを選択します(この際、Shiftキーを押したまま、2つのチェックボックスを順に選択すると、その間にあるチェックボックスもまとめて選択することが可能です)。また、データ一覧の見出し列のチェックボックスを選択すると、対象のページ内にあるすべてのデータを一括で選択できます。
チェックボックスをクリックしてデータを選択する場合、一度に500件までデータを選択できます。 - 一覧内のすべてのデータを選択する:データ一覧の上部で、[この一覧のすべてのデータ(タブ名)を選択する]をクリックすると、対象のデータ一覧内にあるすべてのデータを一括で選択できます。
- 一括処理の対象として、特定の条件を満たす500件以上のデータをまとめて選択したい場合は、対象の条件に基づくデータ一覧を作成し、作成したデータ一覧で、[この一覧のすべてのデータ(タブ名)を選択する]をクリックします。これにより、特定の条件を満たす500件以上のデータを一括選択できます。
最新の更新/操作日時を用いた条件の設定
データに対して行われる操作には、さまざまなものがあります。対象データの内容を直接的に編集する操作の他に、関連データの追加や更新などの操作もあります。たとえば、メモの追加、タスクの完了、メールの送信などです。通常、データ自体の[更新日時]には、対象データの編集/更新のみが反映されます。一方、このような関連データに対する操作も含めた最新の更新日時は、各データの[最新の更新日時](最新の操作日時)項目に表示されます。この項目の値は、一定期間更新されなかったデータや最近操作が行われたデータを、一覧やレポートで抽出するための条件の設定に使用できます。

- [最新の更新日時](最近の操作日時)項目を使用した条件設定は、[見込み客]/[連絡先]/[取引先]/[商談]タブのみで利用できます。
- データの一覧の条件における[最新の操作日時]と、データの詳細ページにある[最新の更新日時]は同じ項目です。
最新の更新/操作日時に反映される操作の内容:
- 対象データの項目の編集
- タスク、予定、通話などの活動の追加と更新
- 見込み客や連絡先へのメール送信
- メモの追加と編集
- 取引先への商談と連絡先の追加
- データの担当者の変更
- データの追加/削除
(親データに関連付けられているデータの削除は対象外) - タスクの完了
(予定の終了は対象外、終了日時を過ぎた予定は自動的に完了済みの活動として扱われるため) - データの削除と復元(個別または一括)
最新の更新/操作日時に反映されない操作の内容:
- 一括更新や担当者の一括変更などの一括処理
(一括削除は除く) - 取引先に関連付けられている連絡先/商談の編集
- データの関連リストの削除
Zoho CRM 管理者向けトレーニング
「導入したばかりで基本操作や設定に不安がある」、「短期間で集中的に運用開始できる状態にしたい」、「運用を開始しているが再度学び直したい」 といった課題を抱えられているユーザーさまに向けた少人数制のオンライントレーニングです。
日々の営業活動を効率的に管理し、導入効果を高めるための方法を学びましょう。
Zoho Campaigns Resources
Zoho WorkDrive Resources
Related Articles
承認プロセスにおけるデータの操作
承認プロセスが進行中のデータ データの承認プロセスが開始されると、承認申請の送信から、内容の確認、承認/却下の判断まで、明確に定義されたステップが順番に実施されていきます。このため、承認/却下の判断がされるまでデータはロックされ編集不可の状態になります。 データが承認待ちの間は、承認待ちであることを示すアイコンがデータの一覧ページと詳細ページに表示されます。 ...項目の更新の設定
ワークフロールールに項目の更新の処理を関連付けると、あらかじめ指定した条件が満たされたときに、対象のデータ内の特定の項目の値を自動で更新できます。 利用条件 必要な権限 管理者権限を持つユーザーが、この機能を利用できます。 各プランの機能と制限を確認する 項目の更新の処理を設定するには [設定]→[自動化]→[処理]→[項目の更新]タブの順に移動します。 項目の更新処理の一覧画面で、右上にある[項目の更新の設定]をクリックします。 新しい項目の更新画面で、次の手順を実行します。 ...項目の値の結合(複数の項目の値を1件の項目にまとめ、新しい項目として表示する)
連絡先や取引先などのデータを入力する際、別々の項目の値を1件の項目にまとめて表示したい、ということがあるかもしれません。そのような場合、カスタム関数を使うと、別々の項目の値を結合し、1つの項目にまとめて表示することができます。たとえば、[姓]と[名]の項目の値を結合し、別途作成しておいた[氏名]という項目に表示できます。その他の項目についても同様に結合することが可能です。 結合した値を表示するためのカスタム項目を作成する: ...ワークフロールールを使用したデータの変換
Zoho CRMのワークフロールール機能を使用すると、見込み客/見積書/受注書データの変換処理を自動化できます。あらかじめ指定した条件が満たされたときに、対象のデータを自動で変換することが可能です。たとえば、見込み客のステータスが[有望]に変更されたときに、取引先/連絡先に自動で変換するように処理を設定することが可能です(あわせて商談も自動作成することもできます)。 メモ: ワークフロールールにデータの変換処理を追加できるのは、次の場合のみです。 ...商談名の自動設定による統一(カスタム関数の活用)
営業活動では、さまざまな場面で商談データを参照します。スムーズな営業活動のため、必要な商談データをすぐに探し出せるようにすることはとても大切です。通常、各商談は商談名によって識別されます。そのため、商談名の決め方を統一することは、各商談にすばやくアクセスするのに役立ちます。商談名の決め方についていくつかの例を見てみましょう: 保険会社:商談名の前に、「〇〇様の保険」をつけるように統一する。 旅行代理店:商談名の前に、「〇〇様の旅行企画」をつけるように統一する。 ...



















