キャンペーンの作成
また、キャンペーンのデータを元にレポートを作成して、最も売上が多かった施策、費用が高かった施策、投資対効果(ROI)などをすばやく確認できます。これにより、マーケティング施策の評価や改善に活かすことが可能です。

- Zoho CRMの[キャンペーン]タブは、Zoho CRMの標準機能の1つです。Zohoの別サービスであるZoho Campaignsにおけるメールキャンペーン(メール配信)機能とは異なりますのでご注意ください。
- Zoho Campaignsは、主にメールの一括配信や反応の計測に特化したサービスです。一方、Zoho CRMの[キャンペーン]タブは、メール配信に限らずさまざまなマーケティング施策の情報を管理するための機能です。なお、Zoho CRMの見込み客や連絡先をZoho Campaignsに同期することで、Zoho Campaignsを通じて一括メールを配信することは可能です(関連情報:Zoho CampaignsとZoho CRMの連携)。
- Zoho CRMでZoho Campaigns連携を有効にすると、Zoho CRMの[キャンペーン]タブに、Zoho Campaignsを使用して配信されたメールの情報や配信結果(反応)を同期できます。
Zoho CRMでキャンペーンのデータを作成するには、次の2通りの方法があります。
キャンペーンのデータの個別作成:[キャンペーン]タブで1件ずつ詳細情報を入力することで、キャンペーンのデータを個別に作成できます。
外部のデータ元からのキャンペーンのデータの一括インポート:CSV/XLS形式のファイルからZoho CRMの[キャンペーン]タブに、キャンペーンのデータを一括インポートすることもできます。
キャンペーンのデータの個別作成
キャンペーンのデータを個別に作成するには、以下のいずれかの手順を実行します。
- [キャンペーン]タブで、キャンペーンのデータの作成画面に詳細を入力する
- 既存のキャンペーンのデータを複製して必要な変更を加える
キャンペーンのデータを個別に作成するには
- [キャンペーン]タブで[キャンペーンを作成]をクリックします。
- キャンペーンの作成画面で、キャンペーンの詳細を入力します。
- [保存する]をクリックします。
キャンペーンのデータを複製するには
- [キャンペーン]タブで、複製するキャンペーンのデータをクリックします。
- キャンペーンの詳細ページで、画面の右上にある
 (その他の操作)アイコンをクリックし、表示された操作メニューから[複製する]を選択します。
(その他の操作)アイコンをクリックし、表示された操作メニューから[複製する]を選択します。 - キャンペーンの複製画面で、必要に応じて詳細情報を変更します。
- [保存する]をクリックします。

- 組織の設定によっては、標準項目が非表示/編集不可になっている場合があります。
- 標準項目を追加/変更したい場合、または標準項目の使用について詳細を確認したい場合は、組織アカウントの管理者にお問い合わせください。
- 初期設定では、キャンペーンのデータを作成したユーザーが、該当のデータの担当者として設定されます。
- 担当者を変更するには、キャンペーンの詳細ページで[キャンペーンの担当者]の項目にカーソルを合わせると表示される鉛筆(編集)アイコンをクリックし、対象のユーザーを選択して、[担当者を変更する]をクリックします。
キャンペーン同士の関連付け(階層/親子関係の設定)
キャンペーンのデータには、他のキャンペーンのデータを「子キャンペーン」として関連付けることができます。一連のキャンペーンを関連付け、親子関係を設定して階層化して管理することが可能です。これにより、関連するキャンペーンの成果をまとめて分析し、どのキャンペーンの参加者が多いか、売上が多いかなどを分析することが可能です。
たとえば、200名の参加者を対象としたWebセミナーを開催し、終了後にアンケートを配信して、その回答者に対してのみ個別相談会を実施するとします。この場合、連続して実施する3つのキャンペーン(Webセミナー、アンケート、個別相談会)を関連付けて、階層を設定できます。レポートでこの3つの一連のキャンペーンの成果をまとめて分析したり、個々のキャンペーンの詳細を確認したりすることが可能です。
子キャンペーンの関連付け(追加)
複数のキャンペーンを一連の流れで実施する場合、最初のキャンペーン(親キャンペーン)に対して、後に続くキャンペーンを「子キャンペーン」として関連付けることができます。これにより、連続する一連のキャンペーン全体の参加者を追跡できます。
1件の親キャンペーンに対して追加可能な子キャンペーンは、最大5件です。また、子キャンペーンに対して、さらに子キャンペーン(孫キャンペーン)を2件まで関連付けることが可能です。子キャンペーンの作成方法は、次の2通りです。
- [子キャンペーン]の関連リストから作成する:各キャンペーンの詳細ページには、関連リストとして[子キャンペーン]の一覧が表示されます。この一覧から新しい子キャンペーンを作成し、親データに関連付けることができます。
- 関連付けられている見込み客/連絡先を選択して、子キャンペーンを作成する:見込み客/連絡先を選択してから子キャンペーンに関連付けます。たとえば、アンケートに回答した参加者のみを個別相談会に招待する場合は、回答済みの見込み客/連絡先を抽出し、対象を選択してから、子キャンペーン「個別相談会」を作成して関連付けます。
子キャンペーンを作成するには
[子キャンペーン]関連リストから作成する
- [キャンペーン]タブから、対象のデータを選択します。
- データの詳細ページの左側にある関連リストの一覧から、[子キャンペーン]をクリックします。
- [子キャンペーン]の関連リストにある[新しい子キャンペーン]をクリックします(または、画面の左側の[子キャンペーン]にカーソルを合わせると表示される[+](追加)アイコンをクリックします。
- 子キャンペーンの作成画面で、詳細を入力します。
- [保存する]をクリックします。
関連付けられている見込み客/連絡先を選択して作成する
- [キャンペーン]タブからデータを選択します。
- 詳細ページの関連リストの一覧から、[見込み客]/[連絡先]のいずれかをクリックします。
- 対象のデータのチェックボックスを選択し、上部メニューから[新しいキャンペーンを作成する]をクリックします。
- キャンペーンのかんたん作成画面で、詳細を入力します。
[子キャンペーンとして作成する]のチェックボックスを選択します(なお、初期設定では選択されています)。 - [保存する]をクリックします。

- 既存のどの子キャンペーンに対しても、見込み客/連絡先を追加できます。
- 親子関係の関連付け(階層)を一旦設定すると、解除できません。したがって、子キャンペーンを、親子関係のないキャンペーン/親キャンペーンには変更できません。
- 親キャンペーンが子キャンペーンに一旦関連付けられると、関連付けは変更/解除できません。
関連付けられている見込み客/連絡先データの抽出
たとえば、200名の参加者を対象としたWebセミナーを開催し、フォローアップ対応として、参加者のうち、特定の業界の参加者に対してのみ、製品カタログを送付するとします。該当の業界の参加者を把握するために、個々のデータを確認するのでは時間がかかってしまいます。このような場合に、特定の条件に基づくデータの抽出機能が役立ちます。関連リストに追加されている項目を使用して、データの抽出条件を設定できます。
関連付けられている見込み客/連絡先データを抽出するには
- キャンペーンのデータの詳細ページで、画面の左側にある関連リストの一覧から、[見込み客]/[連絡先]のいずれかをクリックします。
- [フィルター]アイコンをクリックして、必要な項目に関する条件を選択または設定します。
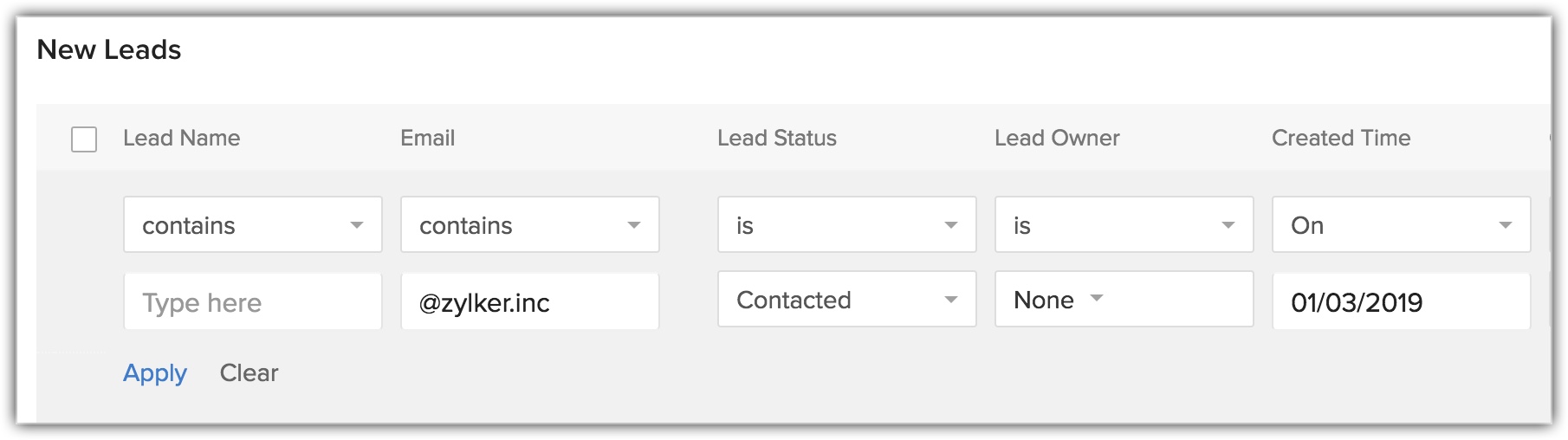
- なお、必要に応じて、関連リストに表示する項目を追加することも可能です。

キャンペーンの詳細の表示
キャンペーンの詳細を個別に表示するには
- [キャンペーン]タブをクリックします。
キャンペーンの一覧ページに、すべてのキャンペーンの一覧が表示されます。
[種類]の列には、Webセミナー、展示会、メールなどのキャンペーンの種類を示す項目の値が表示されます。 - キャンペーンの一覧ページから、対象のキャンペーンを選択します。
キャンペーンの詳細ページの概要表示では、キャンペーンに関連付けられている見込み客/連絡先の合計数を確認できます。また、実際の費用、売上、進行中(未完了)の商談の金額も確認できます。
キャンペーンのデータへの他の種類のデータの関連付け
キャンペーンのデータを作成した後、必要に応じて、タスク、予定、添付ファイル、見込み客、連絡先、商談などの他の種類のデータを関連付けて管理できます。
キャンペーンの詳細ページで関連付け(追加)や確認ができるデータの種類は、次のとおりです。
- 未完了の活動:タスク/予定/通話データを追加できます。
- 完了した活動:完了したタスクや予定が表示されます。
- 商談:キャンペーンを通じて発生した商談が表示されます。
- 添付:画像や文書などのファイルを添付できます。
- 見込み客:キャンペーンを通じて作成された見込み客が表示されます。
- 連絡先:キャンペーンを通じて作成された連絡先が表示されます。
キャンペーンへの見込み客/連絡先の関連付け(追加)
マーケティング施策ごとの対象者(キャンペーンの参加者)を管理するには、キャンペーンのデータにそれぞれの対象者として見込み客/連絡先を関連付ける(追加する)必要があります。キャンペーンに見込み客/連絡先を関連付ける方法には、次の4通りがあります。
キャンペーンの詳細ページからの見込み客/連絡先データの関連付け(追加)
キャンペーンの詳細ページの関連リストから、見込み客/連絡先をキャンペーンに直接関連付け(追加)できます。
キャンペーンの詳細ページから見込み客/連絡先を関連付ける(追加する)には
- [キャンペーン]タブに移動し、一覧から対象のデータをクリックします。
- キャンペーンの詳細ページで、関連リストの一覧から[見込み客]/[連絡先]のいずれかをクリックします。
- [見込み客を追加する](または[連絡先を追加する])をクリックします。
- 新しい見込み客/連絡先を作成する場合は、表示された画面で、右上にある[新しい見込み客](または[新しい連絡先])をクリックします。
既存の見込み客/連絡先を追加する場合は、一覧から対象のデータを選択し、[次へ]をクリックします。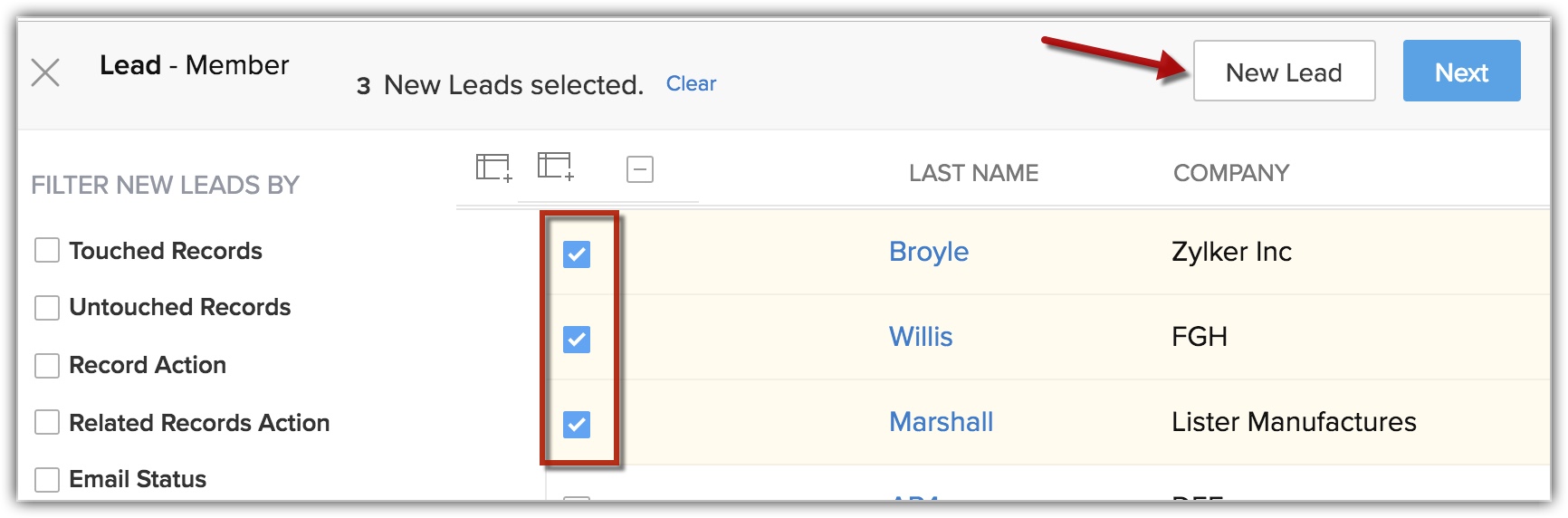
- データのかんたん作成画面で、詳細を入力して[保存する]をクリックします(新しい見込み客/連絡先を作成する場合)。
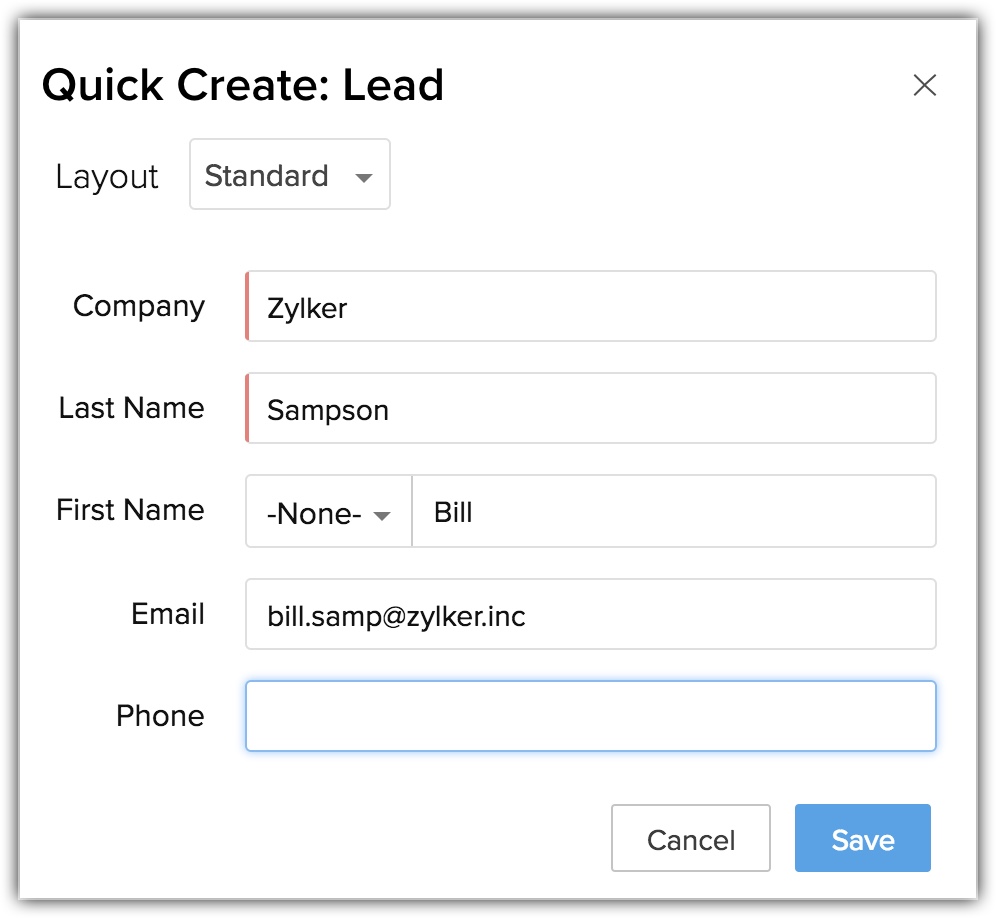
- 一覧から、対象の見込み客/連絡先データを選択し、[次へ]をクリックします。
- キャンペーン反応ステータスの選択画面で、ステータスを選択します。
- [保存する]をクリックします。
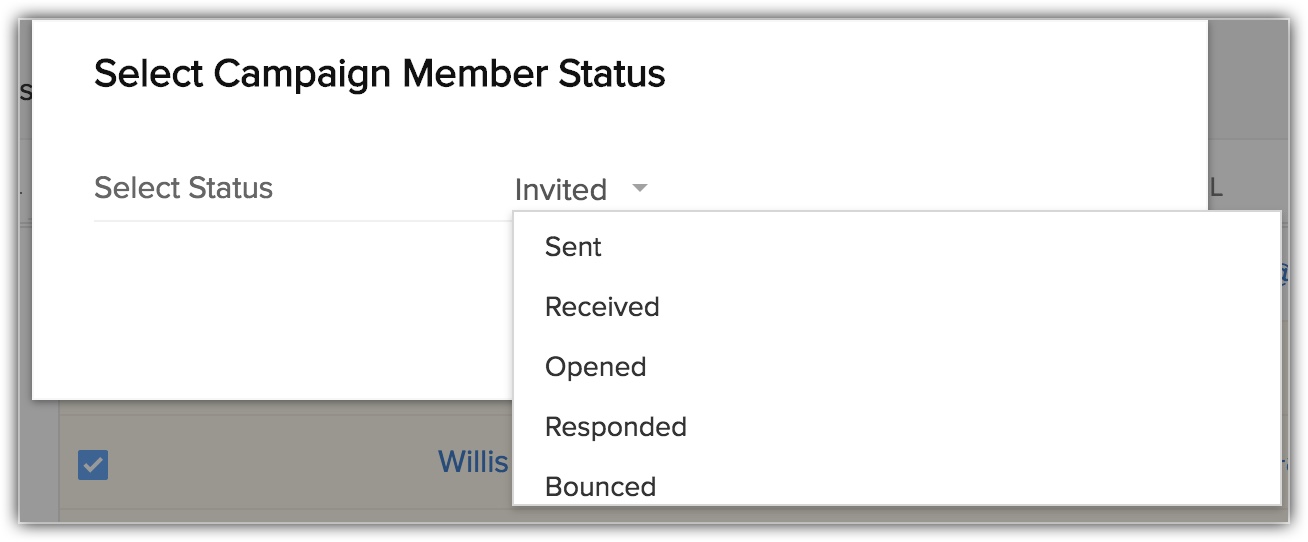
見込み客/連絡先の一覧ページからのキャンペーンの関連付け(追加)
見込み客/連絡先の一覧ページからキャンペーンを関連付ける(追加する)には
- [見込み客]/[連絡先]タブのいずれかに移動します。
- 一覧から、キャンペーンに追加するデータのチェックボックスを選択します。
-
上部の[処理]をクリックし、操作メニューから[キャンペーンに追加する]をクリックし、次のいずれかを選択します。
- [新しく作成]:新しいキャンペーンを作成します。キャンペーンのかんたん作成画面で詳細を入力し、[保存する]をクリックします。
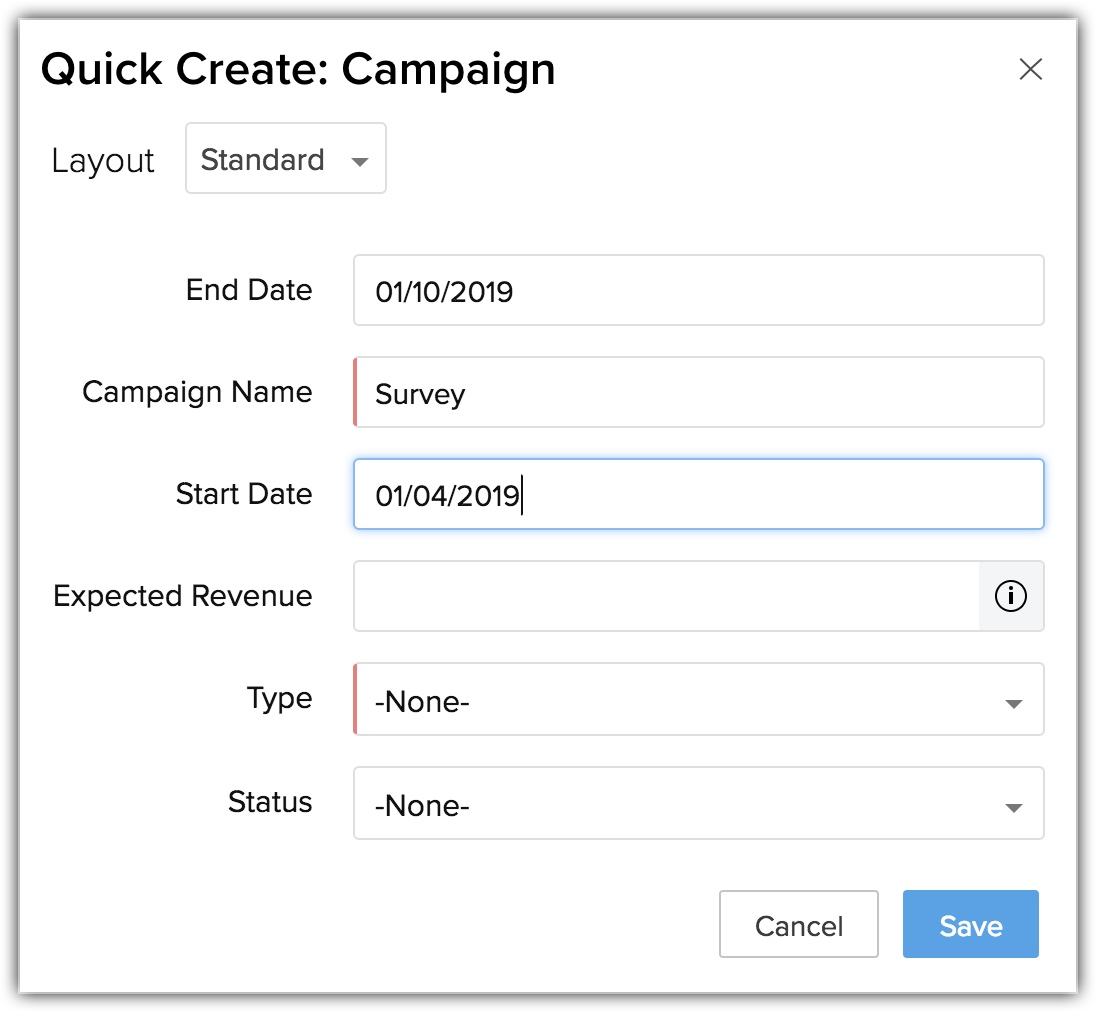
- [既存]:既存のキャンペーンのいずれかを選択します。キャンペーンに追加画面で詳細を入力し、[保存する]をクリックします。
- [新しく作成]:新しいキャンペーンを作成します。キャンペーンのかんたん作成画面で詳細を入力し、[保存する]をクリックします。
見込み客/連絡先の詳細ページからのキャンペーンの関連付け(追加)
見込み客/連絡先の詳細ページからキャンペーンを関連付ける(追加する)には
- [見込み客]/[連絡先]タブのいずれかに移動して、一覧から対象のデータを選択します。
- 関連リストの一覧から[キャンペーン]をクリックし、[キャンペーンを追加する]をクリックします。
- 一覧から関連付ける対象のキャンペーンを一覧から選択し、[次へ]をクリックします(複数のキャンペーンを関連付けることも可能です)。
なお、こちらから新しいキャンペーンを作成することはできません。関連付けたいキャンペーンのデータは、[キャンペーン]タブであらかじめ作成しておく必要があります。
- 該当のキャンペーンが関連付けられ、関連リストに表示されます。
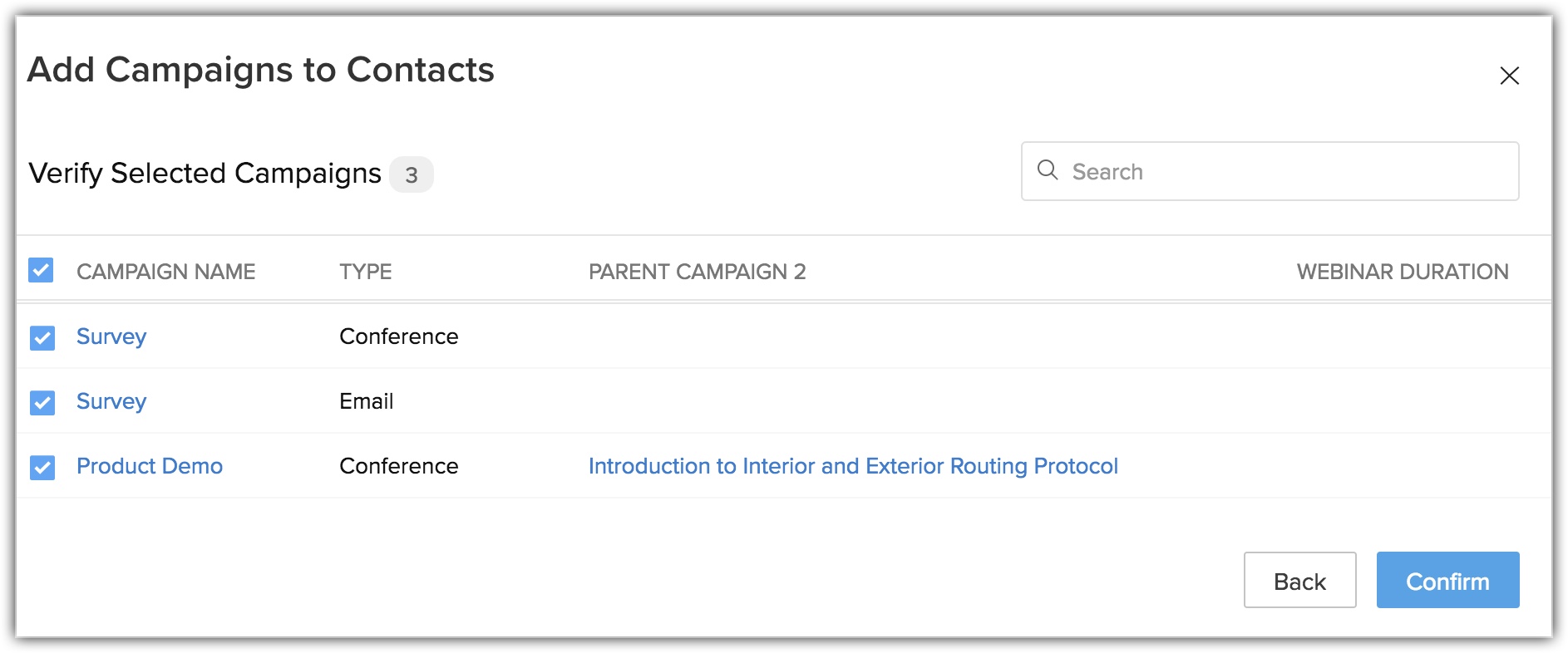
見込み客/連絡先データのインポートを通じたキャンペーンの関連付け(追加)
見込み客/連絡先のデータをZoho CRMにインポートして、キャンペーンに一括で関連付けることができます。なお、インポート時には、[キャンペーン反応ステータス]の最初の値がすべての見込み客/連絡先データに適用されます。この値は、必要に応じて後で変更できます。
見込み客/連絡先のデータをインポートしてキャンペーンに関連付ける(追加する)には
- [キャンペーン]タブに移動し、一覧から対象のデータをクリックします。
- キャンペーンの詳細ページの[見込み客]/[連絡先]の関連リストには、キャンペーンに関連付けられている見込み客/連絡先の一覧が表示されます。
- [見込み客をインポート](または[連絡先をインポート])をクリックします。
- 見込み客/連絡先のインポート画面で、インポートの詳細を指定し、[次へ]をクリックします。
キャンペーン反応ステータスの一括更新
[キャンペーン反応ステータス]は、特定のキャンペーンにおける見込み客/連絡先の反応や行動を表すステータスです(招待済み、参加済み、不参加など)。たとえば、ある見込み客がセミナーAには参加したがセミナーBには登録のみで不参加だったといったような反応の情報を、セミナーごとに個別に管理できます。見込み客/連絡先の反応ステータスは、必要に応じて、キャンペーンの詳細ページから一括更新できます。
なお、[キャンペーン反応ステータス]の項目は、[見込み客ステータス]の項目とは異なります。前者は特定のキャンペーンにおけるステータスを表し、後者はさまざまなキャンペーンを通じて総合的に識別した見込み客のステータスを表します。混同しないようご注意ください。
キャンペーン反応ステータスを一括更新するには
- キャンペーンの詳細ページで、関連リストの一覧から[見込み客]または[連絡先]を選択します。
- 対象のデータを選択し、[反応ステータスを一括更新する]をクリックします。
- キャンペーン反応ステータスの一括更新画面で、ドロップダウンから対象のステータスを選択します。
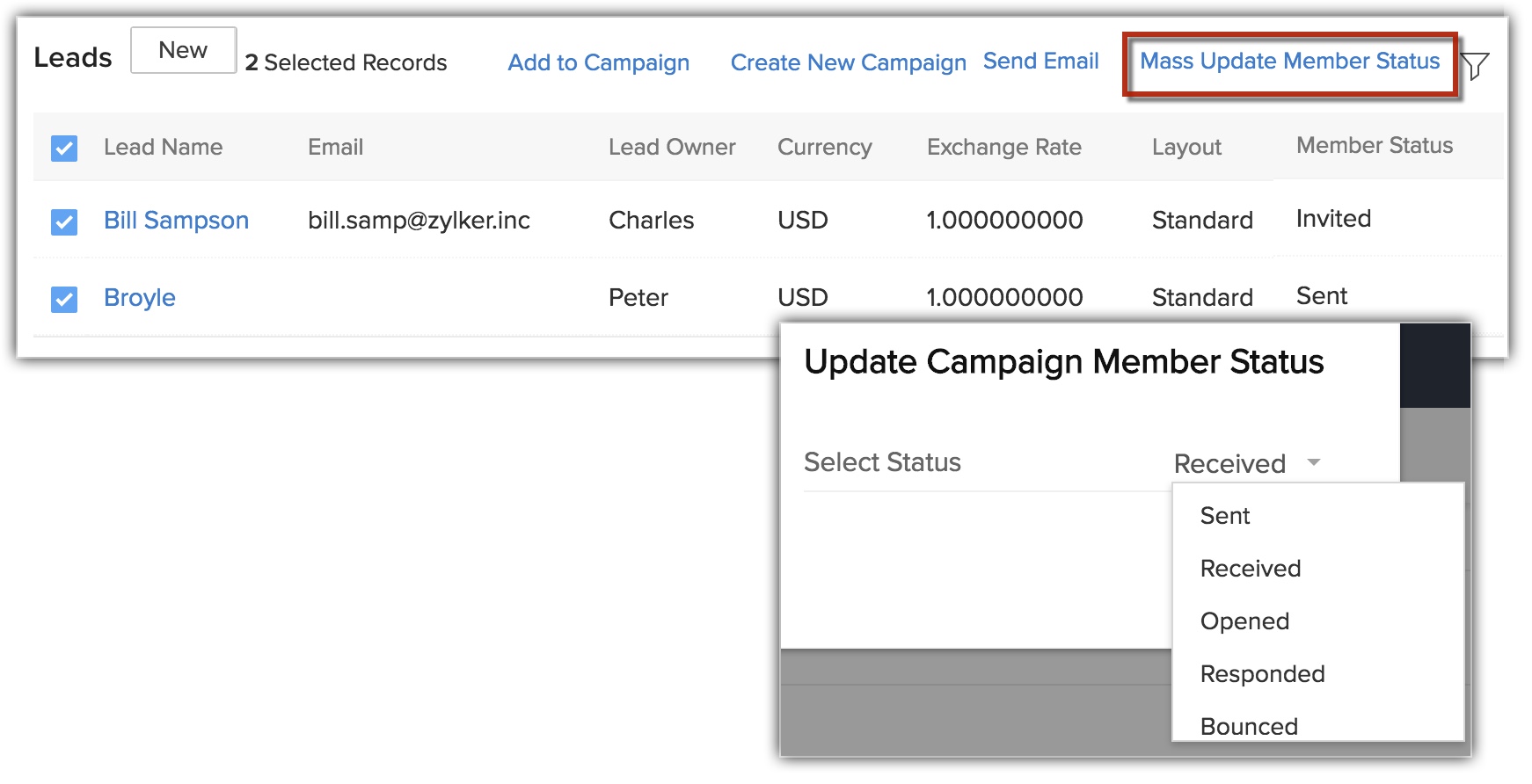
- [保存する]をクリックします。選択したデータが、指定したステータスで更新されます。
キャンペーン反応ステータスのカスタマイズ
キャンペーンに関連付けられている見込み客/連絡先には、必ず[キャンペーン反応ステータス]の値を指定する必要があります。たとえば、「展示会」キャンペーンでは、反応ステータスとして、「招待済み」、「参加済み」、「不参加」などを設定するのが適切です。このように、キャンペーンの内容に応じて、キャンペーン反応ステータスの選択肢の値をカスタマイズできます。
キャンペーン反応ステータスをカスタマイズするには
- [設定]→[カスタマイズ]→[タブと項目]の順に移動します。
- [キャンペーン]タブに移動し、[…](詳細)アイコンにカーソルを合わせます。
- 表示されたメニューから、[キャンペーン反応ステータス]を選択します。
-
キャンペーン反応ステータスのカスタマイズ画面に、すべてのステータスの値が一覧表示されます。次の手順を実行します。
- キャンペーン反応ステータスの追加:既存のステータスの値にカーソルを合わせると表示される[+](追加)アイコンをクリックし、新しい値を入力します。
(最大50件のキャンペーン反応ステータスの値を追加できます。)
なお、既存のステータスの値をクリックしてドラッグすると、表示順を並べ替えることができます。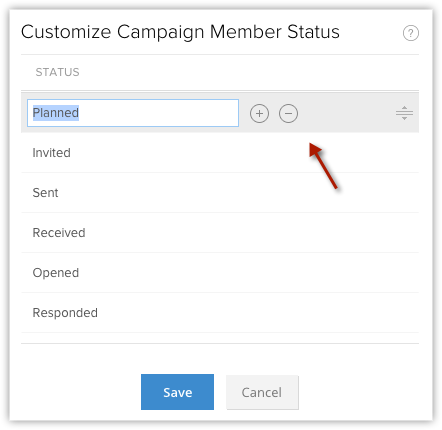
- キャンペーン反応ステータスの削除:既存のステータス値にカーソルを合わせると表示される[-](削除)アイコンをクリックします。
- [保存する]をクリックします。
- キャンペーン反応ステータスの追加:既存のステータスの値にカーソルを合わせると表示される[+](追加)アイコンをクリックし、新しい値を入力します。
Zoho CRM 管理者向けトレーニング
「導入したばかりで基本操作や設定に不安がある」、「短期間で集中的に運用開始できる状態にしたい」、「運用を開始しているが再度学び直したい」 といった課題を抱えられているユーザーさまに向けた少人数制のオンライントレーニングです。
日々の営業活動を効率的に管理し、導入効果を高めるための方法を学びましょう。
Zoho Campaigns Resources
Zoho WorkDrive Resources
Related Articles
Zoho Campaigns連携
「Zoho Campaigns」(ゾーホー・キャンペーン)は、メールマーケティングに関するさまざまな機能を備えたサービスです。メールの作成と配信、配信先の絞り込み、開封やクリックなどの反応の追跡、A/Bテストによる最適化などに役立ちます。Zoho CampaignsをZoho CRMに連携することで、Zoho CRM内の見込み客や連絡先に対してメールを一括配信できます。配信先のリストを簡単に作成でき、Zoho CRMよりも大量のメールの配信も可能になります。 Zoho ...アンケートの作成
[キャンペーン]タブでは、さまざまなマーケティング活動や施策の情報を管理できます。さらに、Zoho Surveyと連携することで、アンケートの実施に関する情報を管理することも可能になります。回答をもとに、有望な見込み客を特定したり、顧客ニーズを理解したりすることができます。 Zoho Survey連携を有効にすると、Zoho ...利用状況データとZia向けイベントとの関連付け
このヘルプ記事では、Ziaの適切な学習を可能にするため、利用状況データをイベントに関連付ける方法を説明します。まず、重要な用語を簡単におさらいし、その後で具体的な手順を紹介します。 イベントへの関連付けとは ...Zoho Webinar連携
「Zoho Webinar」(ゾーホー・ウェビナー)は、Webセミナーやオンラインイベントを実施し、管理するためのツールです。プレゼンテーションの配信、アンケートや質疑応答の実施、予定の管理と参加者の招待、参加状況に関するレポートの作成などが可能です。 Zoho Webinar連携により、次のことが可能になります。 Zoho CRMの画面からのWebセミナーの登録 Webセミナーへの見込み客/連絡先の招待 アンケートの作成と実施 質疑応答(質問の受け付けと回答の表示) 利用条件 必要な権限 ...よくある質問:キャンペーンタブ
1. Zoho CRMのキャンペーンタブとは? Zoho CRM内のキャンペーンタブは、ビジネスにおけるマーケティングキャンペーンの計画と計測に役立ちます。Google広告や展示会、PRイベントやTVコマーシャル、紹介制度などのプロモーションは、オンラインやオフラインに関わらず、効果を出すために慎重に計画し、実行しなければなりません。キャンペーンタブはそういった場面において利用できます。例えば、予算、実際のコスト、期待される売上収益、期間などを元にキャンペーンを追跡することが可能です。 ...



















