アクセシビリティ向上機能の設定
この記事では、Zoho CRMのアクセシビリティを向上させるために使用できる機能を紹介します。Zohoは、誰にとっても使いやすいサービスを提供することに大きな力を注いでいます。
Zoho CRMにはアクセシビリティの向上に役立つ新機能が導入されています。これらの機能は、Zoho CRMがさまざまなニーズを持つ多くの人にとって使いやすくなることを目指して作られています。
Zoho CRMにはアクセシビリティの向上に役立つ新機能が導入されています。これらの機能は、Zoho CRMがさまざまなニーズを持つ多くの人にとって使いやすくなることを目指して作られています。
Zoho CRMは、ウェブ・コンテンツ・アクセシビリティ・ガイドライン(WCAG)2.2のAAレベルに適合しています。
Zoho CRMは、日々多くの人に利用されています。アクセシビリティ向上機能を活用することにより、そのすべての人が自分の能力を最大限に発揮できる環境を手にできます。
多くの企業は自社のニーズに合わせてZoho CRMをカスタマイズしています。一方、個々のユーザーも、アクセシビリティを向上させる各種機能を使って自分のニーズに合わせて作業環境をカスタマイズできます。画面を目で見てマウスを動かす、といういわゆる標準の操作方法にすべてのユーザーが従う必要はありません。Zoho CRMでは、さまざまな人がそれぞれのニーズに合わせて作業しやすい環境を整えることができます。
多くの企業は自社のニーズに合わせてZoho CRMをカスタマイズしています。一方、個々のユーザーも、アクセシビリティを向上させる各種機能を使って自分のニーズに合わせて作業環境をカスタマイズできます。画面を目で見てマウスを動かす、といういわゆる標準の操作方法にすべてのユーザーが従う必要はありません。Zoho CRMでは、さまざまな人がそれぞれのニーズに合わせて作業しやすい環境を整えることができます。
アクセシビリティとは
- アクセシビリティという言葉は、大まかには、製品、サービス、機器、環境などの使いやすさを意味しますが、使いやすさの中でも、特に、障害のあるなしにかかわらず、誰もが使用できるかという点に重きを置きます。
- Webアクセシビリティは、WebサイトやWebに関連するツールおよび技術のアクセシビリティです。Webサイトなども、障害を持つ人にとって、認知や理解がしやすく、画面の操作やデータの取り扱いが容易であることが求められます。
アクセシビリティが大切である理由
- CRMシステムのアクセシビリティを高めることにより、障害を持つユーザーもそれぞれの役割を効果的に果たせるようになります。これは、従業員の生産性の向上と、満足度の向上につながります。
- アクセシビリティの高いCRMシステムは、さまざまな人を受け入れる職場(インクルーシブな職場)の基盤になります。すべてのメンバーに、共通の目標に向かって努力をする場を提供できます。
- アクセシビリティを意識して作られた機能は、多くの場合、障害を持つ人に限らず、誰にとっても使いやすい機能となります。たとえば、音声やキーボードショートカットで画面を操作する機能は、多くの人が効率が良いと感じるでしょう。
- アクセシビリティは、企業が法令を順守するという面でも重要な要素のひとつです。アクセシビリティを高めることで、法令違反となるリスクを低減できます。
Zoho CRMにおけるアクセシビリティ向上機能の利用例
Zoho CRMのアクセシビリティ向上機能は、誰もがZoho CRMを快適に使えるようになることを目指して作られています。以下に、障害を持つ人がさまざまな機能を使いながら仕事を進めていく例を紹介します。
営業担当者(弱視)
営業担当者が自分に割り当てられた商談を確認しています。マウスカーソルを合わせた部分のテキストを拡大する機能を使うと、商談全体の情報を見ながら、特定の文字だけを拡大して表示できます。
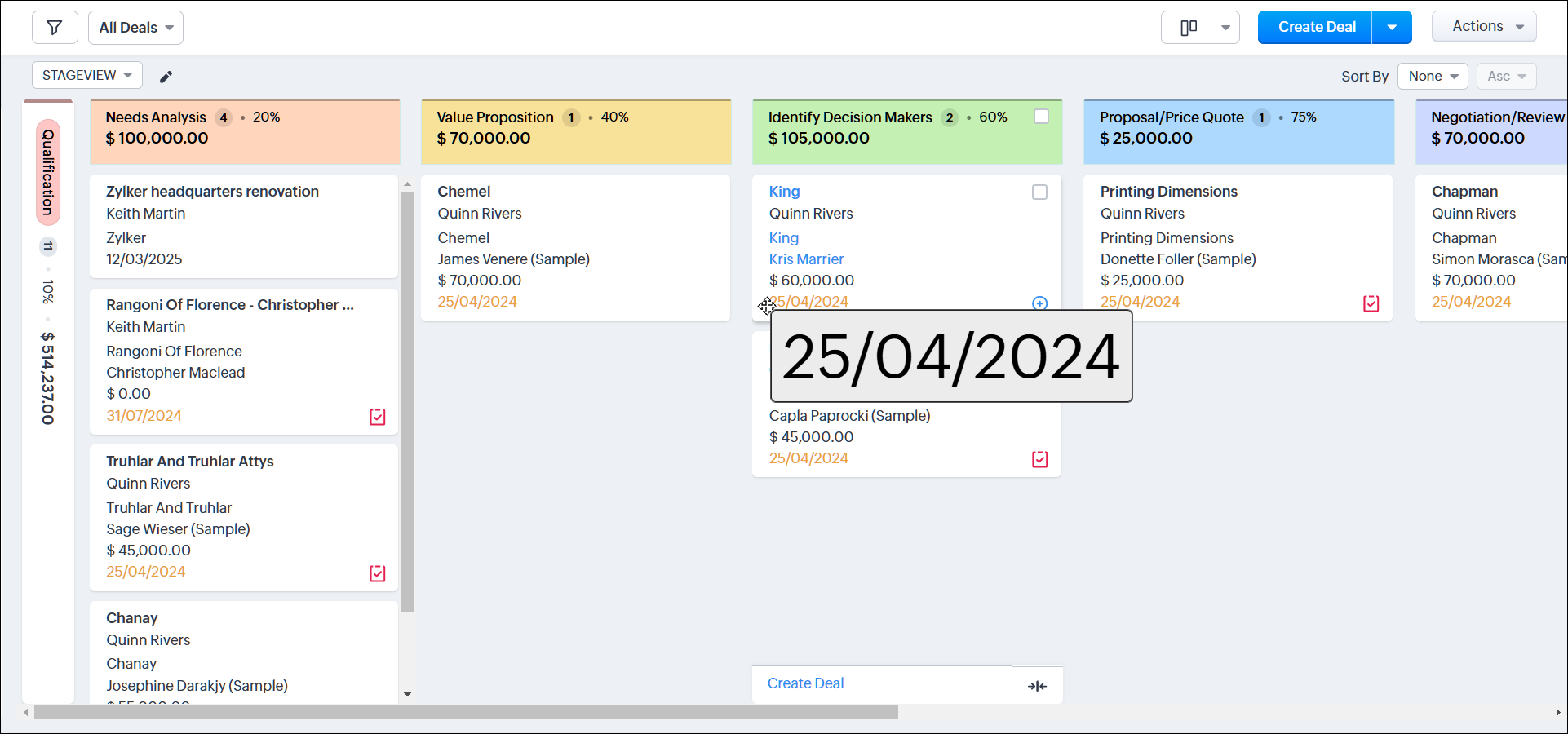
担当者が商談のステータスを更新すると、エラーメッセージが表示されました。必須項目に入力がない旨のメッセージが分かりやすい色のアイコンと文字で表示されます。
データの入力作業中は、ブラウザーの画面を拡大していることが多く、上部のツールバーにある通知アイコンが画面に表示されていないことがよくあります。通知が届いたときに画面を2回点滅させる機能を有効にしておくと、通知アイコンが表示されていない状態でも、重要な通知に気づくことができます。
マーケティングスペシャリスト(ADHD:注意欠如・多動症)
データの作成や編集を行うときに、必須項目のみを表示する機能を使用します。入力画面をシンプルにすることで、重要な情報に集中できます。
営業担当者(運動障害)
Zoho CRMの画面上を効率良く移動するために、キーボードショートカットを使用します。
営業担当者(盲目)
画面読み上げソフト(スクリーンリーダー)を使用します。このとき、標準的な移動順を有効にします。これで、Zoho CRMの画面上を効率良く移動して作業を行うことができます。
データアナリスト(ディスレクシア)
CRMのデータを深く分析してアクションにつながるヒントを見つけようとしています。フォントサイズと文字間隔を調整して文字を読みやすくします。また、集中表示を有効にすると、現在作業している部分だけが明るく表示され、その部分に集中できます。このような機能を活用することで、複雑なデータにも戸惑うことなく対処でき、ミスも防止できます。
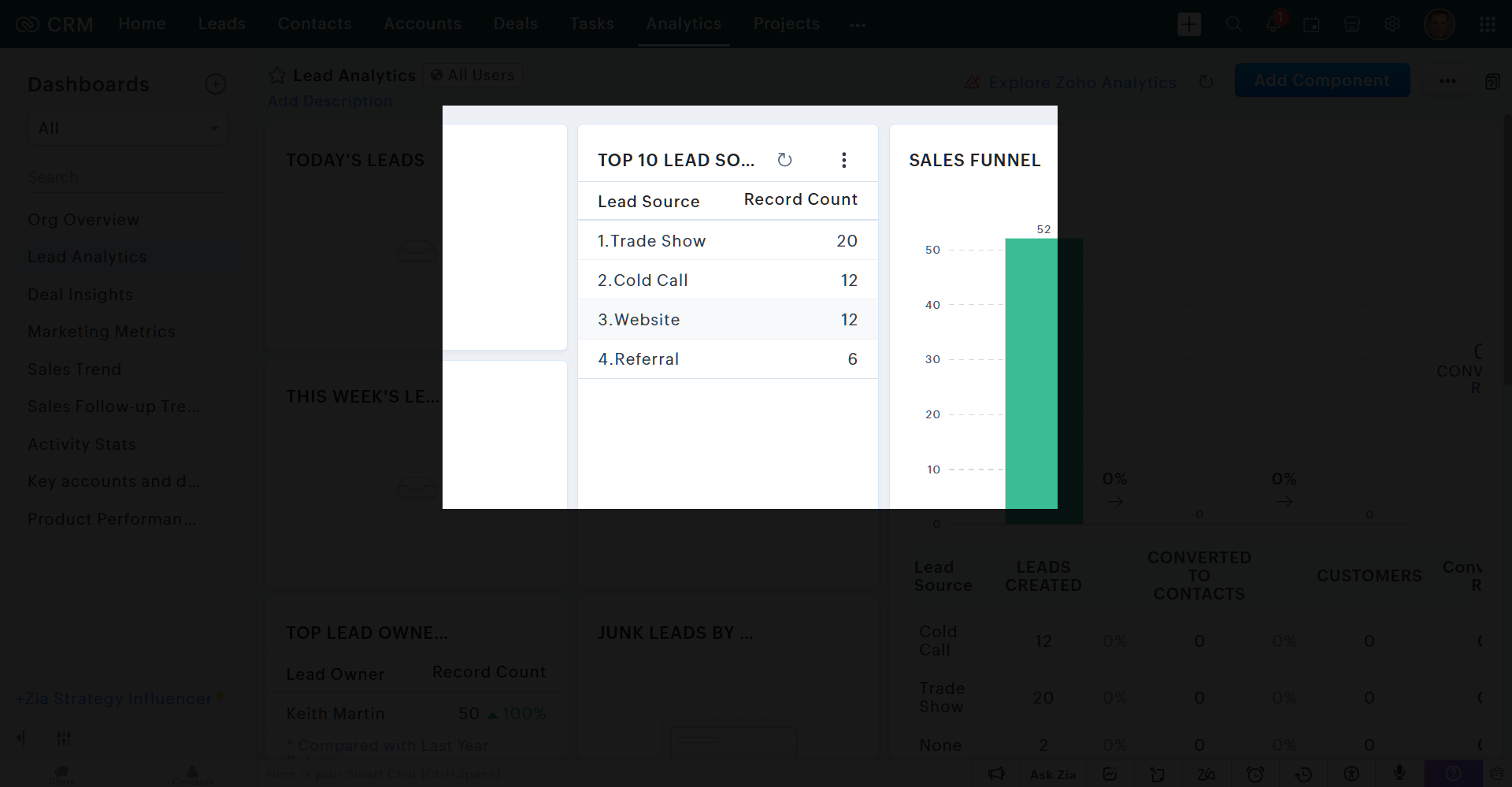
アクセシビリティ向上機能の設定方法
[設定]→[一般]→[個人設定]→[アクセシビリティ]に移動します。検索ボックスを使用すると、設定項目をすぐに見つけることができます。
 メモ:検索ボックスから行った検索の結果は、視覚、運動機能、認知機能のカテゴリーに分けて表示されます。
メモ:検索ボックスから行った検索の結果は、視覚、運動機能、認知機能のカテゴリーに分けて表示されます。アクセシビリティ向上のための設定には、画面下部のツールバーにあるアイコンからもアクセスできます。このアイコンをクリックすると、主な機能の有効/無効を切り替えることができます。さらに、[詳細設定]をクリックすると、アクセシビリティ向上機能の設定画面が開きます。
Ziaの音声アシスタントを有効にしている場合は、画面下部のツールバーから音声アシスタントを開始できます。また、ショートカットキー(Ctrl + Z + V)によっても開始することが可能です。
Zoho CRMのアクセシビリティ向上機能
Zoho CRMにはアクセシビリティを向上させるための機能が数多く用意されています。これらの機能を大きく分類すると、視覚のサポート、運動機能のサポート、認知機能のサポートの3種類に分けられます。ユーザーは自分のニーズに合わせて、機能ごとに有効/無効を切り替えたり、細かな設定を調整したりすることが可能です。
視覚をサポートする機能
画面読み上げソフト(スクリーンリーダー)
画面読み上げソフト(スクリーンリーダー)は、画面に表示されている内容を音声で読み上げるソフトウェアです。視覚に障害を持つ人がよく使用しています。一般的によく使われている画面読み上げソフトとしては、Apple VoiceOver、JAWS、NVDA、Microsoft Narrator、ChromeVoxなどがあります。Zoho CRMに独自の読み上げ機能があるわけではありませんが、Zoho CRMの画面は、上記のような一般的な画面読み上げソフトが正常に機能するように作られています。
使用方法
- 画面読み上げソフト(JAWS、NVDA、VoiceOverなど)をインストールし、あらかじめ起動しておきます。
- 通常どおりにZoho CRMの画面を開くと、画面読み上げソフトによって自動的に画面上の文字が読み上げられます。
ヒント
画面読み上げソフトを使用する場合は、Zoho CRMを快適に操作できるよう、以下の点も考慮してください。
- 使用する画面読み上げソフトのキーボードショートカットを覚えておくと、スムーズに操作できます。
- 以下のアクセシビリティ向上機能を併せて使用することをお勧めします。
- ARIAランドマーク(各セクションの種類や内容を表す目印)を表示すると、画面上のどこに何があるのかが分かりやすくなり、読み上げソフトを介しての操作も容易になります。
- 標準的な移動順を有効にすると、画面上の要素が一定の順序で読み上げられるようになります。予想外のジャンプや読み飛ばしを防ぐことができます。
 メモ:現在、この機能に完全に対応しているのは、ホーム画面、独自のデータ一覧、データの詳細表示/作成/編集/複製ページです。
メモ:現在、この機能に完全に対応しているのは、ホーム画面、独自のデータ一覧、データの詳細表示/作成/編集/複製ページです。拡大と縮小
ほとんどのブラウザーは、ページを拡大または縮小して表示する機能を備えています。このため、自分のブラウザーの拡大/縮小率を調整することで、Zoho CRMの画面を見やすくできます。Zoho CRMの画面は、拡大/縮小率が25%~150%の範囲で正常に機能するように作られています。
使用方法
- 多くのブラウザーでは、以下のショートカットキーで拡大/縮小率を調整できます。Zoho CRMの画面を開き、文字がはっきり読めるように調整します。
- 表示を拡大するには、[Ctrl]または[command]キーを押しながら[+](プラス)キーを押します。
- 表示を縮小するには、[Ctrl]または[command]キーを押しながら[-](マイナス)キーを押します。
- 拡大/縮小率をリセットするには、[Ctrl]または[command]キーを押しながら[0](ゼロ)を押します。
- ブラウザーの拡大/縮小率を変更した状態でZoho CRMを使用できます。また、Zoho CRMの使用中、必要に応じてその都度、拡大/縮小率を調整することも可能です。
 メモ:現在、この機能に完全に対応しているのは、ホーム画面、独自のデータ一覧、データの詳細表示/作成/編集/複製ページです。
メモ:現在、この機能に完全に対応しているのは、ホーム画面、独自のデータ一覧、データの詳細表示/作成/編集/複製ページです。フォントのサイズ
画面上の文字を読みやすくしたい場合は、ブラウザーの設定で表示を拡大/縮小する以外に、Zoho CRM画面のフォントサイズを変更することもできます。フォントサイズは、小、標準、大、最大の4段階で調整できます。
使用方法
- 以下の4つの目盛りのいずれかをクリックしてフォントサイズを選択します。
- 小(一番左)
- 標準(左から2つ目)
- 大(左から3つ目)
- 最大(一番右)
- こちらでフォントサイズを選択すると、表示はすぐに切り替わります。
[リセットする]をクリックすると、フォントサイズは標準に戻ります。 - Zoho CRMの画面をプレビューしながらフォントサイズを選ぶこともできます。[ライブプレビュー]をクリックすると、右下にポップアップ画面でフォントサイズの設定画面が表示されます。
フォントサイズを変えながらZoho CRM内を移動し、ページがどのように表示されるのかを確認します。最適なフォントサイズを選択できたら、設定画面にある[適用する]をクリックします。 - これで、フォントサイズが変更され、文字の読みやすい環境で作業を進めることができます。
文字の間隔
Zoho CRMの画面では、文字を読みやすくするために、フォントサイズに加えて、文字と文字の間隔を調整することもできます。文字間隔は、狭い、標準、やや広い、広いの4段階で調整できます。
使用方法
- ドロップダウンから、文字間隔の広さを選択します。
- 狭い(最も狭い文字間隔)
- 標準(標準の文字間隔)
- やや広い(標準より広い文字間隔)
- 広い(最も広い文字間隔)
- こちらで文字間隔を選択すると、表示はすぐに切り替わります。
[リセットする]をクリックすると、文字間隔は標準に戻ります。 - Zoho CRMの画面をプレビューしながら文字間隔を選ぶこともできます。[ライブプレビュー]をクリックすると、右下にポップアップ画面で文字間隔の設定画面が表示されます。
文字間隔を変えながらZoho CRM内を移動し、ページがどのように表示されるのかを確認します。最適な文字間隔を選択できたら、設定画面にある[適用する]をクリックします。 - これで、文字が読みやすくなり、画面に表示されている内容を理解しやすくなります。
カーソルを合わせたテキストの拡大
一部の文字が小さくて読みにくい場合は、マウスカーソルを合わせたテキストを拡大する機能を使用できます。この機能では、マウスカーソルを合わせた部分にあるテキストのみが拡大表示されます。他の部分のフォントサイズや文字間隔は変わらないので、すぐに元の表示に戻して作業を継続できます。
使用方法
- この機能を有効にするスイッチをオンにします。
- 拡大したいテキストの上にマウスカーソルを置き、Windowsの場合は[Alt]キー、Macの場合は[option]キーを押します。
- テキストが拡大されます。ページ全体の拡大やフォントサイズの調整をしなくても、必要な情報をすぐに見ることができます。
動き(アニメーション)の制御
動きのあるアイコンや画像(アニメーション)は、人によっては、理解の妨げになったり、不快に感じられたりする場合があります。そのような場合は、動きのある要素を減らすように設定することが可能です。
- 必要最小限の動きにする
- 標準の動きを維持する
- 使用している端末のシステムの設定に合わせる(この選択肢は、使用している端末のシステムが対応している場合のみ有効に機能します)
使用方法
- 自分の好みに合わせて、最小限、標準、システム設定のいずれかを選択できます。こちらで設定を変更すると、その変更は即時に反映されます。
- 最小限にする設定を選ぶと、画面上の不要な動きによって操作や理解が妨げられることなく、必要な情報に集中して作業を進めることができます。
スイッチの選択状態の文字表示
Zoho CRMで使用されているオン/オフの切り替えスイッチは、スイッチの色で選択状態(オンか、オフか)を判別できるようになっています。しかし、色での判別は、色覚に障害のある人にとっては難しい場合があります。
そのような場合は、スイッチの選択状態を文字で表示できます。スイッチ上に「オン」「オフ」といった文字が表示されることで、色覚に障害のある人もスイッチの選択状態を判別しやすくなります。また、スイッチを初めて見る人にとっても、文字の方が意味が分かりやすい場合があります。
使用方法
- この機能のスイッチをクリックして、有効/無効を切り替えます。こちらで設定を変更すると、その変更は即時に反映されます。
- スイッチ上に、現在の選択状態を表す文字が表示されます。
無効ボタンの網掛け表示
Zoho CRMでは、使用できない状態にあるボタンはグレーアウトされた表示(灰色での薄い表示)になります。しかし、グレーアウトの表示は、色覚に障害のある人にとっては判別が難しい場合があります。そのため、使用できない状態にあるボタンには斜線で網掛けを表示することも可能です。これで、ボタンが使用できないことが明確に分かるようになります。
使用方法
- この機能のスイッチをクリックして、有効/無効を切り替えます。こちらで設定を変更すると、その変更は即時に反映されます。
- [プレビュー]をクリックすると、使用できない状態にあるボタンがどのように表示されるのかを確認できます。
- ボタンが網掛け表示されることで、そのボタンは使用できないことがすぐに分かります。
入力画面の表示方法(必須項目のみ/すべての項目)
Zoho CRMでは、データ入力の作業がよく必要になります。データを入力する際、視覚や運動機能に障害を持つユーザーにとっては、必須項目だけが表示された簡潔な入力画面の方が便利な場合があります。そのため、各入力画面に、必須項目のみの表示に切り替えるためのチェックボックスを表示できます。必須項目のみを一覧できる機能は、どのユーザーにとっても便利な機能です。
使用方法
- この機能のスイッチをクリックして、有効/無効を切り替えます。こちらで設定を変更すると、その変更は即時に反映されます。
- データを入力するページ(データの作成ページや編集ページなど)を開くと、画面の上部に、必須項目のみの表示に切り替えるためのチェックボックスが表示されます。初期状態では、このチェックボックスは選択されていないため、すべての項目が表示されます。
- 不要な項目が多すぎると感じる場合は、チェックボックスを選択します。これで、必須項目のみが表示されるようになります。
- 必須項目をすべて入力すれば、データを保存できます。

メモ:現在、この機能に完全に対応しているのは、データの作成/編集/複製ページです。
必須項目の表示形式
データを入力する際は、必須項目を認識できることがとても大切です。必須項目を入力しないまま先に進むと、データの保存時にエラーが表示されるなどして、作業を効率的に進めることができません。このため、必須項目を確実に認識できるよう、各ユーザーは以下から自分に分かりやすい表示形式を選ぶことができます。
- 入力欄の先頭を赤色の太線にする。
- 項目名の前にアスタリスク(*)を付ける。
- 項目名の後ろに「必須」という文字を表示する(文字を表示すると、多くのユーザーが意味を誤解なく理解できます)。
各ユーザーが、自分にとって分かりやすい表示形式を選ぶことができます。
使用方法
- ドロップダウンから、自分のニーズに合わせていずれかの形式を選択します。こちらで設定を変更すると、その変更は即時に反映されます。
- プレビュー欄で、必須項目がどのように表示されるのかを確認できます。
- 入力画面の必須項目が、指定した形式で表示されるようになります。これで、入力漏れを防ぐことができます。
 メモ:現在、この機能に完全に対応しているのは、データの作成/編集/複製ページです。
メモ:現在、この機能に完全に対応しているのは、データの作成/編集/複製ページです。エラーメッセージの表示形式
エラーメッセージは、何らかの対処を必要とする重要な内容を示しています。このため、エラーメッセージを見落とすことがないよう、メッセージの表示形式を自分に分かりやすい形式に変更することが可能です。
使用方法
- エラーメッセージの色を選択します。表示可能な色の中から、自分にとって分かりやすい色を選択できます。一部の色を認識できない場合でも、自分が認識できる色があれば、その色でエラーメッセージを表示できます。
- 色の認識が難しい場合は、エラーメッセージにアイコンを表示できます。チェックボックスを選択すると、エラーのアイコンが表示されるようになり、エラーメッセージであることが分かりやすくなります。
- プレビュー欄で、エラーメッセージがどのように表示されるのかを確認できます。
- これで、入力の漏れやミスがあれば、エラーメッセージが分かりやすく表示されるため、すぐに修正をすることができます。
 メモ:現在、この機能に完全に対応しているのは、ホーム画面、独自のデータ一覧、データの詳細表示/作成/編集/複製ページです。
メモ:現在、この機能に完全に対応しているのは、ホーム画面、独自のデータ一覧、データの詳細表示/作成/編集/複製ページです。画面の点滅による通知
通知は、Zoho CRMでの作業時には欠かせない機能ですが、小さな通知アイコンの表示だけでは通知の到着に気づかないこともあります。そのような場合は、通知の見落としを防ぐため、通知の到着時にZoho CRMの画面を2回点滅させることができます。
注:光の点滅が苦手な方は、この機能は無効にしておくようにしてください。
注:光の点滅が苦手な方は、この機能は無効にしておくようにしてください。
使用方法
- [プレビュー]をクリックすると、画面がどのように点滅するのかを確認できます。
- スイッチをクリックして、この機能の有効/無効を切り替えます。こちらで設定を変更すると、その変更は即時に反映されます。
- 通知の到着時に画面が2回点滅するようになります。これで、通知のアイコンが隠れていても、確実に通知に気づくことができます。
ARIAランドマーク
ARIA(Accessible Rich Internet Applications)ランドマークは、画面に表示されている各セクションの種類や内容を表す目印です。この目印があることによって、障害のある人もWebコンテンツやアプリケーションを快適に操作できるようになります。Zoho CRMの画面上にARIAランドマークを表示すると、画面にどのような情報が表示されているのかが分かりやすくなり、画面上の移動や操作が容易になります。これは、画面読み上げソフト(スクリーンリーダー)などの支援ツールやキーボードをメインの操作手段としているユーザーに特に役立つ機能です。
ARIAランドマークは、ページ内の主要なセクションに表示されます。各セクションが色付きの枠線で囲まれ、セクションの種類(ツールバーか、メインの情報か、補足情報かなど)と内容を示す文字も表示されます。このようなARIAランドマークの表示には、以下の効果があります。
- ランドマークを見るだけで、そのセクションがどのような情報を表示しているのかが分かります。
- 希望するセクションに直接移動できます。要素を一つ一つたどって移動する必要はありません。
- ランドマークが分かりやすい色で表示されるため、各セクションを識別しやすくなります。
使用方法
- [プレビュー]をクリックすると、ARIAランドマークがどのように表示されるのかを確認できます。
- プレビューされた表示を適用する場合は、[適用する]をクリックします。
- スイッチをクリックして、この機能の有効/無効を切り替えることもできます。こちらで設定を有効にすると、ARIAランドマークが即時に表示されます。
- さらに、セクションの種類ごとに色を変更することも可能です。
- 画面上の各セクションに、それぞれに指定した色でランドマークが表示されます。
- [Shift]+[L]キーを押すと、ARIAランドマークの一覧を示すドロップダウンにカーソルが移動します。ここでセクションを選択すると、直接そのセクションに移動できます。[Tab]キーを何回も押して順番に移動していく必要はありません。
 メモ:現在、この機能に完全に対応しているのは、ホーム画面、独自のデータ一覧、データの詳細表示/作成/編集/複製ページです。
メモ:現在、この機能に完全に対応しているのは、ホーム画面、独自のデータ一覧、データの詳細表示/作成/編集/複製ページです。運動機能をサポートする機能
キーボードショートカット
Zoho CRMでは、画面の操作や処理の実行にキーボードショートカットを使用できます。これは、マウスのように画面上の任意の位置を指し示すことで使用する機器(ポインティングデバイス)の操作が難しい人には特に役立つ機能です。また、各機能のキー設定はカスタマイズできます。
使用方法
- スイッチをクリックして、キーボードショートカットの有効/無効を切り替えます。こちらで設定を変更すると、その変更は即時に反映されます。
- キー設定は、自分のニーズに合わせてカスタマイズできます。キーボードショートカットの詳細と使用方法については、ヘルプ記事「Zoho CRMのキーボードショートカット」をご参照ください。
- [ショートカットを表示する]をクリックすると、現在設定されているキーが表示されます。この画面から、キー設定を変更することもできます。
- どの画面上でも、[Z]+[/](スラッシュ)キーを押すとキーボードショートカットの一覧を表示できます([Z]+[/]というキーの組み合わせは初期設定です。必要に応じて、他のキーに変更できます)。
Ziaの音声アシスタント
Zoho CRMは、Ziaの音声アシスタントを使って音声で操作することが可能です。音声アシスタントを有効にしておくと、Zoho CRM内のどの画面で作業をしていても、画面上の移動や処理の実行を音声で行うことができます。マイクをオンにして、音声コマンドを声に出して言うだけで、すぐに操作を実行できます。

Ziaの音声アシスタント機能は、現時点では英語のみに対応しています。日本、中国、サウジアラビアのデータセンターに登録しているユーザーは利用できませんのでご注意ください。
Ziaの音声アシスタントでは、プライバシーの保護に十分な配慮がされています。ユーザーの音声データが保存されることは一切ありません。また、ユーザーの音声データが学習の目的で使用されることもありません。なお、ご使用の端末に他のアシスタント機能が搭載されている場合は、それらがZiaと競合することがあります。より快適に作業を行うため、Ziaを使用する場合は他のアシスタント機能を無効にしておくことをお勧めします。
使用方法
- この機能のスイッチをクリックして、有効/無効を切り替えます。
- 要素番号の表示(オーバーレイ)を有効にすると、クリック可能な要素に番号が表示されます。音声コマンドでは、要素名の代わりに、この番号を使用できます。
- 音声アシスタントの待機時間も設定できます。音声アシスタントは、ここで指定された時間が経過すると、音声の待機をいったん終了します。[Ctrl]+[Z]+[V]キーを押すか、画面下部のツールバーにあるマイクのアイコンをクリックすると、再び待機を開始して音声を受け付ける状態になります。
- Ziaの音声アシスタントのポップアップ画面に表示される設定アイコンをクリックすると、要素番号の表示/非表示をすぐに切り替えられます。また、この設定アイコンから、アクセシビリティ向上機能の設定ページに移動することもできます。
ヒント:音声コマンドを確認するには、「Show Voice Commands」と言ってください。これで、音声コマンドの一覧が表示されます。
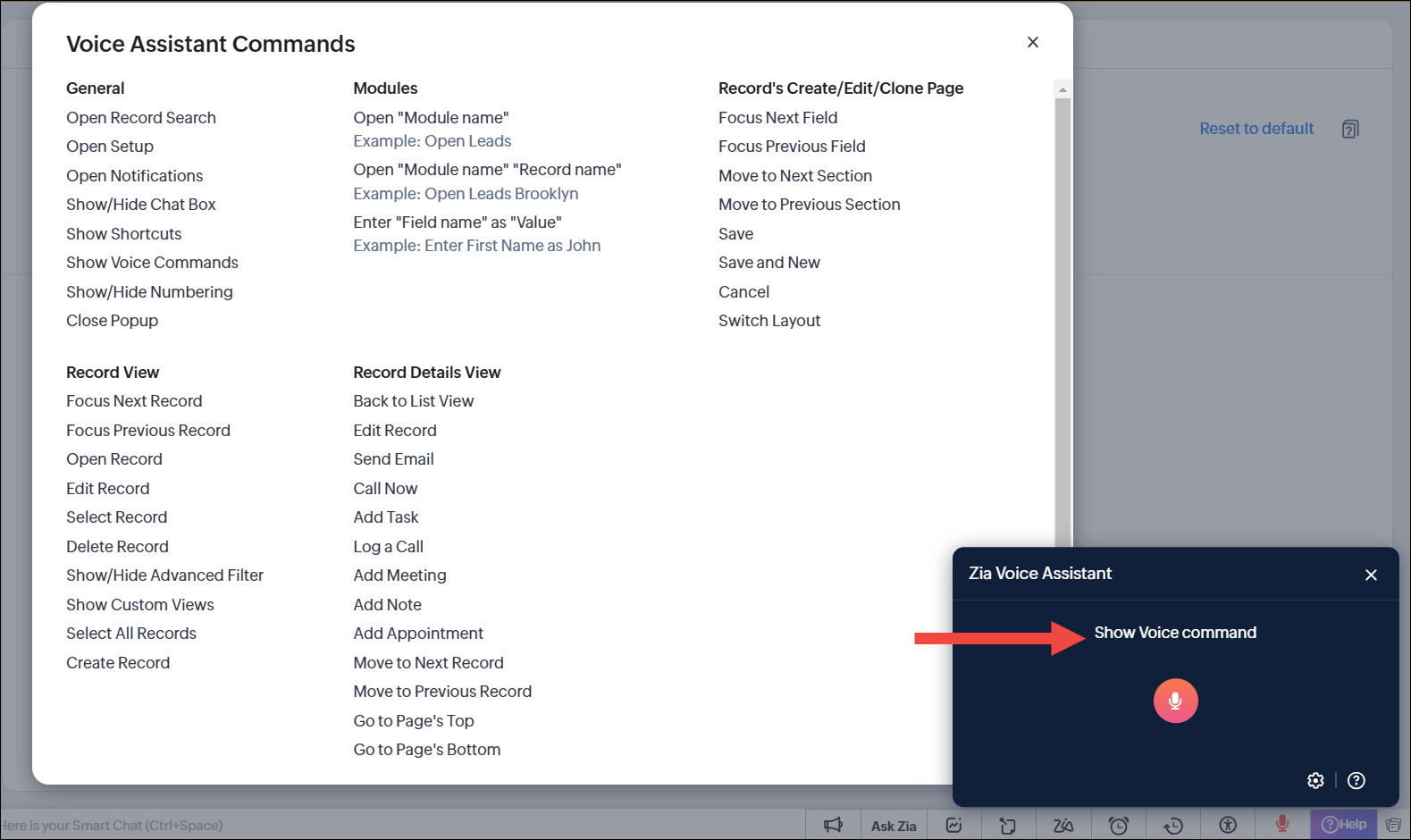
音声コマンド
標準で定義されている音声コマンド
以下の音声コマンドを使用できます。
- Zoho CRMの画面上の要素をクリックするには、「Click」と言います。
- 入力項目にデータを入力するには、「Enter」または「Type」と言います。
- 項目内の値を消去するには、「Clear」と言います。
たとえば、「Click Setup」、「Enter the first name as John」、「Clear First Name」のように言います。
上記以外にも、以下のようなコマンドが用意されています。
上記以外にも、以下のようなコマンドが用意されています。
一般
- Open Record Search
- Open Setup
- Open Notifications
- Show/Hide Chatbox
- Show Shortcuts
- Show Voice Commands
- Show/Hide Numbering
- Close popup
タブ
- Open <タブ名>.(例:Open Accounts.)
- Open <タブ名> <データ名>.(例:Open Accounts Benton.)
データの作成/編集/複製ページ
- Enter <項目名> as <値>.(例:Enter First Name as John.)
- Focus Next Field
- Focus Previous Field
- Move to Next Section
- Move to Previous Section
- Save
- Save and New
- Cancel
- Switch Layout
データの一覧ページ
- Focus Next Record
- Focus Previous Record
- Open Record
- Edit Record
- Select Record
- Delete Record
- Show/Hide Advanced Filter
- Show Custom Views
- Select All Records
- Create Record
データの詳細ページ
- Back to List view
- Edit Record
- Send Email
- Call now
- Add Task
- Log a Call
- Add Meeting
- Add Note
- Add Appointment
- Move to Next Record
- Move to Previous Record
- Go to Page's Top
- Go to Page's Bottom
認知機能をサポートする機能
集中表示
認知機能に障害を持つ人の場合、注意をそらすような要素がなく集中しやすい環境で作業をすると、作業のスピードが上がることがあります。集中表示を有効にすると、カーソルの周辺だけが明るく表示され、それ以外の部分は暗く表示されます。これで、注意を他にそらすことなく集中して作業を続けられるようになります。明るく表示するエリアの大きさは、[小]、[中]、[大]、[カスタム]から選択できます。[カスタム]を選択すると、高さと幅を個別に指定してエリアの大きさを調整できます。また、暗く表示するエリアについては、どの程度暗くするかを調整できます。
使用方法
- [ライブプレビュー]をクリックすると、画面が集中表示の状態に切り替わり、右下にポップアップ画面で設定画面が表示されます。この状態でZoho CRM内を移動して表示を確認し、必要に応じて、エリアの大きさなどを設定画面で調整します。最適な表示を確認できたら、設定画面にある[適用する]をクリックします。
- この機能のスイッチをクリックして、有効/無効を切り替えることもできます。このスイッチで有効/無効を切り替えると、画面が即時に切り替わります。
- ドロップダウンから、明るくするエリアの大きさを選択します。
- 小
- 中
- 大
- カスタム
- [カスタム]を選択した場合は、エリアの高さと幅を調整できます。また、暗くするエリアについては、どの程度暗くするかを調整できます。
明るくするエリアの高さと幅を調整する場合は、左側の目盛を選択するほどエリアが小さくなり、右側の目盛を選択するほど大きくなります。
暗くするエリアの暗さを調整する場合は、左側の目盛を選択するほど明るくなり、右側の目盛を選択するほど暗くなります。 - これで、カーソル周辺のエリアだけが明るく表示されるようになります。画面上の他の部分に注意をそらされることなく、作業に集中できます。
リンクの下線
色覚に障害を持つ人にとっては、画面上に表示されている文字がリンクなのか、そうでないのかを判別することが難しい場合があります。そのため、リンクに下線を付けることで区別をはっきりさせることができます。
使用方法
- この機能のスイッチをクリックして、有効/無効を切り替えます。こちらで設定を変更すると、その変更は即時に反映されます。
- Zoho CRMのどの画面でも、リンクに下線が付くようになります。これで、他の文字との違いがはっきり分かります。
標準的な移動順
画面読み上げソフト(スクリーンリーダー)やキーボードを使って画面上を移動する場合に、標準的な移動順を有効にできます。これを有効にすると、画面上のカーソルが以下のように移動するようになります。
- 常に、左から右、上から下に向かって移動します。
- 特に操作をしない限り、無効になっている要素や操作ができない要素もスキップされません。
移動の開始位置は、ページ内の最初の要素です。画面読み上げソフトを使用するときは、快適な操作のため、標準的な移動順を有効にすることをお勧めします。
使用方法
- この機能のスイッチをクリックして、有効/無効を切り替えます。こちらで設定を変更すると、その変更は即時に反映されます。
- これで、画面読み上げソフトやキーボードで画面上を移動する場合も、カーソルが予想外の場所に飛ぶことがなく、快適に作業を進めることができます。
 メモ:現在、この機能に完全に対応しているのは、ホーム画面、独自のデータ一覧、データの詳細表示/作成/編集/複製ページです。
メモ:現在、この機能に完全に対応しているのは、ホーム画面、独自のデータ一覧、データの詳細表示/作成/編集/複製ページです。
Zoho CRM 管理者向けトレーニング
「導入したばかりで基本操作や設定に不安がある」、「短期間で集中的に運用開始できる状態にしたい」、「運用を開始しているが再度学び直したい」 といった課題を抱えられているユーザーさまに向けた少人数制のオンライントレーニングです。
日々の営業活動を効率的に管理し、導入効果を高めるための方法を学びましょう。
Zoho Campaigns Resources
Zoho WorkDrive Resources
New to Zoho Workerly?
New to Zoho Recruit?
New to Zoho CRM?
New to Zoho Projects?
New to Zoho Sprints?



















