Zoho CRMのキーボードショートカット
Zoho CRMでキーボードショートカットを利用すると、キーボード上で複数のキーを同時に押すだけで特定の操作をすばやく実行できます。マウスやタッチパッドでメニューを選択してクリックする場合と比較して、操作時間を短縮でき、業務を効率化できます。
キーボードショートカットのメリット
キーボードショートカットを利用することで、Zoho CRMでの作業時間を短縮できます。忙しいときにもスマートな操作が可能です。また、タブや画面を瞬時に切り替えることができるため、集中力も持続しやすくなります。
キーボードショートカットの種類
Zoho CRMには、さまざまな操作に対応するキーボードショートカットがあらかじめ用意されており、すぐに利用を開始できます。また、初期設定のショートカットの編集や、独自のショートカットの追加も可能です。Zoho CRMのキーボードショートカットは、以下のように分類されます。
- 一般
- データに関する操作
- データの作成/編集/複製ページ
- データの一覧
- データの詳細ページ
- タブの切り替え
上記の各種類において、さまざまな操作に対応するキーボードショートカットを設定できます。ショートカットは、初期設定のキーやキーの組み合わせをそのまま利用することも、カスタマイズして利用することも可能です(一部を除く)。Zoho CRMでキーボードショートカットを利用できる操作は以下のとおりです。
| 一般 | データの作成/編集/複製ページ | データの一覧ページ | データの詳細ページ | タブの切り替え |
|
|
|
|
|
キーボードショートカットの有効化
キーボードショートカットを有効にするには、設定アイコン→[一般]→[個人設定]→[アクセシビリティ]→[運動機能]→[キーボードショートカット]の順に移動します。
キーボードショートカットの機能は、すべてのアカウントにおいて初期設定で無効になっています。利用するには、手動で有効にする必要があります。
有効にしたら、[ショートカットを表示する]をクリックします。
初期設定のショートカットはカスタマイズできません。
キーボードショートカットを有効にすると、ショートカットが種類別に表示されます。これらのショートカットは、初期設定のキーやキーの組み合わせをそのまま利用することも、カスタマイズして利用することも可能です(一部を除く)。

メモ:キーボードショートカットが無効になっている場合でも、初期設定の一部のキーボードショートカットは利用可能です。
キーボードショートカットのカスタマイズ
キーボードショートカットをカスタマイズするには、ショートカットキーの一覧で、該当のキーの上にカーソルを重ねると表示される、編集アイコンをクリックします。
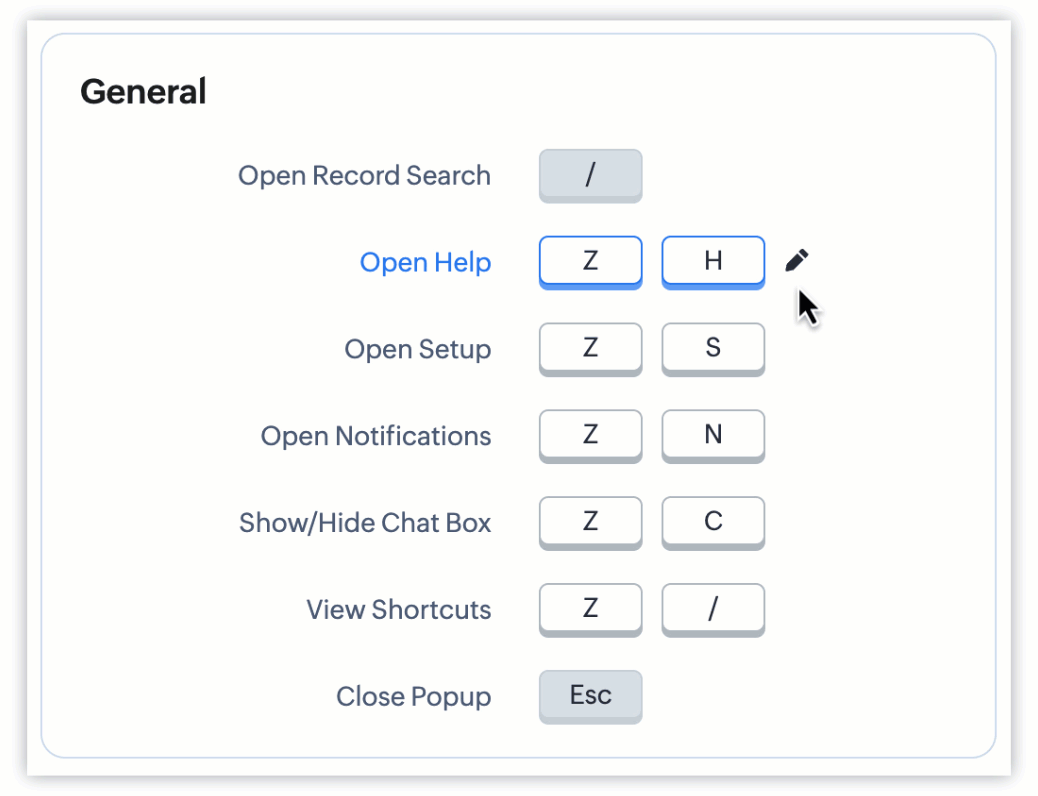

[データの検索画面を開く]ためのキーボードショートカットの初期設定は、[Alt] + [Space]から[/]に変更になりました。これは、Zoho CRM Plusでの操作との整合性を保つための変更です。
ショートカットには、1つのキーのみを登録することも、2つまたは3つのキーの組み合わせを登録することもできます。なお、アルファベットのキーを登録する場合、大文字と小文字は区別されません。特定の操作に対応するキーボードショートカットを設定しない場合は、編集アイコンをクリックした後、入力欄を空欄にしたまま完了アイコンをクリックします。なお、キーボードショートカットの設定で使用できないキー、使用できないキーの組み合わせは以下のとおりです。
上記のキー、またはキーの組み合わせは、規定の機能との間で不整合が発生するため、使用できません。
次に、キーボードショートカットの利用例をご紹介します。

OSのキーボードショートカット(ショートカットキー)は、Zoho CRMのキーボードショートカットよりも常に優先されます。
たとえば、MacでZoho CRMを利用している際に[Command]キー + [Space]キーを同時に押すと、Spotlight検索の機能が起動します(Macのキーボードショートカットの設定が初期設定のままである場合)。
利用例1
ある不動産会社では、Zoho CRMの[連絡先]タブで2つのレイアウトを利用しています。1つは賃貸用のレイアウト、もう1つは売買用のレイアウトです。そのため、顧客情報の登録時には、必要に応じてレイアウトを選択します。しかし、複数のデータを登録する場合など、データの作成画面で毎回、左上の選択リストにカーソルを移動して、レイアウトを切り替えるのが面倒な場合もあります。そこでキーボードショートカットが役に立ちます。
このような場合、キーボードショートカットを利用すると、レイアウトの選択操作にかかる時間を短縮できます。
設定方法:レイアウトの切り替え操作に対応するキーボードショートカットを設定するには、設定アイコン→[一般]→[個人設定]→[アクセシビリティ]→[運動機能]→[キーボードショートカット]→[ショートカットを表示する]の順に移動します。キーボードショートカットを有効にし、[データの作成/編集/複製ページ]欄の[レイアウトを切り替える]の設定に移動します。
初期設定は、[Z] + [L]です。編集アイコンをクリックすると、キーの組み合わせ設定をカスタマイズできます。
利用例2
次に、タブの切り替え操作に関する例を見てみましょう。
ハウスクリーニングなどの清掃サービスを提供するある企業では、Zoho CRMを利用して清掃サービスの予約の管理を行っています。Zoho CRMでは、清掃サービスの情報(名前、担当者、時間、料金、説明、など)を登録する[サービス]タブと、予約情報を管理するための[予約]タブを頻繁に切り替えて利用しています。このようなタブの切り替え操作は、マウスやタッチパッドを利用して行うと意外と時間がかかります。ここでキーボードショートカットの出番です。
このような場合に、キーボードショートカットを利用すると、キーボードから手を離すことなくタブ間をすばやく移動できるようになり、サービスや予約の管理作業の効率をアップできます。
設定方法:タブの切り替え操作に対応するショートカットキーを設定するには、設定アイコン→[一般]→[個人設定]→[アクセシビリティ]→[運動機能]→[キーボードショートカット]→[ショートカットを表示する]の順に移動します。[タブを切り替える]の欄で[ショートカットを追加する]をクリックします。
初期設定では、[ホーム]画面、[タスク]タブ、[予定]タブに切り替えるためのキーボードショートカットが用意されています。その他のタブへの切り替え操作に関するキーボードショートカットを作成するには、[ショートカットを追加する]リンクをクリックします。
キーボードショートカットの追加画面が表示されます。移動先のタブを選択し、該当のタブに切り替えるためのキーやキーの組み合わせを設定します。
上記の例の場合、[サービス]タブを選択し、ショートカットを入力します。続けて、同様の手順で[予約]タブに切り替えるためのキーボードショートカットを設定します。設定が完了すると、設定したキーボードショートカットを利用して該当のタブに切り替えることができるようになります。

ホーム画面に切り替えるためのショートカットは削除できません。また、タブの切り替えに関するキーボードショートカットは、25件まで設定できます。
利用例3
最後に、データの詳細ページで、メールの作成画面を開くためのキーボードショートカットを見てみましょう。
このキーボードショートカットを作成すると、営業担当者による顧客へのメール送信業務を効率化できます。
設定方法:メールの作成画面を開くためのショートカットキーを設定するには、設定アイコン→[一般]→[個人設定]→[アクセシビリティ]→[運動機能]→[キーボードショートカット]→[ショートカットを表示する]の順に移動します。キーボードショートカットを有効にし、[データの詳細の一覧]欄にある[メールを送信する]の設定に移動します。
初期設定は、[Z] + [M]です。編集アイコンをクリックすると、キーの組み合わせ設定をカスタマイズできます。

メモ
- [一般]の欄にある[ヘルプを開く]ためのキーボードショートカットは、該当の機能に対応するヘルプドキュメントがある場合にのみ利用できます。
- カスタマイズしたすべてのキーボードショートカットをリセットして初期設定の状態に戻すには、画面の右上にある[ショートカットをリセットする]ボタンをクリックします。
- キーボードショートカットを利用して、すべてのショートカットの一覧を表示することも可能です。この操作に対応するキーボードショートカットは、初期設定では[Z] + [/]ですが、必要に応じてカスタマイズ可能です。
- Zoho CRM PlusやZoho Oneのプランでは、[チャット欄を表示する/隠す]操作に関するキーボードショートカットは使用できません。
制限事項
- 連携機能のタブ(例:[キャンペーン]タブ、[Desk]タブ、[プロジェクト]タブ)では、キーボードショートカットを利用できません。
- 初期設定のキーボードショートカットは、標準的な英語配列のキーボードに対応しています。キーボードの配列を変更した場合、キーボードショートカットの再設定が必要になる可能性があります。また、言語を変更した際にも、キーボードショートカットが正常に機能しなくなる場合があります(その場合は、必要に応じてキーボードショートカットを再設定してください)。
- キーボードショートカットは、OSやブラウザーの規定のキーボードショートカット(ショートカットキー)と重複しないように設定してください。
- 重複して設定した場合、正常に機能しない可能性があります。
- [ポップアップ画面を閉じる]ためのキーボードショートカットは、Zoho CRMの一部のポップアップ画面には対応していません。
- データの一覧ページのキーボードショートカットは、標準の[リスト表示]や[キャンバス表示]で利用できます。ただし、[かんばん表示]や独自のデータ一覧では利用できません。また、データの詳細ページのキーボードショートカットでは、[キャンバス表示]や独自のデータ一覧では利用できません。
- [Command]、[Ctrl]、[Shift]、[Alt]の各キーは、他のキーとの組み合わせでのみ、キーボードショートカットとして設定可能です。これらのキーを単独では設定できません。
利用条件
キーボードショートカットの機能は、Zoho CRMのすべてのプランで利用できます。
Zoho CRM 管理者向けトレーニング
「導入したばかりで基本操作や設定に不安がある」、「短期間で集中的に運用開始できる状態にしたい」、「運用を開始しているが再度学び直したい」 といった課題を抱えられているユーザーさまに向けた少人数制のオンライントレーニングです。
日々の営業活動を効率的に管理し、導入効果を高めるための方法を学びましょう。
Zoho Campaigns Resources
Zoho WorkDrive Resources
New to Zoho Workerly?
New to Zoho Recruit?
New to Zoho CRM?
New to Zoho Projects?
New to Zoho Sprints?
New to Zoho Assist?
Related Articles
アクセシビリティ向上機能の設定
この記事では、Zoho CRMのアクセシビリティを向上させるために使用できる機能を紹介します。Zohoは、誰にとっても使いやすいサービスを提供することに大きな力を注いでいます。 Zoho CRMにはアクセシビリティの向上に役立つ新機能が導入されています。これらの機能は、Zoho CRMがさまざまなニーズを持つ多くの人にとって使いやすくなることを目指して作られています。 Zoho CRMは、ウェブ・コンテンツ・アクセシビリティ・ガイドライン(WCAG)2.2のAAレベルに適合しています。 Zoho ...Zoho Projects連携
「Zoho Projects」(ゾーホー・プロジェクト)は、プロジェクト管理に関するさまざまな機能を備えたサービスです。プロジェクトに関するタスクやマイルストーンの計画と実績の管理、課題や工数の管理、担当者や関係者とのコミュニケーションや情報共有に役立ちます。 Zoho ProjectsをZoho CRMに連携することで、プロジェクトと顧客に関する情報を関連付けて管理できます。たとえば、新しい商談を作成した際に、Zoho CRMの商談や顧客に関連付けてプロジェクトを作成して管理できます。 ...Zoho Cliq連携
「Zoho Cliq」(ゾーホー・クリック)は、グループチャットや音声/ビデオ通話、ファイル共有、画面共有、チャットボット、コマンドによる処理など、豊富な機能を備えたビジネスチャットツールです。さまざまなZohoサービスの画面上で利用できます。 Zoho Cliq連携により、次のことが可能になります。 Zoho Cliqのユーザーやチャンネル(グループ)に、Zoho CRMのデータを共有してチャットを開始する Zoho CliqのチャットでZoho ...Zoho Forms連携
Zoho Forms連携の概要 「Zoho Forms」(ゾーホー・フォーム)は、オンラインのフォーム作成ツールです。要件に応じたWebフォームを簡単に作成/共有し、データを収集できます。Zoho CRMとZoho Formsの連携機能を利用すると、作成したフォームをZoho CRMに連携することで、フォームを通じて送信されたデータをZoho CRMに取り込むことができます。また、Zoho CRMの既存のデータから名前やメールアドレスなどの項目値を取得してフォーム内に事前入力することも可能です。 ...Zoho Directory連携
「Zoho Directory」(ゾーホー・ディレクトリー)は、アカウントやユーザー情報を一元管理できるツールです。Zoho Directoryでは、組織で利用するドメイン、ユーザーに対して適用するセキュリティポリシー、利用を許可するデバイスやアプリケーションなどを管理できます。セキュリティを強化しつつ、ユーザー情報やアクセス権限を一元的かつ効率的に管理することが可能になります。Zoho CRMとZoho Directoryを連携すると、管理者は組織のユーザーによるZoho ...



















