Zoho CRMのモチベーターの設定
Zoho CRMのモチベーター
Zoho CRMのモチベーターにアクセスするには:
- [設定]→[一般]→[ゲーム設定]に移動します。
- [モチベーターにアクセス]をクリックします。
ブラウザーの新しいタブにZoho CRMのモチベーターのホーム画面が表示されます。
Zoho CRMの画面の右下にある  アイコンからも、モチベーターに簡単にアクセスできます。
アイコンからも、モチベーターに簡単にアクセスできます。
モチベーターのホーム画面
Zoho CRMのモチベーターは、以下のタブで構成されています。
- ホーム
- ダッシュボード
- KPI
- 目標
- ゲーム
- 成績
- ディスプレイ用チャンネル
- チーム
これらの項目にデータを作成するには、左側のメニューでそのタブをクリックするか、ホーム画面上でその項目のボタンをクリックします(例:[チームを作成する]、[ゲームを作成する]など)。
左側のメニューは、上部の  アイコンをクリックすると、隠すことができます。
アイコンをクリックすると、隠すことができます。
ダークモードとライトモードの切り替え
画面の表示モードは自分の好みに合わせてカスタマイズできます。ダークモードとライトモードを切り替えるには、画面右上の切り替えスイッチ(プロフィール写真の左側)をクリックします。なお、初期設定ではライトモードが適用されます。
Zoho CRMの各プランにおけるモチベーターの設定項目とその上限
モチベーター機能は、Zoho CRMのプロフェッショナル以上のプランで利用できます。各設定項目に追加可能なデータの件数は、利用しているプランによって異なります。各プランでの上限は次の表のとおりです。
|
設定項目
|
プロフェッショナル
|
エンタープライズ
|
アルティメット
|
|
KPI
|
25件
|
50件
|
125件
|
|
目標
|
25件 (各目標には、設定を10件まで登録できます。例:個人2件、会社1件、チーム7件) |
50件 (各目標には、設定を10件まで登録できます。例:個人2件、会社1件、チーム7件) |
100件 (各目標には、設定を10件まで登録できます。例:個人2件、会社1件、チーム7件) |
| チーム |
25件 (各チームには、メンバーを50人まで登録できます) |
50件 (各チームには、メンバーを100人まで登録できます) |
100件 (各チームには、メンバーを200人まで登録できます) |
|
ダッシュボード
|
10件 (各ダッシュボードには、要素を25件まで登録できます) |
20件 (各ダッシュボードには、要素を25件まで登録できます) |
100件 各ダッシュボードには、要素を25件まで登録できます) |
|
ゲーム
|
|
|
|
|
ディスプレイ用チャンネル
|
10件
|
|
|
KPIの作成
[ソーシャル]、[売上予測]、[ダッシュボード]以外のすべての標準タブとカスタムタブのデータを基に、KPIを作成できます。また、連携によって作成されたタブのデータを基にしてKPIを作成することも可能です。特定の地域における見込み客や、特定の業界における商談などの条件を指定して、KPIを作成することも可能です。

メモ:Zoho CRMのモチベーターで作成するKPIは、Zoho CRMの[アナリティクス]タブで作成するKPIとは関係ありません。
KPIの主な設定
- 一定期間における成果の比較
各期間でKPIの成果を確認し、比較するには、KPIの評価対象となる期間を選択する必要があります。たとえば、データの作成日時を選択すると、以下のような比較ができます。 - 今月または今週に作成されたデータの件数と、先月または先週に作成されたデータの件数を比較して、変化を確認できます。
- 今週が期限の活動の件数と、先週が期限の活動の件数を比較して、変化を確認できます。
メモ: この期間は、カレンダーの月、週、日を基に算出されます。たとえば、ある月の15日に月の目標を設定した場合、その月の成果は15日から月末日までの期間の成果になります。それ以降の月では、カレンダーの1か月(1日から月末日まで)の成果が表示されます。 - ユーザーに対するスコアやポイントの付与
営業担当者へのスコアの付与方法には2種類あります。 - データごとにポイントを付与する。この場合、条件が満たされた際にデータ1件あたりに対して付与するポイントを設定します。ポイントの値は、設定した値で一律に固定されます。例:営業担当者が見込み客データを作成するたびに10ポイントずつ付与する。
- 項目の値をポイントとして使用する。この場合、ポイントの算出に使用する数値や通貨の項目を指定します。ポイントの値は、項目の値によって変わります。項目の例:見込み客のスコア、顧客からの評価、完了した問い合わせの件数など。
- ポイントの付与対象者
データを更新または作成したデータの担当者や、データに関連付けられているユーザーに対して、ポイントを付与できます。たとえば、サポート担当者によって問い合わせが作成され、開発担当者によって問い合わせが解決された場合、サポート担当者の代わりに開発担当者にポイントを付与できます。
KPIを作成するには:
- 管理者権限でZoho CRMアカウントにサインインします。
- Zoho CRMのホーム画面で、
(モチベーター)アイコンをクリックします。
- モチベーターのホーム画面で、[KPIを作成する]ボタンをクリックします。
または、左側のメニューから[KPI]タブに移動して、[KPIを作成する]ボタンをクリックします。
- KPIの作成画面で、次の操作を行います。
- [KPI名]を入力します。
- 対象のタブを選択します。
- 一覧から対象データの条件を日時項目で選択します。
たとえば、作成日時を選択すると、KPIの設定日以降に作成されたデータに対して、KPIが適用されます。
- KPIを適用するデータの条件を選択します。
[すべてのデータ]を選択するか、抽出条件を設定して、特定のデータのみを対象にすることが可能です。 - [ポイントの計算方法]で、次のいずれかを選択します。
- [データごとのポイントを指定する]:値を入力します。たとえば、見込み客が登録されるたびに1ポイントを付与する場合は、「1」と入力します。
- [項目の値をポイントとして使用する]:見込み客のスコアや顧客からの評価など、ポイントの計算に使用する数値/通貨項目を選択します。
- 続けて、[ポイントの付与対象者]も選択します。対象データの担当者、更新者、作成者から選択できます。
- [保存]をクリックします。
KPIの操作
- 画面左側のメニューで[KPI]をクリックします。
- 各KPIに対して、3点リーダーのメニュー[…]から、以下の操作を行うことができます。
- 情報:KPIの詳細を表示します。
- 編集する:KPIの設定を編集します。
- 削除する:KPIを削除します。
- 目標を設定する:KPIから目標を直接作成します。
- ゲームを作成する:KPIを使ってゲームを作成します。
- ダッシュボートに追加する:KPIをダッシュボードに追加します。
- ディスプレイ用チャンネルに追加する:KPIをディスプレイ用チャンネルに追加します。
- KPIが表示されているボックス上にカーソルを置くと、そのKPIを更新するアイコンが表示されます。

メモ:
KPIを削除すると、以下のような処理が行われます。
- すべてのゲームから、該当のKPIとの関連付けが解除されます。
- 該当のKPIを基にしている目標、ディスプレイ用チャンネル、ダッシュボードは削除されます。
KPIの成果の表示
KPIの状況を把握するため、以下の情報を表示できます。
- 増減の割合(パーセント): 期間(今年、今四半期、今月、今週、今日、任意の期間)を選択すると、KPI値の増減の割合を確認できます。たとえば、以下の画像は、今週の見込み客の登録件数が増加した担当者と、減少した担当者を示しています。
- 傾向: 作成日から今日までのポイントの増減を確認できます。項目の値に基づいてポイントが割り当てられる場合、作成日時以降の合計値が表示されます。
期間が四半期または年の場合は、時間の単位を切り替えて、日別、週別、月別のデータを表示できます。また、期間が月の場合は、日別、週別のデータを表示できます。視点を変えてさまざまな分析や評価を行うことが可能です。
-
ユーザーごとの成果: 各ユーザーが獲得したポイントの合計を確認できます。グラフとして表示されるのでデータの比較が容易であり、誰が最も多くのポイントを獲得しているのかが即座に分かります。
- 項目ごとのポイント 特定の項目について獲得されたポイントを確認できます。たとえば、[見込み客のデータ元]の項目を選択すると、見込み客の登録数が最も多いデータ元を確認できます。また、見込み客を業界別に表示すると、どの業界からの関心が高いのかが分かります。
KPIの成果を表示するには:
- モチベーターのホーム画面で、左側のメニューから[KPI]をクリックします。
- 成果を表示するKPIをクリックします。
- [傾向]、[ユーザー別]、[項目別]のタブをクリックすると、成果をそれぞれのグラフで確認できます。
[項目別]を選択した場合は、一覧から基準とする項目を選択します。 - [データを表示する]をクリックすると、ポイントが獲得されたデータを確認できます。
チームの作成
目標やゲームは、個人単位だけではなく、チーム単位でも設定できます。たとえば、地域ごとの営業担当者のチームを作成し、チーム単位で目標やゲームを設定することで、異なる地域同士で競争しながら、各チーム内での協力や目標達成に向けた取り組みを促すことができます。チームは、さまざまな役職のユーザーを組み合わせて作成することが可能です。チームリーダーを選択し、チームに対する目標やゲームを設定できます。

メモ:
- 1人のユーザーは、複数のチームに所属できます。ただし、複数のチームに所属するユーザーがゲームに参加する際は、そのユーザーをいずれかの特定のチームに割り当てる必要があります。
- 1人のユーザーを、チームのユーザーとチームのリーダーの両方に設定することはできません。ユーザーかリーダーのどちらか一方に設定する必要があります。
チームを作成するには、以下の手順を行います。
- モチベーターのホーム画面で、左側のメニューから[チーム]をクリックします。
- チームの作成画面で、[チーム名]を入力します。
- ドロップダウンからユーザーを個別に選択します。
また、[詳細]をクリックすると、特定の役職またはテリトリーに所属するユーザー全員を一括で選択できます。 - [チームリーダー]を指定します。
- [チームのロゴ]の[+ 追加する]をクリックして、チームのロゴを追加します。
- 利用中のコンピューター(PC)上にある画像ファイルを指定します。表示サイズに合わせて画像を切り取り、チームのロゴとして設定します。
- ロゴのファイルサイズは、5MB未満にする必要があります。利用可能なファイル形式は、PNG、JPG、BMP、GIFです。
- [保存する]をクリックします。
目標の作成
KPIには、年間、月間、週間、または日別の目標を作成できます。また、同じKPIの目標設定の中で、個人、チーム、会社といった対象者ごとに異なる目標値(ポイント数)を設定することもできます(最大10件)。目標達成時に付与するバッジも選択できます。
目標を作成するには:
- モチベーターのホーム画面で、左側のメニューから[目標]をクリックします。
- 目標の作成画面で、[目標名]を入力します(例:見込み客登録数の週間目標)。
- [KPIを選択]の一覧から、既存のKPIを選択します。
また、こちらの画面で新しいKPIを作成することも可能です。 - [期間を選択]の一覧から目標の期間を選択します。
- [目標の対象]で[会社]、[個人]、[チーム]のいずれかを選択し、ポイントを入力します。会社、個人、チームのすべてに対して目標を設定できます。
[個人]または[チーム]を選択した場合は、一覧から対象のユーザーまたはチームを選択します。 - [目標の対象]をさらに追加するには、[+]をクリックします。
- バッジを追加します。
- [保存する]をクリックします。
目標達成度の確認
KPIの目標を設定すると、その目標の対象者ごとに1つのボックスが表示され、達成度を表す進捗バーが表示されます。ボックス上にカーソルを置くと更新アイコンが表示され、これをクリックすると最新のステータスを確認できます。
また、目標が達成されるかどうかの見込みも表示されます。この見込みを活用してきめ細やかに目標管理を行うことで、目標達成までの過程を順調に進めることができます。目標の達成度に基づくフィルターを使用すれば、どの領域が予定より遅れているのか(不達見込み)、どの領域が順調に進んでいるのか(達成見込み)を知ることができます。
例として、収益額の月間目標を設定した場合を考えてみましょう。1か月を31日と想定し、月間目標を27,000ポイントとすると、1日あたりの目標は、およそ870.96ポイントとなります。10日目の時点で「達成見込み」と判定されるためには、その日までの累計ポイントが8,709.6ポイントを超えている必要があります。10日目までに10,000ポイントを超えているような場合も、予定より早く進んでいるので「達成見込み」と判定されます。
次に、見込み客登録数の週間目標を考えてみます。週間目標を21ポイントとすると、1日あたりでは3ポイントを獲得する必要があります。週の4日目までに12ポイントを獲得できていれば、順調な進捗です。もし、9ポイントしか獲得できていないと、その目標は「不達見込み」と判定されます。
KPIや目標へのフィルターの適用
フィルターを適用すると、必要なKPIや目標をより簡単に見つけることができるようになります。モチベーターでは、次のフィルターを使用できます。
- タブ: タブを選択すると、そのタブに対して作成されたKPIや目標を表示できます。
- 期間: 期間を選択すると、その期間のKPIや目標を表示できます。期間は、[今日]、[今週]、[今月]、[今四半期]、[今年]、[個別指定]から選択できます。[個別指定]を選択すると、期間を自由に指定してKPIや目標を表示できます。
- 対象: 会社、チーム、または個人に対して作成されたKPIや目標を表示できます。
KPIや目標の比較
管理者は、KPIや目標の達成度について、2つのデータを比較できます。 2つの達成度が1つのグラフにまとめて表示されるため、チーム、会社、個人について、一定期間の達成度の差異を簡単に把握できます。
たとえば、[傾向]タブでは、今月と先月のデータや、今日と昨日のデータをそれぞれ比較することで、増減の傾向を把握できます。
KPIの比較設定
- KPIは複数設定でき、達成状況を比較することができます。
- 個人、チーム、会社ごとのKPIを比較できます。また、別の期間との比較も可能です。
- 個人またはチームのKPIは、それぞれ同じ種類の他の4件までのKPIと比較できます(たとえば、個人のKPIは、他の4件までの個人のKPIと比較できます)。
- 期間は、カレンダー上の特定の1日、過去1週間、過去5か月の中の1か月、過去5四半期の中の1四半期、過去3年の中の1年のいずれかを設定できます。
目標の比較設定
- 個人、チーム、会社ごとの目標を比較できます。また、別の期間との比較も可能です。
- 個人、チーム、会社の目標は、それぞれ同じ種類の他の4件までの目標と比較できます(たとえば、個人の目標は、他の4件までの個人の目標と比較できます)。
- 期間は、昨日、先週、先月、前四半期、去年のいずれかを設定できます。

メモ:
- [リセットする]ボタンをクリックすると、比較データが削除されます。
- [データを表示する]をクリックしたときに表示されるデータは、基準とするKPIまたは目標のデータのみです。比較対象のKPIまたは目標のデータは表示されません。
- 比較結果は保存できません。
KPIまたは目標を比較するには:
- モチベーター画面で、左側のメニューから[KPI]または[目標]を選択します。
- KPIまたは目標の画面で、いずれかのKPIまたは目標を選択します。
- [比較する]をクリックします。
- 比較するKPIまたは目標の設定を行います。
- 比較の設定画面で、会社、ユーザー、チーム、期間を選択します。
この設定は、基準とする目標/KPIに対して選択した期間に応じて表示されます。
- [比較する]をクリックします。
- [リセットする]ボタンをクリックすると、比較データを削除できます。
- [ユーザー別]または[項目別](項目を選択)のタブでは、過去の期間との比較を行うこともできます。
ゲームの作成
チームメンバーが率先して業務に取り組めるようなゲームを作成することで、よりすばやく目標を達成するようにメンバーを促すことができます。
目標やKPI達成に向けた取り組みにゲーム要素を取り入れ、個人やチームが楽しく競い合いながら目標達成に向かっていくような環境を用意することが可能です。ゲームの開始日と終了日を設定したり、設定した期間でゲームを繰り返し開催したりできます。これにより、KPIで指定した条件が一致した際に、ゲームが自動で繰り返し開催されるように設定することが可能です。
また、ゲームに参加せずに進行中のゲームを観戦できるユーザー(観戦者)を選択することもできます。
ゲームのホーム画面では、[進行中]、[今後]、[完了]の分類別にゲームが表示されます。
- 進行中のゲーム: 進行中のゲームはいつでも完了できます。ゲームごとに、参加者別の獲得ポイント数が表示されます。グラフには、ポイント数の現時点までの推移が表示されます。グラフ上の[すべての詳細を表示する]をクリックすると、獲得ポイント数の内訳や、どの項目からのポイントなのかを確認できます。
- 今後のゲーム: 今後開催予定のゲームを編集したり、削除したりできます。ゲームごとに、期間や参加者が表示されます。
- 完了したゲーム: ゲームごとに、期間、参加者とそのポイント数、参加者が獲得したバッジが表示されます。
ゲームを作成するには:
- モチベーターのホーム画面で、左側のメニューから[ゲーム]をクリックします。
- [ゲームを作成する]をクリックし、[ゲーム名]を入力します。
- 一覧から[KPI]を選択します(複数選択することもできます)。
また、こちらの画面で新しいKPIを作成することも可能です。 - [ゲームの種類]を選択します。[個人]、[チーム]のいずれかを選択できます。
- [個人]を選択した場合、一覧から対象のユーザーを選択します。
- [チーム]を選択した場合、一覧から対象のチームを選択します。
- [期間を設定]で、開始日時と終了日時を選択します。
- [ゲームの繰り返し頻度を指定する]のチェックボックスにチェックを入れ、繰り返しの頻度として日、週、月のいずれかを選択します。
- また、繰り返す期間として日/週/月数を入力します。
- 一覧から[観戦者]を選択します。
- [保存する]をクリックします。
ゲームを編集するには:
- モチベーターのホーム画面で、左側のメニューから[ゲーム]をクリックします。
- [進行中]または[今後]のタブに移動し、編集するゲームの3点リーダーのメニュー[…]をクリックして[編集する]を選択します。
- 名前、KPI、参加者、期間などの設定を編集します。
編集した内容は、保存するとすぐにゲームの設定に反映されます。 - ゲームが表示されているボックス上にカーソルを置くと、そのゲームを更新するアイコンが表示されます。
成績
[成績]タブでは、会社、個人、チームが獲得したトロフィーやバッジを確認できます。ユーザーや管理者は、タブ、時間、項目の種類に基づくフィルターを適用して、特定のゲームでの順位や獲得したトロフィーを表示できます。ゲームの期間や獲得したポイントも表示されます。
ディスプレイ用チャンネルやダッシュボードでの成果の表示
ディスプレイ用チャンネル
ディスプレイ用チャンネルの機能を使用すると、ゲームの情報を共有するためのページを用意できます。ページには、参加者のKPIのスコア、達成した目標、優勝者などの情報を表示できます。このページを社内のディスプレイなどに掲示したり、関係者がすぐにアクセスできるようにしておくことで、最新の状況がすぐに分かりやすくなります。なお、一度に表示できる要素は1つのみです。

ディスプレイ用チャンネルを作成するには:
- モチベーターのホーム画面で、左側のメニューから[ディスプレイ用チャンネル]をクリックします。
- [最初のディスプレイ用チャンネルを作成する]をクリックします。
- [+]アイコンをクリックします。
- 要素の追加画面で、[KPI]、[目標]、[ゲーム]の中から、要素の種類を選択します。
-
KPIの場合:KPIを選択し、対象の種類(ユーザー、チーム、会社)を選択します。種類としてユーザーまたはチームを選択した場合は、具体的にどのユーザーまたはチームを表示するのかも指定します。表示期間を選択します。
- 目標の場合:目標を選択し、対象の種類(ユーザー、チーム、会社)を選択します。種類としてユーザーまたはチームを選択した場合は、具体的にどのユーザーまたはチームを表示するのかも指定します。
- ゲームを選択した場合は、ドロップダウンからゲームを選択します。
-
[追加する]をクリックします。
-
ここで、ディスプレイ用チャンネルの名前と、各画面の表示時間を設定できます。
-
ディスプレイ用チャンネルをプレビューできます。作成をキャンセルするか、作成したチャンネルを保存します。
ディスプレイ用チャンネルのお知らせ機能
ディスプレイ用チャンネルの「お知らせ」は、画面上を横に流れるように動くメッセージを使って特に重要な最新情報などを表示する機能です。大きな目標の達成、緊急の指示、最高記録の更新など、全員の目に留まってほしいメッセージを表示するときに使用すると効果的です。
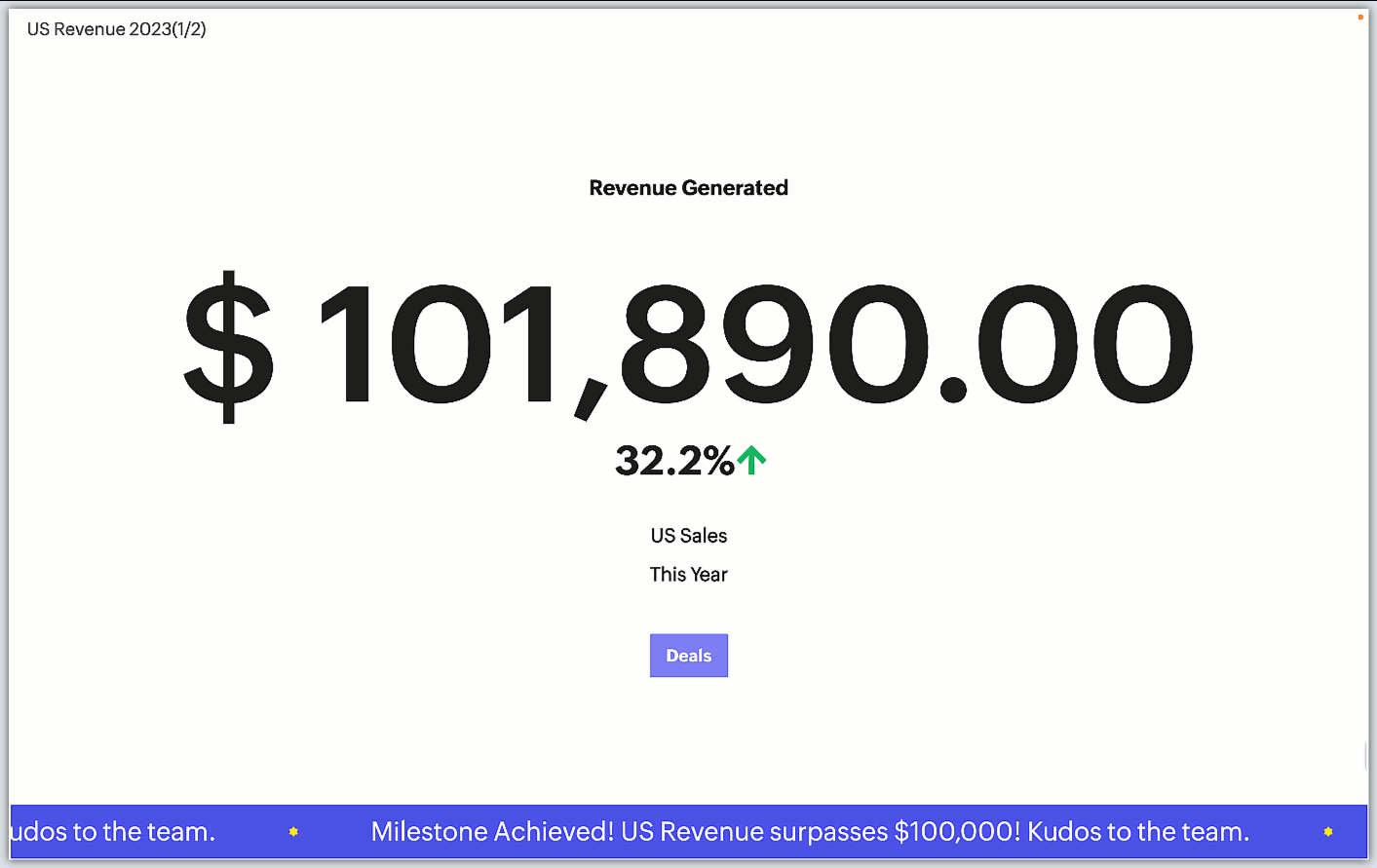
ディスプレイ用チャンネルのお知らせを作成するには:
- 対象のディスプレイ用チャンネルにカーソルを合わせます。
- 3点リーダーのメニュー[…]をクリックして、[お知らせ]を選択します。
お知らせの作成画面で、メッセージの内容を入力します。 - [作成]をクリックします。
ディスプレイ用チャンネルにお知らせを作成すると、お知らせのアイコンが表示されるようになります。このアイコンから、お知らせの内容を直接編集できます。
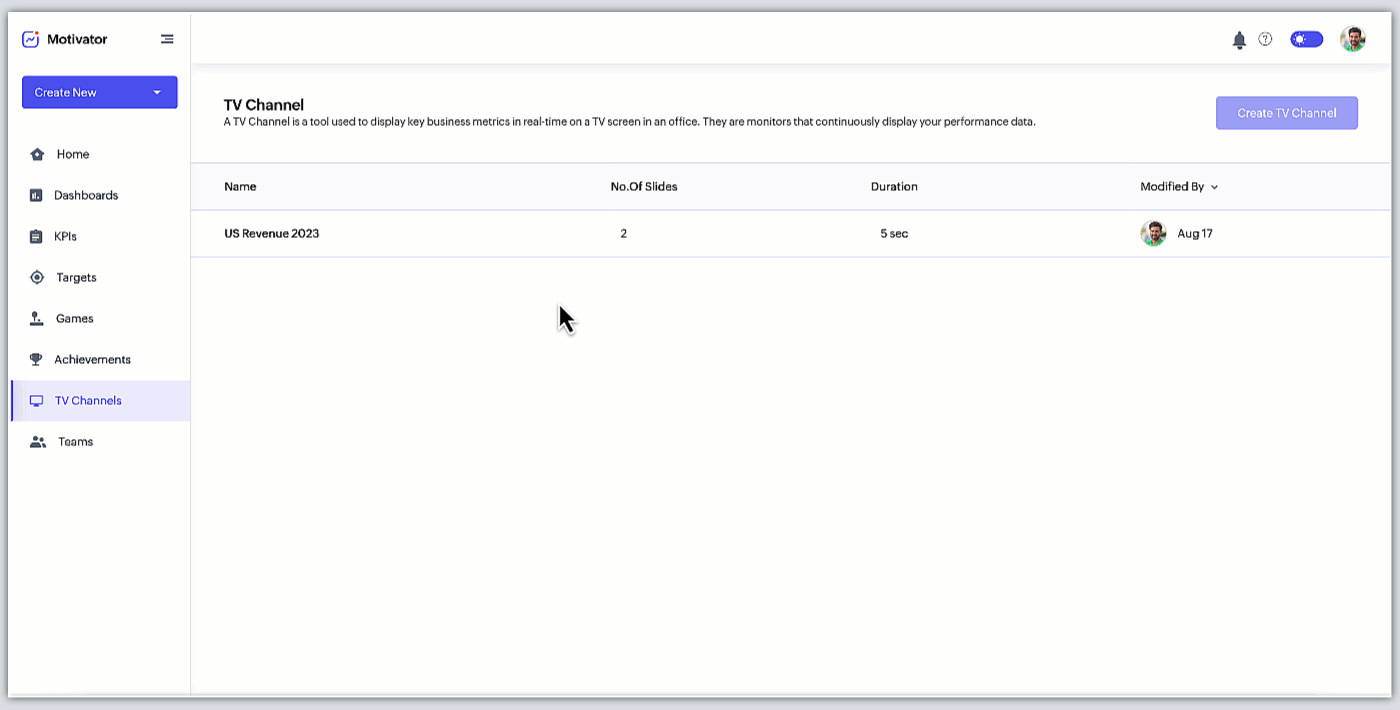
ダッシュボード
標準では、すべてのKPI、目標、ゲームを表示するダッシュボードが1つ用意されています。また、独自のダッシュボードを作成して、表示する要素を自由に設定することもできます。作成したダッシュボードは、他の人への共有や、お気に入りへの設定が可能です。
独自のダッシュボードを作成するには:
モチベーターのホーム画面に移動します。
[新しく作成する]をクリックし、表示されるメニューから[ダッシュボード]を選択します。
ダッシュボードの編集画面が表示されます。ダッシュボード名を入力します。
ダッシュボードを誰に表示するのかを設定します。
[要素を追加する]をクリックして、ダッシュボードに表示する要素を指定します。
要素を追加した後、必要に応じて要素を並べ替えることができます。
[保存する]をクリックします。
ダッシュボードに要素を追加するには:
- [要素を追加する]をクリックします。
- 以降の手順は、上記の「ディスプレイ用チャンネルを作成するには」の手順4~6と同じです。
- 要素の追加画面で、 [KPI]、[目標]、[ゲーム]の中から、要素の種類を選択します。
- KPIの場合:KPIを選択し、対象の種類(ユーザー、チーム、会社)を選択します。種類としてユーザーまたはチームを選択した場合は、具体的にどのユーザーまたはチームを表示するのかも指定します。表示期間を選択します。
- 目標の場合:目標を選択し、対象の種類(ユーザー、チーム、会社)を選択します。種類としてユーザーまたはチームを選択した場合は、具体的にどのユーザーまたはチームを表示するのかも指定します。
- ゲームの場合:ドロップダウンからゲームを選択します。
- 対象の種類(ユーザー、チーム、会社)を選択します。
- 表示期間を選択します。
- KPIの場合は、要素の種類を選択します。
要素の種類は、[KPI]、[傾向]、[項目別]、[ユーザー別]のいずれかです。
このように、モチベーターのダッシュボードにさまざまな詳細情報を追加し、有用な分析データをまとめて一覧することができます。 - [保存する]をクリックします。

現在のところ、最初にKPIを選択した場合のみ、その要素の種類を選択できます。
ダッシュボードにフィルターを適用するには:
- [ダッシュボード]画面で、ドロップダウンから[すべて]を選択すると、すべてのダッシュボードが表示されます。
- また、[お気に入り]、[自分が作成]、[自分に共有]、[最近表示]を選択すると、該当するダッシュボードのみを表示できます。
ダッシュボードのライブ表示の有効化
ダッシュボードのライブ表示機能を使用すると、ダッシュボード内の要素の状況をリアルタイムで表示できます。
[ダッシュボード]画面で、3点リーダーのメニュー[…]から[ライブ表示]を選択するだけで、ライブ表示を有効にできます。
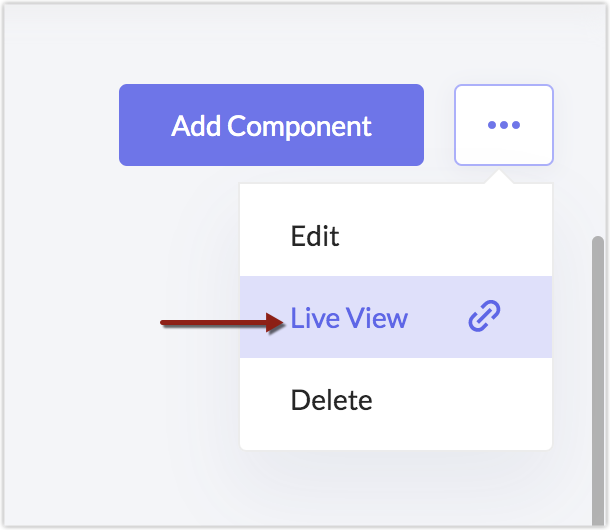
[ライブ表示]をクリックすると、ダッシュボードの画面が表示され、画面の内容が5分ごとに自動的に更新されます。
この機能は、ダッシュボードをディスプレイなどに投影して表示するときに使用すると便利です。ゲームやKPIなどの重要項目について最新情報を表示できます。
また、[リンクをコピーする]アイコンからライブ表示のURLをコピーできます。このリンクを貼り付ければ、他の場所にも簡単にライブ表示の内容を投影できます。
モチベーターの通知
組織内のKPI、ゲーム、目標に更新や進捗があると、通知欄に情報が表示されます。KPIの削除や更新、ゲームに参加しているユーザーのレベルアップ/レベルダウンなど、チームの状況について常に最新の情報を得ることができます。
通知は、モチベーター機能を利用している間だけでなく、Zoho CRM内で他の機能を利用している間も確認できます。
モチベーターの通知欄
通知欄には、モチベーターからの通知がすべて一覧表示されます。表示されている通知をクリックすると、その詳細情報を表示できます。また、お気に入りへの設定や、一覧からの削除も可能です。
モチベーターの通知欄にアクセスするには:
- [設定]→[一般]→[ゲーム設定]→[モチベーターにアクセス]に移動します。
- モチベーターのホーム画面でベルのアイコンをクリックします。

メモ:
- 通知欄には通常すべての通知が一覧されますが、条件を指定して一部の通知だけに絞り込むこともできます。ゲーム/目標、未読/既読、お気に入りの条件を使用できます。
- また、必要に応じて、すべての通知を既読に設定する操作や、すべての通知を一覧からクリアする操作を実行できます。
- 通知をクリックすると、その詳細の表示欄が横に開きます。
- 通知をお気に入りに設定しておくと、後でお気に入りに設定した通知だけを表示して確認することができます。
Zoho CRM内での通知の表示
モチベーターの通知は、Zoho CRM内のどのページでもポップアップメッセージの形で表示されます。同時に複数の通知がある場合は、通知の件数が表示されます。
以下の表に示すように、KPI、目標、ゲームのさまざまな変化について通知が送信されます。
変化 |
機能 | ||
KPI |
目標 |
ゲーム |
|
追加 |
|
○ |
○ |
除外 |
|
○ |
○ |
開始 |
|
|
○ |
終了 |
|
○ |
○ |
作成 |
|
○ |
○ |
更新 |
○ |
○ |
○ |
削除 |
○ |
○ |
○ |
レベルアップ |
|
|
○ |
レベルダウン |
|
|
○ |
目標、ゲーム、KPIでは、以下のように、それぞれ通知を受け取る人が異なります。

メモ:
- 目標:作成者、対象のチーム、対象のユーザー、管理者(会社の目標の場合)が、目標に関する通知を受け取ります。また、目標を変更したユーザーも、目標に関する通知を受け取ります。
- ゲーム:作成者、参加しているチームおよびユーザー、観戦者が、ゲームのさまざまな操作およびステータスの変化に関する通知を受け取ります。
- KPI:目標または進行中のゲームに関連付けられているユーザーが、そのKPIに関する通知を受け取ります。この他、作成者、参加者、観戦者も、さまざまな変化や操作に関する通知を受け取ります。
Zoho CRM 管理者向けトレーニング
「導入したばかりで基本操作や設定に不安がある」、「短期間で集中的に運用開始できる状態にしたい」、「運用を開始しているが再度学び直したい」 といった課題を抱えられているユーザーさまに向けた少人数制のオンライントレーニングです。
日々の営業活動を効率的に管理し、導入効果を高めるための方法を学びましょう。
Zoho Campaigns Resources
Zoho WorkDrive Resources
New to Zoho Workerly?
New to Zoho Recruit?
New to Zoho CRM?
New to Zoho Projects?
New to Zoho Sprints?
New to Zoho Assist?
Related Articles
Zoho Projects連携
「Zoho Projects」(ゾーホー・プロジェクト)は、プロジェクト管理に関するさまざまな機能を備えたサービスです。プロジェクトに関するタスクやマイルストーンの計画と実績の管理、課題や工数の管理、担当者や関係者とのコミュニケーションや情報共有に役立ちます。 Zoho ProjectsをZoho CRMに連携することで、プロジェクトと顧客に関する情報を関連付けて管理できます。たとえば、新しい商談を作成した際に、Zoho CRMの商談や顧客に関連付けてプロジェクトを作成して管理できます。 ...Zoho Cliq連携
「Zoho Cliq」(ゾーホー・クリック)は、グループチャットや音声/ビデオ通話、ファイル共有、画面共有、チャットボット、コマンドによる処理など、豊富な機能を備えたビジネスチャットツールです。さまざまなZohoサービスの画面上で利用できます。 Zoho Cliq連携により、次のことが可能になります。 Zoho Cliqのユーザーやチャンネル(グループ)に、Zoho CRMのデータを共有してチャットを開始する Zoho CliqのチャットでZoho ...Zoho Forms連携
Zoho Forms連携の概要 「Zoho Forms」(ゾーホー・フォーム)は、オンラインのフォーム作成ツールです。要件に応じたWebフォームを簡単に作成/共有し、データを収集できます。Zoho CRMとZoho Formsの連携機能を利用すると、作成したフォームをZoho CRMに連携することで、フォームを通じて送信されたデータをZoho CRMに取り込むことができます。また、Zoho CRMの既存のデータから名前やメールアドレスなどの項目値を取得してフォーム内に事前入力することも可能です。 ...Zoho Directory連携
「Zoho Directory」(ゾーホー・ディレクトリー)は、アカウントやユーザー情報を一元管理できるツールです。Zoho Directoryでは、組織で利用するドメイン、ユーザーに対して適用するセキュリティポリシー、利用を許可するデバイスやアプリケーションなどを管理できます。セキュリティを強化しつつ、ユーザー情報やアクセス権限を一元的かつ効率的に管理することが可能になります。Zoho CRMとZoho Directoryを連携すると、管理者は組織のユーザーによるZoho ...Zoho Campaigns連携
「Zoho Campaigns」(ゾーホー・キャンペーン)は、メールマーケティングに関するさまざまな機能を備えたサービスです。メールの作成と配信、配信先の絞り込み、開封やクリックなどの反応の追跡、A/Bテストによる最適化などに役立ちます。Zoho CampaignsをZoho CRMに連携することで、Zoho CRM内の見込み客や連絡先に対してメールを一括配信できます。配信先のリストを簡単に作成でき、Zoho CRMよりも大量のメールの配信も可能になります。 Zoho ...



















