ブループリントの作成
-
基本情報の入力:
ブループリントを作成する タブ 、 レイアウト 、 項目 を指定します。
-
状態と遷移の流れ図の作成:
ブループリントの編集画面 で、業務フローの 開始状態 から 終了状態 まで、全体の流れ図(フローチャート)を作成します。次に、業務フローの各段階(ステップ、ステージ、フェーズ)として[状態]を並べます。また、各状態間を線と矢印でつなぎ、業務を進める流れとして[遷移]を作成します。
-
遷移の条件や処理の設定:
業務フローの中である状態から次の状態に進む条件として、 [遷移前] の条件を設定します。また、遷移を進める際に必要な対応を [遷移中] の設定で指定し、遷移を完了した後に実行する処理を [遷移後] の設定で指定します。
手順1:基本情報の入力
- [設定] → [プロセス管理] → [ブループリント] の順に移動します。
- 画面右上の [ブループリントを作成する] をクリックします。
-
ブループリントの作成 画面で、ブループリント名を入力し、対象のタブ、レイアウト、項目を選択します。
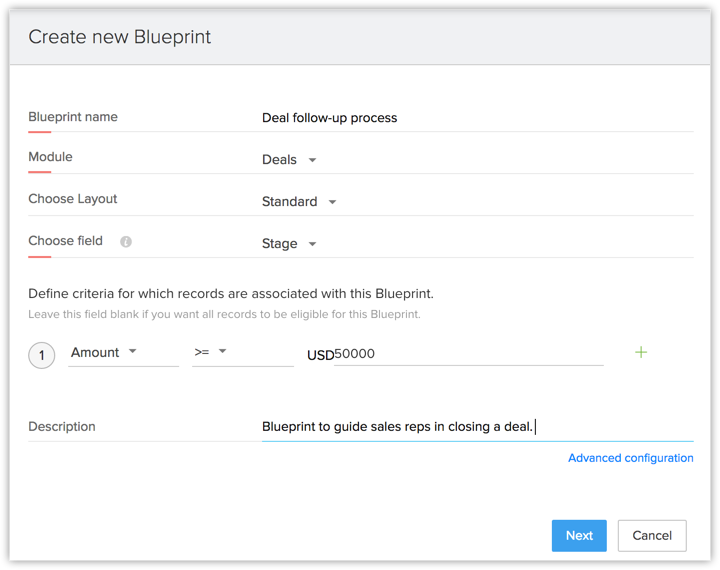
上の図の例では、商談のフォローアップの流れを表すブループリントを作成するため、 [商談] タブ、 [標準] レイアウト、 [ステージ] 項目を選択しています。
-
必要に応じて、ブループリントを適用するデータの条件を設定します(例:総額 >= 50000)。
条件を設定しない場合、レイアウトで作成されたすべてのデータにブループリントが適用されます。 [次へ] をクリックします。

- 画面右下にある [詳細設定] リンクをクリックすると、中断なしのブループリントとして作成できます。中断なしのブループリントは、途中で滞留や中断せずに、一気に連続して実行する業務フローを設定するものです。電話による営業対応フローなどに最適です(詳細は該当のヘルプ記事をご参照ください)。
- ブループリントの基準項目は、以下のいずれかを使用して更新できます。
- 遷移のAPI(Transition API)
- ワークフローのAPI(Workflow API)
- ワークフロー内のカスタム関数
- ワークフローによる項目の更新処理
- コマンドセンター機能による項目の更新処理
手順2:状態と遷移の流れ図の作成
- ブループリントの編集画面 に、業務フローに必要なすべての状態をドラッグ&ドロップで追加します。なお、各状態は、対象のタブの項目の中で、ステージ/ステップ/フェーズ/段階を表す選択リスト項目をもとに設定します。
-
[状態]ブロック の周囲にある○印の接続点をクリックして、次の[状態]ブロックまでドラッグして線を伸ばし、状態間を接続します。すべての状態間を接続して、業務の流れ図(フローチャート)を完成させます。
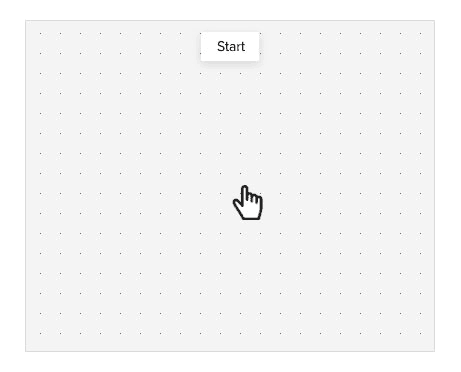
なお、 [開始] 状態は、選択した選択リスト項目の [なし] (-None-)の値に相当しますのでご注意ください。
-
2つの状態の間をつなぐ線上にある [+] ボタンをクリックして、[遷移]を作成します。
(不要になった遷移を削除するには、対象の遷移の線上で 右クリック し、表示された [遷移を削除する] メニューをクリックします)
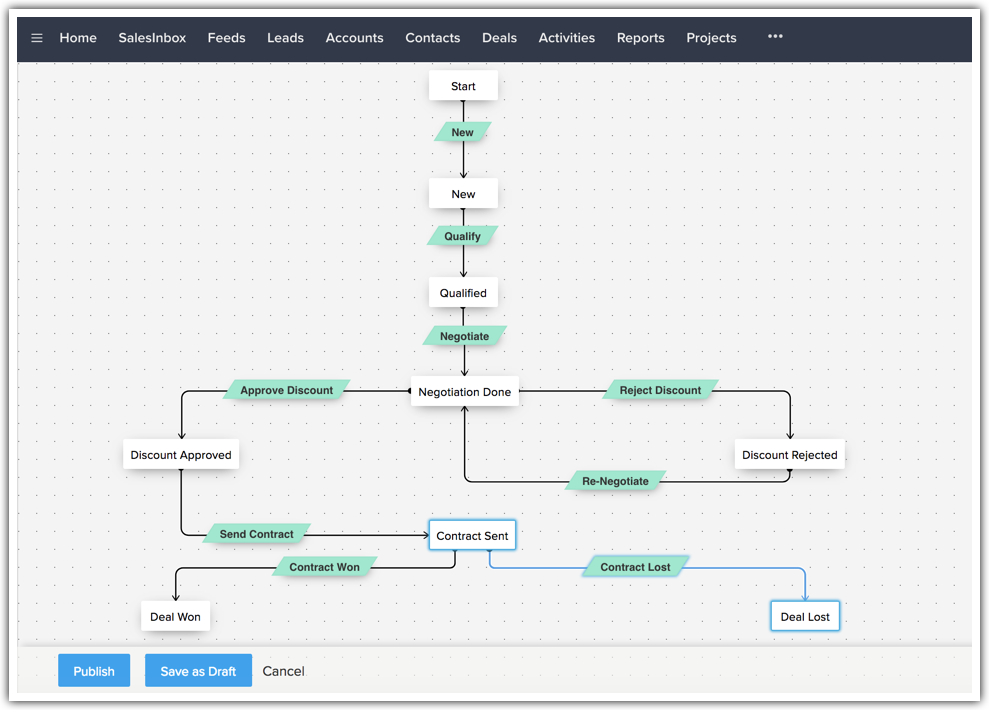
ブループリントの作成例
上の図は、商談のフォローアップの業務フローの例をもとにブループリントを作成したものです。このブループリントが適用された商談データは、流れ図(フローチャート)の通りに状態を進んでいきます。
- 白色のブロックは、[状態](商談のステージ)を表します。
- 緑色のブロックは、[遷移](現在のステージを完了して次のステージに進める/遷移するために必要な条件や対応)を表します。
-
設定した各遷移は、データの詳細ページに、必要な処理を示すボタンとして表示されます。
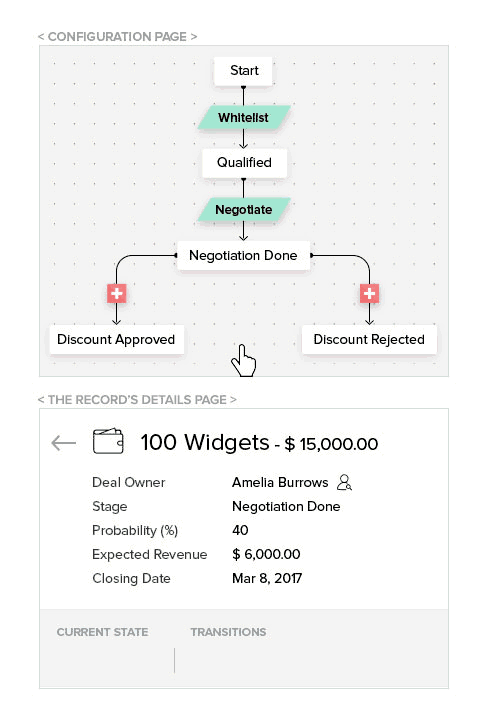
- [遷移]を完了するには、データの詳細ページにおいて遷移の実行ボタンをクリックし、表示された画面に記載されている内容を確認して必要な対応を実行します。
- たとえば、 [要件確認] という遷移用ボタンをクリックすると、ポップアップ画面が表示され、 この遷移を実行するのに必要な対応事項が表示されます。
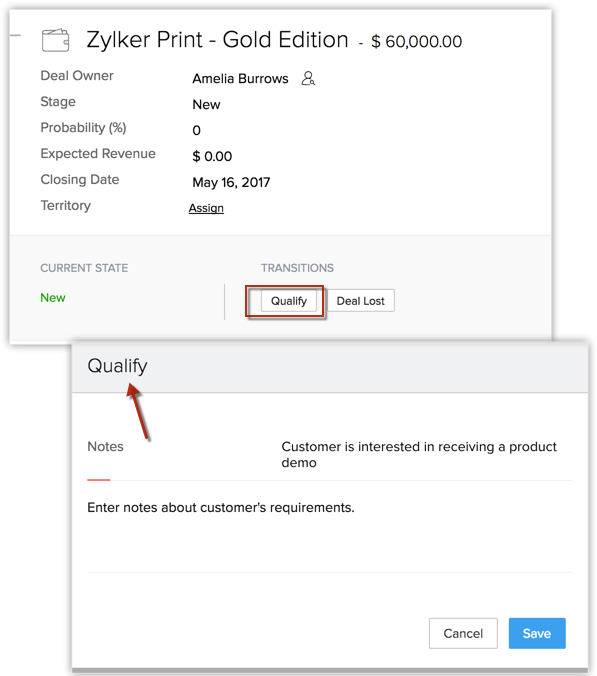
- 必要な対応を行って遷移が完了すると、データはブループリントの次の状態に移行します。
- 青色のブロック[失注処理]は 共通遷移 と呼ばれ、 ブループリントのすべての状態から遷移が可能です。したがって、すべての状態(ステージ)の商談データの詳細ページに、共通遷移のボタンが表示されます。
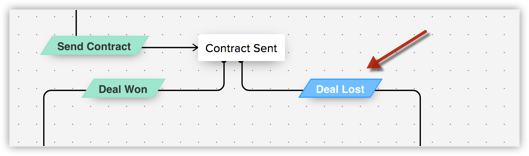
- さまざまな業界でのブループリントの作成例(教育、不動産、保険など)は、 こちらをクリック してご参照ください。
手順3:遷移の条件や処理の設定
遷移は、業務の流れにおける状態の移り変わり、すなわち、業務が次の段階に進むことを表します。ブループリントでは、遷移は2つの状態間をつなぐ線上に表示されます。また、遷移の条件を設定することで、ある状態から次の状態に進むための条件を設定できます。なお、遷移の設定には、 [遷移前] 、 [遷移中] 、 [遷移後] の3つの設定があります。
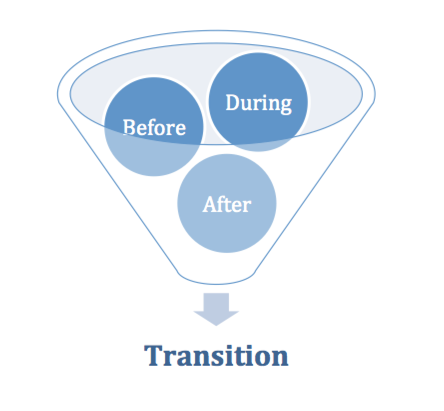
 メモ :遷移名は、50文字以下にする必要があります。
メモ :遷移名は、50文字以下にする必要があります。
- [提案]の遷移を完了するには、営業担当者が [値引き率] と [完了予定日] の項目を入力する必要があります。
- この組織の営業方針では、値引き率は25%以下にする必要があります。
- [提案] の遷移の実行時に、提案概要について知らせる通知メールを営業マネージャーに送信する必要があります。
上記の点を踏まえ、ブループリントの作成例を見てみましょう。
遷移前
-
[遷移前]の設定では、遷移を実行する 担当者 を指定します。
-
ブループリントが適用されているデータに対して、この遷移を実行するための [条件] を設定します。
例:[値引き調整]が[完了]
この場合、 [値引き調整] 項目が [完了] に更新されたときにのみ、遷移用のボタンが表示されます。
遷移前の条件を指定しない場合は、[条件]の設定をスキップできます。この場合、遷移用のボタンはすべてのデータに表示されます。
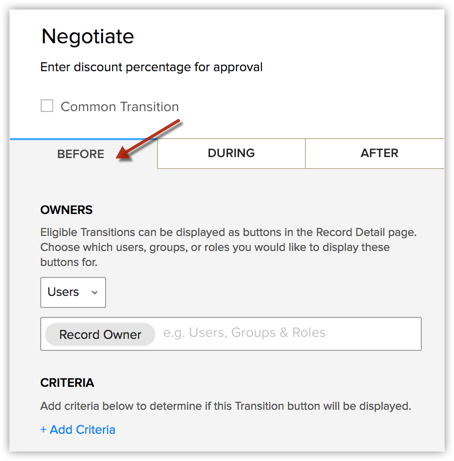
遷移中
[遷移中]の設定では、条件に応じて、特定の項目、メモ、添付ファイル、その他の情報を入力するように、遷移の担当者に対して求めることが可能です。これにより、業務を次に進める際に、必要な情報の入力などの対応を促すことができます。たとえば、商談のフォローアップにおいて、組織の営業方針に従って、営業担当者は値引き率とメモを入力し、見積書を添付する必要があるとします。この作業を確実に実行するように、 [提案] の遷移における [遷移中] 設定で、上記のすべての詳細の入力を必須にします。
- 対象タブまたは関連タブ内の特定の項目を入力する(対象としては複数選択ルックアップ項目や複数ユーザールックアップ項目も指定可能です。また、必要に応じて値の適切性も検証できます)
- チェックリストを完了する
- メモ、添付ファイル、タスク、予定、通話などの関連データを追加する
- タグを追加する
- ウィジェットで特定の操作を実行する
- キオスクで特定の操作を実行する
また、[遷移中]タブでの設定では、遷移の実行画面に表示するメッセージを追加することもできます。メッセージは、遷移の担当者が遷移を実行する際に表示されます。
- [遷移中]タブでの設定内容がポータルユーザーに適用されている場合でも、ポータルで利用できないデータについては、遷移の適用状況にかかわらずポータルユーザーに対しては表示されません。例:[活動]タブ、[解決方法]タブ、添付ファイル、タグ、担当者、ユーザールックアップ項目
- サンドボックスでは、ポータルユーザーを遷移の担当者として追加することはできません。
- 遷移画面で表示する項目の順番については、上下の矢印を使用して並べ替えることができます。また、差し込み項目を使用して、Zoho CRMに保存されているデータを画面に表示することも可能です。
対象タブや関連タブの項目の追加と検証
- 値引き率
- 関連する取引先名
- 関連する取引先の年間売上
- 関連する連絡先の役職と電話番号
また、次のような項目を追加し、任意に設定することが可能です。
- 取引条件
- フォローアップ期限
- 成果指標
-
[遷移中]タブで、下部にある[+ 追加する]をクリックします。
- 表示された選択肢から、[項目]を選択します。
- ドロップダウンから、追加対象の項目があるタブを選択します。
- 追加する項目を選択します。選択すると、該当の項目が[遷移中]タブに追加されます。
-
[設定]のドロップダウンで、[必須]または[任意]のいずれかを選択します。
- 該当の項目に入力された値を検証する場合は、[+ 検証]をクリックして条件を設定し、通知メッセージを入力します。
- 必要な項目の数だけ、この操作を繰り返します。
- [遷移中]タブに移動します。
- 対象の項目に移動します。
- [設定]のドロップダウンで、[必須]または[任意]のいずれかを選択します。
必要な項目の数だけ、この操作を繰り返します。
項目の値の検証条件を設定して、条件を満たした値のみが必ず入力されるように制限することが可能です。
例:値引き率は必ず20%以下にする
完了予定日は必ず30日以内にする
- [遷移中]タブに移動します。
- 対象の項目に移動します。
- [+ 検証]をクリックします。
- 項目の検証の条件の入力欄で、条件と通知メッセージを入力します。
- [完了する]をクリックします。
必要な項目の数だけ、この操作を繰り返します。
- 必要に応じて、複数選択ルックアップ項目や複数ユーザールックアップ項目をブループリントに追加することもできます(単一ユーザールックアップ項目も含む)。ただし、これらの項目を検証対象に設定することはできません。
- 遷移における項目入力の必須/任意の設定は、次の内容に基づきます。
- 対象の項目自体の設定で必須に設定されているかどうか
- レイアウトルールで必須に設定されているかどうか
- ブループリントの遷移の設定で必須に設定されているかどうか
- 上記のうちいずれかが必須の場合、該当の項目は必須に設定されます。
チェックリストの追加
なお、チェックリストは、[遷移中]タブの設定で追加します。追加したチェックリストは、遷移の実行時に、遷移の担当者に対して表示されます。また、チェックリストを追加するにあたって、リストの各内容(作業項目)を必須/任意に設定することも可能です。
たとえば、商談のフォローアップの業務フローの例では、[提案]の遷移のチェックリストとして、次のような内容を追加できます。
- 値引き率を確定する
- 提案文書を添付する
- 競合他社の値引き率を確認して記録する
- 提案内容についてのメモを作成する
チェックリストを追加するには
- [遷移中]タブで、下部にある[+ 追加する]をクリックします。
- [チェックリスト]を選択します。表示されるチェックリストの欄をクリックします。
-
チェックリストの件名を入力します。
-
チェックリストの内容を入力し、必須または任意に設定します。
設定した内容をもとに、遷移の担当者に対してチェックリストが表示されます。遷移の担当者がチェックリストのすべての作業項目を完了した(すべての作業項目にチェックを入れた)場合のみ、ブループリントの次の状態に進むことができます。
関連データの追加
- タスク
- メモ
- 添付ファイル
- 予定
- 通話
- 見積書
- 受注書
- 問い合わせ
- 値引き率が承認されて商談のステージが[提案]になったときに、営業担当者は見積書を作成し、顧客との打ち合わせの予定を登録するとします。この場合、[遷移中]の設定で、関連データの作成として[見積書の作成]、[予定の登録]を必須にすることが可能です。
- 業務フローのさまざまな段階で、追加情報の共有が必要になる場合があります。たとえば、営業担当者が特定の値引き率を入力した理由、特定のタスクが保留にされた理由を補足する場合などです。このような追加情報は[メモ]として追加できます。また、[遷移中]の設定で、遷移の担当者によるメモの追加を必須にすることが可能です。
- 業務フローを進める中では、段階ごとにさまざまな文書を管理する必要が出てきます。たとえば、要件確認時の秘密保持契約書(NDA)、提案時の提案書や見積書、受注時の受注書や請求書などです。ブループリントの遷移において、このような文書ファイルの添付を必須にすることが可能です。
関連データの追加処理を設定するには
- [遷移中]タブで、下部にある[+ 追加する]をクリックします。
- 表示された選択肢から、[関連データ]を選択します。
-
[関連データ]のドロップダウンから、対象のデータの種類を選択します。
-
選択した内容が[遷移中]タブに追加されます。
- 以下の種類の関連データについては、遷移時に追加することを必須または任意に設定できます。
- メモ
-
添付ファイル
- 一部の関連データにおいては、システムによって必須項目があらかじめ設定されています。必要に応じて他の項目を追加し、必須または任意に設定することが可能です。また、検証の設定を行うこともできます。この設定が可能な関連データの種類は、以下のとおりです。
- タスク
- 予定
- 通話
- 見積書
- 受注書
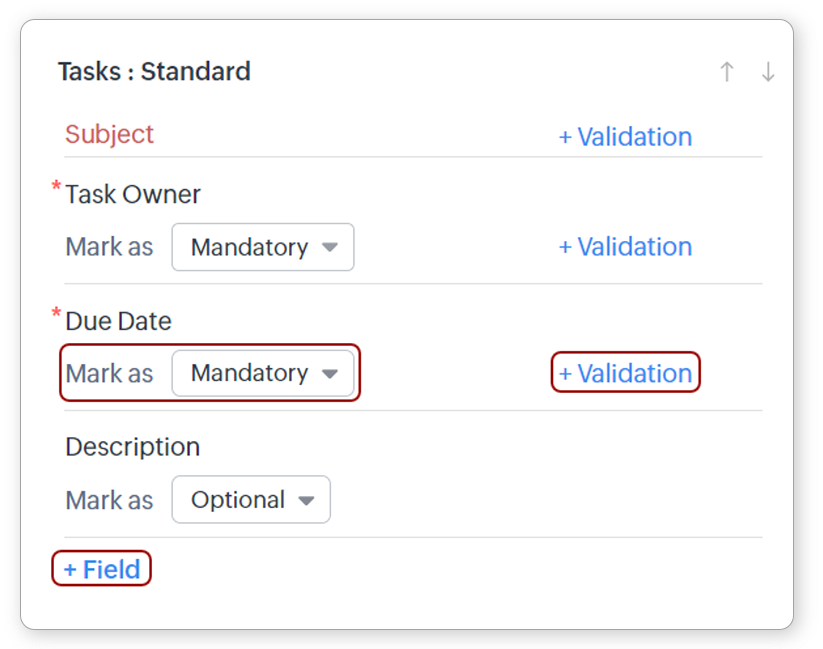
遷移の担当者に対して表示するメッセージの追加
遷移の担当者に対して表示するメッセージを追加するには
- [遷移中]タブで、下部にある[+ 追加する]をクリックします。
-
[メッセージ]を選択し、テキスト欄([通知メッセージ]と記載されている箇所)をクリックします。
-
入力欄にメッセージを入力します。なお、差し込み項目を使用して、Zoho CRMに保存されているデータを挿入することも可能です。
タグの追加
遷移の担当者に対してタグの追加を促すには
- [遷移中]タブで、下部にある[+ 追加する]をクリックします。
-
[タグ]を選択し、タグの入力欄をクリックします。
- [設定]のドロップダウンで、[必須]または[任意]のいずれかを選択します。
ウィジェットの追加
必須にすると、担当者は遷移の実行時に、指定されたウィジェットを通じてデータを入力する必要があります。ウィジェットによるデータ入力では、テキストや数値などの項目への入力だけでなく、専用のウィジェットを使用してさまざまなデータの入力を促すことが可能です。たとえば、地図上での位置情報の入力や、カレンダーでの予約の登録を必須に設定することができます。
- [遷移中]タブで、下部にある[+ 追加する]をクリックします。
- [ウィジェット]を選択し、[続ける]をクリックします。
ウィジェットを追加すると、[遷移中]タブで設定されている既存の項目はすべて削除されますのでご注意ください。 - [インストールする]をクリックし、既存のウィジェットを追加します。新しく作成する場合は、[+ 新しいウィジェットを追加する]
なお、ウィジェットの追加後は、該当の遷移の[遷移中]タブに他の項目を追加できなくなります。
キオスクの追加
遷移後
[遷移後]の設定では、遷移の完了時に自動で実行する 処理 を設定します。[遷移後]の設定で自動化できる処理は、次のとおりです。
- メール通知の送信
- タスクの割り当て
- 予定の作成
- 通話の予約
- 項目の更新
- データの作成
- Web通知の実行
- カスタム関数の実行
- タグの追加
- データの変換(見込み客/見積書タブのみ)
たとえば、商談のフォローアップの業務フローにおいて、値引きの承認申請時に、営業マネージャーにメール通知を送信する必要があるとします。これを設定するには、 [メール通知] を選択し、メールの受信者とメールテンプレートを関連付けます。
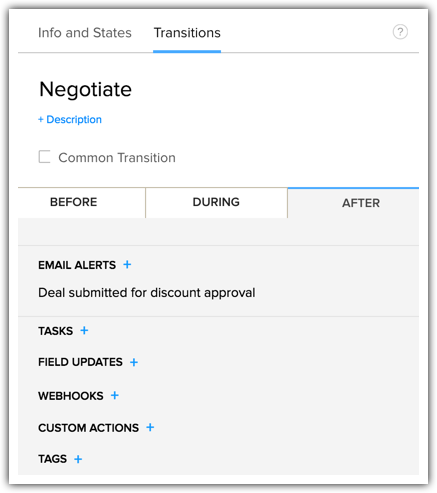
ブループリントにおける遷移の[遷移前]、[遷移中]、[遷移後]の基本的な設定については以上です。以下では、遷移をより便利に活用するための機能について説明します。
共通遷移
共通遷移とは、業務フロー内のどの状態からでも実行できる遷移です。
この設定は、下の図のとおり、[共通遷移]のチェックボックスをクリックして有効にするだけです。これにより、どの状態のデータの詳細ページにおいても [失注処理] の遷移ボタンが表示され、いつでも遷移してフローを完了できるようになります。
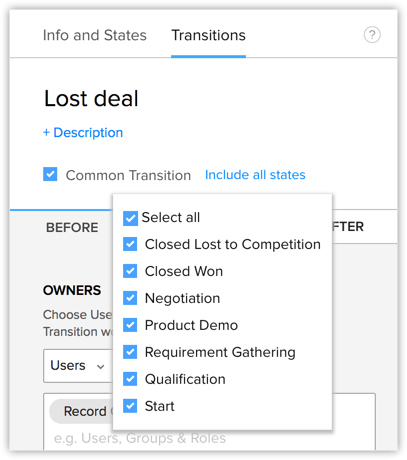
自動遷移

自動遷移を設定するには


同じ状態の繰り返し(ループ)
遷移の色分けとボタンの並べ替え
遷移の色分け
遷移のボタンの並べ替え
- 遷移の並べ替えのアイコンは、該当の状態に複数の遷移が設定されている場合にのみ表示されます。
- キャンバスの編集画面では、ブループリントのウィジェットはまとまった1つの要素として表示されます。そのため、キャンバス内において、ブループリントの遷移の色分けや遷移のボタンの並べ替えの画面は表示されません。キャンバスでブループリントのウィジェットを移動することはできますが、ウィジェットの内容を編集することはできません。遷移の色分けやボタンの並べ替えを行うには、ブループリントの編集画面から行う必要があります。
特定の状態における対応期限(SLA)の設定
-
ブループリントの編集画面で、対応期限(SLA)を設定する[状態]をクリックします(例: [提案]の状態)。
-
商談を [提案] の状態のままにしておくことが可能な期間の上限を設定します(例:5日)。
-
その状態における対応事項の期限を超えた場合に、通知するユーザーと通知するタイミングを入力します
(例:[提案]の状態のままで次に進まずに5日間経過したらデータの担当者に通知する)。 -
上記の初期設定の通知に加えて、対応期限の前/後に送信する通知を、追加で設定できます
複数のデータに対するデータブループリントの一括適用/適用解除
- 複数の既存のデータに対して、新しく作成したブループリントを適用したい。
- 特定のブループリントから別のブループリントに複数のデータを移行したい。
- ブループリントが適用されている複数のデータに関して、適用を解除したい。
- [設定]→[プロセス管理]→[ブループリント]の順に移動します。
- [フィルター]タブをクリックします。
- [含める]または[除外する]をクリックします。
-
対象のタブ、レイアウト、ブループリントを選択します。
- 適用/適用解除する条件を指定します。
-
[検索する]をクリックします。
- 適用/適用解除するデータを選択します。
-
[含める]または[除外する]をクリックします。
ブループリントの並べ替え
サンドボックス(テスト環境)でのブループリントの作成
ブループリントの作成時や修正時には、業務フローを確定して実際のデータに対して適用する前に、ブループリントの設定内容が適切かどうかを確認する必要がある場合があります。Zoho CRMでは、「サンドボックス」と呼ばれるテスト環境を利用できます。こちらで、実際のデータに影響を与えることなく、ブループリントの動作を確認できます。
関連情報 : サンドボックス(テスト環境)
ブループリントの作成例
ブループリントは、業種や商材、用途や目的、対象業務などに応じて柔軟に設定できます。たとえば、教育、不動産、保険、銀行、金融などの業界特有の業務フローに応じて設定することが可能です。以下のスライドでは、ブループリントの具体的な作成例をいくつかご紹介しています。要件に応じて、状態/遷移/フローの微調整は必要ですが、ブループリントを効率的に作成するためのひな形として、ご参照ください。
トラブルシューティングのヒント
関連情報
Zoho CRM 管理者向けトレーニング
「導入したばかりで基本操作や設定に不安がある」、「短期間で集中的に運用開始できる状態にしたい」、「運用を開始しているが再度学び直したい」 といった課題を抱えられているユーザーさまに向けた少人数制のオンライントレーニングです。
日々の営業活動を効率的に管理し、導入効果を高めるための方法を学びましょう。
Zoho Campaigns Resources
Zoho WorkDrive Resources
Related Articles
中断なしのブループリントの作成
途中で滞留や中断せずに連続して実行するプロセス(1人の担当者が一気に完了するプロセス)に対しては、通常のブループリントではなく、「中断なしのブループリント」が適しています。たとえば、電話による営業対応プロセスに最適です。 利用例 ...ブループリントの作成例と留意事項
ブループリントの作成例 ブループリントは、業種や商材、用途や目的、対象業務などに応じて柔軟に設定できます。たとえば、教育、不動産、保険、銀行、金融などの業界特有の業務プロセスに応じて設定することが可能です。以下のスライドでは、ブループリントの具体的な作成例をいくつかご紹介しています。要件に応じて、状態/遷移/フローの微調整は必要ですが、ブループリントを効率的に作成するためのひな形として、ご参照ください(スライドは、ページ下部の[添付ファイル]からダウンロードできます)。 留意事項 ...ブループリントの下書き保存
ブループリントの作成時に、業務プロセスの再確認などのために設定を中断しなければならない場合があります。このような場合に、ブループリントを公開してしまうと、Zoho CRM内の設定やデータに反映されてしまいます。そのため、すべての設定が完了するまでブループリントを公開しないことをお勧めします。この場合は、ブループリントを[下書き]として保存できます。 ...ブループリントの実行状況に関するレポートの確認
ブループリントの実行状況については、レポートで確認できます。対象データの状況について、さまざまな角度からレポート形式で分析することで、業務プロセスの改善につなげることができます。標準で用意されているレポートをすぐに確認できるほか、[レポート]タブで独自のレポートを作成することも可能です。 ブループリントの実行状況に関するレポートの確認 ブループリントの[実行状況]タブでは、さまざまな標準レポートを確認できます。 ブループリントの実行状況に関するレポートを確認するには ...サンドボックス(テスト環境)の概要
組織内の業務は、組織が成長すると共に増加します。営業チームも例外ではありません。売上が増加するにつれて、営業業務も複雑さを増していきます。業務管理が適切に行われていない場合、些細なミスや手違いが重大な問題に発展することも少なくありません。組織の成長を支えるには、適切な業務管理が必要不可欠です。このような場合、Zoho CRMのサンドボックス(テスト環境)機能が役立ちます。 サンドボックス(テスト環境)機能とは サンドボックスとは、Zoho ...



















