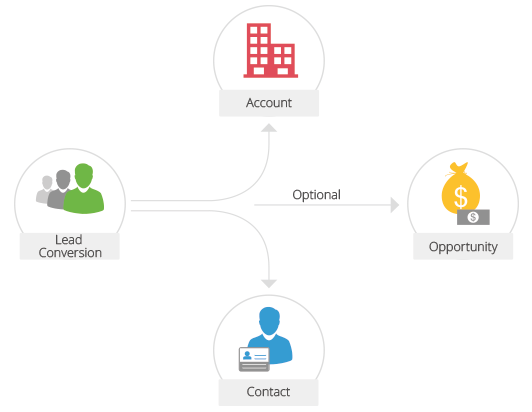- 見込み客の変換時に、作成しようとしているデータの項目値が既存のデータの項目値と重複する場合、該当の見込み客データは既存のデータに統合されます。
- 重複データのチェックは、以下の項目をもとに、記載の順番で実行されます。
1)連絡先の重複禁止項目*
2)取引先の重複禁止項目*
3)連絡先の[メール]項目*
4)取引先の[取引先名]項目
5)連絡先の[連絡先名]項目**
* 上記の1)~3)の項目の重複チェックが実行されるのは、見込み客の変換の関連付けで関連付けを設定している場合のみです。
**上記の5)の項目の重複チェックが実行されるのは、見込み客のメールアドレスと会社名の項目が空である場合のみです。
- 該当の既存の連絡先に取引先が関連付けられている(連絡先データの[取引先名]項目に値がある)場合、該当の取引先の情報がそのまま保持されます。変換時に取引先の情報は変更されません。
- 該当の既存の連絡先に取引先が関連付けられていない(連絡先データの[取引先名]項目に値がない)場合、見込み客の[会社]項目の値が入力されます。そのうえで、以下のように処理されます。
1.見込み客データの[会社]項目の値(会社名/取引先名)が、既存の取引先の名前と一致する場合、該当の取引先に連絡先が関連付けられます。
2.見込み客データの[会社]項目の値(会社名/取引先名)が、既存の取引先の名前と一致しない場合、新しい取引先データが作成され、見込み客データから変換された連絡先データが、該当の取引先データに関連付けられます。
- 変換対象の見込み客のメールアドレスが、該当の取引先に関連付けられている連絡先のメールアドレスに一致する場合、データは該当の連絡先に統合されます。
- 変換対象の見込み客のメールアドレスが、該当の取引先に関連付けられている連絡先のメールアドレスに一致しない場合、新しい連絡先データが作成され、該当の取引先データに関連付けられます。