Zoho SalesInbox:営業向けメールソフト
概要
Zoho SalesInboxは、顧客や営業活動に関するメールを効率的に管理することを目的に作られた、営業担当者向けのメールソフト(メーラー、メールクライアント)です。Zoho CRMの画面内でも利用できるため、営業の活動状況に合わせてメールを管理でき、重要なメールをすぐに見つけて優先的に対応することが可能になります。また、顧客や商談のデータにもとづいてメールが自動で分類されるため、営業担当者はメールをあちこち探すことなく、取引の成立という最も重要なことに注力できるようになります。なお、Zoho CRMの画面内では、Zoho SalesInboxの機能は[セールスインボックス]タブとして利用できます。
主な機能とメリット
Zoho CRMのデータにもとづく自動分類
- メールを分かりやすく表示:Zoho SalesInboxでは、メールがZoho CRMのデータにもとづいて自動的に分類され、[商談]、[連絡先&見込み客]、[CRMに未登録]などの列に分かれて表示されます。このように分類されることで、必要なメールをすぐに見つけ、売上につながるコミュニケーションに力を入れることができます。
Zoho CRMのデータを活用した抽出
- メールの抽出条件を柔軟に設定:Zoho SalesInboxでは、Zoho CRMのデータを使って詳細な抽出条件を設定できます。この点が、基本的な抽出条件しか設定できない一般的なメールソフトとの大きな違いです。一般的なメールソフトでも、メールの送信者、受信者、件名などの情報を使った抽出はできますが、Zoho SalesInboxでは、メールの情報に加えて、Zoho CRM内の情報も抽出に使用できます。両方の情報を使うことで、営業に関連するメールを細かく分類して抽出することが可能になっています。
たとえば、購入金額が一定の基準(100万円など)を超えていたら該当の商談に関する顧客からのメールに対してラベルを追加するように設定できます。こうした設定により、営業面で重要度が高いメールを目立たせ、迅速な対応を促進できます。これが、営業業務の効率化と、成果の拡大につながります。 受信者の反応をもとにしたメールの抽出
- メールをステータス別に表示:Zoho SalesInboxには、ステータス(未読、未開封、未返信など)ごとにメールを抽出して表示するためのメニューがあらかじめ用意されています。この表示が他のメールソフトと異なる点は、メールの内容に対する感情分析の結果でもメールが分類されることです。内容がポジティブかネガティブかによってメールが分かれて表示されるため、営業担当者は、顧客が提案に満足しているのか、優先的な対応が必要な顧客は誰か、などをすぐに把握できます。こうした表示により、重要なメールを見逃すことがなくなり、メールでのコミュニケーションから大きな成果を上げることが可能になります。
Zoho CRMの項目を活用した独自フィルターの作成
- 自分の要件に合わせてフィルターを作成:Zoho SalesInboxでは、Zoho CRMの項目を使ってフィルターを作成できます(既存のフィルターをインポートすることも可能です)。独自のフィルターを作成することにより、自分の営業業務に合わせてメールを柔軟に管理できます。
Zoho CRMのデータに対する操作
- メールの画面からZoho CRMのデータを直接操作:Zoho SalesInboxの画面から直接、Zoho CRMのデータを作成/更新できます。新しい見込み客の追加、連絡先情報の更新、商談の作成などの操作が可能です。画面を切り替えることなくそのままZoho CRMのデータを操作できるので、必要なときにすぐにデータを更新できます。
フォルダーとラベルのカスタマイズ
- メールを整理して保管:Zoho SalesInboxでは、メールの整理や保管に、自分で作成したフォルダーやラベルを使用できます。自分の要件に合った適切なフォルダーやラベルを使うことで、分類が簡単になり、重要なメールも見つけやすくなります。
通常のメールソフトとしての各種機能
- メールの管理に必要な機能がそろっている:通常のメールソフトとして必要な機能は十分にそろっています。ラベルを付ける、フォルダーに移動する、未読にする、迷惑メールに設定する、削除する、などの操作はすべて可能です。このため、Zoho SalesInbox内でメールを十分に効率的に管理できます。
メールの送受信後に行う作業の自動化
- 受信したメールに対する作業を自動化:受信したメールに対して何らかの作業を行う必要がある場合は、タスクを自動的に設定し、その作業の期日にもとづいて通知、リマインダー、メッセージなどを送信することができます。
- 返信チェック機能を使ってメール送信後のフォローアップを徹底:返信チェック機能は、特定の期間内にメールの受信者から返信がなかった場合に通知を受け取ることができるようにする機能です。この機能は、メールを送信した直後に表示されるポップアップ画面で設定できます。通知を受け取ることで、重要なフォローアップを忘れずに実施し、営業活動を順調に進めることができます。
Zoho SalesInboxは、上記のように幅広い機能を備えています。営業に関連するメールを簡単に管理できるだけでなく、Zoho CRMのデータを直接操作することもできるため、営業担当者は営業活動全体を効率化し、営業の本来の目的である取引の成立と顧客関係の維持に労力を傾けられるようになります。
この機能を利用できるプラン
Zoho SalesInboxとの連携機能([セールスインボックス]タブ)は、Zoho CRMのエンタープライズプラン、またはそれ以上のプランで利用できます。
Zoho SalesInboxで使用するメールアカウントの登録
Zoho SalesInboxで使用するメールアカウントは、権限の種類にかかわらず、ユーザーが自分で登録できます。ただし、前提として、[設定]→[セキュリティ管理]→[権限]→[(権限の種類)]→[メールとチャットの設定]欄にある[メール連携(POP3/IMAP)]の権限が有効になっている必要があります。有効になっていれば、該当の権限を持つユーザーは、Gmail、Outlook、Yahoo、Zoho MailなどのメールアカウントをIMAPまたはPOP3のいずれかの方式を通じて登録できます。メールアカウントを登録すると、Zoho SalesInboxは自動的に有効になります。
関連資料:IMAPまたはPOP3を通じたメールアカウントの設定
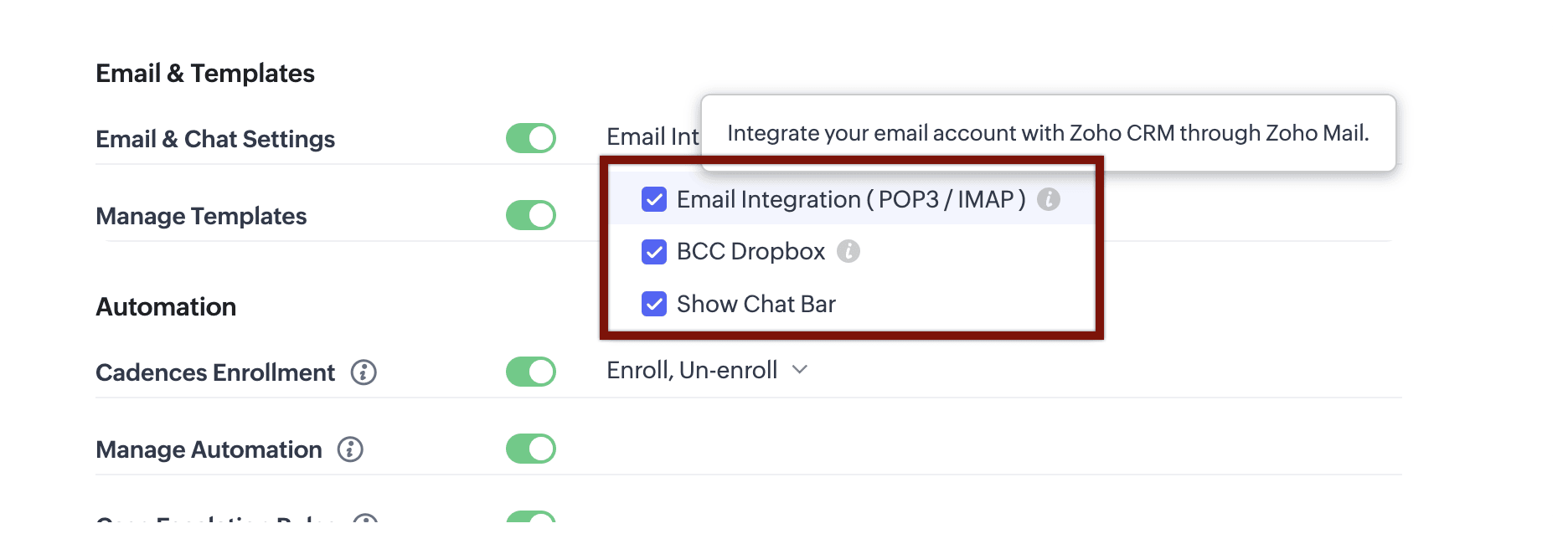
関連資料:IMAPまたはPOP3を通じたメールアカウントの設定
[セールスインボックス]タブの表示
Zoho SalesInboxとの連携が有効になると、Zoho CRMの画面に[セールスインボックス]というタブが表示されます。このタブにアクセスするには、画面上部の[…]アイコンをクリックし、表示されるタブの一覧から[セールスインボックス]を選択します。
[セールスインボックス]タブは、標準では、すべてのユーザーにアクセスが許可されています。ただし、管理者は、権限の種類や要件にもとづいて[セールスインボックス]タブへのアクセスを許可または禁止できます。
[セールスインボックス]タブでのメールの表示と操作
[セールスインボックス]タブでのメールの表示
Zoho CRMにメールアカウント(IMAPまたはPOP3を使用するアカウント)を登録すると、Zoho CRMの画面に[セールスインボックス]タブが表示されるようになります。このタブでは、営業担当者向けにメールが分かりやすく表示されるので、現在の商談の状況に合わせて、メールでのコミュニケーションを簡単に管理できます。
CRMのデータにもとづく表示
- 商談:商談が進行中(未完了)となっている連絡先からのメールが表示されます。各メールには、商談の金額もひと目で分かるように表示されます。
- 連絡先&見込み客:進行中(未完了)の商談が関連付けられていない連絡先、および見込み客からのメールが表示されます。ここを見れば、今後の営業対象に関して重要なメールがすぐに見つかるので、すばやい対応を取ることができます。
- 同僚:自分のメールアドレスと同じドメインから送信されたメールは、社内でのやりとりと見なされ、ここに分類されます。たとえば、自分のアドレスが「patricia@zylker.com」の場合、ドメイン「zylker.com」から送信されたメールは[同僚]に分類されます。
メモ:実際の同僚から送られたメールが[同僚]に分類されない場合は、以下の点を確認してください。 - 受信したメールの送信者のメールアドレスのドメインが、自分のメールアドレスのドメインと異なる場合、そのメールは[同僚]には分類されません。そのようなメールは[CRMに未登録]に分類されます。ただし、その場合でも、メールをドラッグ&ドロップで[同僚]の列に移動することで、その送信者を同僚として設定できます。一度この操作を行うと、その後は、該当のドメインからのメールも[同僚]に分類されるようになります。
- CRMに未登録:商談、連絡先、見込み客のいずれにも登録がなく、同僚にも当てはまらないメールが表示されます。また、カスタムタブに登録されている人からのメールも、ここに表示されます。
フォルダーとラベル
- 標準のフォルダー:[セールスインボックス]タブには、[受信トレイ]、[下書き]、[送信済み]などの一般的なフォルダーのほかに、CRMのデータにもとづく以下のフォルダーも標準で用意されています。
- 自分のメール:[セールスインボックス]タブのホーム画面となる基本のフォルダーです。登録したメールアドレスに届いたすべてのメールが表示されます。
- 顧客:連絡先のうち、すべての商談が完了している連絡先からのメールが表示されます。
- 独自のラベル:特定の条件でメールに目印を付けて整理するために、独自のラベルを作成できます。たとえば、[展示会]というラベルを作成し、そのラベルを展示会に関連する見込み客すべてに付けることができます。

メモ:[セールスインボックス]タブ内で作成できるフォルダーは、最大50件です。ただし、インポートする場合、フォルダー数の制限はありません。
メールの表示画面
[セールスインボックス]タブでは、さまざまな情報にもとづいてメールを表示できます。また、メールを表示している画面から、メールの内容に応じてさまざまな操作を実行することも可能です。
関連資料:メールの一覧表示と感情分析
- 1列表示
:この表示方法では、すべてのメールが1列に表示されます。一覧の上部にあるドロップダウンを使ってフィルターを適用することもできます([見込み客]、[連絡先]、[商談]、[同僚]、[CRMに未登録]を選択できます)。1列表示の画面からは、さまざまな操作を直接実行できます。たとえば、既読にする、アーカイブする、ラベルを付ける、などの操作が可能です。
1列表示を有効にするには、[セールスインボックス]タブの右上にある(1列表示への切り替え)アイコンをクリックします。
- メールの一覧表示画面から実行できる操作
受信したメールへの対応は、単に読んで返信するだけではありません。メールの内容に応じて、さまざまな対応が求められます。[セールスインボックス]タブでは、一覧表示の画面から多くの操作を実行できます。たとえば、メールを特定のフォルダーに移動する、迷惑メールに設定する、ラベルを付けるなどの操作が可能です。
メールの一覧表示画面から実行できる操作を以下に説明します。 - 既読にする
:メールを実際に開いて読まなくても、読んだものとして既読に設定できます。
- 未読に戻す
:一度読んだメールでも、後でもう一度読みたい場合は、未読の状態に戻しておくことができます。
- アーカイブする
:重要なメールを誤って削除しないよう、受信トレイからメールをアーカイブして保護することができます。
注:この操作は、Gmailアカウントを連携したユーザーのみ利用できます。 - フォルダーに移動する
:メールを特定のフォルダーに移動できます。
- ラベルを適用する
:メールを分類するためにラベルを付けることができます。ラベルがあることで、必要なメールを見つけやすくなります。既存のラベルを選択するか、必要に応じて新しいラベルを作成できます。
- 迷惑メールとして登録する
:メールを迷惑メールとして登録できます。迷惑メールに登録すると、そのメールは[迷惑メール]フォルダーに移動します。一度迷惑メールに登録しても、必要であれば、登録を解除できます。
- ごみ箱に移動する
:不要になったメールをごみ箱に移動できます。ごみ箱に保管される期間は、データ保管ポリシーで設定できます(例:30日間)。この保管期間が終了すると、メールはごみ箱から自動的に削除されます。ごみ箱から削除される前であれば、メールを元に戻すことができます。
- 一覧から削除する
:Zoho CRMでメール分析が有効になっている場合は、事前に定義された条件にもとづいてすべてのメールが[未開封]、[応答なし]、[未返信]などに分類されて表示されます。ただし、特定のメールをその分類の一覧に表示したくない場合は、この操作を行うことによって、メールを該当の一覧から削除できます。
- 破棄する:[セールスインボックス]タブで作成した下書きを破棄できます。
- メールの詳細表示
メールの詳細表示画面の右側には、該当のメールに関連するさまざまな情報が表示されます。関連付けられている連絡先、商談、過去の会話、活動の履歴などを確認できます。 - 情報:メール送信者の連絡先情報が表示されます。こちらには、送信者に関連付けられている商談もすべて一覧されます。必要に応じて新しい商談を作成することもできます。また、活動予定とメモも一覧され、これらの新規作成も可能です。
- 会話:メール送信者とのこれまでの会話がすべて表示されます。自分が送信したメールのみを表示するか、Zoho CRMアカウント内のすべてのユーザーからのメールを表示するかを選択できます。
- 履歴:メール送信者に関するすべての活動が時系列に表示されます。
メールの詳細画面では、商談、活動、メモを作成することもできます。作成したデータは、Zoho CRMに追加されます。
[CRMに未登録]に分類されたメールから見込み客または連絡先を作成
[セールスインボックス]タブでは、[CRMに未登録]に分類されたメール、つまりZoho CRMのいずれのデータにも関連付けられていないメールから、簡単に新しい見込み客や連絡先を作成できます。この機能は、取引につながりそうな人を手早くZoho CRMに登録したいときにとても便利です。
[見込み客]または[連絡先]のボタンをクリックすると、それぞれのポップアップ画面が表示されます。詳細情報を入力し、保存ボタンをクリックします。
[セールスインボックス]タブの設定画面
フィルターのインポートと新規作成
[セールスインボックス]タブでは、既存のフィルターを簡単にインポートして使用できます。また、フィルターを新しく作成して、Zoho CRM内のデータにもとづく条件を指定することも可能です。たとえば、企業規模や購入金額などの条件をフィルターに指定できます。こうした条件を使用することで、受信トレイ内のメールを自分の営業活動の状況に合わせて整理できます。メールとZoho CRMのデータを組み合わせて確認できる[セールスインボックス]タブでは、このような詳細なフィルターを活用してメールを効率的に管理できます。
メールの作成
[セールスインボックス]タブでは、メールを簡単に作成できます。一から書き始めることもできますが、Zoho CRMで作成したテンプレートを選択して使用することも可能です。また、ファイルを添付する場合は、Google ドライブ、Zoho Writer、Zoho WorkDrive、Zoho CRMの[ドキュメント]セクションからファイルを選択できます。
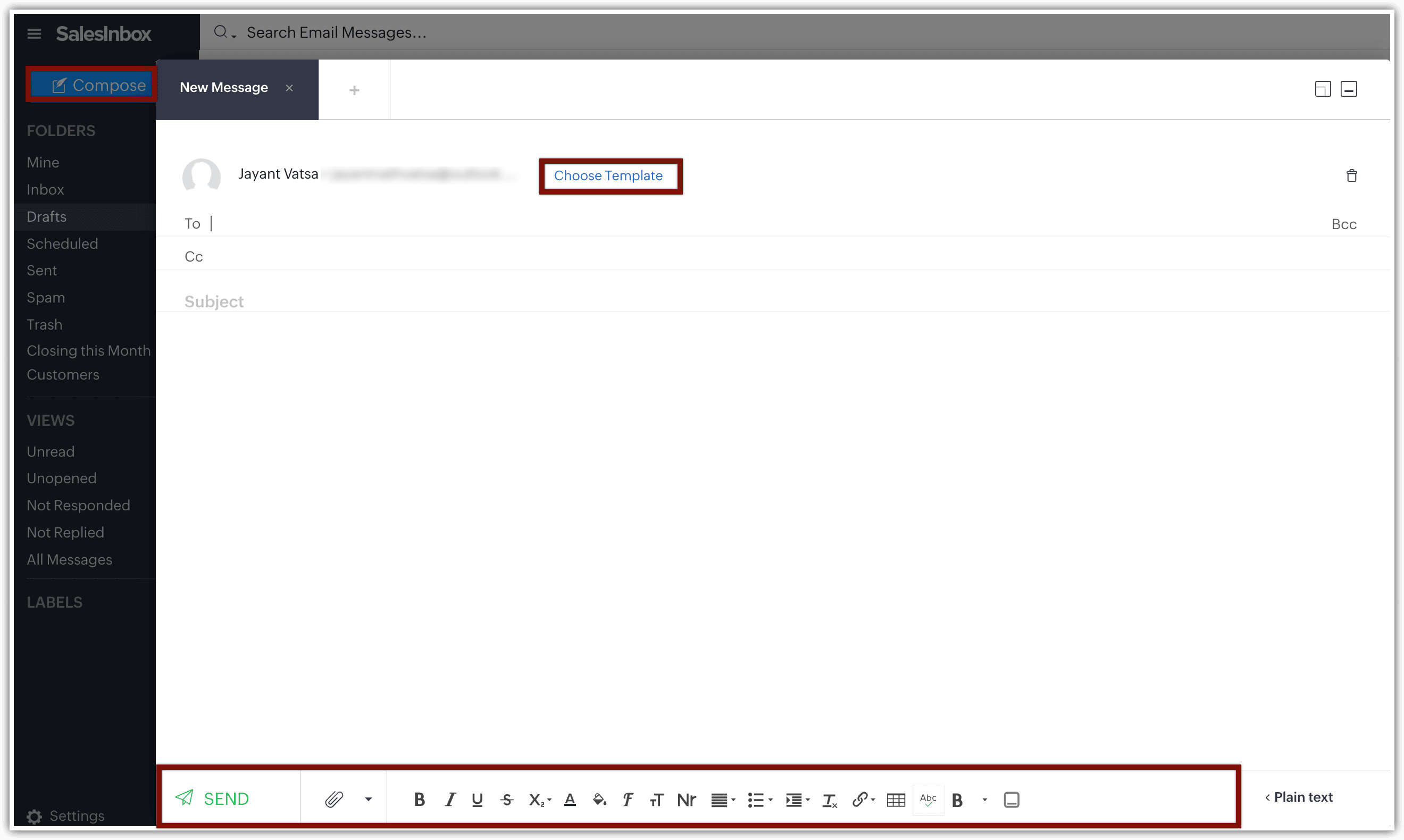
返信チェック機能の有効化
フォローアップを忘れないようにするため、メールを送信したときに、返信チェック機能を有効にできます。返信チェック機能を有効にすると、特定の期間内にメールの受信者から返信がなかった場合に通知を受け取ることができます。この機能は、メールを送信した直後に表示されるポップアップ画面で有効にできます。
メール送信者を見込み客または連絡先として追加する操作の自動化
受信したメールの送信者をZoho CRMに見込み客または連絡先として追加する操作は自動化できます。これは、時間の節約につながります。自動化の設定は、メールに対するワークフロールールを作成するだけで簡単に完了できます。ルールの設定後は、システムによって見込み客や連絡先のデータが自動的に作成されます。
関連資料: メールに関するワークフロー
関連資料: メールに関するワークフロー
Zoho CRMのメール分析の有効化
Zoho CRMのメール分析を有効にすると、開封率やクリック率など、メールへの反応に関する詳細な分析情報を確認できます。分析情報は、テンプレートごとに確認することもでき、どのテンプレートの効果が高いかを把握できます。
活用例
受注までにかかる時間を短縮:ある企業の営業チームは、[セールスインボックス]タブを使って複数の見込み客とのやりとりや商談を同時に管理しています。CRMのデータにもとづいてメールを分類する機能の活用により、有望顧客からの重要なメールをすぐに見つけられるようになり、受注までにかかる時間が30%短縮されました。
社内のメールを分けて表示:ある企業のマーケティング部長は、[セールスインボックス]タブを使って社内チームとのメールと、外部パートナーとのメールの両方を管理しています。社内チームのメールは自動で[同僚]の欄に分かれて表示されるため、受信トレイに表示されるメールが減り、外部パートナーからの重要なメールにすぐに対応できるようになりました。
取引につながる可能性のある人に確実に対応:ある営業マネージャーは、展示会の訪問者からメールを受け取る機会が多くあります。[セールスインボックス]タブでは、そうしたメールに[展示会]というラベルを付けたり、メールの送信者をZoho CRMの見込み客として登録したりすることが簡単にできるため、取引につながる可能性のある人を見落とすことなく、確実な対応を取ることができるようになりました。
Zoho CRM 管理者向けトレーニング
「導入したばかりで基本操作や設定に不安がある」、「短期間で集中的に運用開始できる状態にしたい」、「運用を開始しているが再度学び直したい」 といった課題を抱えられているユーザーさまに向けた少人数制のオンライントレーニングです。
日々の営業活動を効率的に管理し、導入効果を高めるための方法を学びましょう。
Zoho Campaigns Resources
Zoho WorkDrive Resources
New to Zoho Workerly?
New to Zoho Recruit?
New to Zoho CRM?
New to Zoho Projects?
New to Zoho Sprints?
New to Zoho Assist?
Related Articles
Zoho SalesInboxに関するよくある質問
Zoho SalesInboxとは? Zoho SalesInboxは、Zoho CRM内で使用できる営業担当者向けのメールソフト(メーラー、メールクライアント)です。CRMのデータにもとづいてメールが整理されるため、営業担当者は自分の営業活動にとって重要なメールに優先的に対応できるようになります。Zoho SalesInboxでは、Zoho ...Zoho CRMのメール機能の概要
はじめに 見込み客/顧客とのやりとりを行うにあたって、メールは最も広く使用されている連絡手段です。Zoho CRMでは、顧客情報や営業活動のページからさまざまなメール機能を使用することができます。見込み客や顧客のデータの管理業務とメールによる対応業務を1つのサービスで行うことで、業務の効率化を図ることが可能です。 Zoho ...Zoho Projects連携
「Zoho Projects」(ゾーホー・プロジェクト)は、プロジェクト管理に関するさまざまな機能を備えたサービスです。プロジェクトに関するタスクやマイルストーンの計画と実績の管理、課題や工数の管理、担当者や関係者とのコミュニケーションや情報共有に役立ちます。 Zoho ProjectsをZoho CRMに連携することで、プロジェクトと顧客に関する情報を関連付けて管理できます。たとえば、新しい商談を作成した際に、Zoho CRMの商談や顧客に関連付けてプロジェクトを作成して管理できます。 ...Zoho Cliq連携
「Zoho Cliq」(ゾーホー・クリック)は、グループチャットや音声/ビデオ通話、ファイル共有、画面共有、チャットボット、コマンドによる処理など、豊富な機能を備えたビジネスチャットツールです。さまざまなZohoサービスの画面上で利用できます。 Zoho Cliq連携により、次のことが可能になります。 Zoho Cliqのユーザーやチャンネル(グループ)に、Zoho CRMのデータを共有してチャットを開始する Zoho CliqのチャットでZoho ...Zoho Forms連携
Zoho Forms連携の概要 「Zoho Forms」(ゾーホー・フォーム)は、オンラインのフォーム作成ツールです。要件に応じたWebフォームを簡単に作成/共有し、データを収集できます。Zoho CRMとZoho Formsの連携機能を利用すると、作成したフォームをZoho CRMに連携することで、フォームを通じて送信されたデータをZoho CRMに取り込むことができます。また、Zoho CRMの既存のデータから名前やメールアドレスなどの項目値を取得してフォーム内に事前入力することも可能です。 ...



















