IMAP/POP連携の設定に関するトラブルシューティング
パスワード/基本認証に関するエラー(Zoho Mail、Yahooとの連携におけるエラー)
IMAP/POP連携の設定時に、認証できない(Authentication Failure)、または認証情報が無効(Invalid credentials)というエラーが表示される
考えられる原因と解決策は、以下のとおりです。
-
パスワードが間違っている:入力したパスワードが間違っている可能性があります。利用中のメールサービスのログイン画面において、同じパスワードでログイン可能かどうかをご確認ください。また、パスワードは、ブラウザーなどの自動入力機能を使用せずに、手動で入力してください。
-
2段階認証が有効になっている:利用中のメールサービスのアカウントで2段階認証が有効になっている場合は、IMAP/POP連携のパスワード欄に、アカウントのパスワードではなく、アプリ専用のパスワードを入力する必要があります。利用中のメールサービスでZoho CRMのためのアプリ専用パスワードを生成し、Zoho CRMでIMAP/POP連携の設定画面のパスワード欄に貼り付けてください。
問題が解決しない場合は、Zoho CRMのサポート窓口(support@zohocrm.com)にお問い合わせください。
OAuth/先進認証に関するエラー(Microsoft 365/Outlook.com/Gmailとの連携におけるエラー)
Microsoft 365/Outlook.comとの連携におけるエラー
Microsoft 365/Outlook.comとの連携時に、IMAP-OAUTHまたはPOP-OAUTHを設定した場合、以下のエラーが表示されることがあります。
-
有効なSMTPメール設定情報を取得できないというエラー(Unable to get SMTP email)
解決策1:
- Microsoft 365の管理センターにログインし、[ユーザー]→[アクティブなユーザー]の順にクリックします。
- 連携対象のユーザーをクリックし、ユーザーの詳細画面で[メール]タブをクリックします。
- [メール アプリ]→[メール アプリを管理する]をクリックします。
- [認証済み SMTP]のチェックボックスが選択されていない場合は選択します。
すでに選択されている場合は、一度選択を解除してから、再度選択します。 -
[変更の保存]をクリックします。
このエラーに関する詳細は、Microsoft社によるこちらのヘルプをご参照ください。
解決策2:
Microsoft Entra IDにおいて、連携対象のユーザーのUPN(ユーザープリンシパル名)とメールアドレスが一致しているかどうかをご確認ください。
以上の解決策によっても、問題が解決しない場合は、Microsoftのサポート窓口にお問い合わせください。
2.ユーザーは認証されているが接続されていないというエラー(User is authenticated but not connected)
このエラーが表示される場合、Microsoft 365/Outlook.comのアカウントにおいてIMAPによる連携数が上限に達している可能性があります。解決するには、Microsoft 365/Outlook.comのアカウントにおいて既存の連携設定を削除するか、Microsoftに連絡して連携数の上限の引き上げを依頼してください。
上記の解決策によっても問題が解決しない場合は、Microsoftのサポート窓口にお問い合わせください。
-
スコープに指定した値が有効ではないというエラー(The provided resource value to the input parameter 'scope' is not valid)
このエラーは、Microsoft 365との連携設定でOutlook.comアカウントを連携しようとした場合や、反対にOutlook.comとの連携設定でMicrosoft 365アカウントを連携しようとした場合に表示されます。IMAP/POP連携の設定画面で、選択したメールサービスに対して正しいアカウントを設定しているかをご確認ください。
Zoho CRMと外部メールサービスとの連携設定に関する詳細は、こちらの記事をご参照ください。
Gmailアカウントのパスワードを変更したら、Zoho CRMにおけるメールの同期が停止した
この現象は、メールアカウントの設定時に生成したOAuthトークンがパスワードの変更によって無効化されたことが原因で発生します。なお、トークンの無効化は、Gmailのポリシーに基づき、パスワードの変更時に自動で行われます。問題を解決するには、Gmailアカウントのトークンを新しく生成し、Zoho CRMのIMAP/POP連携の設定を更新してください。
Gmailとの連携においてSMTPエラーが発生した場合の解決方法は?
Gmail連携におけるSMTPエラーと解決方法については、Google社によるこちらのヘルプをご参照ください。
Outlook.comとの連携においてSMTPエラーが発生した場合の解決方法は?
Outlook.com連携におけるSMTPエラーと解決方法については、Microsoft社によるこちらのヘルプをご参照ください。
その他のエラー
IMAP/POP連携の設定時に、SSLのメッセージがサポートされていない/認識できない形式である(Unsupported or Unrecognized SSL message)、またはホストに接続できなかった(Could not connect to host)という内容のエラーが表示される
ポート番号やサーバー名、接続方式などが間違っている可能性があります。
-
ポート番号が間違っている:
-
IMAP/POP連携の設定画面で、ポート番号が正しく入力されているかどうかをご確認ください。
-
受信メールサーバー用のポート番号:993、143
-
送信メールサーバー用のポート番号:465、587、25
-
ポートの開放状態を確認するため、https://zohomail.tools/#portCheckにアクセスして、サーバー名とポート番号を入力してください。ポートが閉じている場合、利用中のメールサービスに連絡して、ポートの開放を依頼してください。
-
こちらの記事を参照し、ポート番号が間違っていないかどうかをご確認ください。
-
ポートが開放されていて、ポート番号が正しいにもかかわらず、接続エラーが発生する場合は、別のメールアプリで同じ値による設定が可能かどうかをご確認ください(例:Microsoft Outlook、Thunderbirdなど)。他のメールアプリでは連携可能であるにもかかわらず、Zoho CRMではエラーが発生する場合は、Zoho CRMのサポート窓口(support@zohocrm.com)にお問い合わせください。
-
サーバー名や接続方式が間違っている:
-
認証時に認証が完了せず、サーバーとの接続が切断されたというエラーが表示される場合は、サーバー名や接続方式が正しいかどうかをご確認ください。サーバー名や接続方式を確認するには、まず、https://zohomail.tools/#domainDetailsにアクセスし、ドメイン名を入力してから、[Lookup](参照する)をクリックします。
-
表示された画面で[MX]タブに移動し、利用中のメールサービスを確認します。
-
次に、利用中のメールサービスのWebサイトでIMAP/POPの設定情報に関するページにアクセスし、サーバー名や接続方式を確認します。
IMAP/POP連携の設定画面でサーバー名や接続方式を更新し、再度認証を行います。
IMAP/POP連携の設定時に、認証できない(Authentication Failure)、またはアプリ専用のパスワードが必要(Application specific password required)という内容のエラーが表示される
このエラーの原因と解決策については、本記事の上部にある「パスワード/基本認証に関するエラー」の内容をご確認ください。
メール送信時に、認証できなかった(Authentication unsuccessful)というエラーが表示され、メールを送信できない
IMAP/POP連携の設定において、送信メールサーバーのパスワードが間違っているか、有効期限が切れている可能性があります。
問題を解決するには:
-
IMAP/POP連携の設定画面に移動し、メールサーバーのパスワードを更新します。
-
このとき、必ず、受信サーバーだけでなく、送信サーバーのパスワードも更新するようにしてください。
Zoho CRMのアカウントに同じメールが2件ずつ表示される
IMAP/POP連携の設定画面で[送信メールをサーバー内に保存する]設定が有効になっている場合、同じメールが重複して表示されることがあります。通常、[送信メールをサーバー内に保存する]設定を使用する必要があるのは、送信済みのメールがサーバーに自動では保存されないメールサービスを連携する場合のみです。
送信済みのメールが自動保存されるメールサービスを連携している場合、この設定を有効にすると、受信トレイにメールが2件ずつ重複して表示されます。自動保存されるメールサービスを連携する場合は、[送信メールをサーバー内に保存する]設定を無効にしてください。
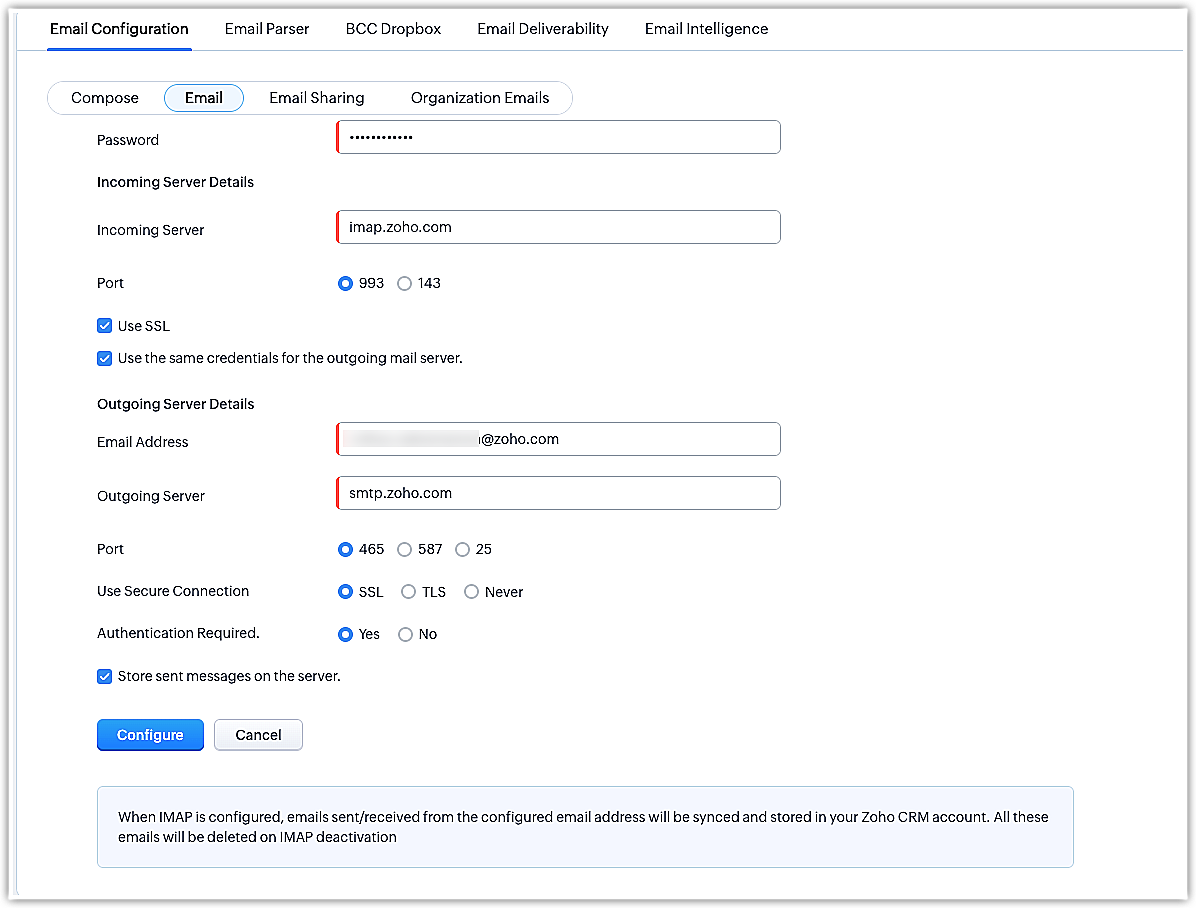
利用中のメールアカウントでIMAPによるアクセスが有効になっていない
利用中のメールサービスの設定画面で、IMAPによるアクセスを有効にしてください。
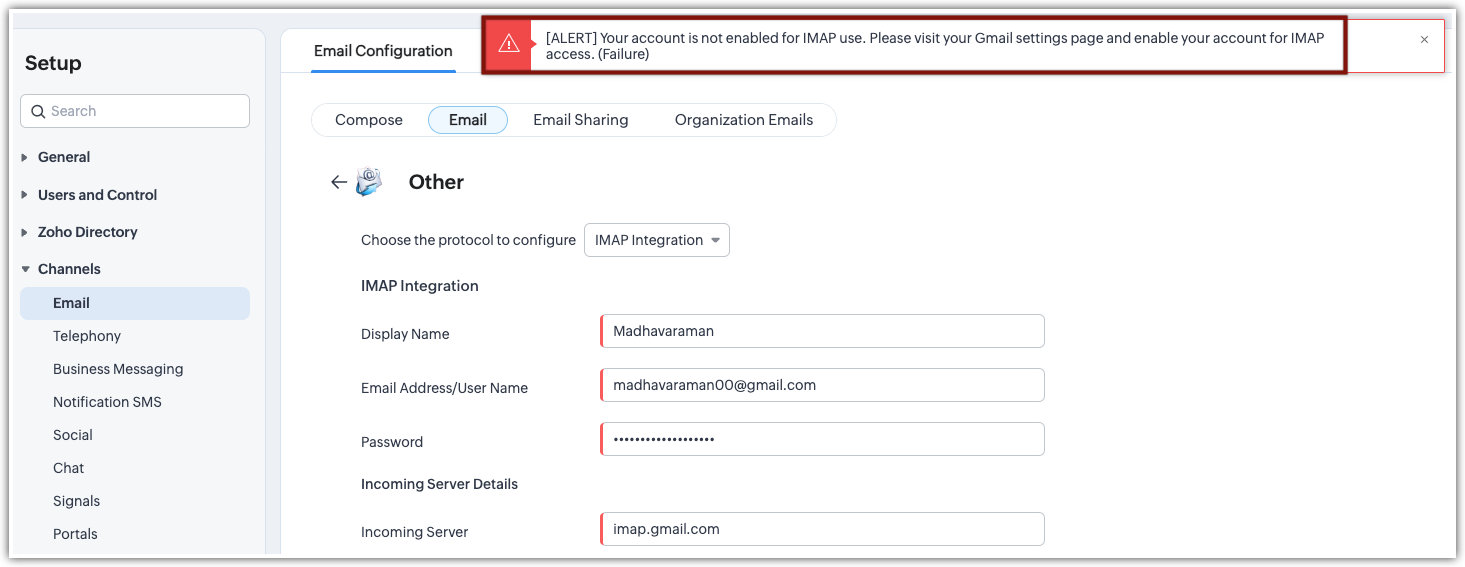
利用中のメールサービスで2段階認証は無効であるにもかかわらず、IMAP/POP連携の設定時にパスワードを入力すると、認証できない旨のメッセージが表示される
パスワードが間違っている可能性があります。パスワードが正しいかどうかを、もう一度ご確認ください。
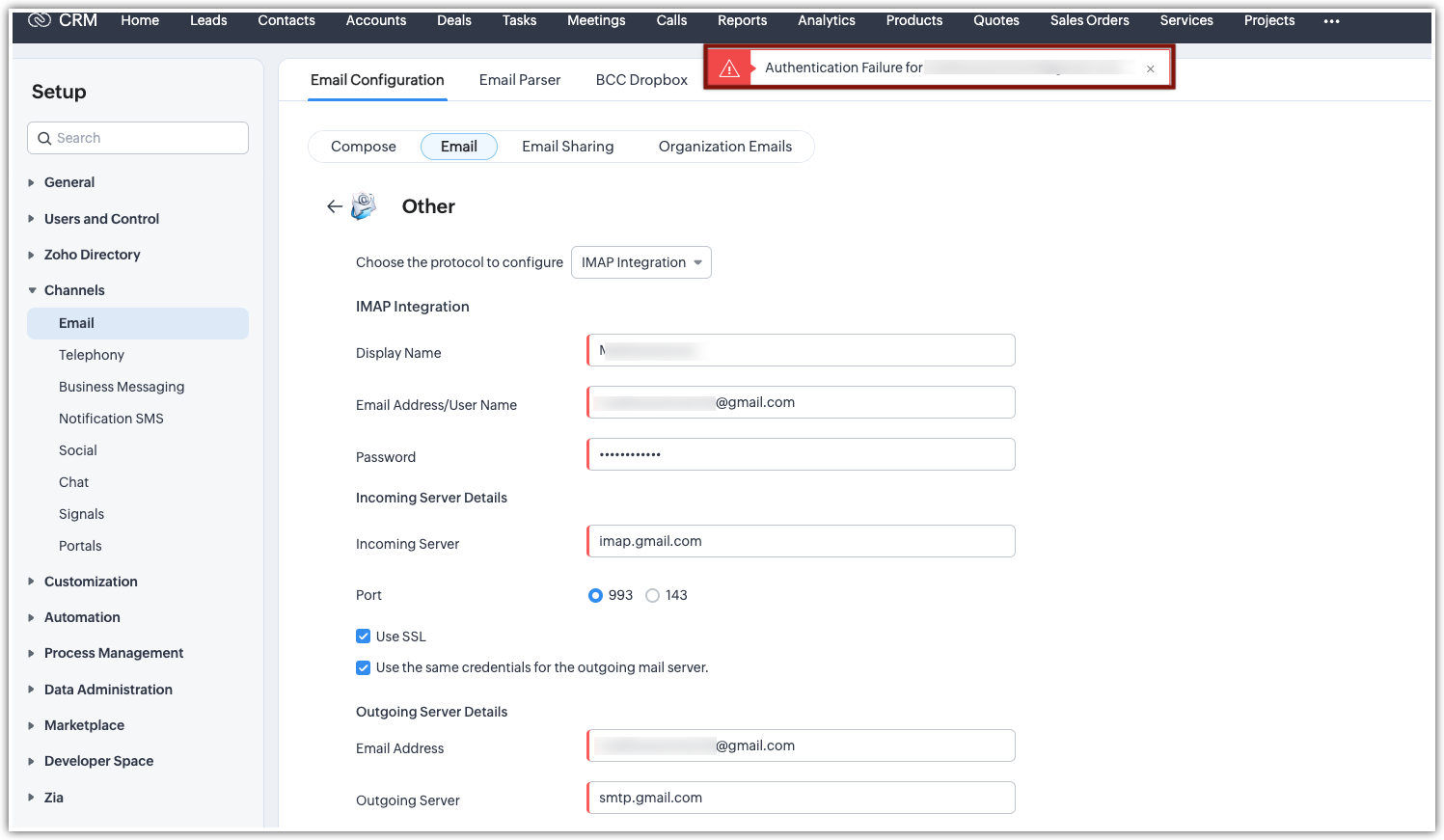
Zoho CRMアカウントのメール設定のバージョンが古いため、該当のメールサービスにログインできない旨のエラーメッセージが表示される
このエラーを解決するには、Zoho CRMのメール設定を更新する必要があります。更新後、Zoho CRMから該当のメールサービスを通じてメールを送信したり、データを同期したりできるようになります。
Microsoft 365との連携設定で、ユーザーに関するメール設定情報を取得できない(Unable to get user email)というエラーが表示される
このエラーは、ユーザープリンシパル名とメインのメールアドレスが異なっている場合に発生します。
トラブルシューティングの手順
Microsoftの管理センターでユーザー情報を参照し、ユーザープリンシパル名とメールアドレスが同じかどうかを確認します。両者が異なっている場合は、ユーザープリンシパル名を、メールアドレスに変更してください。その後で、Zoho CRMに戻り、IMAP連携を設定します。
ユーザープリンシパル名を確認するには
- portal.azure.comにログインします。
- 画面上部の検索欄に「ユーザー」と入力します。
- ユーザーの一覧が表示されたら、問題が発生しているユーザーのメールアドレスを入力します。
- 問題のユーザーの名前をクリックします。
- ユーザーの詳細情報が表示されます。この画面で、ユーザーのユーザープリンシパル名(UPN)とメールアドレスを確認します(この画面には、Microsoftのポータルで管理されている他の情報も一緒に表示されます)。
問題が解決しない場合は、Zoho CRMのサポート窓口(support@zohocrm.com)にお問い合わせください。
メールの同期に時間がかかり、長時間たってもステータスが進行中(実行中)のまま変わらない
-
同期にかかる時間は、メールボックスにあるデータの量に大きく影響されます。メールボックスに数千件のメールがある場合は、同期に数時間かかる場合もあります。
-
メールボックスをZoho CRMに設定したときに行われる初回の同期にかかる時間は、メールボックス内にあるメールの件数、添付ファイルの総データ量、メールサービス側で設定しているデータ転送の制限などによって変わります。たとえば、Gmailでは、IMAP/POP3でのデータ転送が1日あたり2.5GBに制限されています。このため、10GBのデータがあるメールボックスをZoho CRMに設定して同期しようとすると、同期の完了までに少なくとも4日間はかかることになります。
-
同期に予想以上の時間がかかる場合は、Zoho CRMのサポート窓口(support@zohocrm.com)にお問い合わせください。その際、画面の画像(スクリーンショット)と、同期しようとしているメールアドレスをご共有いただければ、サポートチームが詳しい調査を行います。
IMAP連携の設定時に、対象のメールアドレスがすでに設定されている(Account Already Configured)というエラーが表示される
このエラーが表示される場合は、対象のメールアドレスが別のZoho CRMアカウントのIMAP連携に設定されている可能性があります。管理者であれば、[設定]→[セキュリティ管理]から[Zoho Mailアドオンのユーザーの一覧]を表示し、メール連携の詳細を確認できます。対象のメールアドレスを設定しているアカウントが見つかったら、そのアカウントでの連携を解除し、その後で新しいアカウントのメール連携を設定します。
対象のメールアドレスがどのアカウントにも設定されていない場合は、Zoho CRMのサポート窓口(support@zohocrm.com)にメールアドレスの設定解除をご依頼ください。サポートチームが設定を解除した後、新しいアカウントでの設定が可能になります。なお、ご依頼の際は、画面の画像(スクリーンショット)と、設定しようとしているメールアドレスをご共有ください。
IMAP連携の機能を使用しようとすると、接続できない(Unable to connect)というエラーが表示される
- IMAP連携で使用するポート番号を確認します。使用可能なポート番号は、メールの受信用には、993または143、メールの送信(SMTP)用には、465、587、25のいずれかです。
- サーバーの詳細情報が正しく入力されていることを確認します。サーバーの詳細情報が正しいかどうかを確認するには、まず、自分が利用しているメールサービスを調べます。https://zohomail.tools/#domainDetails/MXにアクセスして、メールアドレスのドメインを入力すると、自分が利用しているメールサービスが分かります。
- 使用するポートが開放されているかを確認します。確認するには、https://zohomail.tools/#portCheckにアクセスして、サーバー名とポート番号を入力します。ポートが開放されていない場合は、メールサービスのサポート窓口にポートの開放についてお問い合わせください。
- ポートが開放されているにもかかわらず、接続のエラーが発生する場合は、同じサーバー詳細情報を使用して別のメールアプリ(Outlook、Thunderbirdなど)からIMAPでの接続ができるかを確認します。別のアプリからであれば接続ができる場合は、Zoho側に問題がある可能性があるため、画面の画像(スクリーンショット)を添えてZoho CRMのサポート窓口にお問い合わせください。別のアプリからも接続ができない場合は、サーバーの詳細情報に問題がある可能性があるため、メールサービスのサポート窓口に問い合わせ、正しいサーバー詳細情報を入手してください。
- 使用するポート番号については、こちらのヘルプ記事もご参照ください。
- 問題が解決しない場合は、Zoho CRMのサポート窓口(support@zohocrm.com)にお問い合わせください。なお、その際には、上記の確認手順の結果と画面の画像(スクリーンショット)をご共有ください。
よくあるエラーと解決策:
データの詳細画面において、メールの関連リストに表示されないメールがある
Zoho CRMと同期できるのは、連携しているメールサービスの受信トレイと送信済みトレイにあるメールのみです。メールの関連リストに表示されないメールがある場合は、利用中のメールサービスにおいて、IMAP連携で表示するフォルダーとして、受信トレイと送信済みトレイが指定されているかどうかをご確認ください。なお、IMAPによる同期は、Webメールの設定を通じて実行されるため、設定はMicrosoft Outlookなどのメールアプリからではなく、Webブラウザーからメールサービスにアクセスして行ってください。
利用中のWebメールサービスではメールが表示されている(受信トレイと送信済みトレイがIMAPの表示対象として設定されている)にもかかわらず、Zoho CRMの関連リストにメールが表示されない場合は、サポート窓口にお問い合わせください。
「処理を完了できませんでした。該当のメールアカウントとの連携は、組織内の別のユーザーによってすでに設定されています」というエラーが表示される
このエラーは、該当のメールアドレスとのIMAP/POP連携が、Zoho CRMの組織内の別のユーザーアカウントですでに設定されている場合に表示されます。管理者は、エラーの原因となっているアカウントを削除できます。削除するには、Zoho CRMで[設定]→[Zoho Mailアドオンのユーザー]に移動し、ユーザーの一覧で、該当のユーザーの欄にある[設定を削除する]をクリックします。
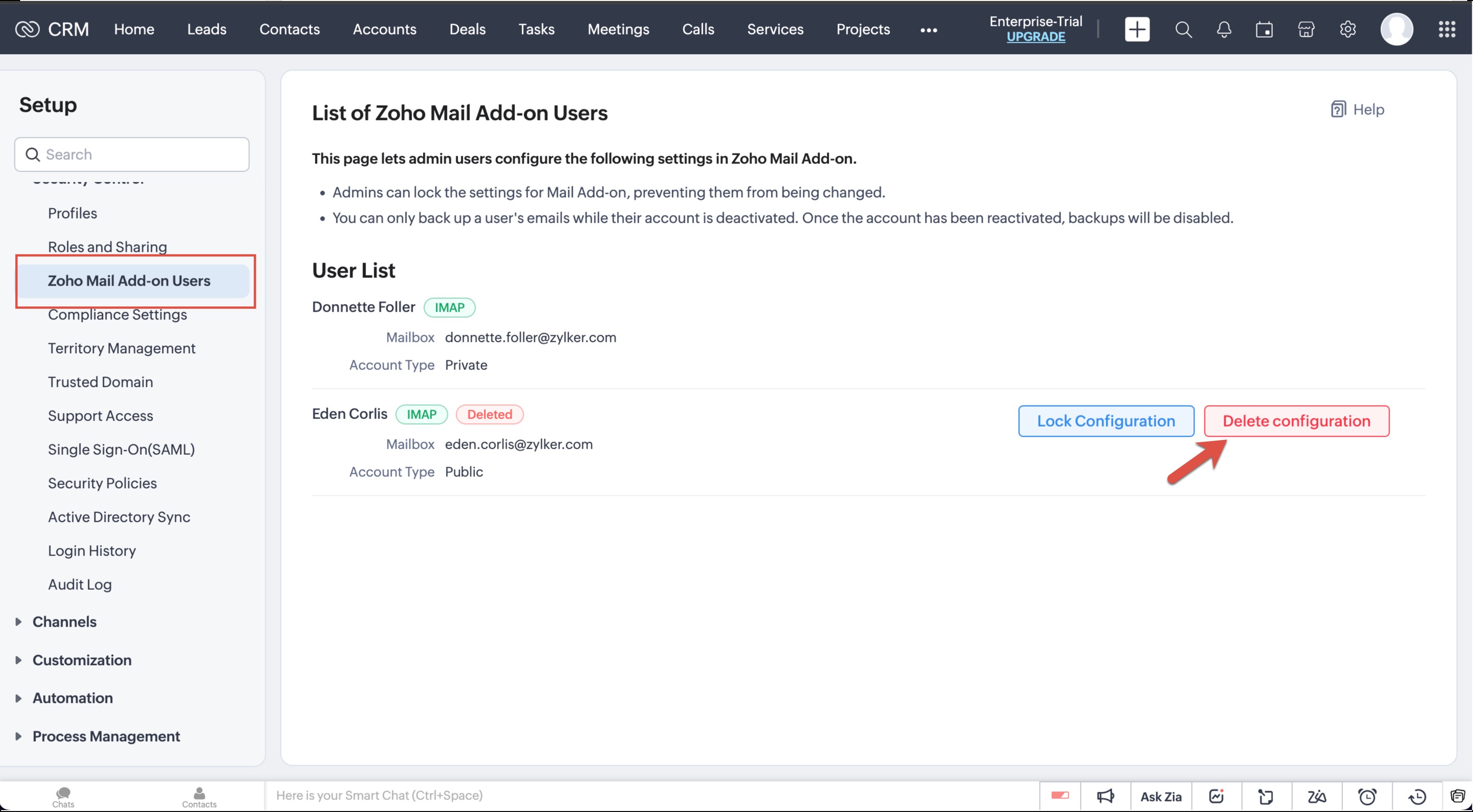
上記の方法によっても問題が解決しない場合や、該当のユーザーアカウントを特定できない場合は、サポート窓口にお問い合わせください。
上記の方法によっても問題が解決しない場合や、該当のユーザーアカウントを特定できない場合は、サポート窓口にお問い合わせください。
管理者権限を持っているにもかかわらず、自分のアカウントでメール共有の設定を編集できない
メール共有の設定を編集できない場合、自身のアカウントに対してメール設定がロックされている可能性があります。この場合、自分以外の管理者に依頼してメール設定のロックを解除してもらうと、編集できるようになります。
メール設定のロックを解除するには:
- Zoho CRMの組織内の管理者権限を持つユーザーが、[設定]→[セキュリティ管理]→[Zoho Mailアドオンのユーザー]にアクセスします。
- IMAP/POP連携を利用しているユーザーの一覧が表示されます。
- 対象のユーザーの[設定のロックを解除する]をクリックします。ロックが解除されると、該当のユーザーはメール共有の設定を編集できるようになります。

メモ:メール設定のロック解除は、自分以外の管理者に実行してもらう必要があります。
[設定]→[チャネル]→[メール]の順に移動すると、「この操作を行う権限がありません。あなたの組織の管理者にお問い合わせください」というエラーが表示される
このエラーは、メール連携の権限がないユーザーが[メール]の設定画面にアクセスした場合に表示されます。機能を利用するには、組織の管理者に依頼して権限を許可してもらう必要があります。
なお、メール連携の権限の設定は、[設定]→[セキュリティ管理]→[権限]に移動して対象の権限をクリックし、権限の設定画面で[設定の権限]→[メールとテンプレート]→[メールとチャットの設定]から行うことができます。
POP3連携が設定されているZoho CRMアカウントで、メールのデータを同期できない
POPサーバーでは、メールの件数の上限(50,000件)が設定されています。この上限に達すると、サーバーでメールの同期が行われなくなり、POPサーバーのメールの件数の上限に達した旨のエラーメッセージが表示されます。メールの件数が50,000件を超えている場合、取得後にメッセージを削除する設定を有効にする必要があります。この設定が無効な場合にメールの件数が50,000件を超えると、メールのデータの同期は行われなくなります。
メール共有の問題
メール共有権限を[非公開]に設定しても、他の人がメールを表示できる
- 該当のメールが、Zoho CRMから送信されたものか、IMAP/POPで連携しているメールアカウントから送信されたものかを確認します。Zoho CRMから送信されたメールの場合、他のユーザーがそのメールを参照できるかどうかは、メール共有の設定ではなく、メールの宛先に指定されている人に対応するデータ(見込み客や連絡先のデータ)へのアクセス権があるかどうかで決まります。このため、メール共有の設定で権限を[非公開]に設定していても、他の人がメールを表示できる場合があります。メール共有の設定は、IMAP/POPで連携しているメールアカウントで送受信されたメールにのみ適用されます。
- 上記の点をご確認のうえ、設定などに問題がないにもかかわらず、メール共有権限に関して問題が発生する場合は、Zoho CRMのサポート窓口(support@zohocrm.com)にお問い合わせください。
メールの同期に関する問題、関連リストの[メール]欄に関する問題
一部のメールが、関連リストの[メール]欄に表示されない
- Webブラウザーを使ってメールアカウントにアクセスし、問題のメールが受信トレイ(受信箱)または送信済みのフォルダーに表示されているかを確認します。受信トレイ(受信箱)および送信済みのフォルダー内にあるメールは、自動的にZoho CRMに同期されます。
なお、この確認を行う際は、メールソフトのデスクトップアプリ版(インストール版)からではなく、必ずWebアプリ版(Webメール版)からメールアカウントにアクセスしてください。IMAPで同期されるメールは、デスクトップアプリに保存されているメールではなく、Web上に保存されているメール(Webアプリから確認できるメール)です。 - メールサービス側の設定で、IMAPでの同期が有効になっているフォルダーを確認します。Zoho CRMへの同期の対象となるのは、IMAPでの同期が有効になっているフォルダー内にあるメールのみです。
有効なフォルダー内にメールがあることがWebブラウザーから確認できるにもかかわらず、問題が解決しない場合は、Zoho CRMのサポート窓口(support@zohocrm.com)にお問い合わせください。サポートチームが詳しい調査を行います。
Zoho CRM 管理者向けトレーニング
「導入したばかりで基本操作や設定に不安がある」、「短期間で集中的に運用開始できる状態にしたい」、「運用を開始しているが再度学び直したい」 といった課題を抱えられているユーザーさまに向けた少人数制のオンライントレーニングです。
日々の営業活動を効率的に管理し、導入効果を高めるための方法を学びましょう。
Zoho Campaigns Resources
Zoho WorkDrive Resources
New to Zoho Workerly?
New to Zoho Recruit?
New to Zoho CRM?
New to Zoho Projects?
New to Zoho Sprints?
New to Zoho Assist?
Related Articles
IMAPまたはPOP3を通じたメールアカウントの設定
Zoho CRMでは、メールの受信方式(IMAP、POP3)に応じたメールアカウントの連携を設定することで、Zoho CRMの操作画面で直接メールを送信するだけでなく、メールを受信して管理できるようになります。メールのデータは、対象のメールアカウントとZoho CRM間で同期されます。また、Zoho ...Zoho Mailアドオン
概要 Zoho Mailアドオンは、Zoho CRMにおいて顧客情報と連動する形でメールを利用するための機能です。Zoho Mailアドオンを使用すると、Zoho CRMに登録されている見込み客や連絡先とのメールの送受信が可能になります。また、そのメールの送受信の履歴を、見込み客や連絡先、商談のデータに関連付けて、まとめて管理できます。 利用条件 必要な権限 Zoho Mail連携の権限を持つユーザーが、この機能を利用できます。 各プランの機能と制限を確認する メリット Zoho ...IMAPでのメールアカウントの設定
Zoho CRMにおけるIMAPでのメールアカウントの設定機能が新しくなりました。新しい機能は現在、一部のアカウントでのみ利用できます。段階的に利用可能になります。新しい設定機能を利用している場合、 こちらの記事をご参照ください。 データ削除(クリーンアップ)のポリシーに関する注意事項 Zohoのデータ削除(クリーンアップ)とデータ保管のポリシーに則り、IMAPまたはPOPの方式(プロトコル)で設定されたメールアカウントにおいて、以下に該当する場合にはメールの同期が一時停止します。また、Zoho ...送信メールサーバー(SMTP)と受信メールサーバー(IMAP)の設定値
この記事内の情報は、最新ではない可能性があります。また、この記事に記載されている情報に関して、Zohoはいかなる保証も行いません。 標準的なポート設定 サーバーの種類 通信方式 ポート番号 送信メールサーバー(SMTP) 暗号化なし AUTH 25(または、587) TLS暗号化 StartTLS 587 SSL暗号化 SSL 465 受信メールサーバー(IMAP) 暗号化なし AUTH 143 TLS暗号化 StartTLS 143 SSL暗号化 SSL 993 Gmail サーバー 通信方式 ...メールの一覧表示と感情分析
[セールスインボックス]タブでのメールの一覧表示 [セールスインボックス]タブでは、さまざまな条件でメールを抽出して一覧表示できます。 なお、この機能を利用するには、メール分析の機能を有効にしておく必要があります。メール分析の機能を有効にすると、開封、クリック、到達、不達などの情報を確認できるようになります。 ...



















