CRM for Everyoneの操作画面
CRM for Everyoneでは、Zoho CRMの操作画面が新しくなりました。
新しい操作画面は、以下の2つの部分に分かれています。
- メニュー(メイン、サブ):メインのメニューでは、各種メニューがアイコンで表示されています。いずれかのアイコンをクリックすると、サブのメニューに関連メニューが表示されます。
たとえば、メインのメニューで[タブ]アイコンをクリックすると、サブのメニューにはチームスペース内のタブが一覧表示されます。 - メインの画面:実際にデータを表示したり、処理を実行したりする画面です。サブのメニューで選択した内容が表示されます。
たとえば、メインのメニューで[タブ]を選択し、サブのメニューで[商談]タブを選択すると、メインの画面には商談データの一覧が表示されます。
メインの画面
サブのメニューで、折りたたみアイコンをクリックすると、サブのメニューを非表示にして、メインの画面を最大化できます。これにより作業効率を向上できます。
なお、必要に応じて、展開アイコンをクリックすると、サブのメニューを再度表示できます。
なお、必要に応じて、展開アイコンをクリックすると、サブのメニューを再度表示できます。
データの関連リストのメニュー
関連リストのメニューからは、関連データにすばやくアクセスできます(例:データに関連するメール、メモ、商談、活動、カスタムタブのデータなど)。関連リストのメニューは、非表示にするか、表示するかを選択できます。
初期設定では、関連リストのメニューは非表示になっています(関連リストのアイコンのみが表示されます)。これにより、画面のスクロールを減らし、画面上により多くの情報を表示することが可能です。関連リストのメニューが非表示になっている場合、関連リストのメニューのアイコンにカーソルを合わせると、関連リストの一覧が表示され、一覧から関連リストの選択操作を行うことができます。ただし、関連リストのメニューを頻繁に使用する場合は、関連リストのアイコンをクリックして、関連リストのメニューをメインの画面の左側に表示することが可能です。
メインのメニューとサブのメニューから、次のようにさまざまな操作を実行できます。
- チームスペースの切り替え
- チームスペース内のタブへの移動
- レポート
- アナリティクス
- 自分の申請
- マーケットプレイスへの移動
- データの検索
- 各種操作メニュー(かんたん追加、カレンダー、メールマグネット、シグナル、設定など)
- プロフィールの設定
以下では、その詳細を説明します。
チームスペースの切り替え
チームスペースは、Zoho CRM内でチームが共同作業を行うためのスペースです。たとえば、部門、チーム、プロジェクトごとに作成できます。複数のチームスペースに所属している場合、チームスペースを切り替えることができます。チームスペースを切り替えるには、以下の手順を実行します。
- メインのメニューで[タブ]アイコンをクリックし、サブのメニューの下部にあるチームスペースの選択リストをクリックします(Zoho CRM PlusまたはZoho Oneを利用している場合は、チームスペースの選択リストには上部にあるメインのメニューからアクセスできます)。
- 対象のチームスペースを選択します。
チームスペースの管理
Zoho CRMの組織の管理者とチームスペースの管理者は、チームスペースの選択リストの下部にあるメニューから、新しいチームスペースの作成、およびチームスペースの設定が可能です。
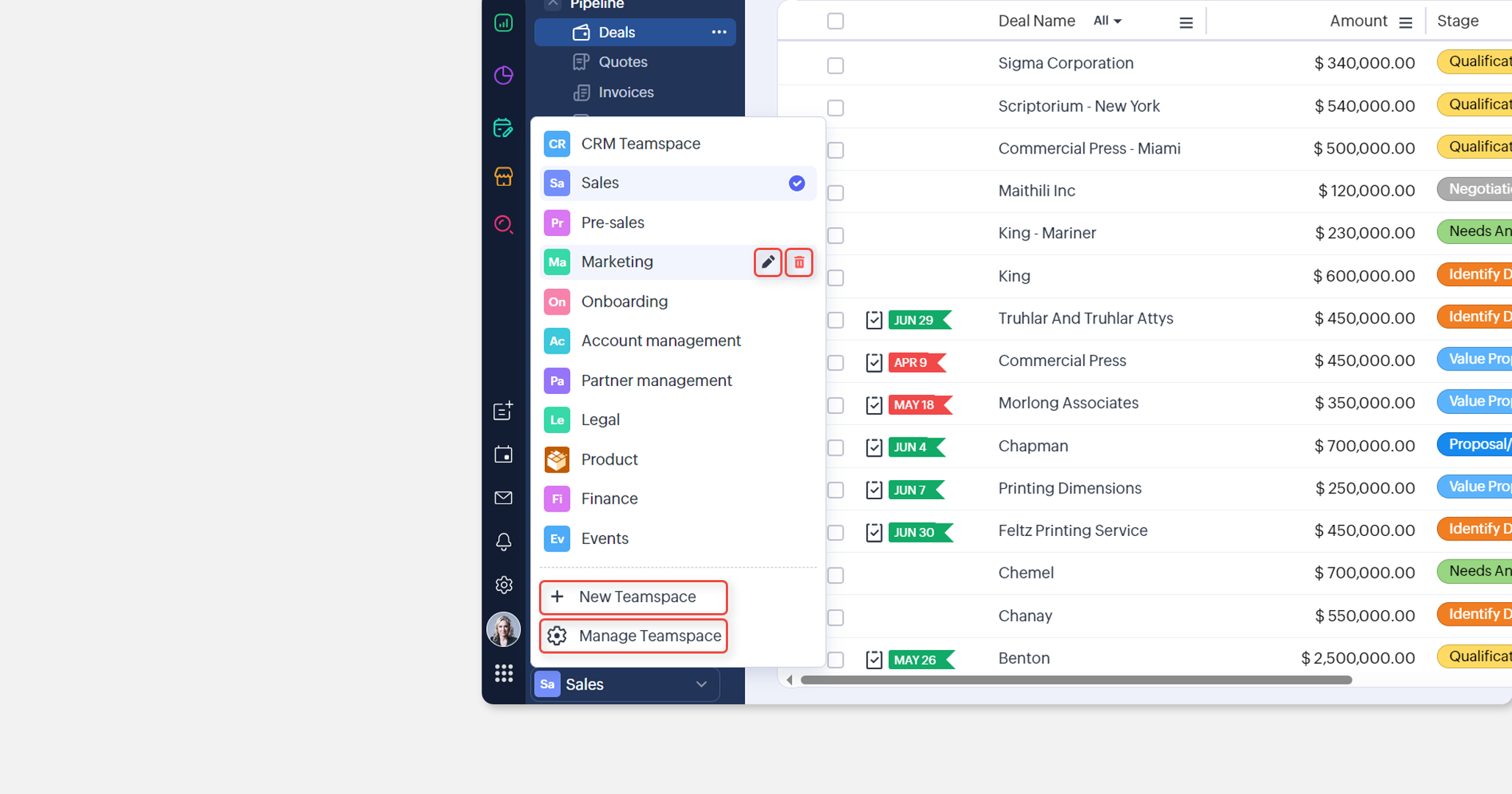
関連情報:チームスペースの管理
関連情報:チームスペースの管理
チームスペース内のタブへの移動
タブは、Zoho CRM内でさまざまなデータを種類ごとに整理して保存するための場所です。また、組織全体で共通の組織タブの他に、チームごとに専用のチームタブを作成できます。各チームスペースにはそれぞれ必要なタブが関連付けられています。チームスペース内のタブにアクセスするには、メインのメニューで[タブ]アイコンをクリックします。クリックすると、該当のチームスペース内にあるすべてのフォルダーとタブの一覧が、サブのメニューに表示されます。対象のフォルダーに移動し、タブを選択すると、メインの画面にタブのデータ一覧が表示されます。
タブの管理
Zoho CRMの組織の管理者とチームスペースの管理者は、タブのメニューでタブを追加、削除、並べ替えできます。
操作手順は、以下のとおりです。
- メインのメニューで[タブ]アイコンをクリックし、サブのメニューで上部に表示されている
(設定)アイコンをクリックします。
- タブの設定画面が表示されます。この設定画面では、タブの削除、別のフォルダーへの移動、並べ替え、フォルダー名の変更、フォルダーの削除などを行うことができます。
- タブを追加するには、
(タブの追加)アイコンをクリックします。
- 追加するタブを選択し、[選択した内容を追加する]をクリックします。
- フォルダーの選択画面で、チームタブの追加先のフォルダーを選択し、[完了する]をクリックします。対象のタブが、チームスペースに追加されます。
なお、タブの作成は、タブのメニューで右上にある[+]アイコンをクリックすることによっても可能です。
チームスペース内のタブの設定を変更するには、対象のタブにカーソルを重ねて、[…](その他のメニュー)アイコンをクリックし、対象のメニューを選択します。
メモ:
- タブの作成は、以下の2通りの方法によって可能です。
- メインのメニューで[タブ]アイコンを選択し、サブのメニューを表示した場合、サブのメニューでタブの設定アイコンや[+](追加)アイコンをクリックすると、新しいタブを作成できます。
- メインのメニューで[タブ]アイコンを選択し、サブのメニューを非表示にした場合、メインのメニューで[+](追加)アイコンをクリックすると、新しいタブを作成できます。
- メインのメニューで[レポート]アイコンを選択して、サブのメニューを非表示にした場合、メインのメニューで[+](追加)アイコンをクリックすると、新しいレポートを作成できます(ただし、対象のチームスペースの設定で、レポートが有効になっている場合に限ります)。
- メインのメニューで[アナリティクス]アイコンを選択して、サブのメニューを非表示にした場合、メインのメニューで[+](追加)アイコンをクリックすると、新しいダッシュボードを作成できます(ただし、対象のチームスペースの設定で、アナリティクスが有効になっている場合に限ります)。
レポート
レポート機能では、抽出したり集計したりしたデータを、一覧または表形式で表示し、分析することが可能です。レポートにアクセスするには、メインのメニューで[レポート]アイコンをクリックします。クリックすると、アクセス権限のあるすべてのフォルダーとレポートの一覧が、サブのメニューに表示されます。 対象のフォルダーに移動し、レポートを選択すると、メインの画面にレポートのデータ一覧が表示されます。
レポートの管理
レポートのメニューでは、必要に応じて、レポートの共有、非表示の設定、名前の変更、並べ替えなどが可能です。実行するには、サブのメニューで、対象のレポートにカーソルを重ねて[…](その他の操作)をクリックし、対象のメニューを選択します。
新しいレポートを作成するには、サブのメニューで[+](追加)アイコンをクリックします。
 メモ:
メモ:メインのメニューに[レポート]アイコンが表示されない場合、チームスペースの管理者によってレポート機能が無効に設定されている可能性があります。
アナリティクス
アナリティクス機能では、Zoho CRM内のデータに関する表やグラフをダッシュボード上にまとめて表示し、分析できます。また、作成したダッシュボードは、組織内のユーザーに共有することが可能です。ダッシュボードにアクセスするには、メインのメニューで[アナリティクス]アイコンをクリックし、サブのメニューで対象のダッシュボードを選択します。
アナリティクスの管理
アナリティクスのメニューでは、必要に応じて、ダッシュボードに関する操作を実行できます。実行するには、サブのメニューで、対象のレポートにカーソルを重ねて[…](その他の操作)をクリックし、実行したい操作のメニューを選択します。
また、新しいダッシュボードを作成するには、サブのメニューで[+](追加)アイコンをクリックします。
アナリティクス機能についての詳細は、こちらの記事をご参照ください。
メモ:
メインのメニューに[アナリティクス]アイコンが表示されない場合、チームスペースの管理者によってアナリティクス機能が無効に設定されている可能性があります。
メインのメニューに[アナリティクス]アイコンが表示されない場合、チームスペースの管理者によってアナリティクス機能が無効に設定されている可能性があります。
自分の申請
[自分の申請]タブでは、別のチームのチームタブに対して申請データ(依頼や課題など)を登録できます。また、自分の申請を管理したり、進捗状況を確認したりすることも可能です。申請を追加するには、メインのメニューで[自分の申請]アイコンをクリックし、サブのメニューで対象のチームタブを選択します(サブのメニューには、自分が[申請者]として追加されているチームタブのみが表示されます)。対象のチームタブを選択した状態で、[+](追加)アイコンをクリックすると、新しい申請データを作成できます。
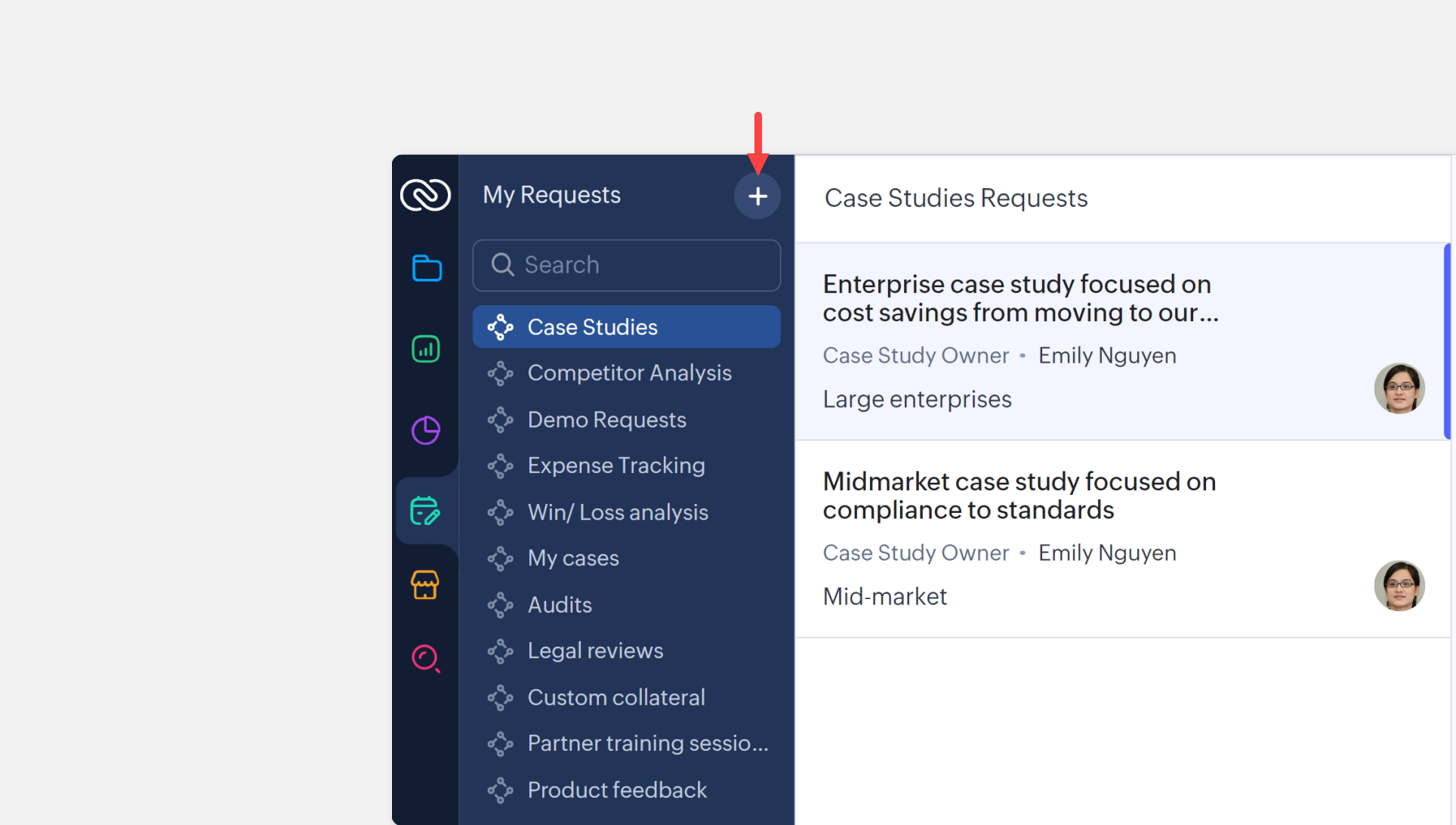
チームタブと申請者の概要については、こちらの記事をご参照ください。
マーケットプレイス
[マーケットプレイス]タブでは、拡張機能の追加や管理が可能です。拡張機能を利用すると、Zoho CRMを他のサービスと連携するなどして、Zoho CRMの機能を拡張できます。マーケットプレイスで拡張機能(アプリ)の追加や管理を行うには、メインのメニューで[マーケットプレイス]アイコンをクリックします。
データの検索
検索欄に情報を入力すると、Zoho CRM内のすべてのタブから一致するデータを検索できます(Zohoサービス全体を対象としてデータを検索することも可能です)。
各種操作メニュー
メインのメニューからは、以下の各種操作メニューにもアクセスできます。
- かんたん追加:さまざまなタブのデータをすばやく追加できます。
- カレンダー:ミーティングや通話などの予定を登録し、管理できます。
- メールマグネット:見込み客や連絡先とのメールのやりとりに関する通知を確認し、その場ですばやくメールに返信できます。
- シグナル:さまざまなチャネルを通じたやりとりに関する通知をまとめて確認できます。
- 設定:Zoho CRMのユーザー、設定、機能、データなどを管理できます。
プロフィールの設定
メインのメニューでプロフィールアイコンをクリックすると、以下の設定が可能です。
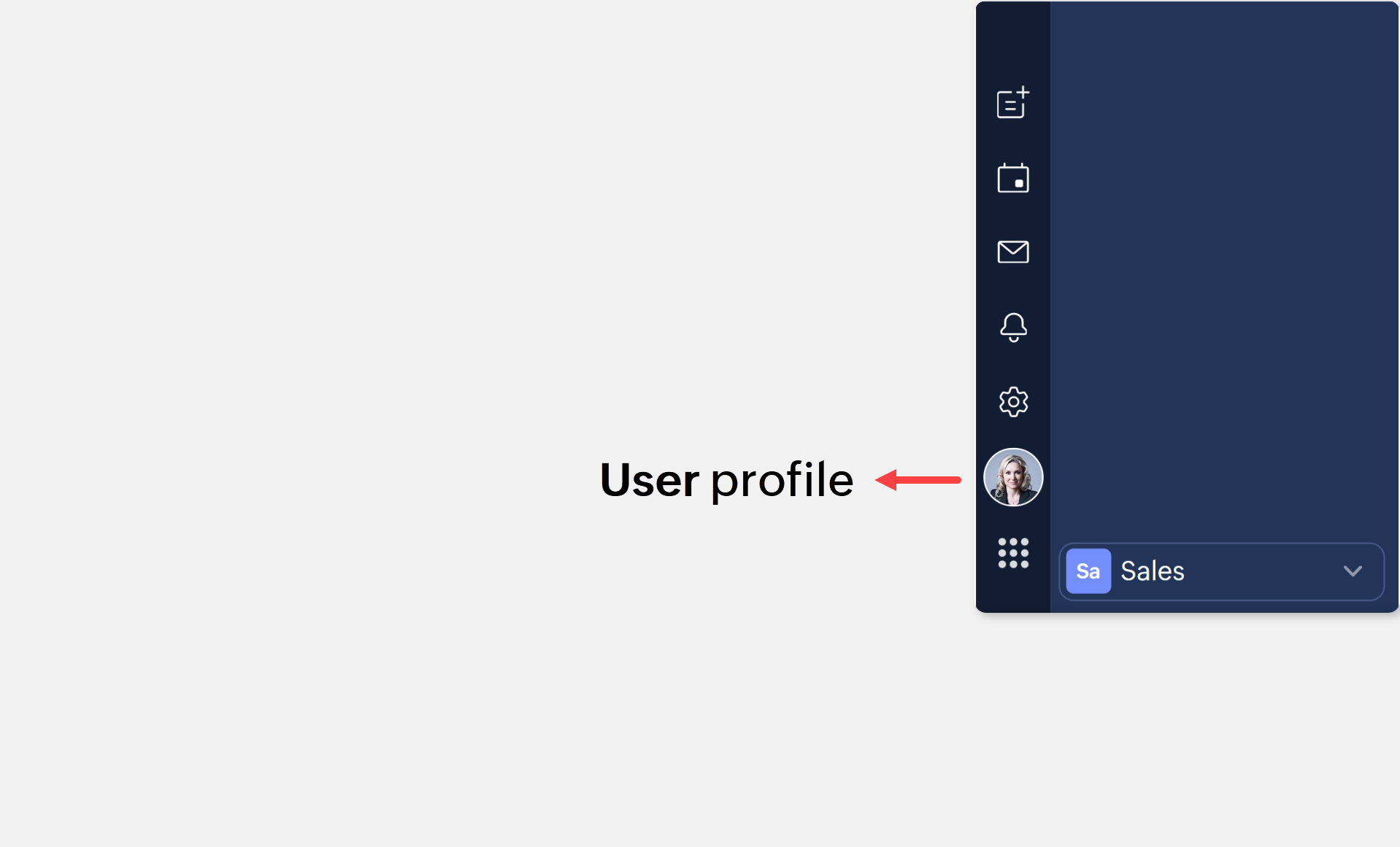
画面の表示モードを切り替える機能は、Zoho CRM単体でCRM for Everyoneの操作画面を使う場合のみ利用できます(複数のサービスが統合されているパッケージ製品の画面では利用できません)。
画面の表示モード(昼間、夜間、自動)
CRM for Everyoneの操作画面では、自分のワークスタイルや作業環境に合わせて、画面の表示モードを、昼間、夜間、自動の3つから選択できます。
- 昼間モード:明るい配色で画面が表示されます。機能的でスタイリッシュな見た目の画面で作業できます。また、このモードでは、ダークテーマとライトテーマのどちらかを好みに合わせて選択できます。
昼間モードのダークテーマ
昼間モードのライトテーマ - 夜間モード:暗い配色で画面が表示されます。まぶしさが抑えられるため、目が疲れにくく、長時間の作業にも適しています。
- 自動モード:このモードを選択すると、端末の設定に応じて画面の表示が自動で切り替わります。
表示モードの切り替え方法
プロフィールアイコンをクリックし、表示される設定画面で、昼間、夜間、自動のいずれかのモードを選択します。表示モードは、必要に応じていつでも変更できます。また、昼間モードを選択した場合は、自分の好みに合わせてダークテーマとライトテーマのどちらかを選択できます。
自動モード
CRM for Everyoneの操作画面では、画面の表示モードとして、昼間、夜間、自動のいずれかを選択できます。自動モードを選択すると、端末の設定に応じて自動で画面の表示が切り替わるようになるので、常に最適な環境で作業できます。
組織の切り替え
Zoho CRMで複数の組織に所属している場合、組織を切り替えることができます。
サブスクリプションの確認と管理
組織で利用しているZoho CRMのサブスクリプション情報を確認できます。また、組織の特権管理者は、[サブスクリプション管理]のメニューを選択すると、サブスクリプションを変更できます。
テーマの変更
Zoho CRMの操作画面のテーマを変更できます。
チャット/メールなどによる問い合わせや、ヘルプ、コミュニティ(フォーラム)、製品ツアーへのアクセスが可能です。また、Zohoアカウントの設定画面に移動したり、Zoho CRMからサインアウトしたりすることもできます。
ショートカットの設定
サブのメニューから直接、新しいタブを作成したり、タブの処理を設定したりできるようになりました。
主なメリット:
- 画面左側の[タブ]のメニューから、組織全体で共通の組織タブや、チームごとに専用のチームタブを作成できます。
- フォルダーを作成し、タブを分類することができます。タブの作成や設定のために、設定画面に移動する手間や時間を省けます。
- タブにカーソルを合わせると表示されるその他の操作アイコンから、さまざまな自動化処理を設定できます。
- 画面左側のメニューバーから、タブの項目やレイアウトを直接編集できます。
Zoho CRM PlusとZoho Oneの操作画面
新しい操作画面は、Zoho CRM PlusやZoho Oneでも利用できます。
Zoho CRM Plusの新しい操作画面
Zoho Oneの新しい操作画面
留意事項:
- Zoho CRM PlusとZoho Oneでは、メインのメニューが上部に表示されます。こちらから、チームスペースの切り替え、各タブへの移動、各種操作メニューへのアクセスなどが可能です。
- サブのメニューは、画面左側に表示されます。折りたたみアイコンをクリックすると、サブのメニューを非表示にして、メインの画面を最大化できます。
- プロフィールアイコンをクリックすると、操作画面を以前のバージョンと新しいバージョンの間で切り替えることができます。
- Zoho CRM Plusで、操作画面のバージョンを切り替えるには、プロフィールアイコンをクリックし、[Zoho CRMの以前の操作画面に切り替える]/[新しい操作画面に切り替える]をクリックします。
- Zoho Oneで、操作画面のバージョンを切り替えるには、プロフィールアイコンをクリックし、[Zoho CRMの以前の操作画面に切り替える]/[新しい操作画面に切り替える]をクリックします。
Zoho CRM 管理者向けトレーニング
「導入したばかりで基本操作や設定に不安がある」、「短期間で集中的に運用開始できる状態にしたい」、「運用を開始しているが再度学び直したい」 といった課題を抱えられているユーザーさまに向けた少人数制のオンライントレーニングです。
日々の営業活動を効率的に管理し、導入効果を高めるための方法を学びましょう。
Zoho Campaigns Resources
Zoho WorkDrive Resources
New to Zoho Workerly?
New to Zoho Recruit?
New to Zoho CRM?
New to Zoho Projects?
New to Zoho Sprints?
New to Zoho Assist?
Related Articles
CRM for Everyoneの操作画面に関するよくある質問
新しいCRM for Everyoneの操作画面では、画面の左端にアイコンが縦に表示されています。これらのアイコンからどのような操作ができますか? 新しい操作画面では、CRM for Everyone内ですばやく操作を行うためのアイコンが画面の左端に縦に表示されます。このアイコンから、以下のような操作を直接行うことができます。 チームスペース内のタブの切り替え チームスペースの切り替え データの検索 カレンダーまたはメールへの移動 シグナルの確認 設定画面への移動 マーケットプレイスへの移動 ...CRM for Everyoneの関連リンク集
CRM for Everyone:チーム間連携の強化により顧客体験を向上 ...CRM for Everyoneとは
CRM for Everyoneは、Zoho CRMを営業チームだけでなく、組織内の複数のチームと連携しながら利用するための機能です。複数のチームでスムーズに連携して、迅速な顧客対応を行うことで、顧客体験価値を高めることが可能です。 ...CRM for Everyoneに関するよくある質問
Zoho CRMとCRM for Everyoneは、同じサービスですか? それとも、CRM for Everyoneは、Zoho CRMとは別の新しいサービスですか? CRM for Everyoneは、現在のZoho CRMの新バージョンです。別の新しいサービスではありません。現在のZoho CRMに操作性の改善や機能の拡張を施したものが、CRM for Everyoneです。 CRM for Everyoneによる機能の改善と拡張 直感的に操作できる画面:より多くの人がZoho ...チームタブでのグラフ表示の利用
利用可能なプラン エンタープライズプラン、アルティメットプラン 上限 組織で公開できるグラフ表示の上限:5件 必要な権限 公開中のグラフ表示は、組織内のすべてのユーザーが表示できます。 ただし、グラフ表示の作成、編集、削除、公開、再公開には、グラフ表示の管理権限が必要です(この権限は、権限の設定画面で、[一覧の管理]に移動すると設定可能です)。 ...



















