指標報告スライドショー
「今日のビジネスで重要なのは、何が起こったかを伝えるデータ、そしてそのイメージを伝えるストーリーのふたつです」
昨今、ビジネスにおいて「ストーリーテリング」に注目が集まっています。ストーリーテリングとは、データや事実を伝えるにあたって、ストーリー性を持たせて具体的なイメージを伝える手法です。
分析したデータを分かりやすく、かつイメージしやすく伝えることで、データの因果関係や全体像をつかみやすくすることができます。
しかし、会議やプレゼンテーションなどの場でこのようにデータを伝えることは簡単ではありません。対象データの検索、レポート/ダッシュボードの作成、資料としての整理など、準備に必要な内容は多岐にわたります。
―
トム・カクロス(tomthedesigner.com)
このような場合、指標報告スライドショーが役立ちます。指標報告スライドショーでは、AIアシスタント機能であるZiaを通じて、プレゼンテーションのスライドを自動で作成することが可能です。
指標報告スライドショーの概要
ミーティングや会議において、スライドを活用した
プレゼンテーション
は必要不可欠です。分析データを簡潔にまとめ、グラフやアニメーションを交えながらわかりやすく内容を伝えることができます。
指標報告スライドショーでは、AIアシスタント機能であるZiaを通じて指標データを自動で作成し、プレゼンテーションのスライドとして分かりやすく表示することが可能です。設定方法も簡単です。設定画面から有効にするだけで、スライドが毎月自動で作成されます。また、スライドをエクスポートすることも可能です。
毎月のミーティングや会議で各種の指標データを算出し、スライドを手動で作成する手間を省くことができます。
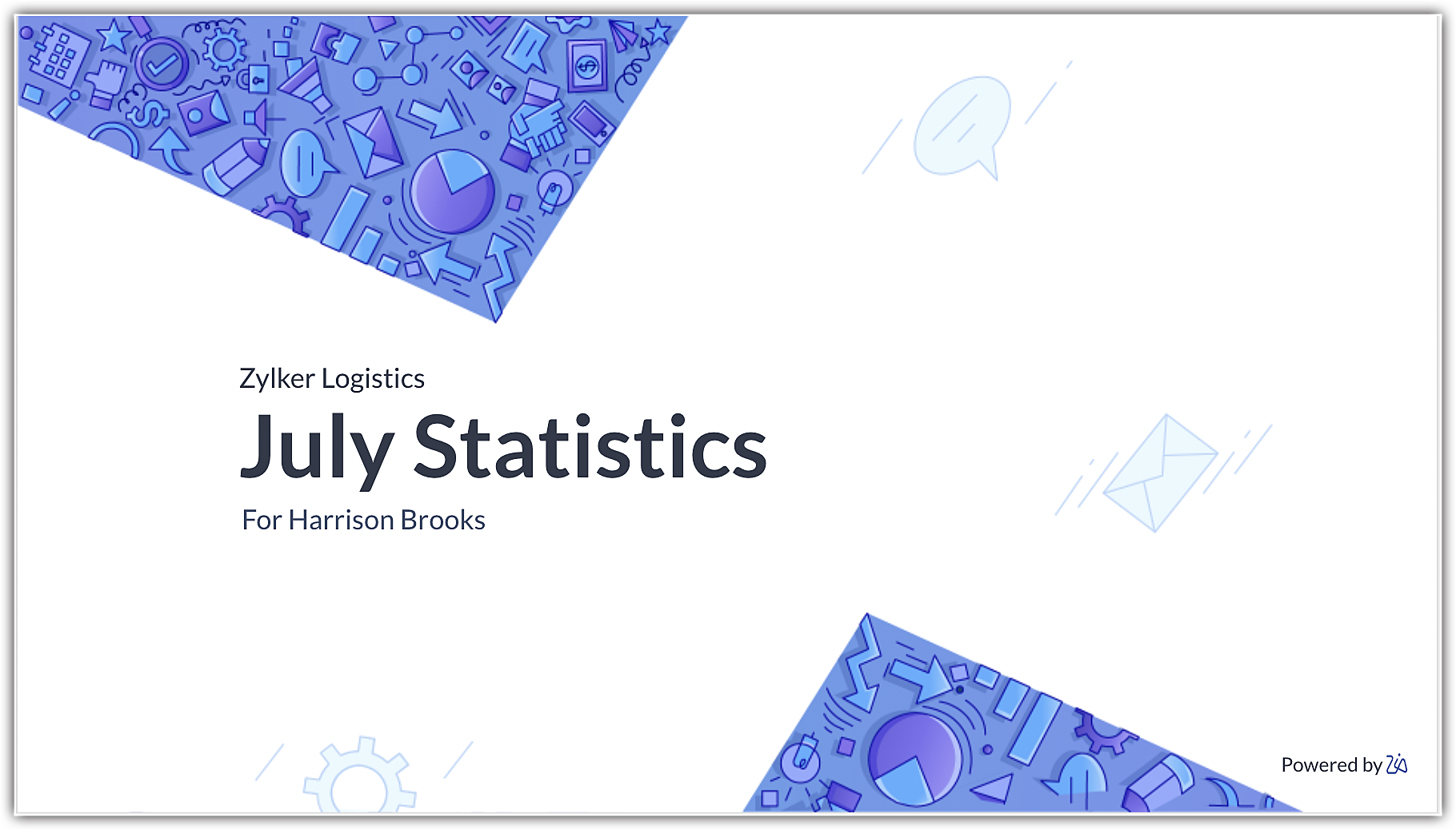

利用条件
必要な権限:
指標報告スライドショーは、
Zoho CRMのエンタープライズプランまたはアルティメットプランを利用中であり、かつ10人分を超えるユーザーライセンスを購入している組織でのみ利用できます。
利用可能なデータセンターは、日本(JP)、米国(US)、インド(IN)、中国(CN)、オーストラリア(AU)、欧州連合(EU)です。
指標報告スライドショーを有効にしたり、プレゼンテーションのスライドを表示したりできるのは、
管理者
のみです。
Ziaによる指標データ
スライドを作成するにあたって、Ziaによって組織のデータが分析されます。分析データをもとに、見込み客や商談などのタブ単位で指標データが算出されます。スライドにはタブごとに成果や傾向に関する指標データが表示されます。組織のデータを多角的に把握するのに役立ちます。
各タブにおいて算出される指標データの種類は、以下のとおりです。
見込み客の情報
見込み客のスライドで表示される指標データは、以下のとおりです。
-
作成した見込み客数
-
無効な見込み客数
-
未対応の見込み客数
-
今週の見込み客

メモ
:
-
作成後に対応が行われなかった見込み客は、
未対応
の見込み客として分類されます。
-
指標データは、1か月間のデータをもとに算出されます。
[今週の見込み客]
には、該当の月の直近の週に作成された見込み客の人数が表示されます。
商談の情報
商談のスライドで表示される指標データは、以下のとおりです。
-
未完了の商談数
-
作成した商談数
-
受注した商談数
-
失注した商談数
-
平均営業期間
-
合計売上
上記のスライドに加えて、以下のグラフのスライドも表示されます。
取引先別の金額
見込み客のデータ元別の売上
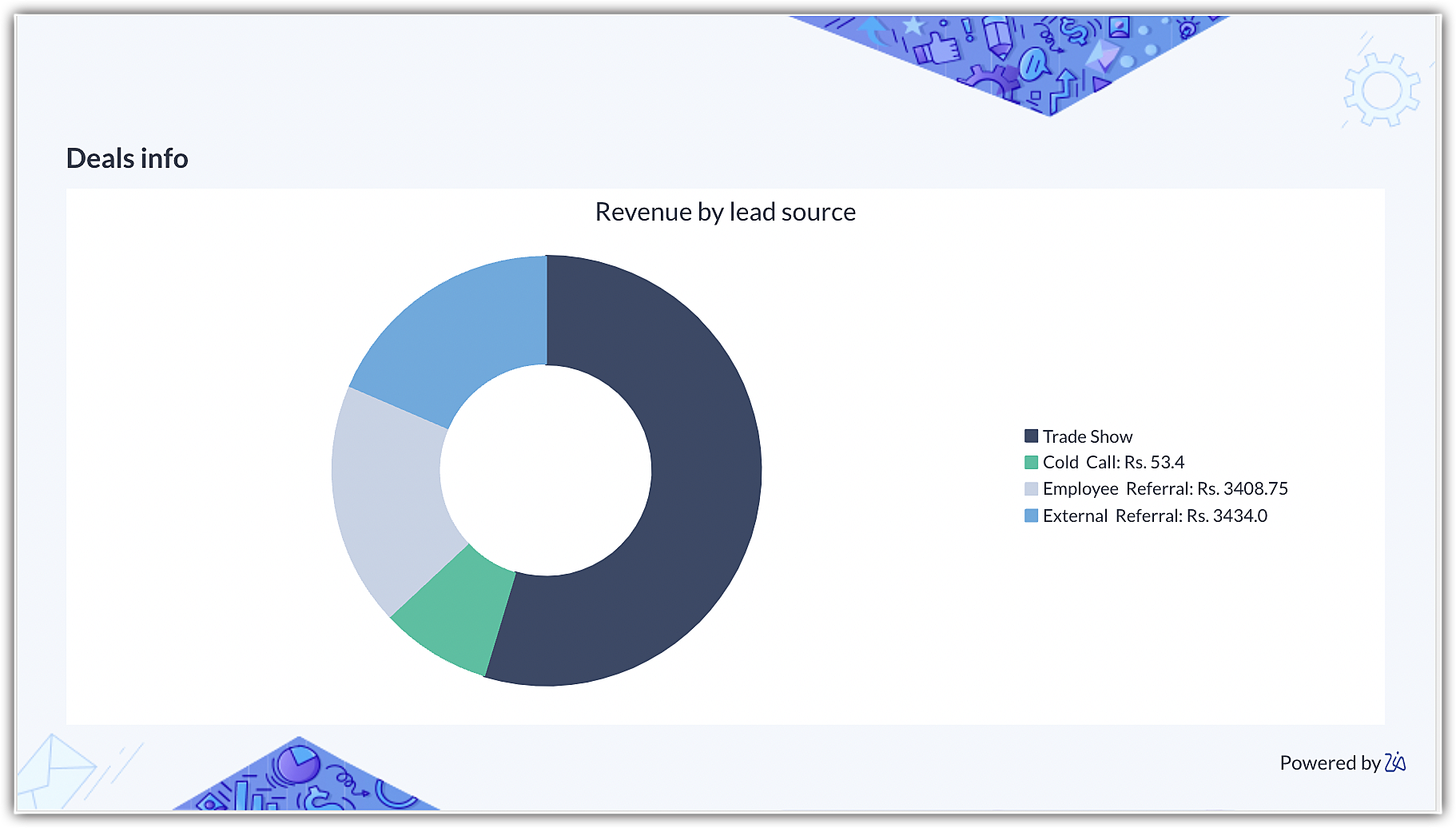
活動の情報
活動のスライドでは、組織ユーザーによって記録された活動に関する指標データが表示されます。
このスライドに表示される指標データは、以下のとおりです。
- 未完了のタスク
- 完了したタスク
- 予定
- 通話
- 遅延中のタスク
指標報告スライドショーの傾向分析
上記の各種指標データに関するスライドに加えて、
コホート
分析や
象限
分析に関するスライドも作成されます。見込み客/顧客の行動や傾向に関するデータを把握するのに役立ちます。
コホート分析
コホートとは、特定の期間において同じような特徴を持つデータの集まりであり、コホート分析では、Zoho CRMに保存されているデータをもとに顧客を属性や条件で分類し、顧客の行動や傾向を把握できます。
コホート分析のスライドでは、1か月間における取引先ごとの売上を確認することが可能です。1か月間の週ごとの売上の増減を確認したり、取引先の売上を比較したりするのに役立ちます。傾向を把握することで、問題点を見つけ出し、対処することができます。コホート分析の詳細については、
こちら
をクリックしてください。
象限分析
象限分析では、分析/計測対象のデータを4つの象限(枠)に分類し、データをより多角的に把握することができます。対象のデータの量が多い場合に役立ちます。象限分析の詳細については、
こちら
をクリックしてください。
以下の画像は、象限分析のスライドの例です。

メモ:
-
コホート分析/象限分析のスライドに使用される指標データは、Zoho CRMに保存されているデータをもとに算出されます。
-
傾向分析を実施するにあたって、データの更新頻度が高いタブが分析の対象として選択されます。たとえば、Zoho CRM内で
[商談]
タブのデータの更新頻度が最も高い場合、Ziaによって
[商談]
タブの傾向データが表示されます。
指標報告スライドショーの高度な分析
指標報告スライドショーには、連絡に最適な時間帯に関する分析や、顧客の声に基づく受注/失注要因分析などの高度な分析スライドも盛り込まれています。これにより、顧客からの応答や反応の状況を分かりやすく表示し、今後の傾向の予測のために役立てることが可能です。
連絡に最適な時間帯に関する分析
連絡に最適な時間帯に関する分析スライドでは、時間帯別の連絡件数や顧客の応答状況を確認できます。分析データは、Ziaの設定に基づいて、特定のユーザーまたは組織全体のデータをもとに生成されます。また、分析対象としてチームを指定している場合、分析対象のチームにユーザーが追加されると、新しいユーザーも自動で分析対象に追加されます。
顧客の声に基づく受注/失注要因分析
指標報告スライドショーのストーリー機能では、スライドショー全体の流れを分かりやすくするために、スライドの内容や順番がZiaにより自動で調整されます。たとえば、商談データの分析において、商談に関連する予測分析データが検出された場合、該当の分析データがスライドショーに自動で追加されます。また、Zoho CRMで商談タブの利用頻度が低い場合は、商談データの分析スライドがスライドショーの最後に移動されます。
顧客の声に基づく受注/失注要因分析では、以下のグラフや表を確認できます。
- 未完了の商談における顧客の意図(円グラフ)
- 失注商談のキーワードと意図(表)
- すべてのキーワードの一覧(表)
指標報告スライドショーの使用
指標報告スライドショーのスライドは、
Ziaの通知画面
から確認できます。スライドは、毎月初日に作成されます。
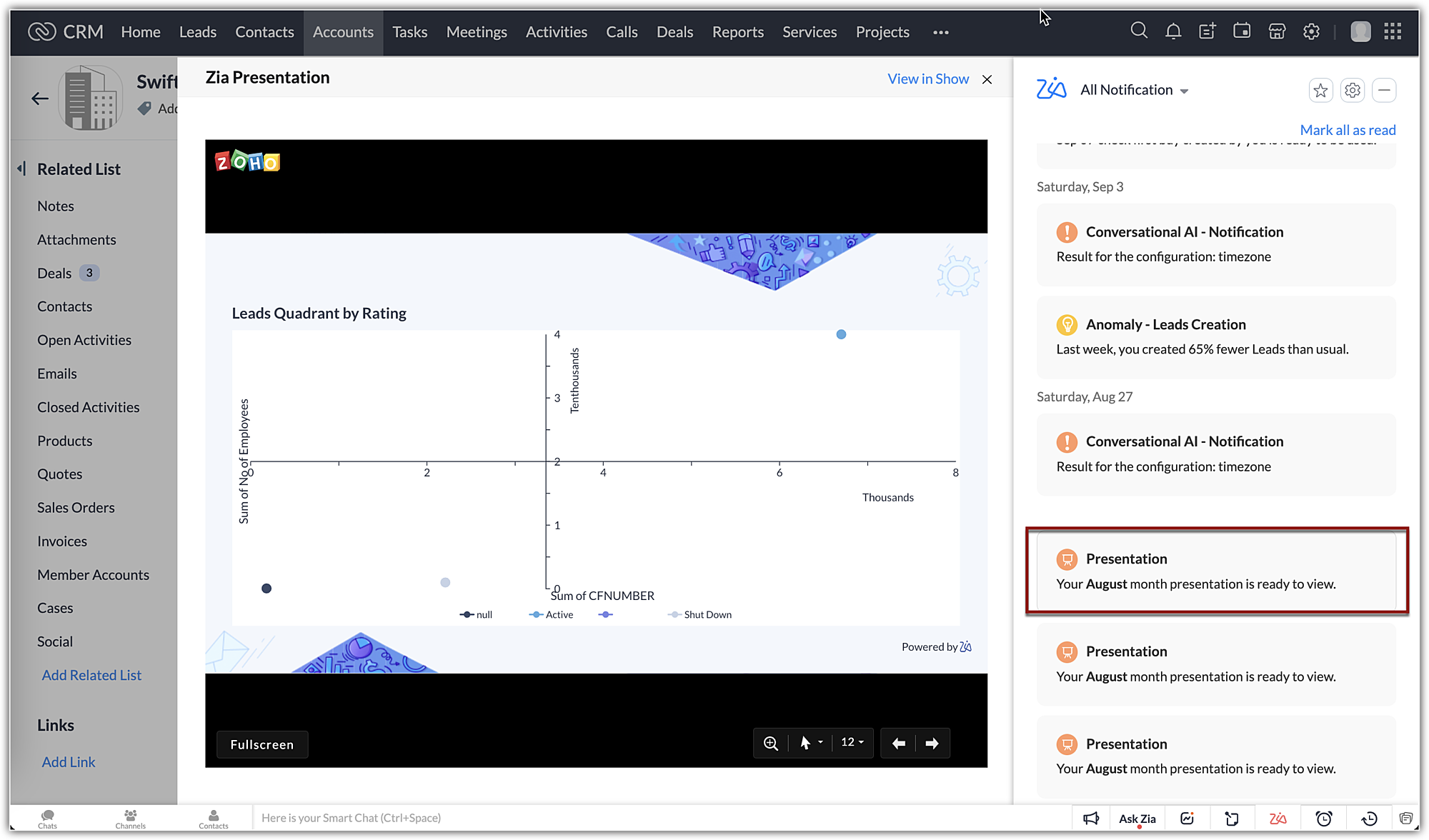
対象の通知をクリックすると、スライドのプレビューが表示されます。プレビュー画面で行える操作は、以下のとおりです。
-
スライドの全画面表示
-
拡大/縮小
-
スライドの移動
-
矢印/ポインター/マーカーによる強調表示
-
マーカーの色のカスタマイズ
-
強調表示の削除

メモ:
プレビュー画面でスライドに追加した強調表示は保存されず、Zoho Showにも反映されません。発表時にデータを強調して表示する際にのみ使用できます。
スライドのカスタマイズ
プレゼンテーションのスライドは
Zoho Show
(Zohoが提供するプレゼンテーション作成サービス)にエクスポートしたり、Zoho Showで表示したりできます。Zoho Showでは、スライドに独自のロゴを追加したり、テーマを変更したり、スライドの内容を変更したりすることが可能です。Zoho Showでスライドを変更すると、Zoho CRM内でも変更内容が反映されます。
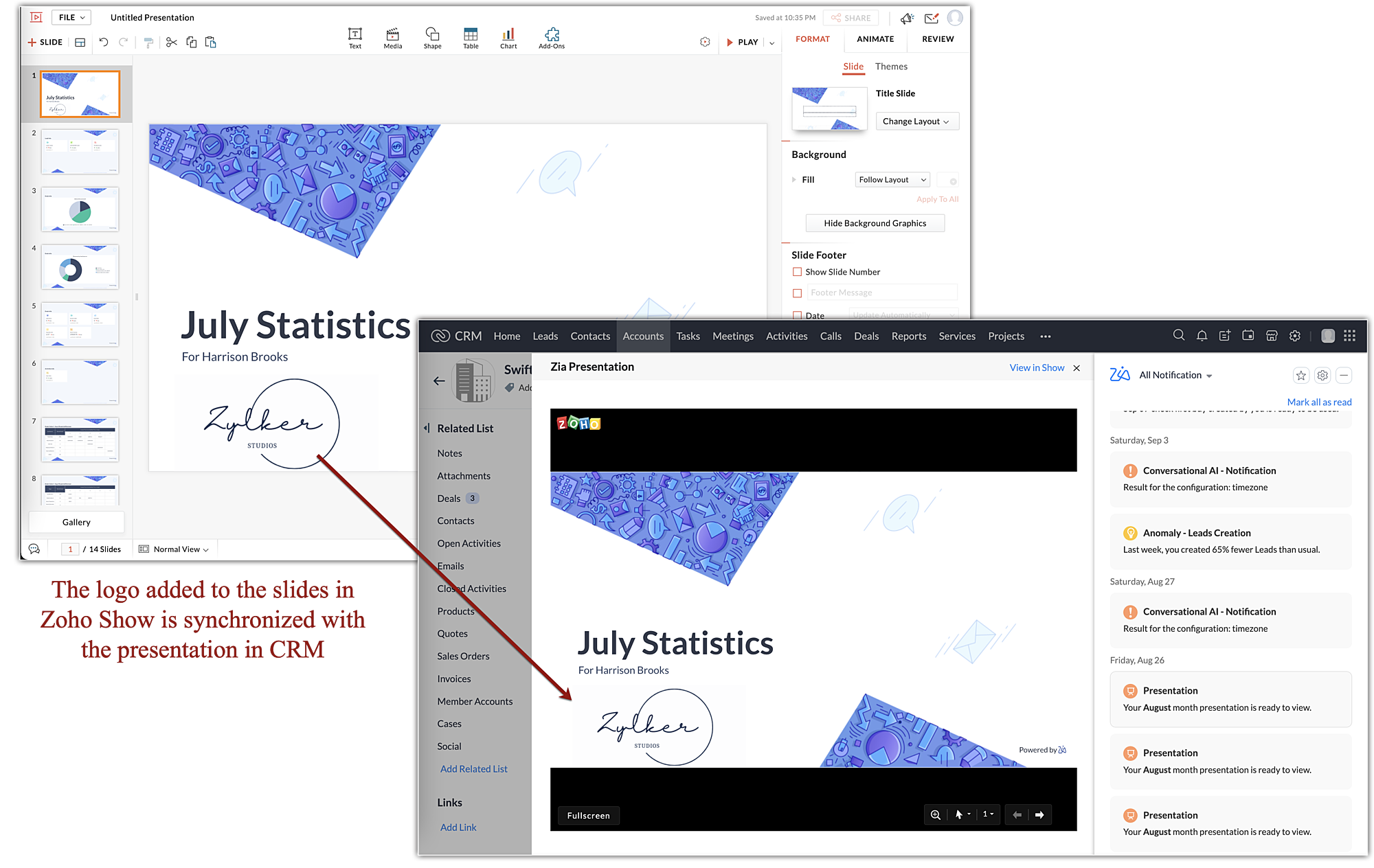

メモ:
プレゼンテーションのスライドは、リアルタイムで同期されます。Zoho Showでスライドを変更すると、Zoho CRM内でも変更内容がすぐに反映されます。また、Zoho Showでスライドのバージョンを管理/表示することも可能です。管理/表示するには、Zoho Showのスライドの画面右側から
[レビュー]
タブ→
[バージョン]
の順に移動します。詳細については、
こちら
をクリックしてください。
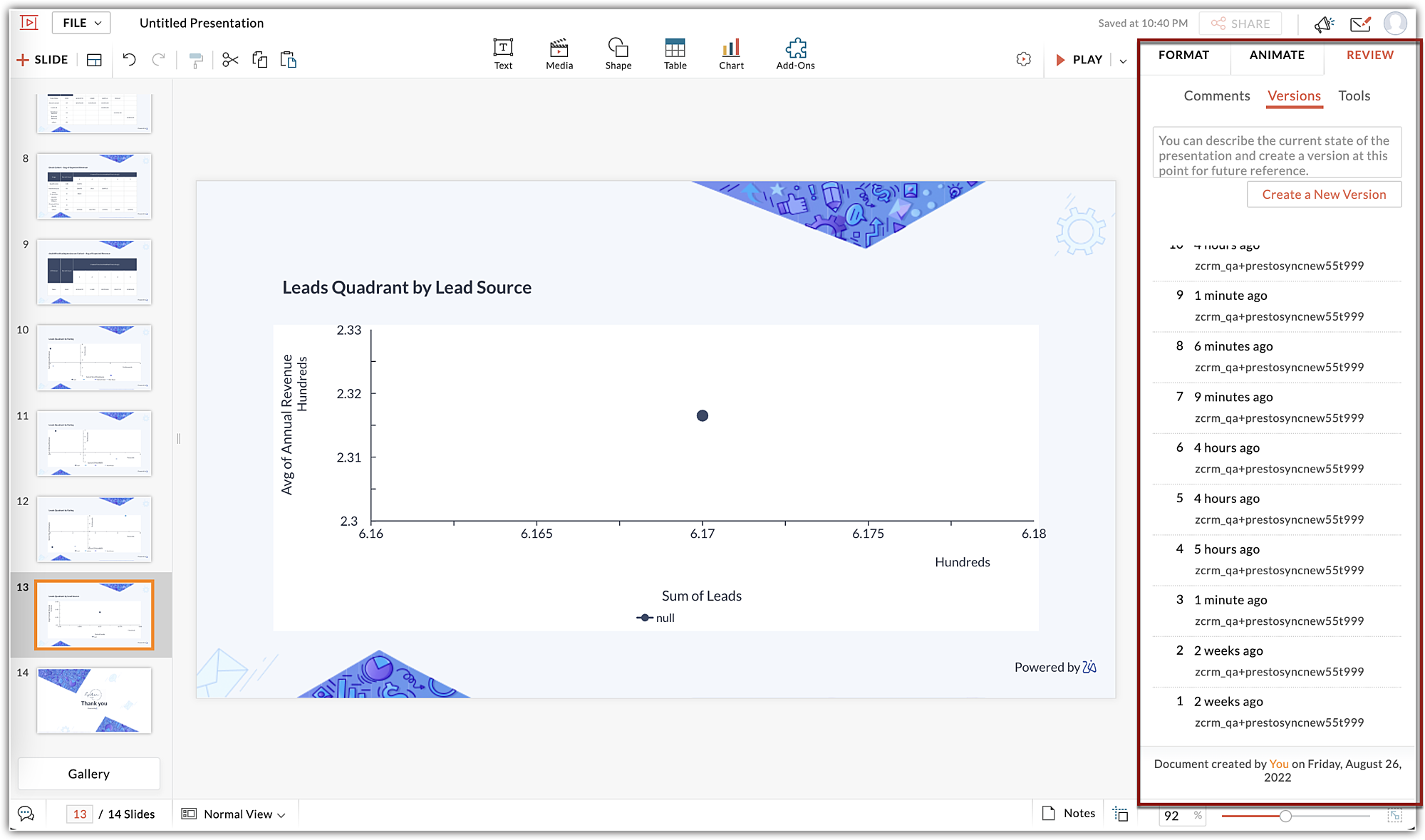
指標報告スライドショーの設定
管理者は、スライドショーの設定を最大10件作成できます。作成した各設定をもとに、Ziaによって適切なデータが取得され、スライドショーが作成されます。完成したスライドショーは、設定の中で指定したユーザーに自動で送信されます。
たとえば、ある営業マネージャーが、部門内のメンバーの職務別に業績と生産性を評価するとします。その場合は、評価する職務ごとにスライドショーの設定を作成し、各設定でその職務のメンバーを対象ユーザーとして指定します。これで、それぞれの職務に合ったスライドショーが自動で作成されます。
ユーザー別スライドショーの作成
スライドショーは、設定の中で指定したユーザーごとに、そのユーザーのデータを使って作成することができます。ユーザー別のスライドショーを作成するには、以下の手順で設定を行います。
ステップ1:スライドショー名を指定します。
ステップ2:スライドショーの対象ユーザーを指定します。[すべてのユーザー]を選択するか、特定のユーザーを指定します。ここで指定した対象ユーザーごとにデータが取得され、そのデータにもとづいて個別にスライドショーが作成されます。完成した各スライドショーは、そのスライドショーの対象ユーザーに送信されます。たとえば、対象ユーザーを4人指定すると、4人それぞれのデータにもとづいて、4人分のスライドショーが作成されます。あるユーザーのスライドショーは、そのユーザーが頻繁に使用するタブや担当する商談の売上データなどにもとづいて作成され、完成後、該当のユーザー宛てに送信されます。このように、対象として指定した各ユーザーについて、各人のデータにもとづいてその人専用のスライドショーが作成され、完成したスライドショーがそれぞれの人に送信されます。
ステップ3:スライドショーに含めるデータの範囲を指定します。ユーザー個人のデータのみとするか、ユーザーの部下のデータも含めるかを選択できます。部下のデータも含めるように指定すると、ユーザー個人とその部下のデータを合算してスライドショーが作成されます。
ステップ4:スライドショーの作成にどのタブのデータを使用するかを指定します。ユーザー自身でタブを指定することもできますが、タブの選択をZia(ZohoのAIアシスタント)に任せることも可能です。また、ユーザーが指定したタブと、Ziaが選んだタブの両方を使用することもできます。
ステップ5:スライドショーの対象ユーザー以外で、スライドショーを共有するユーザーを指定します。前のステップで指定した対象ユーザーの他に、スライドショーを共有したいユーザーがいる場合は、ここでそのユーザーを指定します。完成したスライドショーが対象ユーザーに送信されるときに、ここで指定したユーザーにも同じスライドショーが送信されます。
ステップ6:通知の方法を指定します。標準では、Ziaの通知画面で通知を受け取ることができます。これに加えて、Zoho CRMのボットからの通知メッセージをZoho Cliqで受け取ることも可能です。
ステップ7:スライドショーの作成スケジュールを指定します。まず、作成の周期を、週、月、四半期から選択します。さらに、その週、月、四半期の中でいつスライドショーを作成するのかを指定します。
指標報告スライドショーの設定を作成するには、以下の手順を実行します。
- [設定]→[Zia]→[指標報告スライドショー]に移動します。
- 指標報告スライドショーの画面で[新しいスライドショー]ボタンをクリックします。
- スライドショー設定の新規作成画面が表示されます。以下の設定を行います。
- スライドショー名を入力します。この名前は、スライドショーを送信するときに使用されます。
- 作成するスライドショーの対象ユーザーを指定します。まず、すべてのユーザーを対象とするか、一部のユーザーのみを対象とするかを選択します。
- 一部のユーザーのみを対象とする場合は、対象とするユーザーを個別に指定します。
- スライドショーに含めるデータの範囲を指定します。
- ユーザー個人を指定すると、そのユーザー1人のデータでスライドショーが作成されます。
- ユーザーの部下のデータも含めるように指定すると、ユーザー個人のデータと、組織上そのユーザーの部下にあたる人たちのデータを合算してスライドショーが作成されます。
- 使用するタブを指定します。
- タブの選択は、Ziaに任せることができます。Ziaは、対象ユーザーが普段どのようなタブをよく使用しているかなどを分析して、どのタブのデータを使用するかを自動で判断できます。
- 使用したいデータがすでに決まっている場合は、ユーザー自身でタブを指定することもできます。
- Ziaが選んだタブと、ユーザー自身が指定したタブの両方を使用することもできます。
- スライドショーを共有するユーザーを指定します。スライドショーの対象ユーザー以外にスライドショーを共有する場合は、共有するユーザーを指定します。
- 通知の方法を指定します。標準では、Ziaの通知画面に通知が届きます。Zoho Cliqを連携している場合は、Zoho Cliqを選択することもできます。Zoho Cliqを選択すると、ボットからの通知メッセージがZoho Cliqに届きます。
- スライドショーの作成スケジュールを指定します。
- スライドショーを作成する周期を、週、月、四半期から選択します。
- 週を選択した場合は、1週間の中のいつ(何曜日に)スライドショーを作成するかを指定します。
- 月または四半期を選択した場合も同様に、月または四半期の中のいつスライドショーを作成するかを指定します。
- [保存する]をクリックします。
指標報告スライドショーのスライドの表示
指標報告スライドショーのスライドを表示するには。以下の手順を実施します。
-
Zoho CRMの画面右下にある
Ziaの通知アイコン
をクリックします。
-
対象の
プレゼンテーションの通知
をクリックします。スライドのプレビューが表示されます。
-
要件に合わせて、画面下部のメニューでスライドをカスタマイズします(例:全画面表示、強調表示など)。
-
[Zoho Showで表示する]
をクリックすると、Zoho Showにスライドをエクスポートし、さらにカスタマイズすることができます。
ダッシュボードのスライドショーの作成
 利用条件
利用条件この機能を利用できるのは、エンタープライズプラン、またはそれより上位のプランを利用中であり、かつデータセンターが日本、米国、オーストラリア、EU、インド、中国のユーザーのみです。
ダッシュボードの表/グラフや指標データをもとにスライドショー(プレゼンテーション)を作成することができます。チーム間でのミーティングや各種指標データの分析に役立ちます。作成したスライドショーは、Zoho CRMの画面内からすばやく表示することができます。スライドショーの内容を変更したい場合は、Zoho Showでスライドを開き、すばやく編集することが可能です。Zoho Showで行われた変更内容は、Zoho CRMにすぐに反映されます。
作成するには、以下の手順を実施します。
- [アナリティクス]タブをクリックします。
- 画面左側のメニューから対象のダッシュボードを選択します。
- ダッシュボードの画面右上の[…](その他)アイコン をクリックし、[スライドショーとして作成する]を選択します。
注:スライドショーの作成中に別のスライドショーを作成することはできません。1か月間にユーザー1人あたりにおいて作成可能なスライドショーは、10件までです。作成後1か月間が経過すると、スライドショーは消去されます。 -
スライドショーの準備が完了すると、通知メッセージが表示されます。通知メッセージ内に表示されている[Ziaの通知欄で表示する]をクリックします。
- 通知の一覧が表示されます。スライドショーの情報は、一覧内の[ダッシュボードのスライドショー]の欄に表示されます。
- Zoho CRMの画面内でスライドショーを表示する場合は、画面下部のメニューを操作します。こちらで行える操作や確認できる内容は、以下のとおりです。
- スライドの全画面表示
- スライド内のセクションの拡大
- ポインターの使用、マーカーによる注釈の追加、注釈の表示有無の切り替え
- 次のスライドへの移動、特定のスライドの表示
- Zoho Showでスライドショーを表示したい場合や、スライドを編集したい場合、[Zoho Showで表示する]をクリックします。

注:
- 1か月間にユーザー1人あたりにおいて作成可能なダッシュボードのスライドショーは、10件までです。[スライドショーとして作成する]にカーソルを合わせると、作成済みのスライドショーの件数が表示されます。
- スライドショーの作成中に別のスライドショーを作成することはできません。
- スライドショーをいったん閉じた後、また後で開くことも可能です。Ziaの通知欄をクリックすると、必要なスライドショーへのリンクが表示されます。ただし、作成後1か月間が経過すると、スライドショーは消去されます。
- Zoho Showで行われたスライドショーの変更内容は、Zoho CRM内のスライドショーにも反映されます。ただし、スライドに対して追加した注釈は保存されません。
関連情報:
Zoho CRM:
Ziaの通知
Zoho Show:
スライドの設計(英語)
Zoho CRM 管理者向けトレーニング
「導入したばかりで基本操作や設定に不安がある」、「短期間で集中的に運用開始できる状態にしたい」、「運用を開始しているが再度学び直したい」 といった課題を抱えられているユーザーさまに向けた少人数制のオンライントレーニングです。
日々の営業活動を効率的に管理し、導入効果を高めるための方法を学びましょう。
Zoho Campaigns Resources
Zoho WorkDrive Resources
New to Zoho Workerly?
New to Zoho Recruit?
New to Zoho CRM?
New to Zoho Projects?
New to Zoho Sprints?
New to Zoho Assist?
Related Articles
Ziaの機能別の対応表
プラン、言語、データセンター Zoho CRMでは、ZohoのAIアシスタント「Zia」 (ジア)による、業務の自動化やデータ分析に役立つさまざまな機能を利用できます。以下の表では、Ziaの各機能を利用できるZoho CRMのプラン/言語/データセンターを確認することが可能です。 詳細については、以下の各ページをご参照ください。 Zoho CRMの各プランで利用できる機能: Zoho CRMプラン別機能一覧 Zoho CRMで利用できるZiaの概要: Ziaの概要 Zoho ...



















