カスタム項目の利用
Zoho Deskでは、あらかじめ用意されている標準項目では対応できない情報を登録したり管理したりしたい場合にカスタム項目を使用できます。カスタム項目は、ユーザーが独自に作成できる項目です。自社のビジネスや業界特有のニーズに合わせて自由に作成できます。たとえば、顧客から問い合わせを受けるときに、問い合わせの基本情報と合わせて製品のシリアル番号も教えてほしいとします。その場合は、問い合わせのレイアウトにカスタム項目を追加して、シリアル番号の入力を求めることができます。カスタム項目を活用することで、担当者やチームは必要な情報をすべて1か所で確認できるようになり、個々の顧客にきめ細かいサービスやサポートを提供することが可能になります。

メモ:
- カスタム項目は作成した部門内でのみ使用できます。
- カスタム項目は、作成後に名前を変更することはできますが、項目の種類を変更することはできません。たとえば、「1行テキスト」として作成したカスタム項目を、後で「整数」項目に変更することはできません。
- 作成できるカスタム項目の件数はタブごとに上限があり、この上限は、利用しているZoho Deskのプランによって異なります。また、項目の種類別にも上限があります。
 必要な権限
必要な権限カスタム項目の作成や管理には、システム管理者の権限が必要です。
各プランの機能と制限を確認する
項目数の上限
以下の表に、各タブで作成できる項目の件数を項目の種類ごとに示します。
|
項目の種類
|
問い合わせ、連絡先、
取引先、商品、活動 |
契約、工数
|
|
文字列の項目(1行テキスト、選択リスト、メール、電話番号、URL)
|
100件
|
20件
|
|
その他の項目(複数選択リスト、複数行テキスト)
|
30件
|
5件
|
|
整数
|
20件
|
5件
|
|
小数、パーセント、通貨
|
20件
|
5件
|
|
日付
|
20件
|
5件
|
|
日付/時刻
|
20件
|
5件
|
|
真偽値
|
20件
|
5件
|
カスタム項目の追加
項目を作成するには、項目の名前や、入力可能な文字数(長さ)を決定する必要があります。また、必須項目にするか、電子的保護対象医療情報(ePHI)に設定するかなどの詳細も指定できます。[カスタム項目の件数]の欄では、項目の追加または削除を踏まえて、Zoho Deskの利用中のプランに応じてあといくつ項目を作成できるかを確認できます。
カスタム項目を作成するには、以下の手順を行います。
- Zoho Deskの画面で、
(設定)アイコンをクリックします。
- [カスタマイズ]から[レイアウトと項目]を選択します。
- 画面左側のメニューで、[レイアウトと項目]にある[項目の一覧]をクリックします。
- 画面上部にあるドロップダウンで、タブを選択します。
選択したタブのすべての項目が一覧表示されます。 - [項目の作成/編集]をクリックします。
なお、項目の作成を開始する前に、選択している部門とレイアウトが正しいことを確認してください。 - 項目の種類の一覧から、作成する項目をドラッグ&ドロップします。
項目の作成画面で、項目の詳細を入力します。
- 以下の詳細を入力します。
- ラベル:項目の名前です。
- 長さ:項目に入力可能な文字数の上限を設定します。
- 必須に設定する:必須項目にするかどうかを指定します。
- ツールチップを表示する:項目のヒントを表示するかどうかを指定します。この設定を有効にすると、項目の入力時に注意事項やヒント(たとえば、日付の形式など)を表示できます。ヒントの表示方法として、情報アイコンを使用するか、固定テキストを直接表示するかを選択できます。
- 保護対象の電子的医療情報に設定する:顧客や患者の医療情報を格納する項目として設定するかどうかを指定します。これを設定すると、担当者が目にする画面やヘルプセンター内の画面で、「電子的保護対象医療情報」であることを示す「ePHI」というアイコンが項目の横に表示されます。
メモ:電子的保護対象医療情報に設定すると、[項目の暗号化]が自動的に有効になります。暗号化の設定は有効のままにすることが推奨されますが、手動で無効にすることも可能です。 - ヘルプセンター利用者が項目にアクセスするときの権限:以下のいずれかを選択します。
- ヘルプセンター利用者が編集可能:項目の値を利用者が入力できます。
- ヘルプセンター利用者は表示のみ可能:項目は利用者に表示されますが、利用者が項目の値を編集することはできません。
- ヘルプセンターでは表示しない:項目はヘルプセンターの利用者に表示されません。複数ブランドの機能を使用して各部門が個別にヘルプセンターを設けている場合、ヘルプセンターで表示するかどうかの設定は、その項目を使用するすべての部門に適用されます。
- [追加する]をクリックして、項目をレイアウトに追加します。
- レイアウトの編集画面で[保存する]をクリックしてレイアウトを保存します。

メモ:
- [連絡先]タブ、[取引先]タブ、[商品]タブのレイアウトは、組織全体に適用され、部門ごとに設定することはできません。このため、[連絡先]タブ、[取引先]タブ、[商品]タブのレイアウトに作成した項目を、部門専用の項目にすることはできません。
- 項目を必須に設定するには、その項目にアクセスできるすべてのユーザーに[表示と編集]の権限が付与されている必要があります。項目の権限を変更するには、設定アイコン→[レイアウトと項目]→[項目の権限]に移動します。
- 項目の種類は、一度項目を作成すると変更できません。たとえば、「整数」として作成した項目を、後で「通貨」項目に変更することはできません。
- 入力できる文字数の上限(長さ)は、通貨、1行テキスト、整数、小数、電話番号、URLの項目で設定できます。
- 入力時にヒントを表示する場合、選択リスト、複数選択、真偽値、日付、日付/時刻の項目では、情報アイコンのみを使用できます。ユーザーがアイコンにマウスのカーソルを合わせたときにヒントが表示されます。
- 項目の種類別の要件は以下のとおりです。
- 1行テキスト:最大255文字です。
- 整数:最大9桁です。
- 小数:最大16桁です。小数点以下の桁数を指定する必要があります。
- 通貨:最大16桁です。小数点以下の桁数と、端数の処理方法を指定する必要があります。
- 日付:年月日を入力できます。値(年月日)は、各利用者のタイムゾーン設定に応じた形式で表示されます。
- 日付/時刻:年月日と時刻(分単位まで)を入力できます。値(年月日と時刻)は、各利用者のタイムゾーン設定に応じた形式で表示されます。
- 複数行:最大5,000文字です。
- Zoho Deskでは、追加したカスタム項目を後から編集できます。編集するには、項目にマウスのカーソルを合わせ、
(設定)アイコンをクリックして[詳細を編集する]を選択します。
カスタム項目の削除
情報は、時間がたつにつれて重要性が薄れたり、正確でなくなったりすることがあります。このため、作成した項目は、定期的に見直すことが大切です。Zoho Deskのレイアウト内にある不要な項目は、削除できます。不要な項目を削除し、担当者にすっきりとした画面を表示することで、担当者の生産性が上がり、顧客により良いサービスを提供することが可能になります。
Zoho Deskでカスタム項目を削除すると、まず、その項目は[使用していない項目]の欄に移動されます。これで、項目は部門のレイアウトから削除されます。項目をZoho Deskから完全に削除するには、さらに[使用していない項目]の欄からも削除します。カスタム項目を完全に削除すると、その項目と、それに関連付けられているデータは復元できなくなりますので、ご注意ください。
カスタム項目を削除するには、以下の手順を行います。
- Zoho Deskの画面で、
(設定)アイコンをクリックします。
- [カスタマイズ]から[レイアウトと項目]を選択します。
- 画面左側のメニューで、[レイアウトと項目]にある[項目の一覧]をクリックします。
- 画面上部にあるドロップダウンで、タブを選択します。
選択したタブのすべての項目が一覧表示されます。 - [項目の作成/編集]をクリックします。
項目の編集を開始する前に、選択している部門とレイアウトが正しいことを確認してください。 - 削除する項目にマウスのカーソルを合わせ、
(設定)アイコンをクリックして[項目を削除する]を選択します。
または、画面右側の[使用していない項目]の欄に項目をドラッグ&ドロップします。 - レイアウトの編集画面で[保存する]をクリックします。
カスタム項目を完全に削除するには、以下の手順を行います。
- レイアウトの編集画面で[使用していない項目]の欄を開きます。
- 削除する項目の削除アイコンをクリックします。
- 確認画面が表示されたら、[はい、今すぐ削除します]をクリックして削除を確定します。
削除しようとしている項目が他のレイアウトで使用されている場合は、この確認画面でその旨が通知されます。項目を完全に削除するには、その前にすべてのレイアウトからその項目を削除しておく必要があります。

メモ:
- [使用していない項目]の欄にある項目を復元するには、レイアウト上の表示したい場所に項目をドラッグ&ドロップします。[使用していない項目]の欄から項目を復元すると、その項目に関連付けられているデータも復元されます。
- [使用していない項目]の欄内の項目は、データベース上に残っている状態であるため、カスタム項目の件数の上限に対してはカウントされます。
- 選択リストの項目を[使用していない項目]の欄に移動すると、その項目の依存関係も削除されます。
- Zoho Deskの標準項目は、[使用していない項目]の欄への移動は可能ですが、完全に削除することはできません。
- [使用していない項目]の欄内の項目は、他の部門で使用されている場合、削除できません。
通貨項目での小数点以下の処理方法
通貨項目では、現在の言語や地域の設定をもとに、小数点以下何桁までの入力を可能にするかと、有効桁数として何桁まで残すか(精度)を指定できます。以下の表に、通貨項目の小数点以下に対して使用可能な4種類の処理方法とその例を示します。
|
処理方法 |
入力値 |
小数点以下の桁数 |
精度 |
処理結果 |
|
標準 |
1234.123 |
3 |
- |
1234.123 |
|
1234.567 |
3 |
- |
1234.567 |
|
|
四捨五入 |
1234.123 |
3 |
2 |
1234.12 |
|
1234.567 |
3 |
2 |
1234.57 |
|
|
切り捨て |
1234.123 |
3 |
2 |
1234.12 |
|
1234.567 |
3 |
2 |
1234.56 |
|
|
切り上げ |
1234.123 |
3 |
2 |
1234.13 |
|
1234.567 |
3 |
2 |
1234.57 |
選択リスト内の選択肢の追加
よく使用される一般的な選択リストの選択肢は、ひな形としてあらかじめ用意されています。また、独自の選択リストを作成して、独自の選択肢をユーザーに表示することもできます。
選択肢の一括追加
選択リストの選択肢は一括で追加できます。一括追加の方法は、以下の3種類から選択できます。
- ひな形から選択する:Zoho Deskでは、曜日、月、大陸、国についての選択肢があらかじめ用意されています。あらかじめ用意されている値の一覧から必要な値を選択すると、選択リストの選択肢に自動で設定されます。
- 手入力する:選択リストの選択肢は手動でも入力できます。[手入力する]をクリックして、値を入力すると、選択リストの選択肢に自動で設定されます。入力した値が重複していた場合は、自動で削除されます。
- CSV形式のファイルからインポートする:選択リストの選択肢をファイル(.CSV)からインポートできます。自分のPC上のファイルをドラッグ&ドロップするか、ファイルを指定してアップロードしてください。
入れ子の選択肢の追加
選択リスト内の選択肢は、6階層まで入れ子にできます。入れ子にすることで、1つの選択リスト内で大分類から小分類へと絞り込んでいく操作を実現できます。たとえば、店舗を選択する項目であれば、「東京都」→「新宿区」→「新宿三丁目店」のように徐々に選択肢を絞り込むことが可能になります。このような入れ子構造を活用することで、複数のリストを使わなくても入力しやすい項目を作ることができます。入力画面をすっきりとさせ、スムーズなデータ入力を可能にすることは、顧客向けの入力画面などでは特に重要です。入れ子にする選択肢は、「::」(半角コロンを2つ)で区切って入力します。

メモ:
- 入れ子の選択肢は、500件まで設定できます。
- 入れ子の選択肢を含む選択リスト項目は、1件のレイアウトにつき5件まで追加できます。
- 選択肢を入れ子にする機能は、Zoho Deskのエンタープライズプランとプロフェッショナルプランでのみ利用できます。
例1:
ある携帯電話販売会社のオンラインストアでは、購入した携帯電話を店頭で受け取ることが可能です。受取店舗を指定するための選択リストに入れ子の選択肢を使用すると、1つの選択リスト項目だけで、国、州、店舗の順に選択肢を絞り込んでいくことができます。
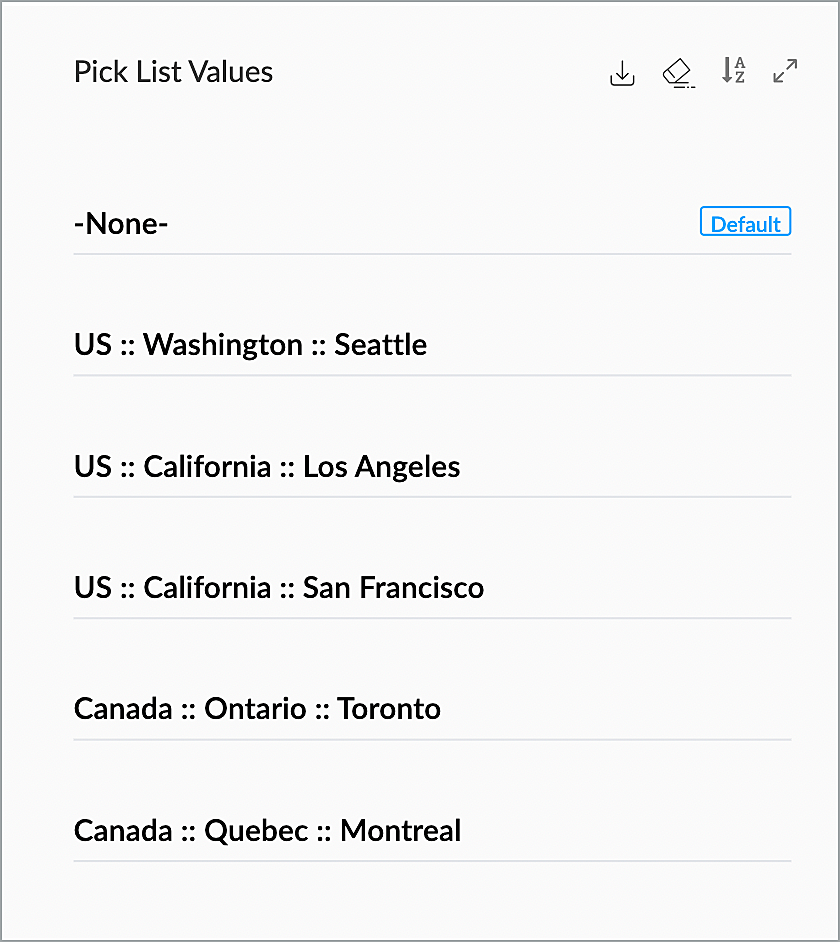
入力画面に設定した入れ子の選択リストは、以下のように動作します。
例2:
ある企業では、駐車システムの改善のために、従業員の通勤手段を調査しようとしています。
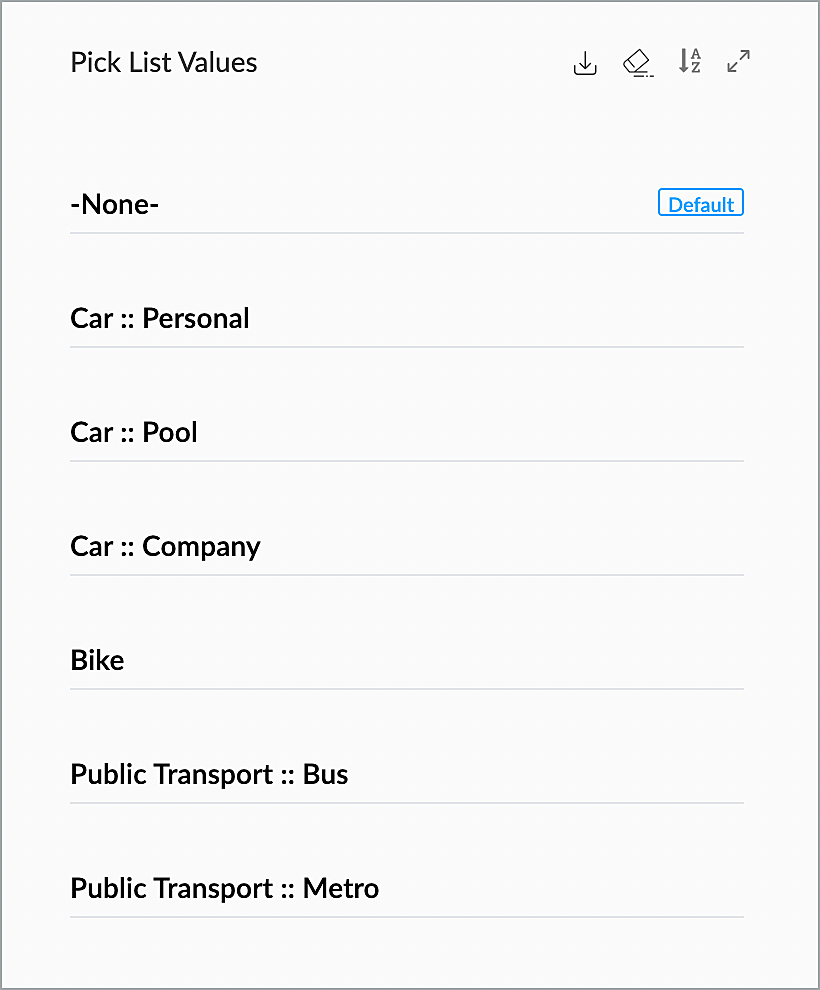
入力画面に作成した選択リスト項目は、以下のように動作します。

メモ:
- 入れ子にする選択肢は、「::」(半角コロンを2つ)で区切って入力します。たとえば、「東京都::新宿区::新宿三丁目店」のようにします。
- 選択リスト項目には、初期設定の値が自動入力されます。特に指定をしない場合、選択リストで一番上にある値が初期設定の値になります。他の値を初期設定にするには、対象の値の横にある[初期設定にする]をクリックします。
- 選択リスト項目は部門専用ではありません。このため、部門Aで選択リスト項目を作成すると、部門Bではその項目が[使用していない項目]の欄に表示されます。ただし、選択リスト項目内の選択肢は部門専用です。
- 選択リスト内の選択肢を、追加、編集、削除しても、登録済みデータ内の値が自動で更新されることはありません。更新するには、登録済みの各データを選択して、手動で選択リストの値を更新する必要があります。
- 選択リストの値を検索条件などで使用する場合は、必ず、区切り文字付きの完全な値を指定してください。たとえば、「店舗」が「新宿三丁目店」である問い合わせを抽出する条件は、「店舗」「が次の値と等しい」「東京都::新宿区::新宿三丁目店」という形式で指定します。
入れ子の選択肢の一括追加
入れ子の選択肢は一括で追加することもできます。選択肢を一括追加する方法としては、1)ひな形をもとに追加する、2)手入力する、3)ファイルからインポートする、という3つの方法があります。[入れ子の選択リスト]切り替えボタンを有効にし、[値を一括追加する]をクリックして、一括追加の方法を選択します。
1)ひな形をもとに追加する
- [ひな形から選択する]をクリックします。
- 事前定義されている選択肢の種類(曜日、月、大陸、国)を選択します。
- 追加する選択肢を選択します。[すべて選択する]をクリックすると、すべての選択肢を一括で選択できます。
選択が完了したら、[値を追加する]をクリックします。 - 入れ子にする値を、「::」(半角コロンを2つ)で区切って入力します。項目の編集画面で[追加する]をクリックします。
2)手入力する
- [手入力する]をクリックします。
- 値の入力欄に、入れ子にする値を「::」(半角コロンを2つ)で区切って入力します。選択肢は、1行に1件ずつ指定してください。入力が完了したら、[値を追加する]をクリックします。
- 項目の編集画面で[追加する]をクリックします。
3)ファイルからインポートする
- [CSV形式のファイルからインポートする]をクリックします。
- ファイルでは、入れ子にする値を「::」(半角コロンを2つ)で区切って入力します。選択肢は、1行に1件ずつ指定してください。インポート用ページにファイル(.CSV)をドラッグ&ドロップします。
- 項目の編集画面で[追加する]をクリックします。
選択リスト項目の値の一括置換
データの選択リスト項目に登録されている値を、一括で新しい値に置換できます。新しい値(置換後の値)としては、既存の選択肢または新しい選択肢の値を適用できます。

メモ:
- 選択リストの値の置換操作では、選択リスト内の選択肢が置換されるわけではありません。値の置換操作では、対象の選択リストでその値が選択されているすべてのデータにおいて値が一括で置換されます。これにより、登録済みデータを1件ずつ選択して更新する手間を省くことができます。
- 置換操作でデータを更新した場合も、データの更新日時は変更されますのでご注意ください。
選択リスト項目内の値を置換するには、以下の手順を行います。
- Zoho Deskの画面で、
(設定)アイコンをクリックします。
- [カスタマイズ]から[レイアウトと項目]を選択します。
- 画面左側のメニューで、[レイアウトと項目]にある[項目の一覧]をクリックします。
- 画面上部にあるドロップダウンで、タブを指定します。
選択したタブのすべての項目が一覧表示されます。 - [項目の作成/編集]をクリックします。
項目の編集を開始する前に、選択している部門とレイアウトが正しいことを確認してください。 - 置換を実行する項目にマウスのカーソルを合わせ、
(設定)アイコンをクリックして[値を置き換える]を選択します。
- 値の置換画面で、以下の手順を行います。
- [置換する値]に、置換する対象の値を指定します。
- [置換後の値]に、現在の値を置き換える値として、既存の選択肢または新しい選択肢の値を指定します。
- [置換]をクリックします。
- レイアウトの編集画面で[保存する]をクリックします。
登録済みデータ内の値の置換が完了すると、Zoho Deskからメールで通知されます。
他のレイアウトへの項目の追加
項目は、部門をまたぐなどして、複数のレイアウトで共通して使用されることがあります。たとえば、ある通信会社で「デバイス名」という項目を各部門共通で使用するとします。この場合、この項目を部門ごとに作成する必要はありません。1つのレイアウトで項目を作成したら、レイアウトの編集画面から、その項目を他のレイアウトに直接追加できます。このようにして、複数のレイアウトで同じ項目を使用することで、データ収集やレポート作成の処理を統一でき、管理作業も効率化できます。

項目は、追加先のレイアウト内に現在と同様のセクションがあれば、そのセクションに追加されます。該当するセクションがない場合は、レイアウト内で先頭に位置するセクションに追加されます。
項目を他のレイアウトに追加するには、以下の手順を行います。
- レイアウトの編集画面で、対象の項目の設定アイコンをクリックします。
- 設定メニューから、[他のレイアウトに追加する]をクリックします。
画面の右側に、追加先のレイアウトを選択する画面が表示されます。 - 項目を追加するレイアウトを選択します。
- [保存する]をクリックします。
関連情報:
Zoho CRM 管理者向けトレーニング
「導入したばかりで基本操作や設定に不安がある」、「短期間で集中的に運用開始できる状態にしたい」、「運用を開始しているが再度学び直したい」 といった課題を抱えられているユーザーさまに向けた少人数制のオンライントレーニングです。
日々の営業活動を効率的に管理し、導入効果を高めるための方法を学びましょう。
Zoho Campaigns Resources
Zoho WorkDrive Resources
New to Zoho Workerly?
New to Zoho Recruit?
New to Zoho CRM?
New to Zoho Projects?
New to Zoho Sprints?
New to Zoho Assist?
Related Articles
Zoho Deskでの独自のルックアップ項目の作成
データは、互いに関連付けることによって活用しやすくなります。たとえば、顧客データと商品データを互いに関連付けて分析することで、顧客のニーズをさまざまな角度から分析、理解し、営業やマーケティングの業務に役立てることが可能です。 このようなデータの活用はサポート業務においても有効です。たとえば、問い合わせ対応の際に顧客データを参照すると、顧客の属性、購入状況、問い合わせ履歴などを確認し、前提となる情報を踏まえた上で、より適切な対応を行うことが可能です。 Zoho ...



















