Google Chrome用のどこでもサポート拡張機能
はじめに
Google Chrome用のどこでもサポート拡張機能は、顧客/サイト訪問者の利益のために、Webサイトとナレッジベースの橋渡しをするのに役立つ、素晴らしいツールです。この拡張機能を使用すると、顧客がWebサイトのコンテンツにカーソルを合わせた時に、関連するヘルプ記事を表示するツールチップを簡単に設定できます。たとえば、eコマースビジネスを運営していて、特定の商品の払い戻しを行っている場合は、商品詳細ページで払い戻しオプションを説明し、払い戻しを開始する方法に関するヘルプ記事にリンクするツールチップを表示できます。
各ツールチップには、ヘルプ記事の簡単な概要と詳細を表示するリンクが含まれています。これをクリックすると、Webページのどこでもサポートの画面に記事の全文が表示されます。Webページに必要な数のツールチップを表示して、サイト訪問者が関連するヘルプ記事に簡単にアクセスできるようにすることができます。
また、ツールチップを使用して、サイト訪問者にサイト/商品の簡単な段階的説明を提供することもできます。これには、設定したツールチップを順番に並べて、ガイドを作成するだけです。

この拡張機能は、Webサイト用のどこでもサポートのアドオンと並行して、機能します。そのため、拡張機能を使用するには、まずWebサイトでアドオンが有効になっていることを確認する必要があります。
拡張機能のインストール
Google Chromeブラウザーにどこでもサポートの拡張機能をインストールするには、次の手順を実行します:
-
このURL
に移動し、どこでもサポート拡張機能の詳細ページを開きます。
-
[+CHROMEに追加]
ボタンをクリックします。
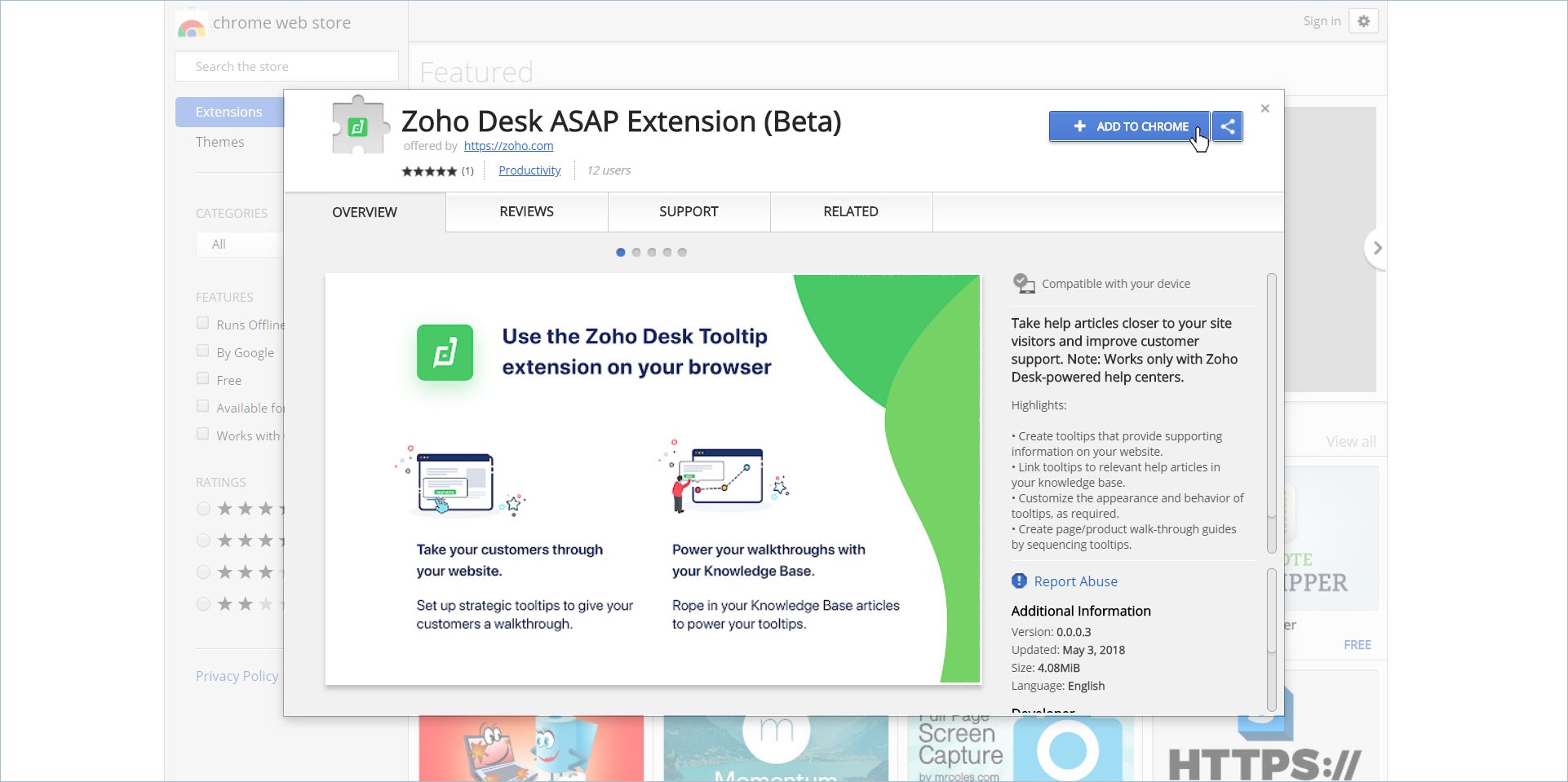
確認メッセージが表示されます。
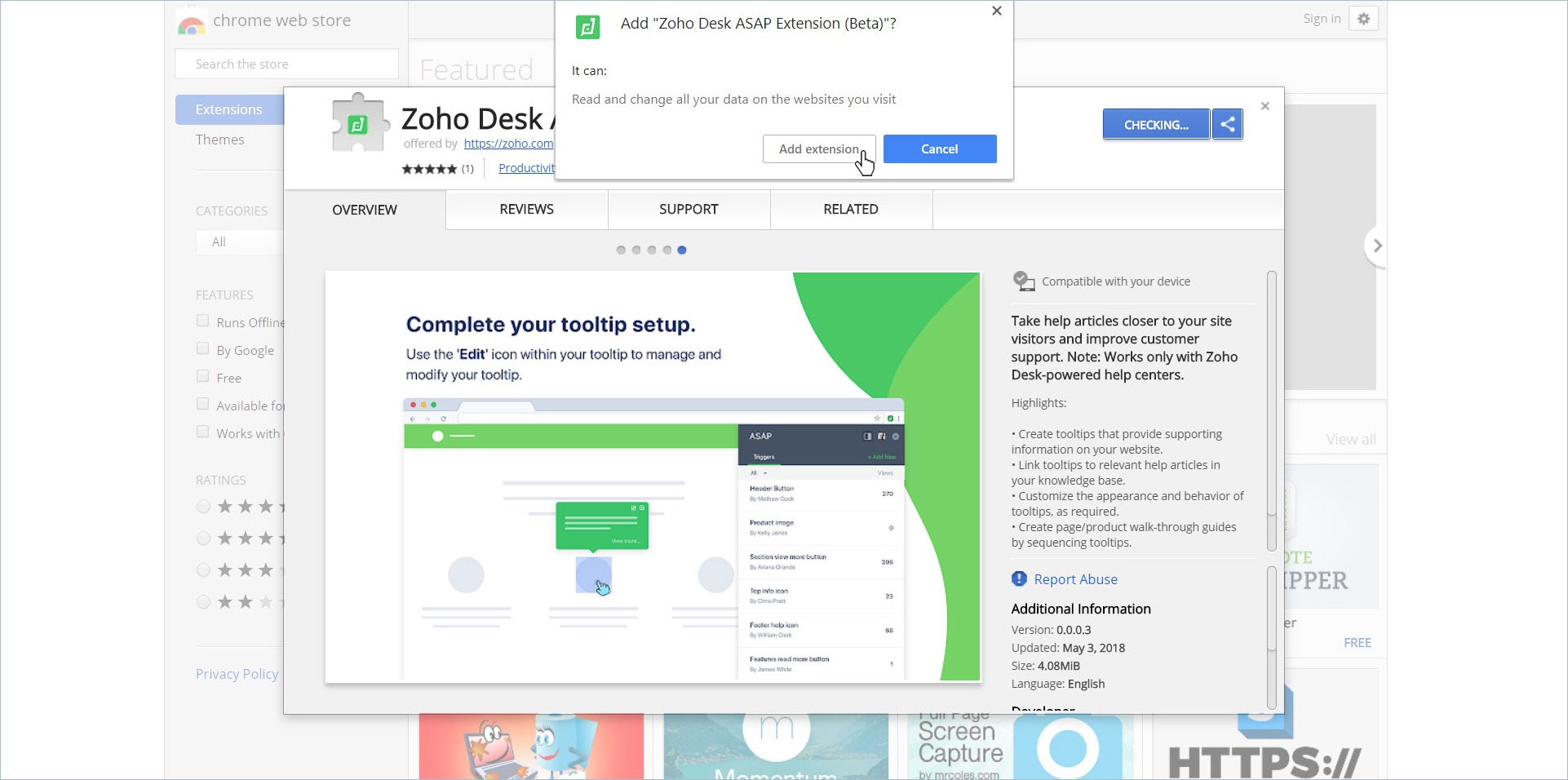
3. [拡張機能の追加] ボタンをクリックします。
拡張機能がダウンロードされ、Chromeブラウザーに自動的にインストールされます。拡張機能アイコンは、アドレスバーの横にある、ブラウザーのツールバーに表示されます。
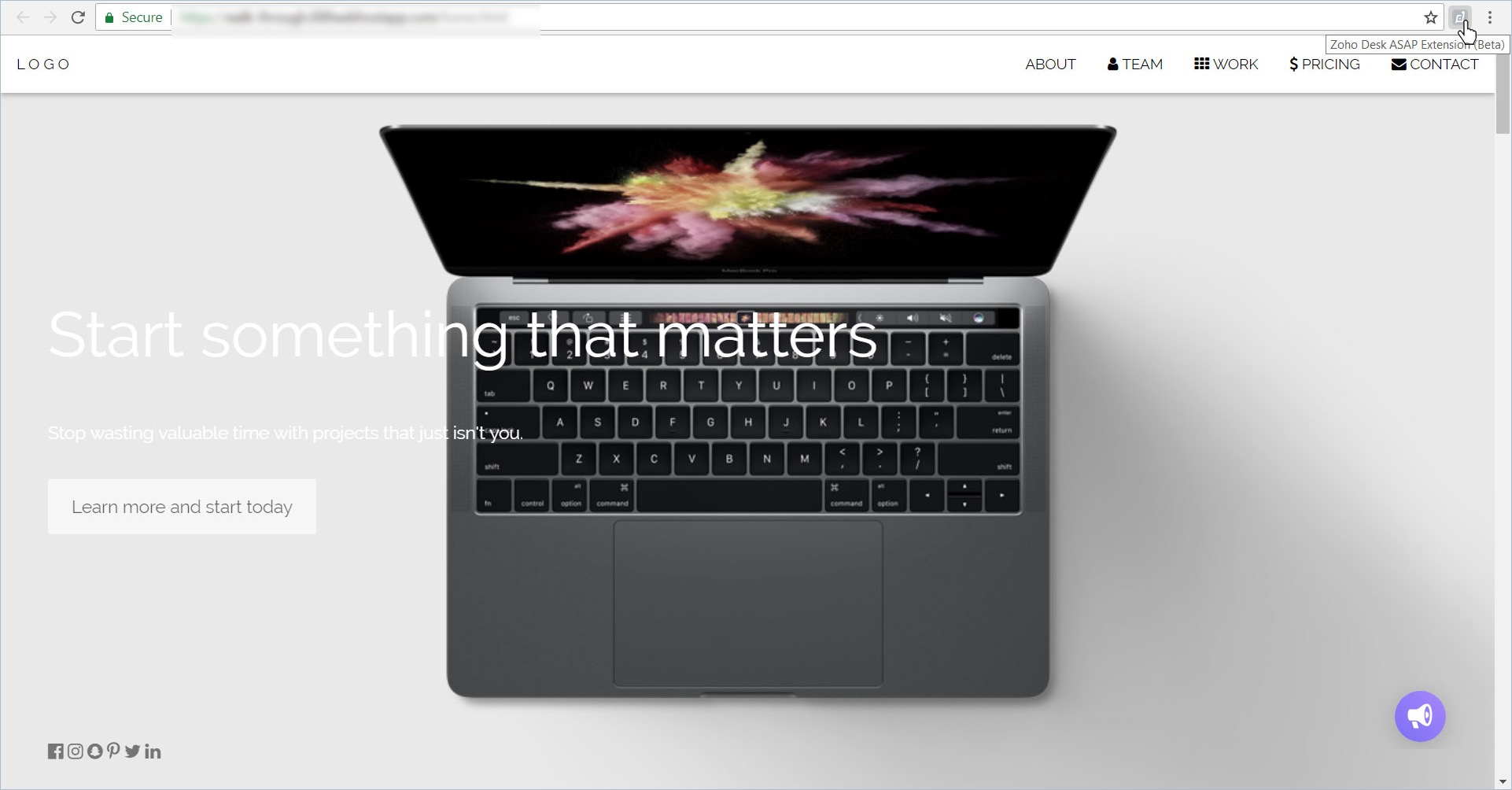
Webページへのツールチップの追加
Webサイトまたは特定のWebページに、ツールチップを追加するには、次の手順を実行します:
-
ツールチップを追加したいWebページに移動します。
-
ツールバーのアイコンをクリックして、どこでもサポート拡張機能を有効にします。
[どこでもサポート] 画面がWebページに表示されます。
-
[ツールチップの追加] ボタンをクリックします。
Webフォームが表示されます。
-
[ツールチップ名]
項目に、ツールチップの名前を入力します。
-
次に、 [トリガーの追加] ボタンをクリックします。
トリガーとは、ページ上にツールチップを表示するマウス操作を指します。使用できるトリガーは、マウスのクリックか、マウスオーバーの2つです。
-
次に、Webページ上で、ツールチップに接続するテキストをクリックします。
-
[記事の選択]
項目に、ツールチップにリンクしたい記事のタイトルを入力し始めます。
-
入力した単語で始まる、記事のリストが表示されます。ツールチップにリンクしたい記事のタイトルをクリックします。
-
[ツールチップのサイズ]
と
[有効なトリガー]
のドロップダウンリストで、必要なオプションを選択します。
-
[ツールチップテキストの追加]
ボックスに、ツールチップに表示するテキストを入力します。
-
テキストボックスの下で、ツールチップの色を選択します。
-
[保存] をクリックします。
これで、トリガー操作を実行すると、作成したツールチップがページに表示されるようになります。
ツールチップの編集
作成したツールチップを編集するには、以下の手順を実行します:
-
ツールバーのアイコンをクリックして、どこでもサポート拡張機能を有効にします。
[どこでもサポート] 画面が、Webページ上に表示されます。
-
[ツールチップ]
タブで、編集したいツールチップにカーソルを合わせます。
-
ツールチップ名の横に表示される、[編集]アイコンをクリックします。
-
ツールチップの詳細フォームが表示されます。
-
必要な変更を行います。
-
[更新]
をクリックします。
ツールチップの削除
ツールチップを削除するには、次の手順を実行します:
-
ツールバーのアイコンをクリックして、どこでもサポート拡張機能を有効にします。
[どこでもサポート] 画面が、Webページ上に表示されます。
-
[ツールチップ]
タブで、削除したいツールチップにカーソルを合わせます。
-
ツールチップ名の横に表示される、[削除]アイコンをクリックします。
ツールチップ削除についての確認メッセージが表示されます。
-
[削除] ボタンをクリックします。
ツールチップが削除されます。
ガイドの作成
ガイドとは、ツールチップを順番に並べたものです。サイト訪問者にサイトや商品を案内するのに役立ちます。ガイドを作成するには、複数のツールチップが必要です。そのため、ガイドに表示したいすべてのツールチップを作成してください。
ガイドを作成するには、次の手順を実行します:
-
[どこでもサポート]
画面で、
[ガイド]
タブをクリックします。
-
[ガイド] タブの中にある、 [ガイドの作成] ボタンをクリックします。
ページ上に、作成したツールチップのリストが表示されます。
-
ガイドに入れたいツールチップを有効にし、必要のないツールチップを無効にします。
-
ツールチップをドラッグ&ドロップで並べ替えて、ガイドに必要な順序にします。
-
Webページ上にガイドの順序を表示するには、 [プレビュー] ボタンをクリックします。
ガイドのプレビューが、新しいタブで開きます。
-
ガイドが意図した順序で機能するかどうかを確認します。
-
[どこでもサポート]
画面に切り替えて:
-
ガイドの順序が意図したとおりに機能する場合は、
[保存]
ボタンをクリックします。
-
ガイドの順序を変更したい場合は、必要に応じて、ツールチップを並べ替えてから、
[保存]
ボタンをクリックします。
ガイドが作成されます。
ガイドの編集
ガイドを編集するには、ツールチップを有効/無効にするか、ツールチップの順序を並べ替える必要があります。
ガイドを編集するには、次の手順を実行します:
-
[どこでもサポート]
画面で、
[ガイド]
タブをクリックします。
-
ページに設定しているガイド名をクリックします。
ページのURLとページに設定したツールチップが表示されます。
-
対応する切り替えスイッチを使用して、ツールチップを有効/無効にし、必要に応じて、ツールチップを並べ替えます。
-
[プレビュー] ボタンをクリックします。
ガイドのプレビューが、新しいタブで開きます。
-
ガイドが意図した順序で機能するかどうかを確認します。
-
[どこでもサポート]
画面に切り替えて:
-
ガイドの順序が意図したとおりに機能する場合は、
[更新]
ボタンをクリックします。
-
ガイドの順序を変更したい場合は、必要に応じて、ツールチップを並べ替えてから、
[更新]
ボタンをクリックします。
ガイドが更新されます。
Zoho Deskでのツールチップとガイドの管理
どこでもサポート画面内の他に、Zoho Desk内のどこでもサポートの設定ページからもツールチップとガイドを管理できます。手順は次のとおりです。
Chromeにどこでもサポート拡張機能をインストールして、ツールチップの作成を開始するとすぐに、
どこでもサポート設定ページ内に
「
GOOGLE CHROME EXTENSION」
という追加タブが表示されます。
このタブでは、作成したツールチップとガイドに関連する指標を確認することもできます。これらの指標には、Webサイト上のツールチップとガイドの件数や、各ツールチップやガイドの閲覧数が含まれます。
ツールチップの管理
ツールチップを削除するには、まず、
[GOOGLE CHROME EXTENSION]
タブ上の
[TOOLTIPS]
サブタブをクリックします。
削除するツールチップの名前にカーソルを合わせて、
[ツールチップの削除]
アイコンをクリックします。
次に、
表示された
確認ダイアログボックス内の
[削除]
ボタンをクリックします。
ツールチップが削除されます。
ツールチップを無効にするには、ツールチップの名前にカーソルを合わせて表示される
[無効にする]
切り替えボタンをクリックします。
ツールチップがすぐに無効になります。
ガイドの管理
ガイドを削除するには、
まず、
[GOOGLE CHROME EXTENSION]
タブ上の
[ガイド]
サブタブをクリックします。
削除するガイドの名前にカーソルを合わせて、
[ガイドの削除]
アイコンをクリックします。
次に、
表示された
確認ダイアログボックス内の
[削除]
ボタンをクリックします。
ガイドが削除されます。
ガイド
を無効にするには、ガイドの名前にカーソルを合わせて表示される
[無効にする]
切り替えボタンをクリックします。
ガイドはすぐに無効になります。
Zoho CRM 管理者向けトレーニング
「導入したばかりで基本操作や設定に不安がある」、「短期間で集中的に運用開始できる状態にしたい」、「運用を開始しているが再度学び直したい」 といった課題を抱えられているユーザーさまに向けた少人数制のオンライントレーニングです。
日々の営業活動を効率的に管理し、導入効果を高めるための方法を学びましょう。
New to Zoho Workerly?
New to Zoho Recruit?
New to Zoho CRM?
New to Zoho Projects?
New to Zoho Sprints?
New to Zoho Assist?
Related Articles
Google Chat連携の設定
Google Chatは、Google社が提供するチャットツールです。個人間やグループでのやりとりや共同作業に役立ちます。Google Chatでは、テキストチャット、ビデオ会議、ファイルの共有や共同編集、タスク管理などの機能を利用できます。 Zoho DeskのGoogle Chat連携を利用すると、Google Chatの画面からZoho Deskの問い合わせを表示、作成、管理できます。また、Google Chatで、Zoho Deskの問い合わせに関する通知を受信することも可能です。 ...Zoho DeskのGoogle Contacts拡張機能
顧客情報の管理は重要です。しかし、業務の都合上、顧客の情報がGoogle ContactsとZoho Desk内で分散している場合があります。Zoho DeskのGoogle Contacts拡張機能を使用すると、2つのアプリケーション間で顧客の情報を簡単に転送できます。これにより、最新の顧客情報を確認でき、Zoho Deskと同期させることができます。 主な機能 Zoho DeskとGoogle Contactsの間での顧客情報の同期 Google Contacts内でのZoho ...Zoho DeskのGoogle Calendar拡張機能
Zoho DeskのGoogle Calendar拡張機能を使用すると、Zoho Desk内でカレンダーや予定を作成し、Google カレンダーと同期することができます。Zoho DeskからGoogle カレンダーの予定を登録、編集、キャンセルすることもできます。この拡張機能では、リマインダーを設定し、今後の予定についてユーザーに通知するように設定することも可能です。 Google Calendar拡張機能のインストール Google Calendar拡張機能はZoho ...Zoho DeskのGoogle Play Reviews拡張機能
...Google Workspace(旧:G Suite)向けのZoho Deskの設定
Google Workspace(旧:G Suite) を使用していますか?Google WorkspaceとZoho Deskを連携し、チームでの共同作業や情報共有をより簡単にできるようになりました。 メリット Google WorkspaceからZoho Deskの連絡先タブへ、連絡先をインポートして、他のユーザーと共有できます。 Google WorkspaceのユーザーをZoho Deskに担当者として追加できます。 Google ...














