問い合わせの標準ビューとカスタムビュー
リストビューは、定義した一連の条件に基づいて、データをグループ化するために使用されます。たとえば、未割り当てで未完了の問い合わせのリストビュー、遅延の問い合わせのリストビュー、先週作成した問い合わせのリストビューを表示できます。このようにして、担当者は優先度を設定し、顧客中心のサポートを続けられます。それ以外にも、担当者はリストビューを使用して、問い合わせの担当者を変更したり、一括して問い合わせを削除したり、問い合わせリストをCSVファイルにエクスポートしたりすることができます。
Zoho Deskには、担当者がすぐに使用できる標準ビューがあります。また、要件に応じて、カスタムビューを作成することもできます。同様に、管理者は、ヘルプデスクのすべての担当者がアクセスできる、共有した問い合わせのビューを作成できます。
問い合わせのリストビューへのアクセス
問い合わせのリストビューは、右上にある
[リストビュー]
アイコン(
 )をクリックして、ホーム画面からアクセスできます。左パネルから標準のリストビューを選択して、問い合わせを表示できます。最初のアクセス時には、「すべての問い合わせ」ビューが表示されます。最後に表示したビューがシステムに保持されており、次のアクセス時にも同じリストが表示されます。
)をクリックして、ホーム画面からアクセスできます。左パネルから標準のリストビューを選択して、問い合わせを表示できます。最初のアクセス時には、「すべての問い合わせ」ビューが表示されます。最後に表示したビューがシステムに保持されており、次のアクセス時にも同じリストが表示されます。
Zoho Deskで利用できる標準の問い合わせリストビューは、次のとおりです:
-
すべての問い合わせ
-
未完了の問い合わせ
-
自分の未完了の問い合わせ
-
未割り当てで未完了の問い合わせ
-
遅延の問い合わせ
-
自分の遅延の問い合わせ
-
返信が遅延の問い合わせ
-
自分の返信が遅延の問い合わせ
-
保留中の問い合わせ
-
自分の保留中の問い合わせ
-
自分のチームの保留中の問い合わせ
-
共有された問い合わせ
-
共有された未完了の問い合わせ
-
スパムの問い合わせ
-
SLA違反の問い合わせ
-
自分の問い合わせ
-
不在チャット
-
完了した問い合わせ
-
レビュー用の問い合わせ
-
顧客が返信した問い合わせ
-
アーカイブした問い合わせ
リストビューでの問い合わせの表示
問い合わせの内容を開くには、問い合わせの件名をクリックします。問い合わせを開くと、ビューに含まれる他の問い合わせを表示できます(左パネルにある
 をクリックします)。これは、リストビュー内の問い合わせ間をすばやく移動するのに役立ちます。
をクリックします)。これは、リストビュー内の問い合わせ間をすばやく移動するのに役立ちます。
問い合わせの表示時に、左パネルの上部にある[ドロップダウンリスト]を使用して、ビューを切り替えることができます問い合わせリストビューに戻るには、問い合わせの左上にある
[戻る]
ボタンをクリックします。
必要に応じた条件を定義することで、カスタムリストビューを作成できます。担当者が作成したカスタムビューは、左パネルの
[すべてのビュー]
に一覧表示されます。
カスタムビューを作成するには:
-
[ビュー]
の横にある[+]アイコンをクリックします。
-
[新しいビューの作成]
ページ
で、
[ビュー名]
を入力します。
-
[条件]
を設定して、問い合わせを抽出します。
-
カスタムビューの
[表示権限]
を設定します。「自分のみ」、「すべての担当者」、「特定の担当者」から選択できます。
-
[保存]
をクリックします。
リストビューの条件
[フィルター条件]
のセクションで、ビューでの問い合わせの抽出条件を設定します。項目の種類別の条件オプションは、次の表のとおりです:
|
項目の種類
|
条件オプション
|
|
文字列項目 - 例:
|
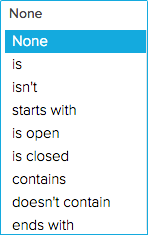
|
|
数値項目:
|
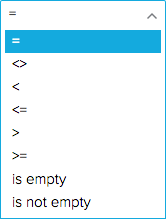
|
|
日時項目 - 例:
|
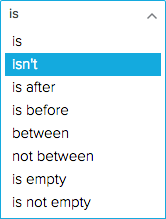
|
|
真偽値項目 - 例:
|

|
利用を開始するためのヒント:
-
「経過日数」オプションは、日付項目と日時項目に便利です。7日以内に作成した問い合わせ、30日以内にSLAに違反した問い合わせ、5日以内に完了した問い合わせなどを抽出するのに役立ちます。
-
顧客満足度ビューは、受けたサポート内容に満足していない顧客を把握するのに役立ちます。また、評価を依頼しなかった問い合わせを把握するのにも便利です。
-
Zoho Deskの初期設定で提供されている、標準の問い合わせビューは編集できません。特定の要件に対処するために、カスタムビューを追加することはできます。
問い合わせのカスタムビューの編集
Zoho Deskに追加した問い合わせのカスタムビューは編集できます。
問い合わせのカスタムビューを編集するには:
-
問い合わせのカスタムビューを右クリックします。
-
メニューから
[編集]
をクリックします。
-
必要な変更を行って、
[保存]
をクリックします。
問い合わせのカスタムビューの削除
不要と思われるカスタムは問い合わせビューは削除できます。
問い合わせのカスタムビューを削除するには:
-
問い合わせのカスタムビューを右クリックします。
-
メニューから
[削除]
をクリックします。
-
確認ダイアログが表示されるので、
[OK]
をクリックします。
ビューの並べ替え、フィルター、表示設定
リストビューで、問い合わせの並べ替え、フィルター、表示設定ができます。これらの操作を実行するには、リストビューの右上にある
[その他の操作]
アイコン(
 )をクリックします。
)をクリックします。
I.
リストビューの問い合わせは、必要に応じて、並べ替えられます。問い合わせは、次の5通りの方法で並べ替えられます:
-
問い合わせID
-
期限
- 顧客の回答日時
-
作成日時
-
新しい順と古い順(次をクリック時:
)
II.
特定の期間に受信した問い合わせを表示できます。次の期間に受け取った問い合わせを表示するように設定できます:
-
過去15日間
-
過去30日間
-
過去3カ月間
-
全日
はじめて問い合わせビューにアクセスしたときには、過去30日間に受信した問い合わせが表示されます。
III.
[その他の操作]メニューの
[フィルター]
アイコン(
 )をクリックできます。次のパラメーターに基づいて、問い合わせを抽出できます:
)をクリックできます。次のパラメーターに基づいて、問い合わせを抽出できます:
-
サポート担当者
-
ステータス
-
優先度
- 経路
-
期限
これらのフィルターは、すべての問い合わせ、未割り当てで未完了の問い合わせ、遅延の問い合わせなどのような、全体的なビューを選択した場合に便利です。
IV.
Zoho Deskの初期設定では、1ページ当たり10件のデータ(問い合わせ)が表示されます。ただし、1ページ当たりに表示するデータ数を選択できます。1ページ当たりに表示できる問い合わせ数は、最大50件までです。選択内容はシステムに保持され、次回問い合わせビューにアクセスしたときにも、反映されます。、
問い合わせビューでの一括処理
ビューを使用すると、多数の問い合わせに対して、特定の更新を一度に実行できます。この方法により、それぞれの問い合わせを操作する必要がなくなり、多くの時間を節約できます。問い合わせに対して、次の一括処理を実行できます:
-
問い合わせの
更新
-
問い合わせの
完了
-
問い合わせの
削除
-
担当者の
割り当て
-
問い合わせの
統合
-
問い合わせを
スパムに設定
-
問い合わせへの
マクロ
の適用
2件以上の問い合わせを選択する必要がある統合機能を除き、1件の問い合わせに対しても、上記の処理を実行できます。
I.
1件以上の問い合わせを更新するには:
-
問い合わせを選択します。
-
一括処理リストから、
[更新]
をクリックします。
-
更新する項目を選択し、その項目の新しい値を指定します。
-
[保存]
をクリックします。
II.
1件以上の問い合わせを完了するには:
-
問い合わせを選択します。
-
一括処理リストから、
[完了]
をクリックします。
-
確認ダイアログが表示されますので、
[OK]
をクリックします。
上記の手順にしたがって、問い合わせを削除またはスパムに設定します。
III.
1件以上の問い合わせを割り当てるには:
-
問い合わせを選択します。
-
一括処理リストから、
[割り当て先]
をクリックします。
-
問い合わせを割り当てる担当者を選択します。
検索バーに名前を入力して、担当者をすばやく見つけることができます。
IV.
複数の問い合わせを統合するには:
-
問い合わせを選択します。
-
一括処理リストから、
[統合]
をクリックします。
-
「
基準にする問い合わせ
」に、データを保存する項目を選択します。
-
[統合]
をクリックします。
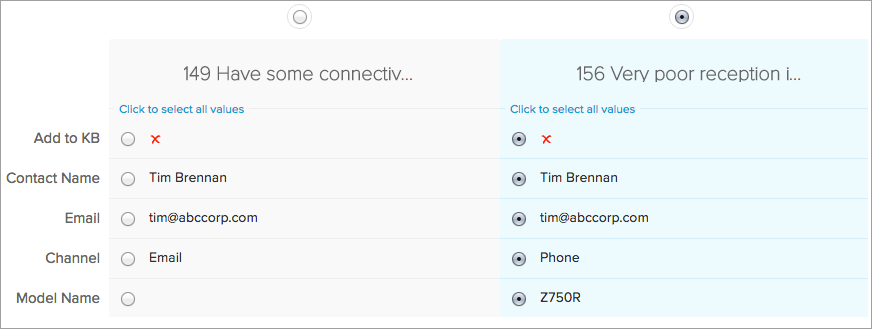
V. 1件以上の問い合わせにマクロを適用するには:
- 問い合わせを選択します。
- 一括処理リストから、[マクロ]をクリックします。
分類表示の場合、列の最上部にあるマクロアイコン()をクリックします。
- 一覧から、適用するマクロを選択します。
選択した問い合わせにマクロが適用されます。
問い合わせの統合のヒント:
-
一度に統合できる問い合わせの数は、最大3件までです。
-
初期設定では、ヘルプデスクで最初に作成した問い合わせが、「基準にする問い合わせ」に設定されます。問い合わせIDで指定して、「基準にする問い合わせ」を作成することもできます。
-
「基準にする問い合わせ」には、他の表示専用項目や隠し項目の値以外に、作成日時が保持されます。
-
問い合わせ間で選択した値は、「基準にする問い合わせ」に統合されます。
-
別の問い合わせの添付ファイル、タスク、商品などを含むすべてのデータが、「基準にする問い合わせ」に追加されます。
-
問い合わせの統合を取り消したり、元に戻したりすることはできませんので、ご注意ください。
Zoho CRM 管理者向けトレーニング
「導入したばかりで基本操作や設定に不安がある」、「短期間で集中的に運用開始できる状態にしたい」、「運用を開始しているが再度学び直したい」 といった課題を抱えられているユーザーさまに向けた少人数制のオンライントレーニングです。
日々の営業活動を効率的に管理し、導入効果を高めるための方法を学びましょう。
New to Zoho Workerly?
New to Zoho Recruit?
New to Zoho CRM?
New to Zoho Projects?
New to Zoho Sprints?













