ワークフローによる自動化
ワークフローでは、設定した条件が満たされたときに処理を自動で実行するように設定できます。メールの送信、タスクの割り当て、データの特定の項目の更新などの一連の処理を自動化できます。ワークフローの自動化で設定する内容は次のとおりです:
- ワークフローのルール:処理を実行する条件です。
- ワークフローの通知:ワークフローのルールに合致する時に送信する通知メールです。
- ワークフローのタスク:ワークフローのルールに合致する時にユーザーに割り当てるタスクです。
- ワークフローによる特定項目の更新:ワークフローのルールの実行時に、指定された項目の値を自動で更新する処理です。
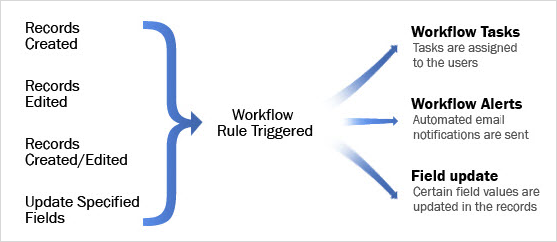
ワークフローのルールにより、手作業を減らして効率を向上させることができます。また、顧客サポートやヘルプデスクの業務を標準化してプロセスを改善し、運用コストを削減できます。
Zoho Deskのワークフローのルールは次の4つの要素で構成されます。
- 基本情報 - ルール名、詳細情報、ルールを適用するタブの種類についての詳細です。
- 実行タイミング - 設定したルールを、何に基づいていつ実行するのかの設定です。データが作成、編集、作成/編集された時、特定項目の更新があった時、顧客からの返信があった時、問い合わせに返信した時、非公開メールスレッドを送受信した時、顧客満足度の評価を受け取った時に実行できます。
顧客の返信、担当者の返信、非公開スレッドや顧客満足度などの項目は、問い合わせタブでのみ利用できます。 - 実行条件 - この条件が満たされたときに処理が実行されます。ワークフローのルールは、条件を満たすデータに対して実行されます。
- 処理 - ルールが実行されたときに、すぐに実行する処理の内容です(通知メールの送信、タスクの割り当て、特定項目の更新、Web通知の送信、カスタム関数の実行)。

メモ:
- 自動化の管理権限を持つユーザーのみがこの機能を利用できます。
- ワークフロー機能は、Zoho Deskの無料プランでは利用できません。
- ルールは部門ごとに最大5件(スタンダードプラン)、10件(プロフェッショナルプラン)、20件(エンタープライズプラン)まで作成できます。
- 1件のワークフロールールにつき、メールを10件、タスクを10件、項目の更新を10件まで設定できます。
- 利用中のZohoアカウントをダウングレードするか、ライセンスの期限が過ぎた場合、ワークフロールールは無効になります。ライセンスを手動で更新する場合は、ルールを手動で有効にする必要があります。
ワークフロールールの作成
要件にしたがって、ワークフロールールを最初から作成します。ルールの作成は、4つのステップで行います。
ワークフロールールを作成するには:
パート1:基本情報
- 画面上部にある設定(
)アイコンをクリックし、[自動化]の欄にある[ワークフロー]をクリックします。
- [ワークフローのリスト]ページで、右上にある[ルールの作成]をクリックします。
- [新しいワークフロー]ページで、以下を実行します:
- ルールを適用するタブを選択します。
- ルール名を入力します。
- ルールを有効にする場合、有効項目にチェックを入れてください。
- 詳細情報を入力します。
- [次へ]をクリックします。
パート2:実行タイミング
処理を実行するタイミング(データの作成、編集、削除など)を設定できます。
- [実行タイミング]セクションで、次を選択します:
- 作成:新しいデータの作成時にこのルールを実行します。
- 編集:既存データの編集時にこのルールを実行します。
- 項目の更新:指定された項目値がデータ内で変更されたときにルールを実行します。
このオプションはエンタープライズプランでのみ使用できます。 - 顧客の返信:顧客から返信を受け取った時にルールを実行します。
- 担当者の返信:担当者が問い合わせへの新しい返信を送信する時にルールを実行します。
- 非公開スレッド:非公開のメールスレッドの送受信時にルールを実行します。
- 顧客満足度:問い合わせの評価を受け取ったときにルールを実行します。
- 削除:既存のデータの削除時にルールを実行します。
- 項目の更新を選択した場合、次の操作を実行します:
- 対象の項目を選択します。
- 選択した項目のすべて、または、いずれかが更新されたときにルールを実行するには、すべて/いずれかのリンクをクリックします。
- 非公開スレッドオプションを選択すると、メール返信の受信または送信あるいはその両方に対してルールを実行することを選択できます。
- 顧客満足度オプションを選択した場合、選択リストから評価を指定します。
すべてまたは特定の評価に対してルールを実行することを選択できます。 - [次へ]をクリックします。
メモ:
- 顧客の返信、担当者の返信、非公開スレッド、顧客満足度などの項目は、問い合わせタブでのみ利用できます。
パート3:ルールの条件
- [条件]セクションで、ルールの条件の詳細を設定します。
複数の条件を追加するには、AND / OR 演算子を選択します。 - [次へ]をクリックします。
メモ:
- ワークフロールールに設定できる条件は、最大25件です。
- ワークフロールールの作成や実行では、条件の設定は必須ではありません(条件を指定しない場合、指定した実行タイミングで常に実行されます)。
パート4:処理
ワークフローの処理には、通知の送信、タスクの割り当て、特定項目の更新、カスタム関数、カスタム処理を設定できます。ルールに応じてすぐに実行する処理を1件以上関連付ける必要があります。また、既存の処理を関連付けたり、新しい処理を作成してワークフローに関連付けることもできます。
ワークフローの通知
特定の条件が満たされたときに、通知を自動で送信できます。条件は、ワークフロールールの作成時に指定できます。
ワークフローの通知を作成するには:
-
新しいワークフローページの処理で、以下を実行します。
- 追加アイコン(
)をクリックし、通知に対応する選択リストから[新規]を選択します。
- [新しい通知]画面で、通知の名前を入力します。
- 選択リストからメールテンプレートを選択します。
ワークフロールールを実行すると、選択したメールテンプレートがメールの送信に使用されます。 - この通知を送信するユーザーを指定します。
グループ、役職、役職と部下、担当者から選択できます。 - 他のユーザーに通知する場合は、次のオプションを有効にします。
- データの担当者: データの担当者
- データの作成者:データを作成したユーザー
- 連絡先: 問い合わせを送信した連絡先
- 追加の受信者:メールアドレスはコンマ(,)で区切って入力します
- 追加アイコン(
- [保存]をクリックします。
メモ:
- 連絡先への通知機能は、問い合わせおよび連絡先タブでのみ利用できます。
ワークフローのタスク
特定の条件が満たされたときにタスクを自動でユーザーに割り当てられます。条件は、ワークフローのルールの作成時に指定できます。
ワークフローのタスクを作成するには:
- [新しいワークフロー]ページの[処理]で、以下の手順を実行します。
- 追加アイコン(
)をクリックし、タスクに対応する選択リストから[新規]を選択します。
[新しいタスク]画面で、件名、ステータス、優先度、担当者、期限といったタスクに関連する詳細情報を入力します。- [保存]をクリックします。
メモ:
- 「問い合わせの担当者をタスクの担当者に設定」を有効にすると、タスクは、対応する問い合わせが未割り当ての場合にのみ、指定された担当者に割り当てられます。
ワークフローによる項目の更新
項目の更新機能を利用すると、関連するワークフローのルールに合致する時に、問い合わせの特定の項目を更新できます。
項目の更新処理を作成するには:
- [新しいワークフロー]ページの[処理]で、以下の手順を実行します。
- 追加アイコン(
)をクリックし、項目の更新に対応する選択リストから[新規]をクリックします。
- 項目の更新処理の作成画面で、値の割り当て処理の名前を入力します。
- 必要に応じて、詳細項目に詳細を入力します。
- 値の割り当ての選択リストから更新する項目を選択します。
- 更新する項目の値を入力します。
- [保存する]をクリックします。
ワークフローが実行されると、設定した値で項目が更新されます。
メモ:
- ワークフローのタスクおよび項目の更新は、問い合わせタブでのみ利用できます。他のすべてのタブでは、ワークフローの通知とカスタム関数のみを関連付けることができます。
カスタムタブのデータの更新
Zoho Deskでは、カスタムタブを作成し、組織の業務に応じたデータを管理できます(例:[患者]タブ、[従業員]タブ、[請求]タブなど)。ワークフロールールを利用すると、カスタムタブの項目の値を自動で更新することが可能です。更新処理では、カスタムタブおよび関連タブ内の値を固定値(特定の値)または変動値(特定の項目に保存されている値)へと更新できます。たとえば、従業員タブで従業員名が更新された場合に、関連タブである給与タブでも項目値を更新できます。
この機能の利用例は、以下のとおりです。
- 保険契約における被保険者の年齢の更新:保険申込フォームを通じて被保険者の生年月日が更新されると、[保険契約]タブと[保険金請求]タブで被保険者の年齢が自動的に更新されます。
- 請求額の自動更新:車の修理に際して、部品の交換や付属品の販売を行った場合に、[請求書]タブで請求額が自動的に更新されます。

メモ
- [項目の更新]の処理は、カスタムタブにのみ適用できます。また、こちらの機能は、エンタープライズプランでのみ利用可能です。
- 関連タブの項目値の更新は、タブに対して関連タブが1対1で関連付けられている場合にのみ可能です。たとえば、[ツアーパッケージ]タブに対して[予約]タブのみが関連付けられていて、その逆も同様である場合、[ツアーパッケージ]タブのレイアウトにある[予約]タブの項目を更新できます。
- [問い合わせ]、[タスク]、[通話]、[連絡先]など、標準タブの項目は更新できません。標準タブは、差し込み項目の一覧にも表示されません。
- 1件のワークフロールールにつき、1件のみ処理を設定できます。
- タブとは、ワークフローによって更新する必要のあるデータが登録されているタブを指します。また、データIDとは、ワークフロールールによって更新するデータのIDです。データIDとしては、選択したタブのデータIDを指定する必要があります。
- 「_」(半角のアンダースコア)を入力すると、Zoho Deskの項目の固定値と変動値を結合できます。
- ワークフロールールによって値が更新されると、カスタムタブの履歴に更新内容が記録されます。
データを更新するには
- 新しいワークフローの作成画面で、選択リストでカスタムタブを選択します。
- [ルール名]と[説明]を入力します。
- 実行タイミングとして、作成、編集、項目の更新のいずれかを選択します。また、必要に応じて条件を指定します。
- [処理]の設定欄で、[データの更新]を選択します。
- 新しい処理を作成するか、既存の処理を関連付けます。
- データの更新に関する設定画面で、{}(差し込み項目の挿入)アイコンをクリックし、データIDが登録されている項目を選択します(対象のタブのデータIDを指定する必要があります)。
- [タブ]の設定欄で、値の更新を行う関連タブ(カスタムタブ)を選択します。
- [更新後の値]の欄で、更新する項目と更新後の値を選択します。
- [保存する]をクリックします。
カスタム処理
ワークフローにカスタム処理を設定すると、問い合わせの割り当て、タグの追加/削除、フォロワー/コメントの追加、返信メールの送信などの処理を自動で実行できます。これらの処理を、ワークフローのその他の処理(通知の送信、タスクの追加、項目の更新、カスタム関数の実行など)と連携すると、さらにさまざまな処理を実行可能です。
設定できるカスタム処理は以下のとおりです。
- 問い合わせの割り当て
- コメントの追加
- 返信メールの送信
- タグの追加
- タグの削除
- フォロワーの追加
- 問い合わせをスパム(不適切な問い合わせ)として設定
- 問い合わせの共有
- Zoho Cliqでの通知の送信
- インスタントメッセージによる返信
- インスタントメッセージによる通知
- 拡張機能によるカスタム処理
ワークフローにおけるカスタム処理の設定に関する詳細については、こちらの記事をご参照ください。
既存の処理のルールへの関連付け
ワークフロールールを作成するときは、特定の処理(通知、タスク、項目の更新など)を追加する必要があります。処理の作成後、複数のルールと関連付けることができます。
既存の処理に関連付けるには:
- 画面上部にある設定(
)アイコンをクリックし、[自動化]の欄にある[ワークフロー]をクリックします。
- [ワークフローのリスト]ページで、ワークフローのルールに対応する編集アイコン(
)をクリックします。
- [ワークフローの編集]ページの処理で、以下を実行します。
- 追加アイコン(
)をクリックし、処理(通知、タスク、項目の更新など)に対応する選択リストから[既存]を選択します。
- 既存の<処理>の関連付けページで、 既存の処理を選択してルールに関連付けてください。
- [保存]をクリックします。
ワークフロールールの無効化
ワークフロールールはいつでも有効または無効にできます。ルールを無効にすると、該当のルールは「有効なワークフロー」の一覧から削除されます。必要に応じて、ワークフローのルールを再度有効にできます。
ワークフロールールを無効にするには:
- 画面上部にある設定(
)アイコンをクリックし、[自動化]の欄にある[ワークフロー]をクリックします。
- [ワークフローのリスト]ページで、ルールに対応する無効化アイコン(
 )をクリックします。
)をクリックします。
ワークフロールールがすぐに無効になります。[無効なルールのリスト]で、ルールを再度有効にするには、有効化アイコン( )をクリックします。
)をクリックします。
 )をクリックします。
)をクリックします。ワークフロールールの削除
利用していないワークフローは削除できます。 ルールを削除すると、ルールは完全に削除され、元に戻せなくなります。
ワークフロールールを削除するには:
- 画面上部にある設定(
)アイコンをクリックし、[自動化]の欄にある[ワークフロー]をクリックします。
- [ワークフローのリスト]ページで、ルールに対応する削除アイコン(
)をクリックします。
- [OK]をクリックして確定します。
Zoho CRM 管理者向けトレーニング
「導入したばかりで基本操作や設定に不安がある」、「短期間で集中的に運用開始できる状態にしたい」、「運用を開始しているが再度学び直したい」 といった課題を抱えられているユーザーさまに向けた少人数制のオンライントレーニングです。
日々の営業活動を効率的に管理し、導入効果を高めるための方法を学びましょう。
Zoho Campaigns Resources
Zoho WorkDrive Resources
New to Zoho Workerly?
New to Zoho Recruit?
New to Zoho CRM?
New to Zoho Projects?
New to Zoho Sprints?
New to Zoho Assist?
Related Articles
ワークフローによるインスタントメッセージの送信
Zoho Deskには、顧客サポート業務の 自動化 や 効率化 に役立つ機能がたくさんあります。ワークフローもそのような機能の1つです。ワークフローを利用するとサポート対応における定型業務を自動化し、手作業による手間やミスを減らすことができます。 ...



















