iOSアプリでの問い合わせの管理
この記事では、Zoho DeskのiOSアプリで顧客からの問い合わせを管理する方法についてご紹介します。Zoho Deskでは、自社の製品やサービスに関して顧客から担当者宛てに送信される質問や苦情などを「問い合わせ」と呼んでいます。Zoho DeskのiOSアプリで[問い合わせ]タブの機能を活用することにより、いつ、どこにいても、モバイルデバイスから効率的に問い合わせを管理できます。
以下では、[問い合わせ]タブの機能と使い方について詳しく見ていきましょう。
問い合わせ管理
よく参照する問い合わせ一覧の登録/表示
よく参照する問い合わせ一覧をお気に入りとして登録しておくことで、必要なときにすぐに表示できます。

特定の問い合わせ一覧をお気に入りとして設定するには、対象の問い合わせ一覧を左にスワイプし、[星を付ける]を選択します。

部門と問い合わせの検索
部門の変更
部門の変更方法
- ホーム画面の [部門] 欄で [変更する] を選択します。
- 表示された部門の一覧から、問い合わせを表示したい部門を選択します。
- または、[虫眼鏡]アイコンを選択し、部門名を入力して、検索します。
- 対象の部門を選択します。
-
対象の部門に関連する問い合わせを表示できるようになります。
問い合わせの検索
問い合わせの検索方法
- いずれかの問い合わせ一覧のページに移動します。
- [虫眼鏡]アイコンをタップします。
- [問い合わせを検索する] 項目で、テキストの入力欄を選択し、検索ワードを入力して、[検索する]をタップします。1~2秒ほどすると結果が表示されます。
- 表示された結果の一覧から、表示したい問い合わせを選択します。
問い合わせ一覧の検索
問い合わせ一覧の検索方法
- ホーム画面で、[虫眼鏡]アイコンを選択します。
- [一覧を検索する] のテキスト入力欄に、検索ワードを入力します。
- 表示された結果から、対象の一覧を選択します。選択した一覧に該当する問い合わせが表示されます。
問い合わせの追加
問い合わせの追加方法
- ホーム画面で、右上の[+]アイコンを選択します。
- [問い合わせを追加する] の画面が表示されるので、問い合わせの詳細情報を入力します。
- 入力が完了したら、右上に表示されている [保存する] を選択します。
問い合わせの編集
問い合わせの編集方法
- 編集したい問い合わせを開きます。
- [編集する] アイコンを選択します。
- 必要な項目を編集します。
- [保存する] を選択します。
問い合わせの期限の設定
問い合わせを作成する際に、問い合わせの期限を設定できます。後から[編集する]ボタンを押して期限を変更することもできます。
また、以下の手順で、問い合わせの詳細ページから直接、期限を設定/変更することもできます。
- 未完了の問い合わせで、 [期限を設定する] の選択リストをタップします。
- 表示された日時設定画面で、問い合わせの対応完了期限の[日付]と[時刻]を設定し、 [完了する] をタップします。
問い合わせのステータスの設定
問い合わせを作成する際に、問い合わせのステータスを設定できます。後から[編集する]ボタンを押してステータスを変更することもできます。
また、以下の手順で、問い合わせの詳細ページから直接、ステータスを設定/変更することもできます。
問い合わせの詳細ページからステータスを変更する手順は以下のとおりです。
- 未完了の問い合わせで、 [ステータス] の選択リストをタップします。
- 表示されたステータスの一覧から、設定したいステータスを選択し、 [完了する] をタップします。
問い合わせの優先度の設定
問い合わせを作成する際に、問い合わせの優先度を設定できます。後から[編集する]ボタンを押して優先度を変更することもできます。
また、以下の手順で、問い合わせの詳細ページから直接、優先度を設定/変更することもできます。
問い合わせの詳細ページから優先度を変更する手順は以下のとおりです。
- 未完了の問い合わせで、優先度の選択リストをタップします。
- 優先度の一覧が表示されるので、設定したい優先度を選択します。
問い合わせのタグの設定
問い合わせにタグを設定することで、似たような問い合わせをグループ化できます。また、特定のタグが設定されている問い合わせを抽出したり、タグによって問い合わせを並び替えたりすることもできます。
問い合わせにタグを追加する方法
- 画面下部のメニューから [問い合わせ] を選択します。
- 問い合わせの一覧を選択し、対象の問い合わせをタップします。
-
問い合わせの詳細画面で画面右下に表示されている その他(…) アイコンをクリックします。
- [タグ] を選択します。
- 新しいタグを作成する場合は、検索欄にタグ名を入力して、 [新しいタグを追加] を選択します。
既存のタグを追加する場合は、検索欄にタグの一部を入力し、候補からタグを選択します。
問い合わせの完了状態(未完了/完了)の設定
問い合わせの下部にある [未完了]/[完了] アイコンを使用して、問い合わせの完了状態(未完了/完了)に関する設定を直接、変更できます。
問い合わせの優先度の設定
問い合わせを作成する際に、問い合わせの優先度を設定できます。後から[編集する]ボタンを押して優先度を変更することもできます。
また、以下の手順で、問い合わせの詳細ページから直接、優先度を設定/変更することもできます。
問い合わせの詳細ページから優先度を変更する手順は以下のとおりです。
- 未完了の問い合わせで、 [優先度] の選択リストをタップします。
- 表示された優先度の一覧から、設定したい[優先度]を選択し、 [完了する] を選択します。
問い合わせのスパム設定/問い合わせの削除
問い合わせの下部にある3点マークのアイコン(その他の操作)を使用して、問い合わせのスパム設定や、問い合わせの削除が可能です。
問い合わせをスパムとして設定する方法
- 問い合わせの下部にある3点マークのアイコン(その他の操作)をタップします。
- [スパム] を選択します。
問い合わせの削除方法
- 問い合わせの下部にある3点マークのアイコン(その他の操作)をタップします。
- [削除する] をタップします。
- ポップアップ画面で [削除する] をタップし、問い合わせの削除処理を確定します。
ブループリントの適用の解除
問い合わせへのブループリントの適用を解除するには、以下の手順を実行します。
- 問い合わせの下部に表示されている3点マークのアイコン(その他の操作)を選択し、 [ブループリントの適用を解除する] を選択します。
- ブループリントの適用解除の処理の完了に関するメッセージが表示されます。
URLの共有/フォロワーの追加
問い合わせのURLを他の担当者に共有したり、 自分の問い合わせのフォロワーとして他の担当者を追加したりできます。
問い合わせのURLを共有する方法
- 問い合わせの下部にある3点マークのアイコン(その他の操作)をタップし、 [URLを共有する] を選択します。
- 表示された画面から、共有方法を選択します。
問い合わせにフォロワーを追加する方法
- 問い合わせの下部にある3点マークのアイコン(その他の操作)をタップします。
- [フォロワー] を選択します。
- 問い合わせに、フォロワーとして追加したい担当者を選択します。
ブループリントの適用を解除する方法
問い合わせに対するブループリントの適用を解除するには、以下の手順を実行します。
- 問い合わせの下部に表示されている3点マークのアイコン(その他の操作)を選択し、 [ブループリントの適用を解除する] を選択します。
- メニューから[ブループリントの適用を解除する]が消えていれば、ブループリントの適用は解除されています。
完了通知
3点マークのアイコン(その他の操作)をタップして、[完了通知]の切り替えボタンをタップして有効にします。
この設定が有効になっていると、問い合わせに対する対応が完了した際に、顧客に対して完了通知メールが送信されます。
ソーシャルメディアのダイレクトメッセージ
問い合わせに関するメッセージをTwitterやFacebookなどのダイレクトメッセージとして送信できます。
Twitterメッセージの送信
- 対象の問い合わせを開き、画面右下のTwitterロゴをタップします。
- または、3点マークのアイコン(その他の操作)をタップして、[Twitterのダイレクトメッセージ]を選択します。
- [Twitterのダイレクトメッセージ]欄にメッセージを入力して、[送信する]ボタンをタップします。
また、3点マークのアイコン(その他の操作)をタップし、[Twitterの返信]を選択することによっても、Twitterの返信を送信できます。
Facebookメッセージの送信
- 対象の問い合わせを開き、画面右下のFacebookロゴをタップします。
- [Facebookの返信]ページで返信を入力して、 [送信する] をタップします。
問い合わせの一括処理
最大50件の問い合わせを選択して、一括処理を実行できます。
統合
一度に最大3件までの問い合わせを統合できます。
問い合わせの統合方法
- 統合したい問い合わせを選択します。
- ページの上部に表示されている 統合 アイコンを選択します。
- 問い合わせの統合ページで、統合の際に、基準にする問い合わせを選択します。
- 統合した問い合わせの件名を入力します。
- 問い合わせの各項目について、統合後の問い合わせに引き継ぎたいデータを選択します。
- 完了したら、 [完了する] をタップします。
- 確認メッセージの画面が表示されるので、 [OK] を選択します。
完了
一度に50件まで問い合わせを完了できます。
問い合わせの完了方法
- 完了したい問い合わせを選択します。
- ページ上部の完了アイコンをタップします。または、3点マークのアイコン(その他の操作)をタップして、[完了する]を選択します。
- 確認メッセージの画面が表示されるので、[OK]を選択します。
スパム設定
一度に50件まで問い合わせをスパム(不適切な問い合わせ)として設定できます。
- スパムとして設定したい問い合わせを選択します。
- 3点マークのアイコン(その他の操作)をタップして、[スパム]を選択します。
- 連絡先自体をスパム設定するには、 [問い合わせをスパムとして設定する] のポップアップ画面で [関連する連絡先もスパムとして設定する] のチェックボックスを選択します。
削除
一度に50件まで問い合わせを削除できます。
問い合わせの削除方法
- 削除したい問い合わせを選択します。
- 3点マークのアイコン(その他の操作)をタップして、[削除する]を選択します。
- 確認メッセージの画面が表示されるので、[削除する]を選択します。
問い合わせの統合は、表示対象の部門として [すべての部門] が選択されている場合は、実行できません。また、一度、統合した問い合わせを元に戻すことはできません。
問い合わせの詳細ページでの関連情報タブの表示
関連情報タブを使用すると、問い合わせに解決策、工数、添付ファイル、承認者、タスクなどを追加できます。
また、問い合わせの履歴を表示することも可能です。
関連情報タブを表示するには、問い合わせの詳細画面で、 (解決策)、
(解決策)、 (工数)、
(工数)、 (添付ファイル)などのアイコンが並んでいる行で[∨]アイコンをクリックします。
(添付ファイル)などのアイコンが並んでいる行で[∨]アイコンをクリックします。
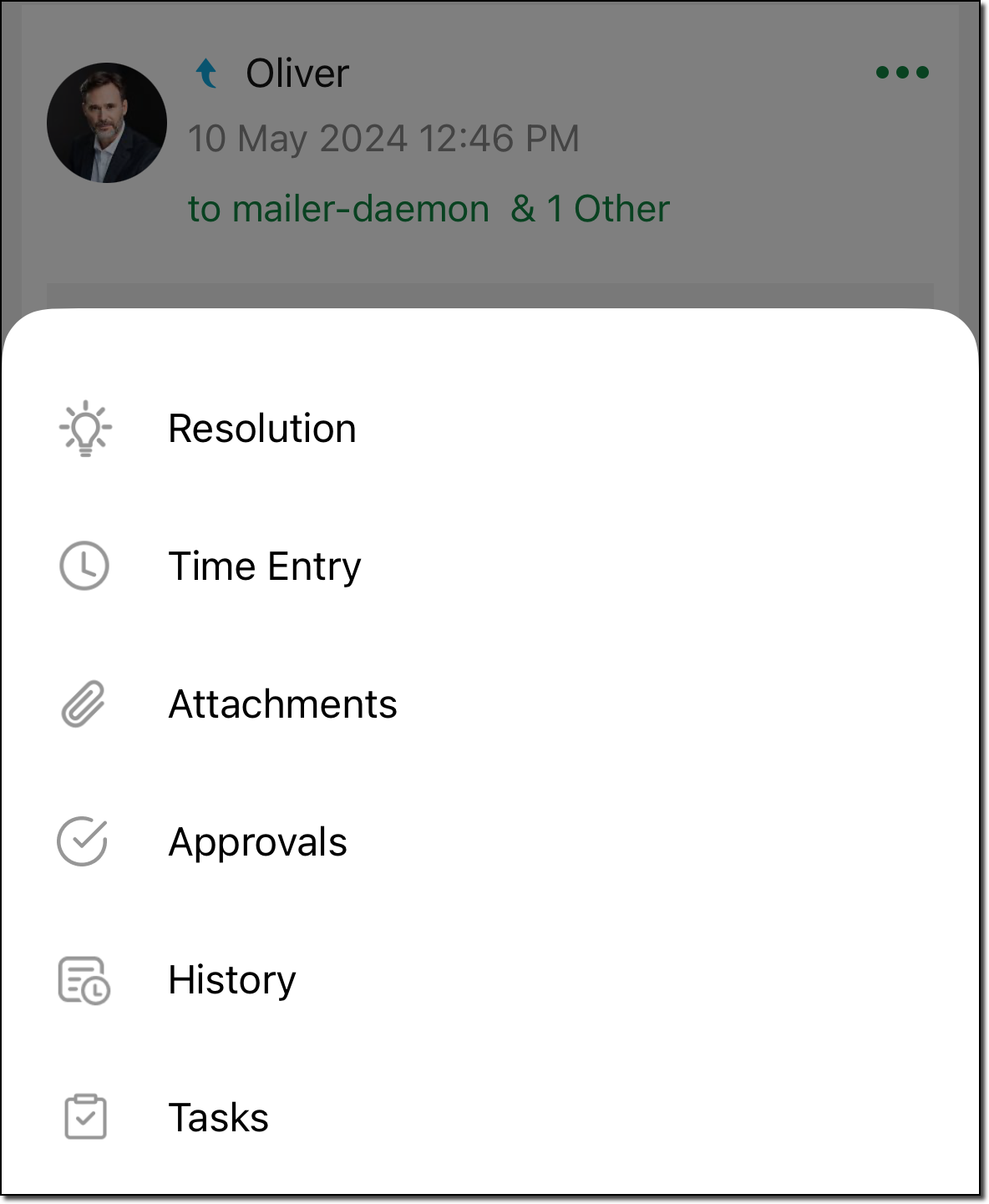
また、問い合わせの履歴を表示することも可能です。
関連情報タブを表示するには、問い合わせの詳細画面で、
- [解決策] - 解決策を追加するには、[解決策]をタップし、[+]アイコンをタップします。表示された画面で、問い合わせの解決策を入力して、追加ボタンをタップします。
- [工数] - 工数を追加するには、[工数] をタップし、[+]アイコンをタップします。表示された [工数を追加する] ページで、詳細を入力して、 [保存する] を選択します。
- [添付ファイル] - 添付ファイルを追加するには、[添付ファイル]をタップし、[+]アイコンをタップします。添付ファイルの追加画面が表示されるので、問い合わせに添付したいファイルを選択します。
- [承認] - 問い合わせに承認者を追加できます。また、承認者は、モバイルアプリから問い合わせを承認/却下できます。問い合わせに承認者を追加するには、[承認]をタップし、[+]アイコンをタップして、承認者、件名、説明を入力します。
- [履歴] - 問い合わせに関して行われた操作や処理の履歴を表示するには、[履歴]をタップします。
- [タスク] - タスクを追加するには、 [タスク]をタップし、[+]アイコンをタップし、タスクの詳細(期限、担当者、ステータス、優先度など)を入力します。また、必要に応じて、リマインダー通知の有無を設定します。
問い合わせへのファイルの添付
- 問い合わせを開きます。
- [添付ファイル] アイコン、または [添付ファイル] エリアの[+]アイコンをタップします。
- [添付ファイル] 画面で、右上の[+]アイコンを選択します。
- 添付ファイルの場所を選択し、ファイルを選択して、 [アップロードする] をタップします。
- 添付ファイルを[公開]として設定すると、顧客が添付ファイルを表示できるようになります。また、必要に応じて、添付ファイルを削除できます。
担当者の割り当て
問い合わせに担当者を割り当てることができます。割り当て方法には、以下の2通りの方法があります。
- 問い合わせの作成時に、担当者を割り当てる
- 未割り当ての問い合わせに、担当者を割り当てる
未割り当ての問い合わせに担当者を割り当てる方法
- 未割り当ての問い合わせを開きます。
- 右上にある 担当者の割り当て/担当者の追加 アイコンをタップします。
- [担当者] ページで、次のいずれかを選択します。
- [担当者] - 問い合わせを割り当てたい担当者を選択します
- [チーム] - 問い合わせを割り当てたいチームを選択します
- 選択した担当者の写真が問い合わせの詳細ページに表示されます。

問い合わせを左にスワイプして 割り当て アイコンをタップすると、未割り当ての問い合わせを担当者に割り当てるか、割り当て済みの問い合わせの担当者を変更できます。
問い合わせの詳細、記事、マーケットプレイスの表示
問い合わせの詳細の表示
- 問い合わせを開きます。
- [≡](その他)のアイコンを選択します。
- [詳細] タブをタップして、問い合わせの詳細を表示します。
- 必要に応じて、 [編集する] ボタンを選択し、問い合わせの詳細を編集します。
記事の表示
- 以上の方法で問い合わせの[履歴]タブを開きます。
- [≡](その他)のアイコンを選択します。
- [記事]タブを選択します。
- 問い合わせに関連する記事を検索して、表示できます。
- 右上に表示されているアイコンを選択して、記事を別のユーザーと共有したり、別のアプリにコピーしたりできます。
マーケットプレイスの拡張機能へのアクセス
Zoho DeskのWebアプリでは、Zoho Marketplace(ゾーホー・マーケットプレイス)からさまざまな拡張機能を検索してインストールできます。Webアプリでインストールし、設定が完了した一部の拡張機能には、モバイルアプリの問い合わせの詳細ページからもアクセスできます。
具体的には以下の場所からアクセスできます。
- 問い合わせの詳細ページの右上
問い合わせの詳細ページの右上の[≡](その他の操作)アイコン
- 問い合わせの詳細ページの[︙](その他の操作)アイコン
問い合わせの詳細ページの[V](詳細表示)アイコン
問い合わせの作成/編集画面(フォーム)にある、その他の操作アイコン
問い合わせの詳細ページの[…](その他の操作)アイコン
問い合わせの自分への割り当て
クラシックモードの場合
クラシックモードで一覧表示されている問い合わせを自分に割り当てるには、次の手順を実行します。
- クラシックモードの問い合わせ一覧で、問い合わせを右にスワイプして、 [自分に割り当てる] をタップします。
- 問い合わせを自分に割り当てると、問い合わせの担当者の欄に自分の名前が表示されます。
顧客分類別表示/期限別表示の場合
顧客分類別表示/期限別表示で一覧表示されている問い合わせを自分に割り当てるには、以下の手順を実行します。
- 問い合わせを長押しします(問い合わせを選択した状態で2~3秒間押し続けます)。
- 次に [自分に割り当てる] を選択します。
問い合わせの部門の変更
問い合わせを別の部門に移動して、問い合わせの部門を変更できます。変更方法には、以下の2通りがあります。
- クラッシックモードでのスワイプ操作 - 問い合わせ一覧のクラッシックモードで、対象の問い合わせを左にスワイプして、[移動する]を選択します。部門の一覧が表示されるので、移動先の部門を選択します。
- 長押し - 問い合わせを長押しすると、問い合わせの操作に関するメニューが表示されます。表示されたメニューから[移動する]を選択します。
スワイプ操作の使用
- 問い合わせ一覧のクラシックモードで、問い合わせを左にスワイプして、 [移動する] をタップします。
- 部門の一覧から、問い合わせの移動先の部門を選択します。
顧客分類別表示/期限別表示の場合 - 長押し操作の使用
顧客分類別表示/期限別表示で一覧表示されている問い合わせの部門を変更するには、次の手順を実行します。
- 問い合わせを長押しします(問い合わせを選択した状態で2~3秒間押し続けます)。
- [移動する] を選択します。
- 部門の一覧から、問い合わせの移動先の部門を選択します。
問い合わせに関するやりとりの表示形式
問い合わせに関するやりとりの表示形式は、3通りの形式があります(会話表示、スレッド表示、コメント表示)。
会話表示
会話表示は、スレッドのやりとりとコメントが1か所にまとめて表示されるため、問い合わせの流れを理解するのに適しています。なお、スレッドとコメントは、アイコンなど、表示欄の違いから区別可能です。問い合わせに最初にアクセスする際、問い合わせは、会話形式で表示されます。ただし、表示形式は切り替えることができます。
スレッド形式
顧客とのすべてのメールのやりとりをスレッドにまとめて表示できます(コメントは表示されません)。スレッドは、時系列に一覧表示され、最新のやりとりが最上部に表示されます。
メッセージの右上に表示されている3点マークのアイコン(その他の操作)をタップすると、返信、全員に返信、転送、メッセージの印刷などの各操作を実行できます。
返信方法
- 右上に表示されている3点マークのアイコン(その他の操作)をタップして、 [返信する] を選択します。
- 作成画面で、メッセージの内容を入力し、 [送信する] をタップします。
- 必要に応じて、 [テンプレート] アイコンを選択し、テンプレートを変更できます。
- 表示されたテンプレートから、テンプレートを選択します。
- 必要に応じて、メッセージを下書きとして保存できます。あとで、下書きの編集を再開して、受信者に送信できます。下書きとして保存するには、画面の左上にある [キャンセルする] をタップし、表示されたポップアップ画面で [保存する] を選択します。
メッセージの下書きの表示方法
メッセージの下書きを含む問い合わせを表示するには、次の手順を実行します。
- 下書きが保存されているメッセージを開き、画面下部の [下書き] アイコンをタップします。
- 表示されたポップアップ画面で、 [下書きを編集する] を選択します。
 [今すぐ送信する] を選択すると、下書きを編集せずに、直接、受信者に送信できます。 [下書きを削除する] を選択すると、下書きとして保存したメッセージを受信者に送信せずに、削除できます。
[今すぐ送信する] を選択すると、下書きを編集せずに、直接、受信者に送信できます。 [下書きを削除する] を選択すると、下書きとして保存したメッセージを受信者に送信せずに、削除できます。 コメント表示
コメント表示を選択すると、問い合わせに関連するコメントを一覧表示できます。コメントを追加する手順は以下のとおりです。
- 問い合わせの下部にある、 [コメント] アイコンをタップします。
- [コメントを追加する] ページで、コメントを入力します。
- コメントを公開する場合は、 [公開] のチェックボックスにチェックを入れます。コメントを公開すると、顧客向けのポータルで表示されます。チェックボックスにチェックが入っていない場合、コメントは[非公開]のままになります。非公開のコメントは、自分の組織内のユーザーに対してのみ表示されます(顧客には表示されません)。
- 画面右上の [投稿する] をタップします。
- コメントは必要に応じて編集/削除できます。コメントを編集/削除するには、コメントの右上に表示されている3点マークのアイコン(その他の操作)をタップし、表示されたメニューで実行したい操作を選択します。
- また、コメントにファイルを添付することもできます。添付するには、コメントの編集画面で、画面の右上にある[添付]アイコンをタップします。
問い合わせ一覧の表示方法
問い合わせ一覧のページでは、問い合わせの表示方法を3種類から選択できます。
クラッシックモード(一覧表示)
クラシックモード(一覧表示)では、問い合わせを一覧表示できます。最新の問い合わせが自動で上部に移動するため、更新ボタンを押さなくても、最新の情報を常に把握できます。

問い合わせを右にスワイプすると自分に割り当てることができます。また、左にスワイプすると、移動/割り当て/完了の操作が可能です。

クラシックモード(一覧表示)では、問い合わせを一覧表示できます。最新の問い合わせが自動で上部に移動するため、更新ボタンを押さなくても、最新の情報を常に把握できます。

期限別表示
期限別表示では、問い合わせを期限ごとの列に分けて表示できます。期限をもとに問い合わせの優先順位を判断するのに役立ちます。また、対応ピークの予測や、遅延しそうな問い合わせへの迅速な対応にも役立ちます。なお、問い合わせは、時間の経過とともに、期限に応じた列を順々に移動します。常に最新の状況が反映され、期限が近い問い合わせがどのくらいあるかをひと目で確認することが可能です。

顧客分類別表示
Zoho Deskの顧客分類別表示では、Zoho CRMに登録されている情報をもとにした顧客分類に基づいて問い合わせを表示できます(新規/見込み客/商談/顧客)。顧客との関係性を把握した上でのサポート対応に役立ちます。どの列に割り振られるかは、Zoho CRMの連絡先のメールアドレスまたは電話番号と、Zoho CRMに登録されている商談などの情報に基づいて決定されます。

ステータス別表示
問い合わせをステータスごとに表示できます(未対応/保留中/エスカレーション中/完了など)。

タスクの処理
問い合わせに関連して、やらなければならない作業を、タスクとして登録できます。タスクは、必要に応じて、追加/編集/削除したり、担当者に割り当てたりできます。
問い合わせへのタスクの追加方法
問い合わせにタスクを追加する方法は以下のとおりです。
- [問い合わせ]タブから [すべての問い合わせ] 一覧に移動します。
- タスクを追加したい問い合わせを開きます。
- タスク アイコンをタップすると、 タスク ページが表示されます。
- 画面の右上にある [+] アイコンをタップします。
- タスクの追加 画面で、タスクの詳細を入力します。
- タスクの詳細を入力したら、 [保存する] をタップします。
- タスク ページにタスクが追加されます。
担当者/チームへのタスクの割り当て
担当者やチームに対してタスクを割り当てるには、以下の手順を実行します。
- タスクページで、タスクを左にスワイプすると、タスクの処理に関するメニューが表示されます。
- [割り当てる] をタップすると、 担当者 の選択画面が表示されます。
- タスクを割り当てたい担当者またはチームを選択します。
- タスクの担当者が更新されていることを確認します。
タスクの期限の設定
作成したタスクに期限を設定するには、次の操作を実行します。
- 期限を設定したいタスクを開きます。
- [期限] をタップします。
- タスクの期限の設定画面が表示されるので、期限の 日付 と 時間 を選択し、 [完了する] をタップします。
タスクへのコメントの追加
- タスクページで [コメント] タブに移動して、ページの右下に表示されているコメント追加用のアイコンをタップします。
- [コメントを追加する] ページで、コメントを入力します。
- コメントにファイルを添付するには、右上のファイル添付用のアイコンをタップします。
- [保存する]をタップすると、コメントが追加されます。
タスクへの添付ファイルの追加
- タスクページで [添付ファイル] タブに移動します。ページの右下に表示されている添付ファイルの追加アイコンをタップします。
- 添付したいファイルを選択します。デバイスに保存された写真にアクセスするには、[設定]→[プライバシー]→[写真]→[Zoho Desk]に移動して、アクセスを許可する必要があります。
- ファイルを選択したら、[アップロードする]をタップします。
- アップロードしたファイルは、[添付ファイル]タブで確認できます。
タスクへの工数の追加(自動/手動)
タスクに自動で工数を追加できます。追加手順は以下のとおりです。
- 問い合わせを開くか、問い合わせに関連するタスクを開きます。
- 画面右上に表示されている時計アイコンをタップします。
- タイマーが表示されます。
- 開始ボタンをタップすると、工数の計測が開始されます。
- 計測開始後は、開始ボタンをタップすることで、タイマーを一時停止したり、再開したりできます。
- 停止ボタンをタップしてタイマーを停止すると、累積工数を登録して確認できます。
- 工数が登録されると、画面下部に工数の登録完了に関するメッセージが表示されます。登録した工数の詳細を確認するには、 [表示する] をタップします。
- 登録した工数を変更するには、 [編集する] をタップします。
- 登録した工数を削除するには、 [削除する] をタップします。
- また、[リセットする]をタップすると、工数をリセットします。
タスクに手動で工数を追加することもできます。追加手順は以下のとおりです。
- 問い合わせに関連するタスクを開きます。
- [工数] タブに移動し、追加アイコンをタップします。
- [工数を追加する] ページで、請求に使用する通貨を選択します。
- 工数に関する情報 として、担当者、請求種別、詳細、実行開始時間、支払種別を入力します。
- [経過時間] には、タスクの完了までにかかった合計時間を入力し、完了日時を選択します。
- 必要な詳細を入力したら、 [完了する] をタップします。
タスクの完了
- タスクを完了するには、タスクの一覧ページで、タスクを左にスワイプして、 [完了する] をタップします。
- タスクが完了されます。
タスクの削除
- タスクを削除するには、タスクの一覧ページで、タスクを左にスワイプして、 [削除する] をタップします。
- 確認画面で[削除する]をタップすると、タスクを削除できます。
タスクのフィルターの表示
- タスクの一覧ページで右上に表示されているフィルターアイコンをタップします。
- [今後のタスク] を選択すると、対応が必要なタスクを表示できます。
- [すべてのタスク] を選択すると、問い合わせに関連付けられたすべてのタスクを表示できます。
Zoho CRM 管理者向けトレーニング
「導入したばかりで基本操作や設定に不安がある」、「短期間で集中的に運用開始できる状態にしたい」、「運用を開始しているが再度学び直したい」 といった課題を抱えられているユーザーさまに向けた少人数制のオンライントレーニングです。
日々の営業活動を効率的に管理し、導入効果を高めるための方法を学びましょう。
Zoho Campaigns Resources
Zoho WorkDrive Resources
New to Zoho Workerly?
New to Zoho Recruit?
New to Zoho CRM?
New to Zoho Projects?
New to Zoho Sprints?



















