多言語対応のヘルプセンターの作成手順
事業をグローバルに展開する場合や海外で展開する場合、自社の商品/サービスに関するヘルプやよくある質問のページとして公開しているナレッジベースの記事を、複数の言語で提供する必要がでてくるでしょう。記事がどれほどよく作成されていたとしても、分かる言葉で書かれていなければ、役に立つとは言えません。そのため、必要に応じて、記事も複数の言語で公開する必要があります。Zoho Deskで多言語対応の設定を有効にすると、ナレッジベースの記事を複数の言語で表示できるようになります。これにより、顧客は、自分の言語で記事を表示し、知りたかったことや問題の解決策に辿り着くことができます。
 必要な権限
必要な権限 この機能を利用するには、[サポートの経路]の管理者権限が必要です。
各プランの機能と制限を確認する
Zoho Deskでは、ナレッジベースの記事を52種類超の言語に翻訳して公開できます。公開した記事は必要に応じて更新可能です。翻訳方法には、以下の2種類があります。
- 手動
- 自動
 メモ:翻訳エンジンを使用した自動翻訳は、エンタープライズプラン以上のプランで利用できます。
メモ:翻訳エンジンを使用した自動翻訳は、エンタープライズプラン以上のプランで利用できます。
ヘルプセンターにおける多言語対応の設定
ヘルプセンターで多言語対応を有効にする手順は、以下のとおりです。
-
ヘルプセンターの初期設定の言語を設定する
-
多言語対応の設定を有効にする
-
言語を追加する
-
翻訳の種類を選択する
-
選択した翻訳の種類に基づいて設定を行う
初期設定の言語の設定
Zoho Deskの組織の管理者は、多言語対応の設定を有効にする前に、ヘルプセンターの初期設定の言語を設定する必要があります。一般的には、初期設定の言語には、サービス対象の顧客のうち、最も多くの顧客が使用している言語を設定します。顧客が初めてヘルプセンターにアクセスした際には、初期設定の言語が表示されます。ナレッジベース内の既存の記事は、自動的にすべて初期設定の言語に関連付けられます。
なお、初期設定の言語は必要なときにいつでも変更できます。
なお、初期設定の言語は必要なときにいつでも変更できます。

初期設定の言語を変更する場合は、既存の記事があらかじめ変更先の言語に翻訳されている必要があります。たとえば、初期設定の言語を英語に設定したい場合は、Zoho Desk上で記事がすでに英語に翻訳された状態になっている必要があります。変更先の言語に翻訳されていない記事は、ナレッジベースに表示されなくなります。
初期設定の言語を設定する方法
-
画面上部のバーで設定(歯車)アイコンをクリックし、設定画面で[経路]の欄にある[ヘルプセンター]をクリックします。
-
対象のヘルプセンターを選択したら、画面左側メニューから[言語]を選択します。
-
[言語]の設定ページの[初期設定の言語]の欄で言語を選択します。選択すると、初期設定の言語を変更できます。
多言語対応の設定の有効化
ヘルプセンターの記事を複数の言語で表示できるようにするには、まず初期設定の言語を設定する必要があります。初期設定の言語を設定したら、多言語対応の設定を有効にし、言語を追加できるようになります。言語は、いくつでも追加できます。
多言語対応の設定を有効にする方法
-
画面上部のバーで設定(歯車)アイコン→[経路]→[ヘルプセンター]に移動します。
-
対象のヘルプセンターを選択したら、画面左側メニューから[言語]を選択します。
-
[言語]のページで[多言語対応]の切り替えボタンをクリックして有効にします。
言語の一覧に初期設定の言語が表示されます。(王冠)アイコンがついている言語が、初期設定の言語です。
-
[+ 言語を追加する]をクリックします。
-
言語の追加欄で追加したい言語を選択します。
-
[保存する]をクリックします。

メモ
-
ヘルプセンター名には、言語ごとに異なる名前を設定することもできます。
ヘルプセンター名を変更するには、言語ページで、ヘルプセンター名の上にマウスのカーソルを重ねて編集(鉛筆)アイコンをクリックします。新しい名前を入力したら、完了(チェック)アイコンをクリックします。 -
言語の一覧で、言語の欄の右端に表示されている切り替えボタンをクリックして無効にすると、該当の言語の記事はヘルプセンター内に表示されなくなります。
-
ヘルプセンターの言語が、利用者のブラウザーの言語設定に合わせて自動で選択される機能はありません。
-
複数ブランドの設定を有効にしている場合、ブランドごとに多言語対応の設定を有効にする必要があります。また、初期設定の言語、追加の言語の設定についても、ブランドごとに個別の設定が必要です。
翻訳の種類の選択
翻訳の種類には以下の2通りがあります。
手動:Zoho Deskのポータル画面からヘルプ記事の翻訳コンテンツを手動で追加します。
自動:ヘルプ記事は、指定の翻訳エンジンを通じて自動で翻訳されます。翻訳エンジンは、Google 翻訳、Unbabel、Zia(ZohoのAIによる翻訳)のいずれかを指定可能です。
手動翻訳の設定
手動翻訳を選択した場合、カテゴリー名、セクション名、ヘルプ記事を翻訳する必要があります。また、原文の記事が更新された場合、翻訳の記事の更新も必要です。各言語の翻訳記事を作成して公開すると、記事を各言語で表示できるようになります。
たとえば、ヘルプセンターの言語として日本語(初期設定の言語)、英語、ドイツ語が追加されているとします。日本語の記事に対して、英語とドイツ語のそれぞれの言語で翻訳記事を作成して公開すると、顧客は日本語、英語、ドイツ語の各言語で記事を表示できるようになります。
初期設定の言語で記事を公開しても、それに対応する翻訳記事を作成していない場合、翻訳先の言語のヘルプセンターに記事は表示されませんのでご注意ください。また、カテゴリーやセクションが翻訳されていない状態で記事が公開された場合、カテゴリー名やセクション名は初期設定の言語で表示されます。
手動翻訳の設定方法
-
画面上部のバーで設定(歯車)アイコン→[経路]→[ヘルプセンター]に移動します。
-
対象のヘルプセンターを選択したら、画面左側メニューから[言語]を選択します。
-
言語の設定ページの[翻訳の種類]の欄で[手動]を選択します。
カテゴリー、セクション、記事を手動で翻訳する手順は以下のとおりです。
カテゴリーの翻訳
カテゴリーとは、ナレッジベースの記事の一番大きい分類区分です。カテゴリー名は、翻訳記事を公開する前にあらかじめ翻訳しておく必要があります。
カテゴリーの翻訳方法
-
Zoho Deskのサポート担当者向けの画面で[ナレッジベース]タブをクリックします。
-
画面左側のメニューで[ナレッジベース管理]→[カテゴリーを並べ替える]をクリックします。
-
翻訳するカテゴリーにマウスのカーソルを重ねて、編集アイコンをクリックします。
カテゴリーの編集画面が表示されます。 -
カテゴリーの編集画面で以下の手順を実行します。
-
翻訳先の言語を選択します。
-
翻訳先の言語でカテゴリー名とカテゴリーの説明を入力します。
-
翻訳先の言語が複数ある場合は、言語ごとに、この手順を繰り返します。
-
[保存する]をクリックします。
-
他のカテゴリーについても、上記の4から5までの手順を繰り返します。
セクションの翻訳
セクションは、カテゴリー内の記事を内容ごとに整理するために使用されます。セクションによって整理されることで記事が見つけやすくなります。セクションの翻訳方法は、以下のとおりです。
セクションの翻訳方法
-
Zoho Deskのサポート担当者向けの画面で[ナレッジベース]タブに移動します。
-
画面左側のメニューで[ナレッジベース管理]→[カテゴリーを並べ替える]をクリックします。
-
対象のカテゴリーをクリックして、セクションの欄に移動します。
-
セクション/サブセクションの欄の右端に表示されている
(その他)アイコンをクリックして、[編集する]をクリックします。
-
セクションの編集画面で以下の手順を実行します。
-
翻訳先の言語を選択します。
-
翻訳先の言語でセクション名を入力します。
-
翻訳先の言語が複数ある場合は、言語ごとに、この手順を繰り返します。
-
[保存する]をクリックします。
-
カテゴリー内の他のセクションについても、上記の5から6の手順を繰り返します。
記事の翻訳
ヘルプセンターのカテゴリーとセクションを翻訳したら、記事の翻訳を行います。各記事では、以下の設定が可能です。公開ステータスや更新ステータスは言語ごとに指定できます。
-
公開ステータス(非公開/公開)
-
更新ステータス(最新版を反映済み/最新版を未反映)
-
言語(初期設定の言語/その他の言語)
記事の一覧では、各記事のステータスが色分けされて表示されます。これにより、記事の翻訳状況や公開状況などをすぐに確認できます。
翻訳記事を追加する方法(初期設定の言語の記事がない場合)
翻訳記事の追加方法
-
Zoho Deskのサポート担当者向けの画面で[ナレッジベース]タブをクリックします。
-
カテゴリーのホーム画面で、画面上部のバーに表示されている
追加(+)アイコンをクリックします。初期設定の言語の記事の編集画面が表示されます。 -
記事の編集画面で、以下の手順を実行します。
-
必要に応じて、画面左上のドロップダウンで記事の言語を選択します。
初期設定の言語で記事が作成されていない場合でも、他の言語で記事を作成できます。 -
記事の内容を入力します。タイトル、本文、メタタグなどです。
-
完了後、以下のいずれかの操作を実行します。
-
[下書きとして保存する]をクリックして、翻訳した記事を下書きとして保存します。
-
[公開]をクリックして、翻訳した記事を公開します。
[プレビュー]ボタンをクリックすると、記事がどのように表示されるかを確認できます。
既存の記事を手動翻訳する方法(初期設定の言語の記事がある場合)
初期設定の言語の記事がある場合、記事に対応する翻訳記事を手動で追加できます。翻訳記事の追加は、記事の一覧または記事の編集画面から可能です。また、翻訳記事の追加は任意です。すべての記事に翻訳記事を追加する必要はありません。たとえば、初期設定の言語を使用する顧客のみに向けた記事の場合、他の言語による記事を追加する必要はありません。以下では、記事の一覧から翻訳記事を追加する方法を説明します。
-
Zoho Deskのサポート担当者向けの画面で[ナレッジベース]タブをクリックします。
-
記事の一覧ページで画面右上に表示されている
(言語)アイコンをクリックします。
-
該当の記事の欄に表示されている言語のアイコンをクリックします。
翻訳記事が追加されていない場合は、言語のアイコンはグレー()で表示されます。
-
翻訳記事の内容を入力します。タイトル、本文、メタタグなどです。
-
完了後、以下のいずれかの操作を実行します。
-
[下書きとして保存する]をクリックして、翻訳した記事を下書きとして保存します。
この場合、言語のアイコンはオレンジ色()で表示されます。
また、下書きとして保存した記事には、記事の一覧ページの[すべての下書き]タブからもアクセスできます。 -
[公開]をクリックして、翻訳した記事を公開します。
この場合、言語のアイコンは緑色()で表示されます。
[プレビュー]ボタンをクリックすると、記事がどのように表示されるかを確認できます。
翻訳する記事ごとに、この手順を繰り返します。
Zoho Deskの記事のステータス
以下の表は、Zoho Deskの各言語アイコンに対応する記事のステータスを示しています。
|
アイコン |
公開ステータス |
更新ステータス |
言語 |
|
|
公開済みまたは下書き中 |
最新 |
英語(初期設定の言語の場合)
|
|
|
下書き中 |
最新 |
英語(初期設定の言語の場合) |
|
|
公開済み |
最新 |
英語 |
|
|
下書き中 |
最新 |
英語 |
|
|
対象言語なし |
- |
英語 |
|
|
公開済み |
要修正(最新版を未反映) |
ドイツ語 |
|
|
下書き中 |
要修正(最新版を未反映) |
日本語
|
自動翻訳の設定
翻訳の種類として、[自動]を指定した場合、記事は自動翻訳されます。一部の言語については手動で翻訳を行いたい場合、一部の言語についてのみ手動翻訳を行うことも可能です。
初期設定の言語で作成された記事は、元記事として扱われます。元記事に対して自動翻訳を追加できます。なお、記事の自動翻訳は、対象のバージョンについてのみ行われます。たとえば、元記事のバージョン2.0を自動翻訳した場合、2.0のバージョンに対応する翻訳記事が作成されます。その後、元記事を更新したとしても、翻訳記事は自動で更新されません。翻訳記事も更新したい場合は、更新後のバージョンの元記事をあらためて自動翻訳する必要があります。自動翻訳が完了すると、翻訳記事は下書きとして保存されます。自動翻訳の対象は以下のとおりです。
-
記事のタイトル
-
本文
-
タグ
-
SEOのタイトル(検索用のタイトル)
-
メタディスクリプション
-
メタキーワード

メモ:ナレッジベースのカテゴリー、セクション、サブセクションは、手動で翻訳する必要があります。手順については、上記の手動翻訳の項目をご参照ください。
自動翻訳では、以下のいずれかの翻訳エンジンを利用できます。
-
Google 翻訳
-
Unbabel
-
Zia
Google 翻訳またはUnbabelを選択した場合は、ユーザー名やAPIキーなどの情報が必要です。Google 翻訳のAPIキーを取得する方法についての詳細は、こちらの記事をご参照ください。Unbabelを利用する場合は、Unbabelのアカウントにサインインして、APIキーを取得する必要があります。
自動翻訳の設定方法
-
画面上部のバーで設定(歯車)アイコン→[経路]→[ヘルプセンター]に移動します。
-
対象のヘルプセンターを選択したら、画面左側メニューから[言語]を選択します。
-
初期設定の言語を選択していない場合は、[初期設定の言語]のドロップダウンから言語を選択します。
-
多言語対応の設定を有効にします。
-
[翻訳の種類]の欄で[自動]を選択します。
-
翻訳エンジンを選択します。
-
Google 翻訳またはUnbabelを選択した場合は、APIキーを入力して認証を行います。
選択した翻訳エンジンの欄で、
(言語)アイコンをクリックします。
-
翻訳先の言語を選択します。
-
[保存する]をクリックします。

メモ:言語の選択欄には、ヘルプセンターに追加した言語のうち、指定の翻訳エンジンに対応している言語のみが表示されます。
翻訳エンジンとしてZiaを指定した場合の対応言語は、以下のとおりです。
- de:ドイツ語
- ru:ロシア語
- sv:スウェーデン語
- pt:ポルトガル語
- it:イタリア語
- fr:フランス語
- hu:ハンガリー語
- zh:中国語
- es:スペイン語
- cs:チェコ語
- ar:アラビア語
- ja:日本語
- pl:ポーランド語
- ro:ルーマニア語
- nl:オランダ語
新しく作成した記事を自動翻訳する方法
-
Zoho Deskのサポート担当者向けの画面で[ナレッジベース]タブをクリックします。
-
カテゴリーのホーム画面で、画面上部のバーに表示されている追加(+)アイコンをクリックします。
初期設定の言語による記事の編集画面が表示されます。 -
記事のタイトル、内容、タグ、SEOの詳細(検索エンジン向けの情報)を入力します。
-
画面上部に表示されている[公開して翻訳する]を選択します。
初期設定の言語の記事は公開されます。翻訳記事は[自動翻訳中]のステータスになります。
-
言語のドロップダウンで、翻訳先の言語を選択すると、自動翻訳のステータスを確認できます。
-
[更新済み]のステータスになったら、翻訳記事の下書きを確認できます。
-
内容を確認したら、[公開する]をクリックします。
-
自動翻訳の履歴は、翻訳記事の編集画面の[履歴]タブから確認できます。
-
[履歴]タブでは、翻訳記事が元記事のどのバージョンを翻訳したものであるかについても確認できます。
翻訳の再実行
翻訳が失敗した言語には、自動翻訳失敗のステータスが表示されます。この場合、自動翻訳を再実行できます。
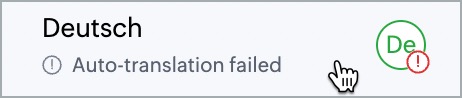
翻訳を再実行する方法
-
記事の編集画面で、画面左上にある言語のドロップダウンをクリックすると、自動翻訳のステータスを確認できます。
-
ステータスが失敗になっている言語をクリックします。
-
翻訳の再開ボタンを選択します。
なお、自動翻訳の実行中は、同じ記事の翻訳をあらためて開始することはできません。ただし、自動翻訳の実行中であっても、元記事を更新して、自動翻訳せずに公開することはできます。

メモ:複数の言語で自動翻訳を実行している場合であっても、元記事の公開は可能です。
翻訳記事に対して未反映のステータスを設定する方法
元記事を更新した場合、対応する翻訳記事の更新ステータスを[最新版を未反映]に設定できます。これにより、元記事の更新に伴い、どの翻訳記事を更新する必要があるかを区別できます。
なお、更新ステータスを[最新版を未反映]として設定できるのは、手動で翻訳された記事のみです。
 メモ:この機能は、自動翻訳された記事には利用できません。
メモ:この機能は、自動翻訳された記事には利用できません。元記事の更新時に翻訳記事のステータスを[最新版を未反映]として設定する方法
Zoho Deskのサポート担当者向けの画面で[ナレッジベース]タブをクリックします。
更新したい記事をクリックします。
画面上部に表示されている編集アイコンをクリックします。
記事を編集します。
編集が完了したら、編集画面の上部に表示されている[公開して翻訳する]または[公開する]をクリックします。
翻訳記事を[最新版を未反映]として設定するどうかを尋ねるメッセージ画面が表示されます。[最新版を未反映に設定する]を選択すると、対応する翻訳記事の更新ステータスが[最新版を未反映]に変更されます。
[最新版を未反映]の記事を反映済みとして設定する方法
-
記事の一覧から[最新版を未反映]の記事を開きます。
-
画面上部に表示されている編集アイコンをクリックします。
-
必要に応じて、記事を編集します。
-
編集が完了したら、編集画面の右上に表示されている最新版に設定するためのボタンをクリックします。
-
翻訳記事を公開したい場合は、[公開する]をクリックします。
[最新版を未反映]の各言語の記事を一括で反映済みとして設定する方法
-
Zoho Deskのサポート担当者向けの画面で[ナレッジベース]タブをクリックします。
-
記事の一覧で、記事のタイトルの右端に表示されている[最新版を未反映]をクリックします。
最新版が未反映となっている言語が一覧で表示されます。 -
最新版として設定する言語を選択します。
-
[最新版を反映済みに設定]をクリックします。
記事を言語別に一覧表示する方法
ナレッジベースの記事は言語別に一覧表示することもできます。記事を言語別に一覧表示するには、[ナレッジベース]タブに移動します。左上に表示されているドロップダウンで言語を選択すると、指定した言語の記事が一覧表示されます。さらに、右側画面の上部に表示されているタブ(最新版を未反映/期限切れ/下書きなど)を切り替えることで、ステータス別に記事を表示できます。
Before Updated
Zoho CRM 管理者向けトレーニング
「導入したばかりで基本操作や設定に不安がある」、「短期間で集中的に運用開始できる状態にしたい」、「運用を開始しているが再度学び直したい」 といった課題を抱えられているユーザーさまに向けた少人数制のオンライントレーニングです。
日々の営業活動を効率的に管理し、導入効果を高めるための方法を学びましょう。
Zoho Campaigns Resources
Zoho WorkDrive Resources
New to Zoho Workerly?
New to Zoho Recruit?
New to Zoho CRM?
New to Zoho Projects?
New to Zoho Sprints?
New to Zoho Assist?
Related Articles
どこでもサポートのウィジェットにおける表示メッセージの設定
表示メッセージの設定 どこでもサポートのウィジェットにアクセスした利用者に対して、メッセージを表示することができます。ウィジェットで利用できるサービスの説明や、アクセスした利用者への挨拶文をメッセージとして表示することが可能です。これにより、利用者がウィジェットを快適に活用できるように促すことが可能です。 表示メッセージの追加 1.対象のどこでもサポートの設定画面を開き、挨拶メッセージの追加項目をクリックします。 2.挨拶メッセージの追加画面で、以下の手順を実施します。 ...案内ボット
顧客サポートの方法は、時代とともに大きく変化してきました。かつては、メールや電話などを通じてサポート担当者が問い合わせを受け付ける方法が主流でした。しかし、この場合、対応可能なサポート担当者の人数には限りがあるため、混雑状況によっては顧客を長時間待たせてしまうなどの問題点がありました。そのような問題点を踏まえ、現在の顧客サポートは、顧客による自己解決を促すサポート方法(セルフサービス型)へとシフトしています。 ...



















