ナレッジベースの記事の書式設定
ナレッジベースの記事の編集画面では、記事内のテキストや表の書式を編集したり、記事内にさまざまな要素(リンク、画像、開閉メニュー、タブなど)を挿入したりすることが可能です。この記事では、編集画面の書式ツールと、編集画面での各要素の挿入方法についてご紹介します。
書式ツールでは、以下のメニューを利用できます。
- フォントの装飾(太字、斜体、下線)
- フォントの色と背景色
- 見出し(標準、見出し1、見出し2、見出し3)。適用すると、記事の目次を自動で作成できます。 作成された目次は、画面右側のメニューの[目次]タブから確認できます。
- テキストの配置(左揃え、右揃え、両端揃え、中央揃え)
- テキストの方向(左から右、右から左)
- 段落番号
- インデント(字下げの追加、削除)
- 画像の挿入。画像は、コンピューターからアップロードするか、ギャラリーから選択できます。また、画像URLを指定して挿入することも可能です。
- 書式のクリア
- 書式のコピー/貼り付け
- 記事のリンクの挿入。担当者向けのURLまたはヘルプセンター利用者(顧客)向けのURLのいずれかを選択して挿入できます。
- リンクの挿入(URL、メールアドレス)、リンクの削除、動画の埋め込み、HTMLの挿入、HTMLの編集、表の挿入、水平線の挿入、コードの挿入、開閉メニューの挿入、タブの挿入。 HTMLの編集メニューを選択すると、HTMLのコードを編集することによって、テキストの書式や背景色などをカスタマイズできます。
- 編集欄の表示方法の切り替え(通常表示/拡大表示)。
- 書式ありテキストと書式なしテキストの切り替え。書式なしテキストに切り替えると、本文内の書式、画像、動画などがすべて消去されます。
表の書式メニュー 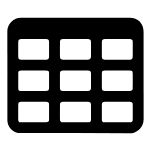
表を挿入した場合、記事の編集欄で表をクリックすると、編集画面の右側に表の書式メニューが表示されます。表の書式メニューでは、以下のような操作や設定を行うことができます(なお、同様の操作や設定は、記事の編集欄で表を右クリックすることによっても行うことができます)。
- 行/列の挿入。選択したセルの前か後に挿入できます。
- 表の幅の設定。表示画面に対する比率(%)、またはピクセル値(px)を指定できます。なお、表の幅は、編集欄で表の枠線をドラッグ&ドロップすることによっても可能です。
- 表のテーマの設定。実線の表、破線の表、交互の背景色の表などを選択できます。
- セルの余白の設定(標準、狭い、普通、広い、個別指定)、テキストの配置の設定(左、右、中央)。
- 表の背景色の設定
- 表の背景画像の設定
- 行/列の追加と削除
コードの挿入
本文中にコードを挿入できます。たとえば、開発者向けの記事にコードのサンプルを挿入したい場合などに利用します。
開閉メニューの挿入 
記事には開閉メニューを挿入できます。開閉メニューでは、折りたたまれた状態のカード項目やリスト項目でタイトルをクリックすると、本文が表示されます。このため、長文の場合にも、内容をすっきりと見やすく表示できます。開閉メニューの表示形式としては、カード表示またはリスト表示のいずれかを選択できます。各表示形式の詳細は以下のとおりです。
カード表示
内容をカード形式で表示できます。各カードは、展開したり折りたたんだりすることが可能です(展開すると詳細が表示され、折りたたむとタイトルのみが表示されます)。また、編集時にはカードを並べ替えることができます。
リスト表示
内容をリスト形式で表示できます。各リスト項目の内容が短い場合に適しています(例:トラブルシューティングのヒント、よくある質問/FAQなど)。
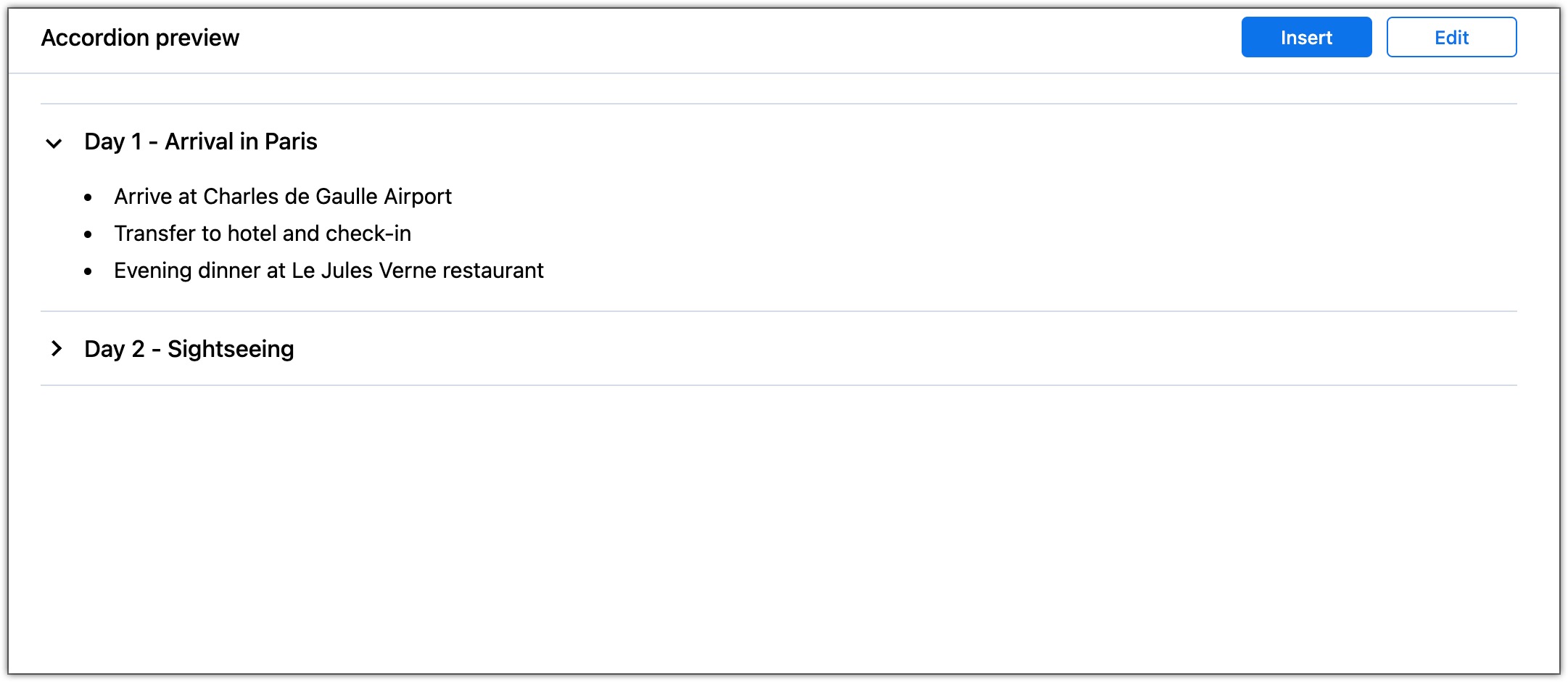
開閉メニューを挿入するには
- Zoho Deskで[ナレッジベース]タブに移動し、対象のカテゴリー/セクション(またはサブセクション)を選択します。
- 既存の記事に挿入する場合は、記事の一覧ページで対象の記事を選択します。新しい記事に挿入する場合は、画面右上の[+](記事の追加)アイコンをクリックします。
- 記事の編集画面で、書式ツールから[挿入する]→[開閉メニューを挿入する]を選択します。
- 表示形式として、[カード]または[リスト]のいずれかを選択します。項目の編集欄で、項目のタイトルと本文を入力します。
- カード項目やリスト項目をさらに追加するには、[+ 開閉メニューに項目を追加する]をクリックします。
- [プレビュー]をクリックすると、実際の見え方を確認できます。[挿入する]をクリックすると、記事に開閉メニューが挿入されます。
- 記事の編集画面で開閉メニューを編集するには、対象の開閉メニューにカーソルを重ねて編集アイコンをクリックします。
- 開閉メニューの編集画面で必要に応じて表示形式の変更、項目のタイトル/本文の編集、項目の追加や削除、プレビューなどの操作を行います。編集が完了したら、[挿入する]をクリックします。
タブの挿入
記事にはタブを挿入できます。タブを挿入すると、内容を複数のタブに分けて見やすく表示できます。記事の読者は、タブの見出しをクリックすることによってタブを切り替え、必要な情報を確認することが可能です。タブの表示形式には以下の2種類があります。各表示形式の詳細は以下のとおりです。
カード表示
ライン表示
タブを挿入するには
- Zoho Deskで[ナレッジベース]タブに移動し、対象のカテゴリー/セクション(またはサブセクション)を選択します。
- 既存の記事に挿入する場合は、記事の一覧ページで対象の記事を選択します。新しい記事に挿入する場合は、画面右上の[+](記事の追加)アイコンをクリックします。
- 記事の編集画面で、書式ツールから[挿入する]→[タブを挿入する]を選択します。
- 表示形式として、[カード]または[ライン]のいずれかを選択します。タブの見出しと本文を入力します。
- タブをさらに追加するには、[+ タブを追加する]をクリックします。
- [プレビュー]をクリックすると、実際の見え方を確認できます。[挿入する]をクリックすると、記事にタブが挿入されます。
- 記事の編集画面でタブを編集するには、対象のタブにカーソルを重ねて編集アイコンをクリックします。
- タブの編集画面で必要に応じて表示形式の変更、タブの見出し/本文の編集、タブの追加や削除、プレビューなどの操作を行います。編集が完了したら、[挿入する]をクリックします。

メモ:
タブの見出しが多い場合、一部のタブの見出しのみが表示されます。その他のタブの見出しは[…](その他のメニュー)アイコンをクリックすると、選択して表示できます。その他のメニューで非表示のタブの見出しを選択すると、該当のタブの見出しが表示されるようになります。また、その代わりに、それまで表示されていたタブの見出しのうち、1件のタブの見出しが非表示になり、その他のメニューに移動します。
テキストの囲み枠(ボックス)
重要なポイントを強調表示したい場合、該当のテキストに囲み枠を適用できます。たとえば、ソフトウェア製品のマニュアルを作成する際に、インストール要件として「Windows 10以上、メモリ8GB以上」を記載するとします。この情報は、要件を満たさない環境では、製品をインストールできないことを示すためのものです。この場合、インストール要件を記載したテキストに[注意]または[通知]の囲み枠を適用して、強調表示することができます。これにより、顧客(読者)が重要な情報を認識しやすくし、見落とさないようにすることが可能です。
ナレッジベースの編集画面では、テキストの囲み枠として[メモ]、[注意]、[通知]、[情報]、[アイデア]、[引用]のいずれかを選択して設定できます。
目次による内容の整理

メモ:記事に目次を表示するには、[ナレッジベース管理]の[アクセス設定]で[記事の目次を表示する]設定を有効にする必要があります。
記事の編集画面で指定した見出しにもとづいて、目次が自動で表示されます。本文のテキストに見出しの書式を適用することで、長い文章に段落ごとの見出しを付けて内容を整理できます。また、目次には記事の見出しの一覧が表示されるため、顧客(読者)は目次から各見出しをクリックして、該当の内容にすぐに移動できるようになります。なお、移動には、ページ内のリンクが使用されます。
見出しは、3つの階層で設定できます。目次も、見出しの階層に応じた階層が適用されます。見出し「Heading 1」は目次の最上位に、見出し「Heading 2」、「Heading 3」は目次の下層にそれぞれ設定されます。
なお、記事のタイトルは目次に追加されません。また、目次では、見出しの文字の装飾は適用されません。
目次の無効化
ナレッジベースの記事に目次を表示したくない場合、[ナレッジベース管理]の設定画面から目次を無効にできます。無効にするには、以下の手順を実行します。
- [ナレッジベース]タブで画面左側のメニューから[ナレッジベース管理]に移動します。
- [記事の目次を表示する]設定を無効にします。
ナレッジベースの編集画面への記事のインポート
記事のインポート機能では、クラウドストレージやコンピューターにある既存の文書を編集画面にインポートできます。記事のインポート機能を利用すると、コピー&ペーストの手間を省くことができます。
記事のインポート機能に対応しているファイル形式は、以下の表のとおりです。
Zoho CRM 管理者向けトレーニング
「導入したばかりで基本操作や設定に不安がある」、「短期間で集中的に運用開始できる状態にしたい」、「運用を開始しているが再度学び直したい」 といった課題を抱えられているユーザーさまに向けた少人数制のオンライントレーニングです。
日々の営業活動を効率的に管理し、導入効果を高めるための方法を学びましょう。
Zoho Campaigns Resources
Zoho WorkDrive Resources
New to Zoho Workerly?
New to Zoho Recruit?
New to Zoho CRM?
New to Zoho Projects?
New to Zoho Sprints?



















