Zoho ProjectsのChecklist拡張機能
Zoho ProjectsのChecklist(チェックリスト)拡張機能 を使用すると、Zoho Projects内のタスクや課題用に、一連のToDoリストをすぐに作成できます。この拡張機能を使用すると、タスクや課題に関するチェックリストをすぐに作成できます。チェックリストのテンプレートを活用することで、繰り返し行う作業をすぐにリスト化でき、時間を節約できます。また、既存のチェックリストを新しいテンプレートとして設定して、活用することもできます。
また、作成したチェックリストを、ブループリントの遷移において表示して利用することも可能です。これにより、タスクのステータスを次に進めようとしたユーザーに対してチェックリストを表示して、内容をすべて完了したら次に進められるようにするといった設定が可能になります。

メモ:作成したチェックリストは、複数のプロジェクトで使いまわすことが可能です。
拡張機能のインストール
Zoho ProjectsのChecklist拡張機能は、Zoho Projectsの設定画面、またはZoho Marketplaceからインストールできます。
Zoho Projectsから拡張機能をインストールするには:
- 画面右上の
アイコン→ [マーケットプレイス] → [すべてのアプリ] の順に移動します。
- [Checklist for Zoho Projects] を検索して、クリックします。
- [Install] (インストールする)をクリックします。
- サービス規約への同意にチェックを入れ、 [Install] (インストールする)をクリックします。
- [一般] セクションで、拡張機能で使用するプロジェクトと、拡張機能を共有する権限やユーザーを選択します。
- [ 変更の保存 ]をクリックします。
- 規約に同意できることを確認して、チェックを入れます。
- [拡張機能をインストール] をクリックします。
拡張機能の利用
- Checklist(チェックリスト)拡張機能をインストール後、ポータルで対象のプロジェクトの[タスク]タブ、または[課題]タブを開きます。
- 対象のタスクまたは課題を開き、パネル下部にある拡張機能タブまで、下にスクロールします。
- [Checklist] (チェックリスト)をクリックします。
また、上部メニューから拡張機能にアクセスして、チェックリストのテンプレートを作成することもできます。
チェックリストの仕組み
この拡張機能を使用して、現在のタスク用や課題用に、ToDoリストを作成できます。新しいToDoリストを作成する際に、チェックリストのテンプレートを使用することもできます。作業項目の作成方法と管理方法は、次のとおりです:
チェックリストの作成
- 対象のプロジェクトの[タスク]タブ、または、[課題]タブを開きます。
- タスクまたは課題を開き、パネル下部まで下にスクロールします。
- [Checklist] (チェックリスト)をクリックします。
- [Pick from Template] (テンプレートから選択する)、または [New Checklist] (新しいチェックリストを作成する)をクリックします。
- [Pick from Template] (テンプレートから選択する)をクリックした場合、一覧から対象のテンプレートを選択してから、 [Add] (追加する)をクリックします。
- [New Checklist] (新しいチェックリストを作成する)をクリックした場合、チェックリスト名を入力してから、 [ Add more items ] (さらに項目を追加する)をクリックします。
作業項目が追加されます。必要に応じて、さらに項目を追加します。 - 作業項目を一括追加するには、表計算シートから複数の項目をコピーして貼り付け、 [ Add more items ] (さらに項目を追加する)をクリックします。
チェックリストの削除
- 対象のプロジェクトの[タスク]タブ、または、[課題]タブを開きます。
- タスクまたは課題を開き、パネル下部まで下にスクロールします。
- [Checklist] (チェックリスト)をクリックします。
- チェックリスト名の横にある、
(その他の操作)アイコンをクリックします。
- [Delete] (削除する)をクリックして、チェックリストを完全に削除します。
チェックリストを削除すると、チェックリストに関連付けられている項目もすべて完全に削除されます。データを元に戻すことはできません。
- 確認画面で [Delete] (削除する)をクリックすると、削除操作を確定できます。削除をキャンセルする場合は、[ Cancel ](キャンセルする)をクリックします。
チェックリストの更新
- 対象のプロジェクトの[タスク]タブ、または、[課題]タブを開きます。
- タスクまたは課題を開き、パネル下部まで下にスクロールします。
- [Checklist] (チェックリスト)をクリックします。
- チェックリスト名の横にある、
(その他の操作)アイコンをクリックします。
- [Rename] (名前を変更する)をクリックします。
- 必要に応じて、チェックリストの値を修正して、 [Save] (保存する)をクリックします。終了するには、 [Cancel] (キャンセルする)をクリックします。
チェックリストのテンプレート設定
チェックリストをテンプレートとして設定できるのは、ポータル所有者と管理者のみです。
- 対象のプロジェクトの[タスク]タブ、または[課題]タブを開きます。
- タスクまたは課題を開き、パネル下部まで下にスクロールします。
- [Checklist] (チェックリスト)をクリックします。
- チェックリスト名の横にある、
(その他の操作)アイコンをクリックします。
- [Mark as template] (テンプレートに設定する)をクリックします。
作業項目の編集
- 対象のプロジェクトの[タスク]タブ、または、[課題]タブを開きます。
- タスクまたは課題を開き、パネル下部まで下にスクロールします。
- [Checklist] (チェックリスト)をクリックします。
- チェックリストに関連付けられている特定の作業項目を編集するには、作業項目にマウスのカーソルを合わせて、一回クリックします。編集が有効になります。
- 必要に応じて、作業項目を修正して、 [Save] (保存する)をクリックします。終了するには、 [Cance] (キャンセルする)をクリックします。
作業項目を上下にドラッグすると、並べ替えることができます。
作業項目の削除
- 対象のプロジェクトの[タスク]タブ、または[課題]タブを開きます。
- タスクまたは課題を開き、パネル下部まで下にスクロールします。
- [Checklist] (チェックリスト)をクリックします。
- 対象の作業項目にカーソルを合わせて、
(ごみ箱)アイコンをクリックします。
- 削除した作業項目は元に戻せません。
作業項目のステータスの変更
- 対象のプロジェクトの[タスク]タブ、または、[課題]タブを開きます。
- タスクまたは課題を開き、パネル下部まで下にスクロールします。
- [Checklist] (チェックリスト)をクリックします。
- 作業項目のチェックボックスをクリックして、完了に設定します。
アイコンをクリックすると、作業項目の作成者や作成日時などの詳細を確認できます。
チェックリストのテンプレートの管理
チェックリストのテンプレートを管理できるのは、ポータル所有者と管理者のみです。その他のユーザーは、チェックリストのテンプレートの表示のみが可能です。
チェックリストのテンプレートを 作成/編集/削除 するには、以下の手順にしたがってください。
- 場面右下の [拡張機能] アイコンをクリックします。
- 一覧から[Checklist]の拡張機能を選択します。
[New Template] (新しいテンプレート)をクリックします。 - チェックリスト名と項目名を入力して[Add more items](項目をさらに追加する)をクリックします。
チェックリストが作成されます。また、必要に応じて、さらに項目を追加できます。
- すでにテンプレートを作成済みの場合は、テンプレート名が一覧表示されます。
-
( その他の操作) アイコンをクリックすると、テンプレート名を変更できます。または、テンプレートを削除できます。
ブループリントにおいてChecklist拡張機能を利用するには
ブループリントにおいて遷移を設定する際、[遷移中]の処理の1つとして、チェックリストを利用できます。
ブループリントにチェックリストを関連付けるには
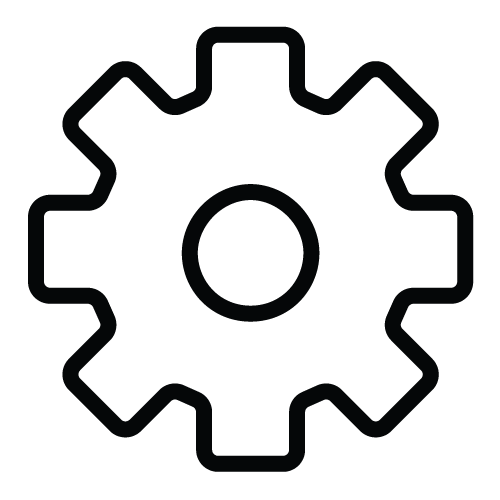 (設定)アイコン→[タスクの自動化]→[ブループリント]をクリックします。
(設定)アイコン→[タスクの自動化]→[ブループリント]をクリックします。- 対象のブループリントを選択します(まだブループリントを作成していない場合は、新しく作成します)。
- 対象の遷移をクリックするか新しい遷移を作成して、遷移の設定画面を開きます。
- [遷移中]タブをクリックします。[拡張機能]の欄にある[Checklist](チェックリスト)の設定欄に移動します。
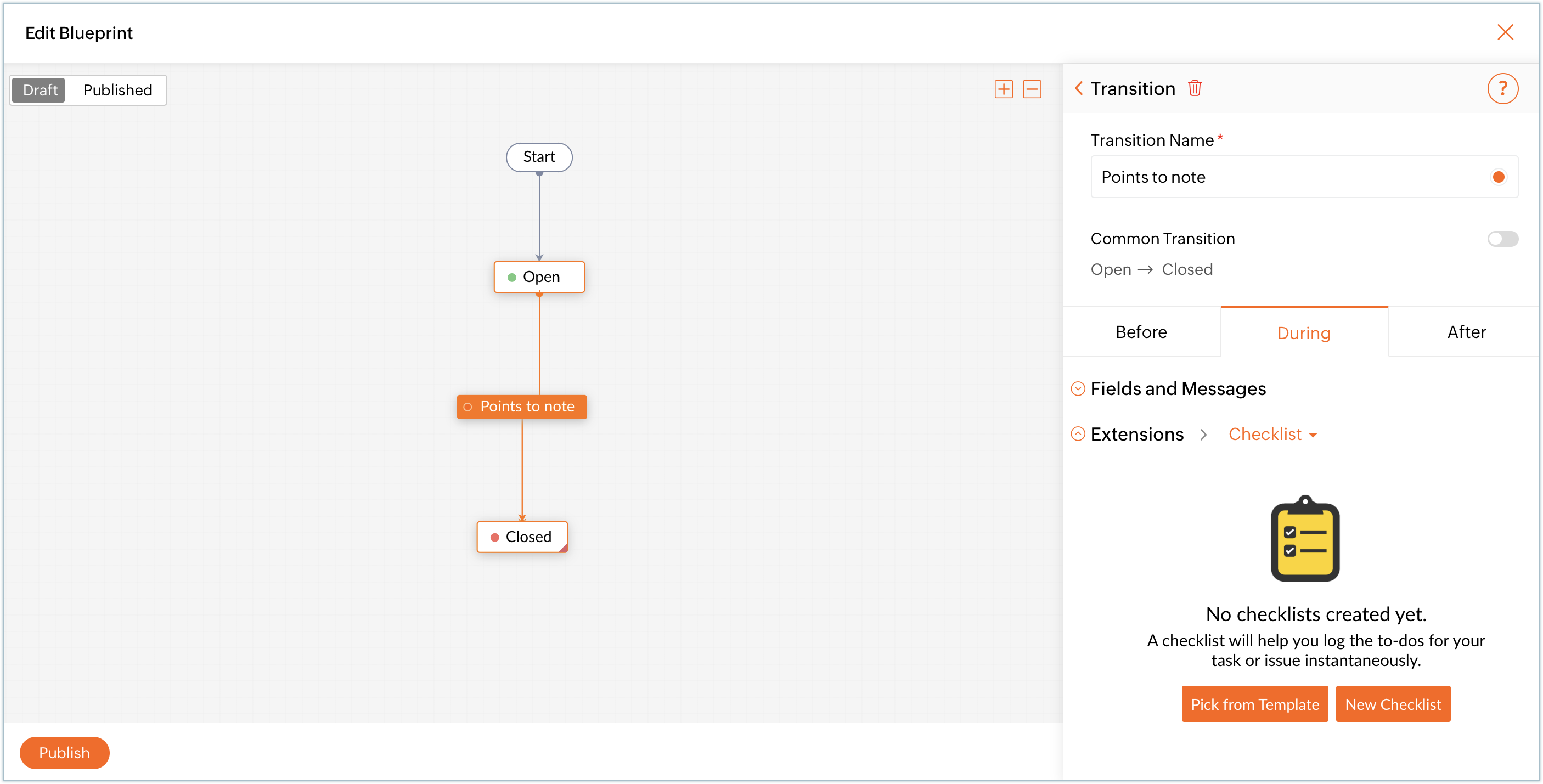
- チェックリストを作成します。また、必要に応じて、名前の変更や削除などの操作も可能です。
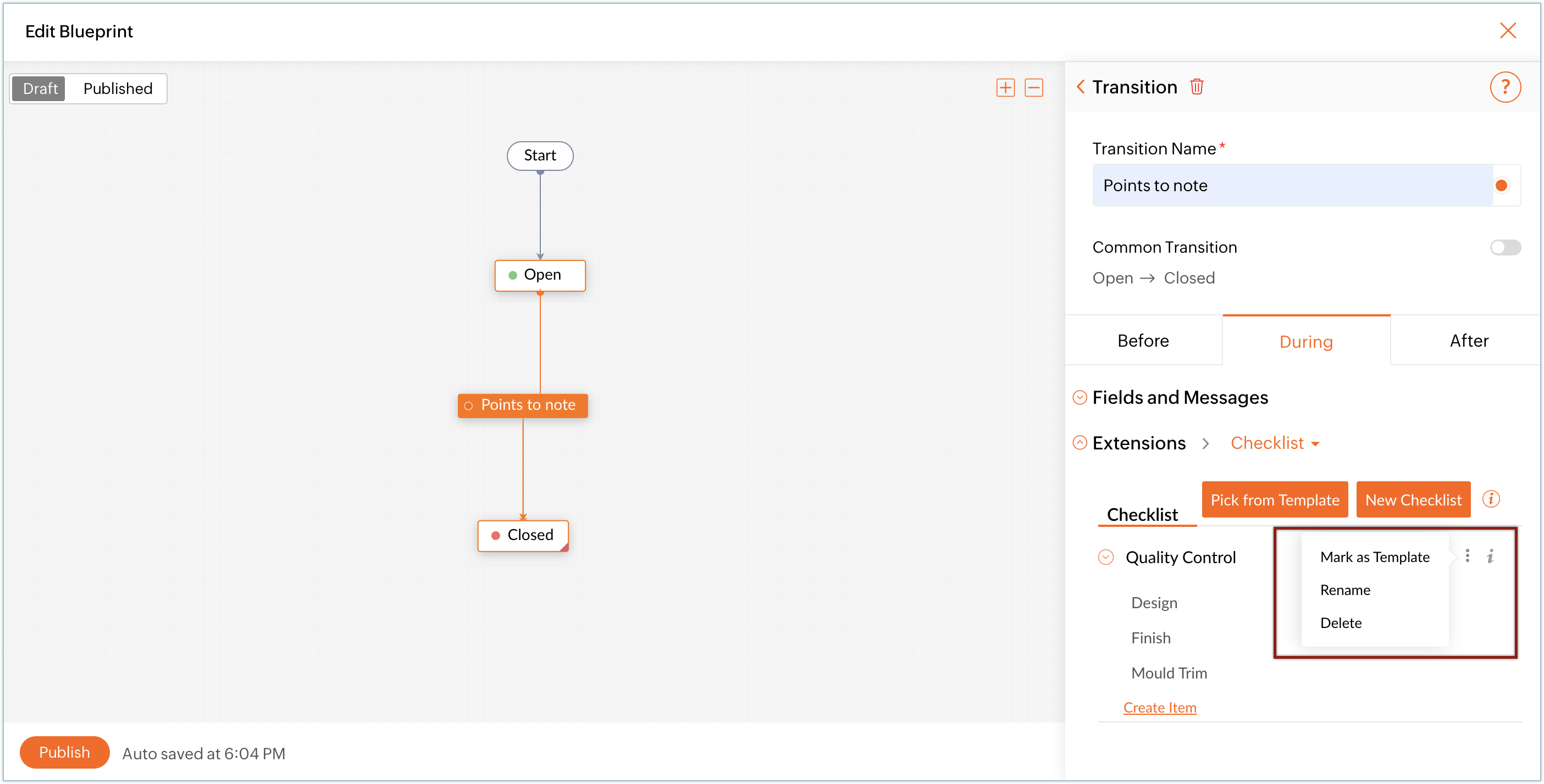
- チェックリストの内容(チェック項目)は、自由に追加/削除できます。
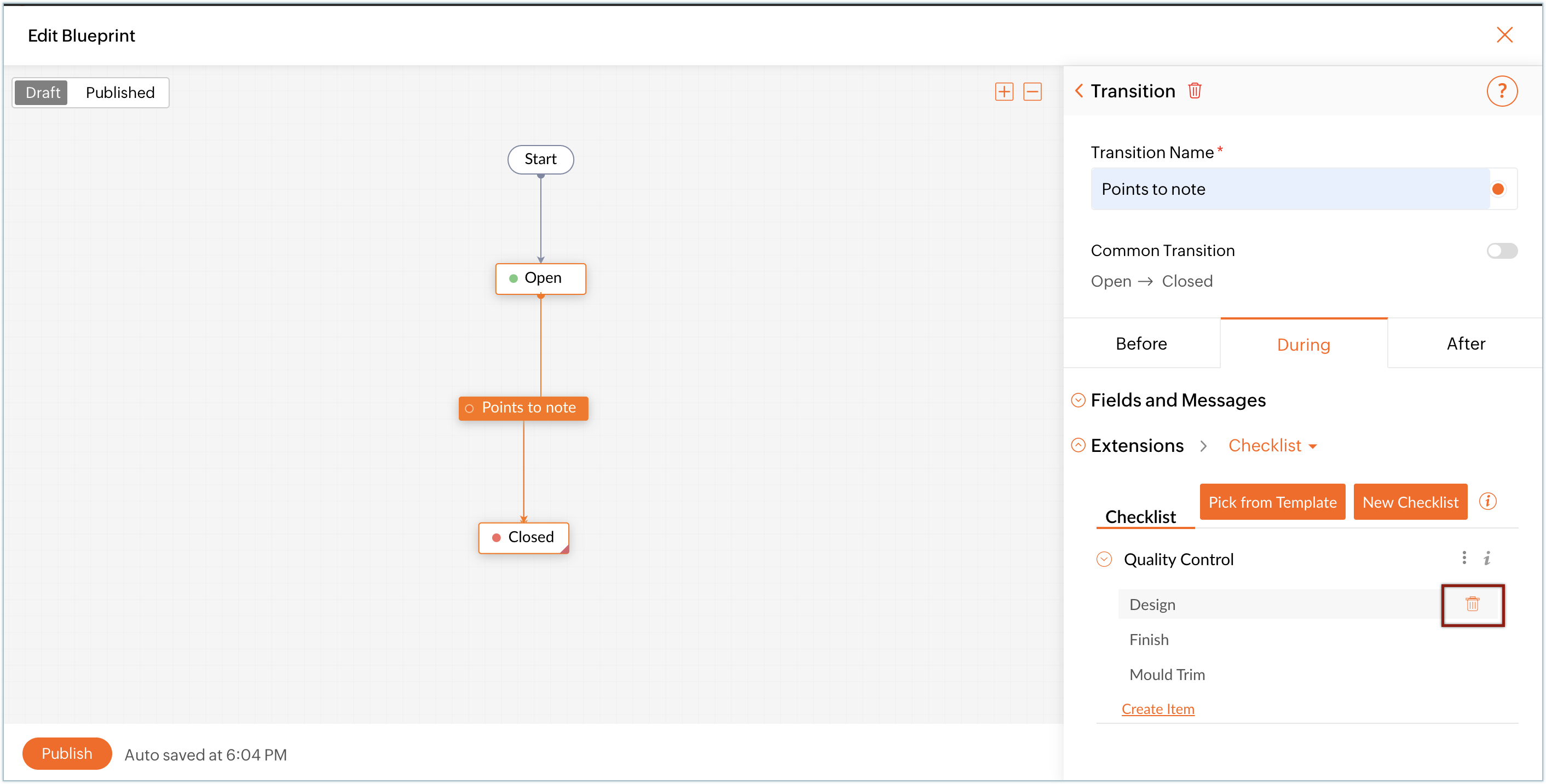
設定が完了したら、[公開する]をクリックし、ブループリントの適用を開始します。
ブループリントを既存のタスクに適用するには
ブループリントを既存のタスクに適用するには、対象のタスクに対して該当のブループリントを関連付ける操作を行う必要があります。また、既存のタスクに対する適用(関連付け)は、手動で個別に行う必要があります。
ブループリントをタスクに適用するには:
- 対象のタスクのページを開きます。
- 画面右上に表示されている
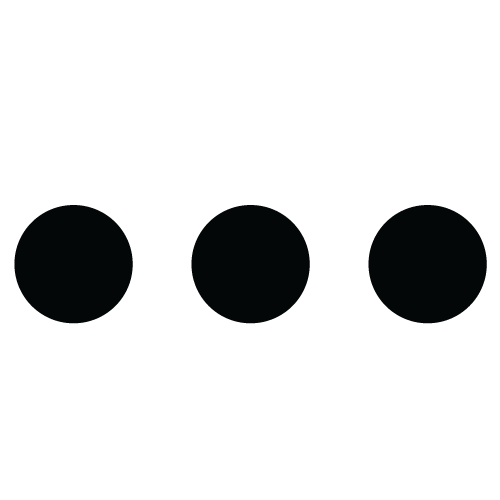 (その他)アイコンをクリックし、[ブループリントを適用する]をクリックします。
(その他)アイコンをクリックし、[ブループリントを適用する]をクリックします。
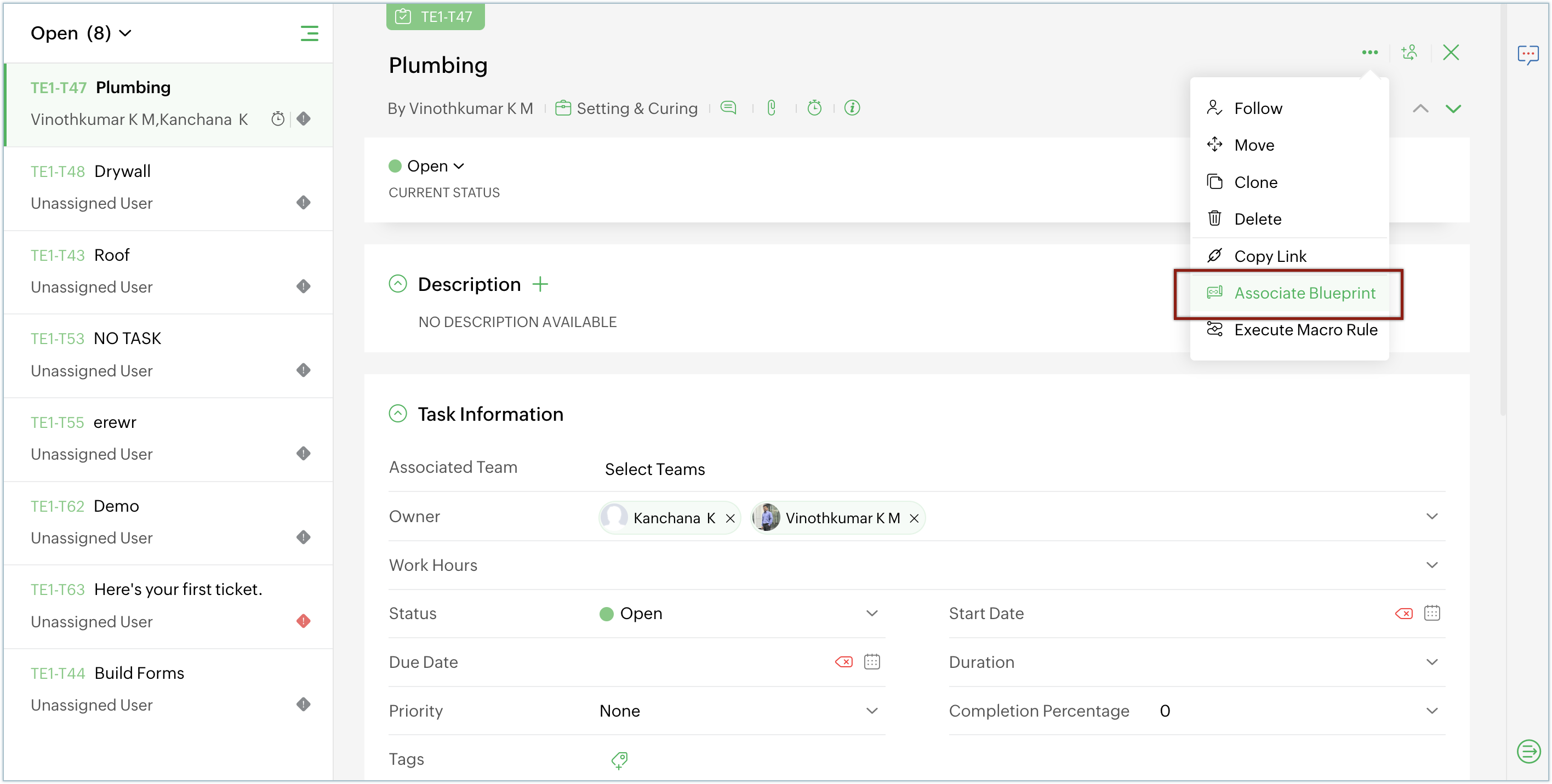
- 対象のブループリントおよびステータスを選択し、[関連付ける]をクリックします。
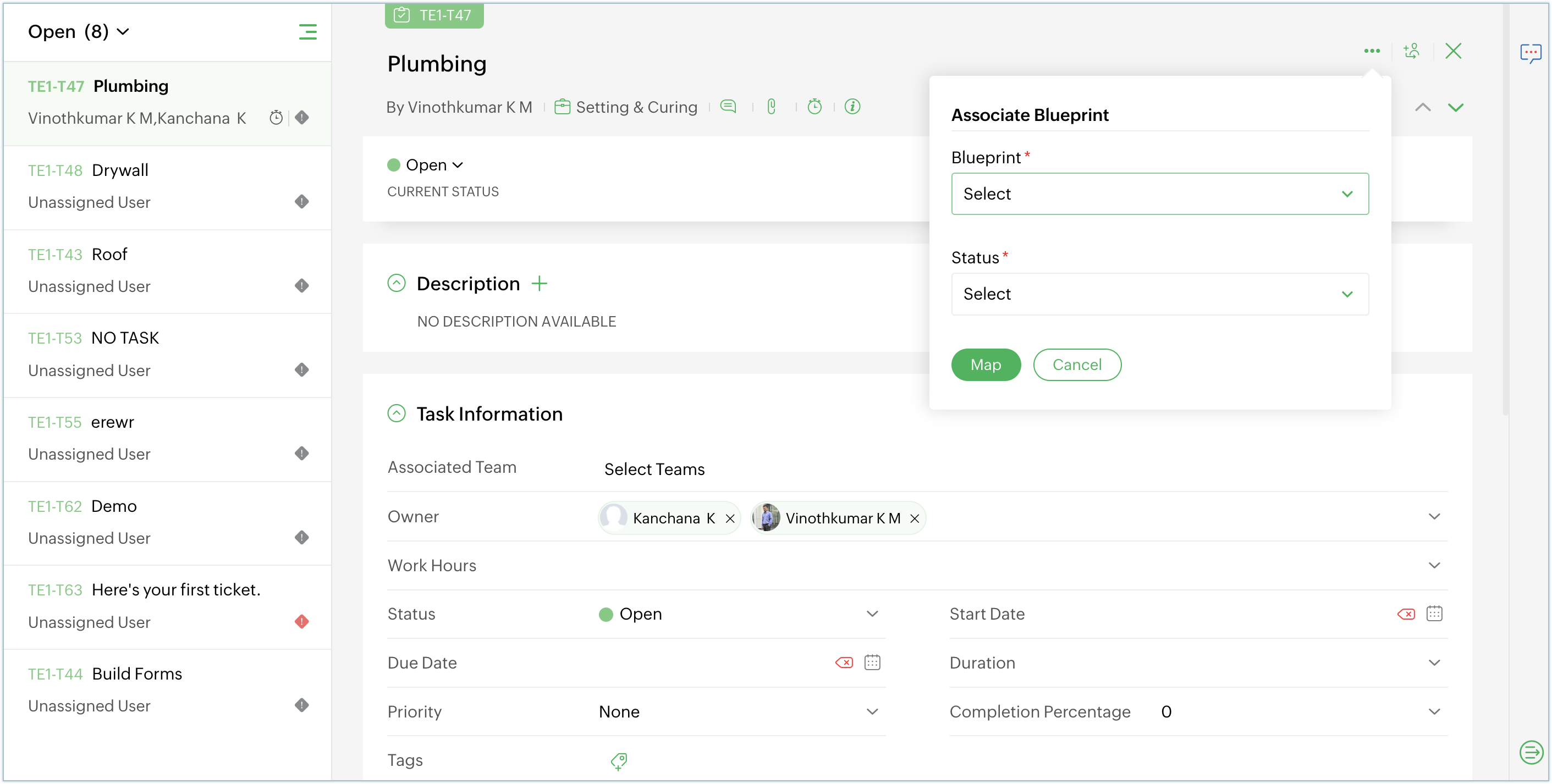
選択した内容に応じて、遷移ボタン(処理を進めるためのメニュー)が表示されます。ボタンをクリックすると、設定内容に応じて、チェックリストが表示されます。
- チェックリストの内容(チェック項目)をすべて完了にし、[Execute](実行する)ボタンをクリックします。
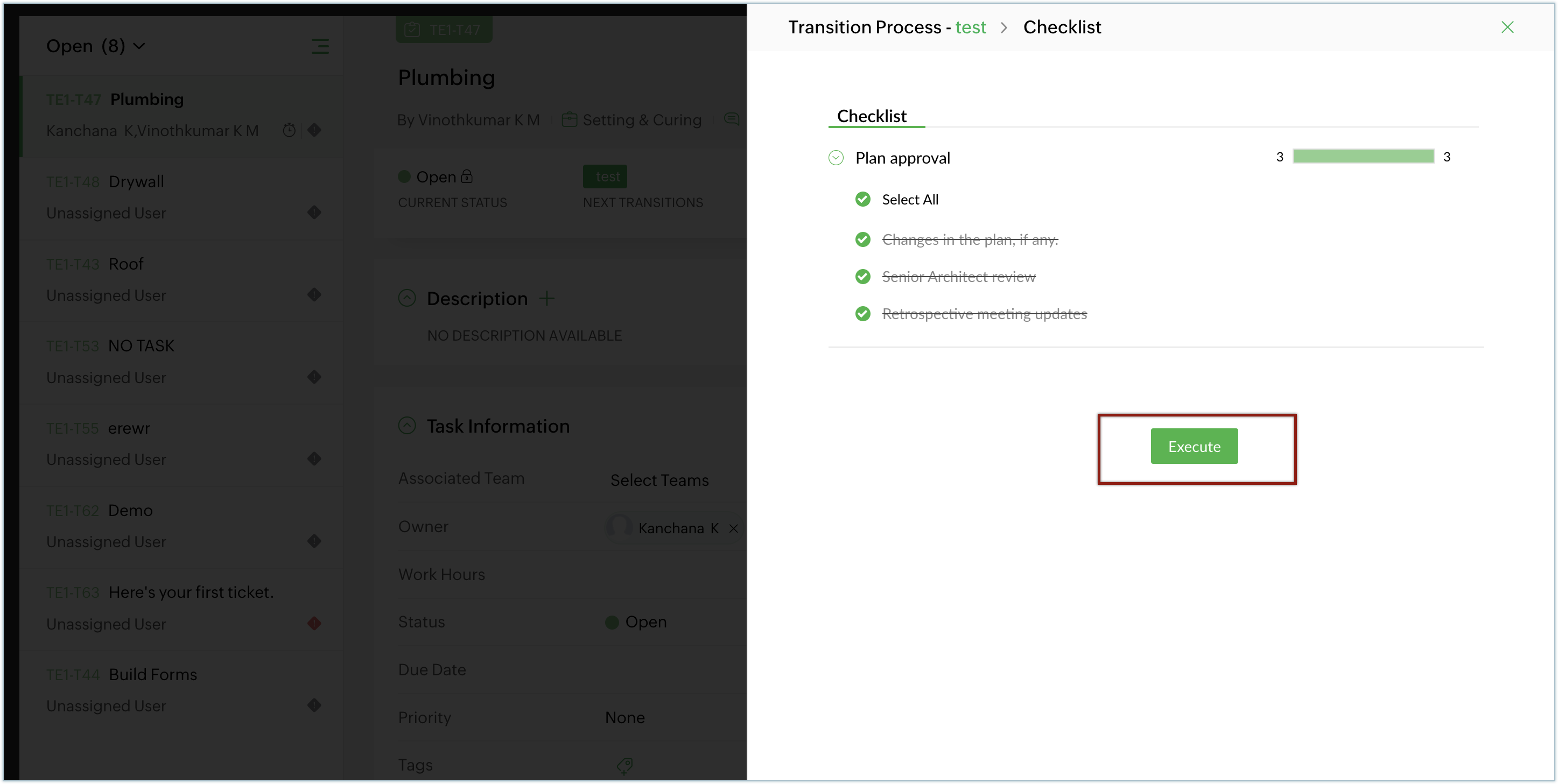
その後、タスクが次のステータスに進みます。ブループリントの設定内容に応じて、作業を進めることが可能です。
ブループリントを既存のタスクに適用するには、対象のタスクに対して該当のブループリントを関連付ける操作を行う必要があります。また、既存のタスクに対する適用(関連付け)は、手動で個別に行う必要があります。
ブループリントをタスクに適用するには:
- 対象のタスクのページを開きます。
- 画面右上に表示されている
(その他)アイコンをクリックし、[ブループリントを適用する]をクリックします。
- 対象のブループリントおよびステータスを選択し、[関連付ける]をクリックします。
選択した内容に応じて、遷移ボタン(処理を進めるためのメニュー)が表示されます。ボタンをクリックすると、設定内容に応じて、チェックリストが表示されます。 - チェックリストの内容(チェック項目)をすべて完了にし、[Execute](実行する)ボタンをクリックします。
その後、タスクが次のステータスに進みます。ブループリントの設定内容に応じて、作業を進めることが可能です。
拡張機能のアンインストール
- 画面右上の
アイコン→ [マーケットプレイス] → [すべてのアプリ] の順に移動します。
- [インストールしたアプリ] をクリックします。
- [Checklist for Zoho Projects] をクリックします。
- [アンインストール] をクリックします。
Zoho CRM 管理者向けトレーニング
「導入したばかりで基本操作や設定に不安がある」、「短期間で集中的に運用開始できる状態にしたい」、「運用を開始しているが再度学び直したい」 といった課題を抱えられているユーザーさまに向けた少人数制のオンライントレーニングです。
日々の営業活動を効率的に管理し、導入効果を高めるための方法を学びましょう。
Zoho Campaigns Resources
Zoho WorkDrive Resources
New to Zoho Workerly?
New to Zoho Recruit?
New to Zoho CRM?
New to Zoho Projects?
New to Zoho Sprints?
New to Zoho Assist?
Related Articles
Zoho Desk連携
Zoho Projectsの課題管理機能(Zoho BugTracker)にZoho Deskを連携すると、 Zoho Desk の問い合わせを「課題」として登録できます。 はじめる前に : この連携機能は、Zoho Projects のエンタープライズプラン、Zoho Desk の スタンダードプラン以上で利用可能です。 Zoho Desk の [設定] > [マーケットプレイス] > [Zoho] で、Zoho Projects連携を有効にします。 Zoho ...Zoho Sprints連携
プロジェクトにおける作業の進め方の手法や考え方にはさまざまなものがあります。ウォーターフォール型のように作業手順をあらかじめ詳細に定めて1つずつ順次進めていく形もあれば、アジャイル型のように短い期間で作業サイクルを反復しながら柔軟に作業を進めていく形もあります。プロジェクトの性格や方針に合わせて進め方や手法を工夫することで、より効率的かつ効果的にプロジェクトを管理できます。このような点において、Zoho Projectsと Zoho Sprints ...Zoho Writer連携
Zohoの文書作成サービス「Zoho Writer」とZoho Projectsを連携すると、Zoho Projectsのデータを用いて差し込み文書を作成することが可能です。また、他のZohoサービスとも連携することで、作成した文書に対して電子署名を依頼したり、作成した文書をクラウド上に保存したりすることも可能です。 利用可能なプラン:エンタープライズプラン ドキュメントの自動化機能を利用するには、Zoho Writerのクレジットの購入が必要です。Zoho ...Zoho Flow統合
お知らせ:当社は、お客様により充実したサポート情報を迅速に提供するため、本ページのコンテンツは機械翻訳を用いて日本語に翻訳しています。正確かつ最新のサポート情報をご覧いただくには、本内容の英語版を参照してください。 Zoho Flow Integrationを利用すると、プロジェクトのユーザーは連携、業務自動化、そしてプロジェクトを必要なサードパーティアプリケーションと直接接続できます。あらかじめ定義された処理セットが用意されており、ユーザーが連携設定やZoho ...Zoho Invoice連携
Zoho ProjectsをZoho InvoiceまたはZoho Booksに連携することで、 プロジェクト予算 の作成 ...



















