タスクと工数表の設定
タスクの設定
タスクの表示順の管理
- 画面右上の
アイコンをクリックします。
- [ポータル設定] > [タスクと工数表] > [タスク設定] タブに移動します。
- [タスクの表示順の管理] 設定のスイッチを切り替えて、有効にします。
タスクの接頭語とID
- 画面右上の
アイコンをクリックします。
- [ポータル設定] > [タスクと工数表] > [タスク設定] タブに移動します。
- [タスクの接頭語とID] 設定のスイッチを切り替えて、有効または無効にします。
タスクの期間
- 画面右上の
アイコンをクリックします。
- [ポータル設定] > [タスクと工数表] > [タスク設定] タブに移動します。
- 下にスクロールして、 [タスクの期間] セクションを表示します。
- タスクの期間を、[日]または[時間]のいずれかに設定します。
[日]を選択した場合、タスクの期間には日数のみを指定できます。
[時間]を選択した場合、タスクの期間には日数または時間数を指定できます。また、開始日と終了日に時間も指定することが可能です。 - [更新する] をクリックします。
タスクリストの初期設定のフラグ
設定画面から、タスクリストのフラグを初期設定で内部または外部として設定できます。
- 画面右上の
アイコンをクリックします。
- [ポータル設定] > [タスクと工数表] > [タスク設定] タブに移動します。
- [タスクリストの初期設定のフラグ]に移動して、設定を選択します。
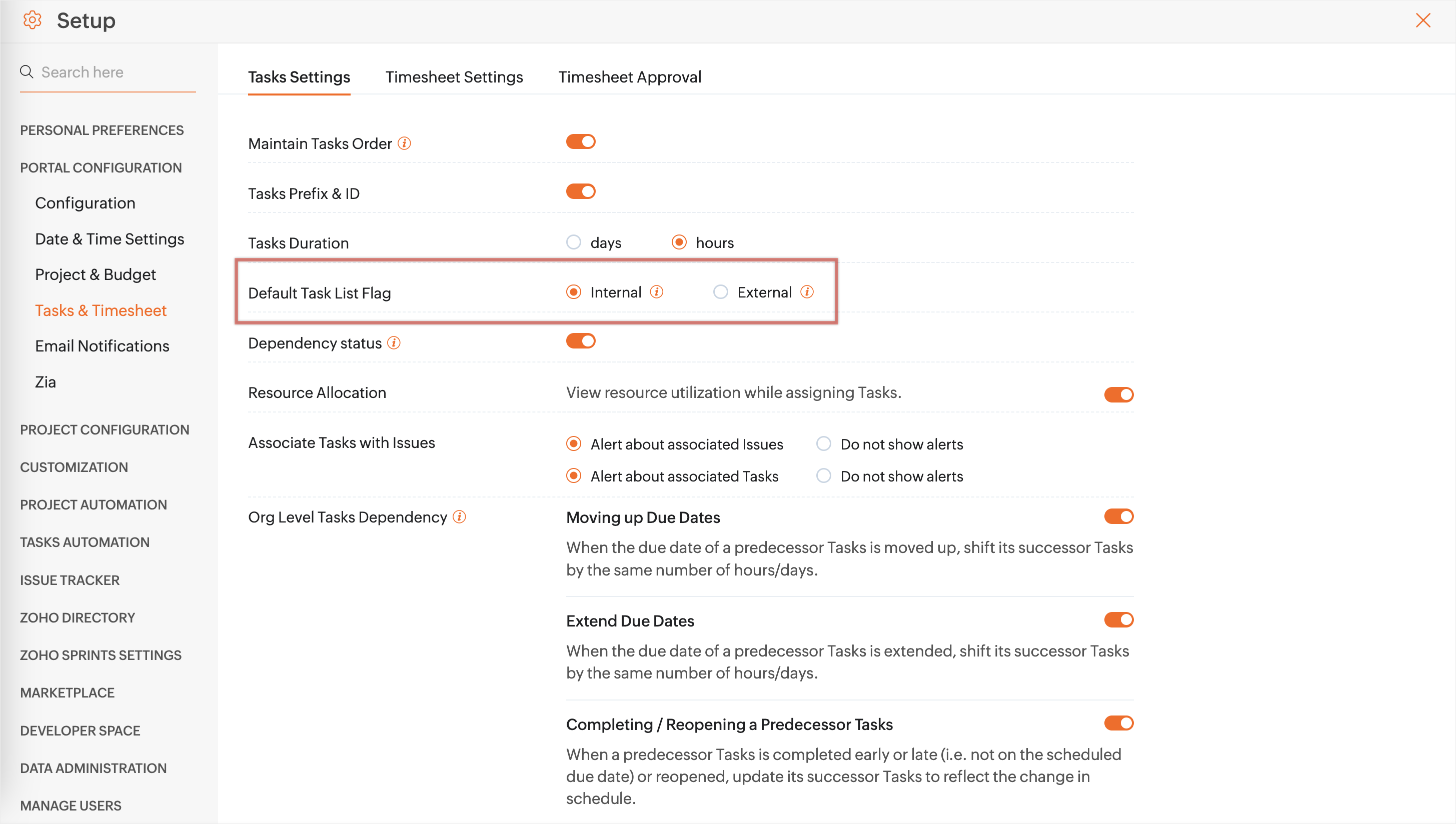
前後関係のステータス
タスクの前後関係のステータスを使用すると、タスクが他のタスクの待機状態であるかどうかや、他のタスクの完了を妨げているかどうかを知ることができます。 [待機中] と [ブロック中] の2つのステータスがあります。
リソースの配分
[リソースの配分]の設定により、タスクの割り当て時に、特定のユーザーの作業配分を確認できます。この設定は、初期設定では有効になっています。
- 画面右上の
アイコンをクリックします。
- [ポータル設定] > [タスクと工数表] > [タスク設定] タブに移動します。
- スクロールして、
[タスク設定]
の下の
[リソースの配分]を表示します。
- [リソースの配分]設定のスイッチを切り替えて、 有効にします。
課題へのタスクの関連付け
- 画面右上の
アイコンをクリックします。
- [ポータル設定] > [タスクと工数表] > [タスク設定] タブに移動します。
- ページをスクロールして、[課題へのタスクの割り当て]セクションに移動します。関連付けられている課題に関する通知を受け取るかどうかを選択できます。
- [通知を表示しない]を選択した場合、タスクの完了時に関連付けられている課題のステータスに関する通知メッセージは受け取りません。
- ページ下部の [更新] をクリックします。
タスクの前後関係の設定
こちらでは、ポータルにおけるタスクの前後関係を設定できます。これらのオプションにより、関連付けられている先行タスクが移動したときにいつでも、後続タスクを連動して変更できます。
- 画面右上の
アイコンをクリックします。
- [ポータル設定] > [タスクと工数表] > [タスク設定] タブに移動します。
- ページをスクロールして、[タスクの前後関係]セクションに移動します。
- 設定のスイッチを切り替えて、有効または無効にします。タスクの前後関係の設定に関する使用例については こちら をご参照ください。
- [初期設定の前後関係の種類]を選択します。
- 選択した前後関係の種類が、初めてガントチャート間でタスクの関連付けを行った際に、初期設定で2つのタスクに設定されます。前後関係の種類は、後から修正できます。
- 設定のスイッチを切り替えて、有効または無効にします。タスクの前後関係の設定に関する使用例については こちら をご参照ください。
- ページ下部の [更新] をクリックします。

工数表の設定
工数の記録に関する権限設定
- 画面右上の
アイコンをクリックします。
- [ポータル設定] > [タスクと工数表] > [工数表設定] タブに移動します。
- 工数の記録に関する権限設定のセクションを表示します。
- 設定を選択します。
タスクと課題の所有者:タスク/課題を割り当てられたユーザーのみが、工数を記録できます。
プロジェクト内の誰でも:プロジェクト内のすべてのユーザーが工数を記録できます。
関連するチームのメンバー:タスク/課題に関連付けられているチームのメンバー全員が工数を記録できます。 - [更新する] をクリックします。
完了したタスクと課題の工数
- 画面右上の
アイコンをクリックします。
- [ポータル設定] > [タスクと工数表] > [工数表設定] タブに移動します。
- スクロールして、 [完了したタスクと課題の工数の記録] セクションを表示します。
- 必要に応じて、[許可する]または[許可しない]のいずれかを選択します。
- [更新] をクリックします。
複数のタイマーの制限
ポータルのユーザーが複数のタイマーを開始することを制限できます。
- 画面右上の
アイコンをクリックします。
- [ポータル設定] > [タスクと工数表] > [工数表設定] タブに移動します。
- スクロールして、 [複数のタイマーの制限] セクションに移動します。
- [許可する] または [許可しない] のいずれかを選択します。
- [更新] をクリックします。
予定工数に基づく制限
- 画面右上の
アイコンをクリックします。
- [ポータル設定] > [タスクと工数表] > [工数表設定] タブに移動します。
- [予定工数に基づく工数の制限] 設定のスイッチを切り替えて、有効にします。
タスク/課題の日付に基づく制限
- 画面右上の
アイコンをクリックします。
- [ポータル設定] > [タスクと工数表] > [工数表設定] タブに移動します。
- タスク/課題の日付に基づく制限の設定のスイッチを切り替えて、有効にします。
工数の制限
- 画面右上の
アイコンをクリックします。
- [ポータル設定] > [タスクと工数表] > [工数表設定] タブに移動します。
- スクロールして、[工数の制限]セクションを表示します。
- 必要に応じて、 [休日]、 [週末]、 [休暇] のいずれかを選択します。
 ポータルにZoho People連携を設定している場合のみ、[休暇]が有効になります。Zoho People連携に詳細については、 こちら をご参照ください。
ポータルにZoho People連携を設定している場合のみ、[休暇]が有効になります。Zoho People連携に詳細については、 こちら をご参照ください。工数の追加方法と対象
- 画面右上の
アイコンをクリックします。
- [ポータル設定]→[タスクと工数表]→[工数表設定] タブをクリックします。
- [工数の追加方法と対象] の欄に移動します。
- 工数の追加方法を選択します。また、選択した追加方法で工数を追加する対象(タスク、課題、一般)を選択します。
すべて :手動とタイマーの両方で工数を追加します。
手動 :手動のみで工数を追加します。
タイマー :タイマーのみで工数を追加します。 - [更新する] をクリックします。
期間の重なりの許可/制限
- 画面右上の
(設定)アイコンをクリックします。
- [ポータル設定] → [タスクと工数表] → [工数表設定] タブをクリックし、 [期間の重なりの許可/制限] の欄に移動します。
- 以下のいずれかを選択します。
許可する:期間が重なっている工数の追加を許可します。
注意を表示したうえで許可する:期間が重なっている工数を追加しようとしたときに注意メッセージを表示したうえで許可します。
制限する:期間が重なっている工数の追加を許可しません(制限します)。

工数期間の設定

工数期間の設定をカスタマイズするには:
- 画面右上の
アイコンをクリックします。
- [ポータル設定] > [タスクと工数表] > [工数表設定] タブに移動します。
- スクロールして、 [工数期間の設定] セクションに移動します。
- [過去の工数の記録] と [未来の工数の記録] のオプションに対して、[許可する]、[許可しない]、[指定日] から選択します。
- [許可しない]または[指定日]を選択した場合、[除外するユーザー]を選択できます。[除外するユーザー]として指定されたユーザーは、過去の工数をすべて記録できます。
- 工数表の編集時にも制限を適用できます。 [工数表の編集時にこの制限を適用する] オプションを選択します( [許可しない] および [指定日] オプションにのみ適用できます)。
- [更新する] をクリックします。
過去の工数の記録
この設定により、過去の時間帯の工数を記録するかどうかが決定します。
選択肢は次のとおりです:
| 許可する | 過去のすべての工数を記録できます |
| 許可しない | 過去の工数を記録できません |
| カスタマイズ | 特定の時間帯に対して、過去の工数の記録を許可します。 例 :
|
未来の工数の記録
この設定により、未来の時間帯の工数を記録するかどうかが決定します。
選択肢は次のとおりです:
| 許可する | 未来のすべての工数を記録できます |
| 許可しない | 未来の工数を記録できません |
| カスタマイズ | 特定の時間帯に対して、未来の工数の記録を許可します。 例:
|
| 影響のあるタブ | 関連する処理 | 影響のあるタブの要素 |
| 課題 | 各課題の工数 | 日付の選択 |
タスクの詳細 | 各タスクの工数の修正 | 日付の選択 |
| 工数表 | | |
| 毎日追加される特定のタスク/課題に対する工数の記録 | 日付の選択 |
| 毎週追加される特定のタスク/課題に対する工数の記録 | 日付の選択 |
| 工数の記録、または、既存の工数の編集 | 日付の選択 |
| 工数データの編集 | 日付の選択 |
例:
ジョアンは工数の記録の入力データを、過去についてはすべての日付で許可し、未来については2週間に制限したいと考えています。
- 過去の工数 を「許可する:過去の日」に設定します。
- 未来の工数 を「指定日:現在の週から2週」に設定します。
現在の日付が2025/2/17である場合、プロジェクト内のすべてのユーザーが、過去の日付のすべての工数データと、2025/3/2までの2週間分(未来)の日付の工数データのみ、登録できるようになります。これらの設定は、上記のすべての[日付の選択]に反映されます。
工数の制限
- 画面右上の
アイコンをクリックします。
- [ポータル設定] > [タスクと工数表] > [工数表設定] タブに移動します。
- スクロールして [工数の制限] に移動し、スイッチを切り替えて設定を有効にします。
- [1日あたりの工数の制限] と [1週間あたりの工数の制限] は、初期設定では、 稼働時間 に基づいて算出されます。必要に応じて、工数の制限を編集できます。
- 1日あたりの工数の制限は、24時間以内で設定する必要があります。毎週の工数の制限は、168時間以下で設定する必要があります。
- 1日あたりの工数の制限は、24時間以内で設定する必要があります。毎週の工数の制限は、168時間以下で設定する必要があります。
- ページ下部の [更新] をクリックします。
タイマーのアクセス権についての詳細はこちら をご参照ください。
工数のリマインダー
- 画面右上の
アイコンをクリックします。
- [ポータル設定] → [タスクと工数表]→ [工数表設定] タブの順に移動します。
- 下にスクロールして [工数のリマインダー] 設定を表示します。切り替えスイッチをクリックして、設定を有効にします。
- 必要に応じて、 [日単位のリマインダー] と [週単位のリマインダー] のタイミングを設定します。
- [実行中のタイマーについて通知する] のチェックボックスにチェックを入れます。
- リマインダーを除外する 権限またはユーザーを選択します。
- [更新する] をクリックする。毎日のリマインダーに関する設定
稼働時間の終了前: 当日の稼動時間の終了前に工数入力のリマインダーが送信されます稼働時間の開始前: 翌日の稼働時間の開始前に工数入力のリマインダーが送信されます毎週のリマインダーに関する設定稼働週の終了前: 週の最終稼働日に工数入力のリマインダーが送信されます稼働週の開始前: 次の稼働週の開始前に工数入力のリマインダーが送信されます

リマインダーの工数のしきい値
工数表の承認設定
- 画面右上の
アイコンをクリックします。
- [ポータル設定] → [タスクと工数表] → [工数表の承認] タブをクリックします。
- [工数表の承認] 設定を有効にします。
- [更新する] をクリックします。
これにより、すべての工数表で承認が必要になります。
- 画面右上の
アイコンをクリックします。
- [ポータル設定] → [タスクと工数表] → [工数表の承認] タブをクリックします。
- [承認可能な工数の範囲] の欄で、いずれかを選択してください。
すべての工数:承認権限を持つユーザーは、階層に関わりなくすべての工数を承認できます。
直属の部下の工数のみ:承認権限を持つユーザーは、直属の部下の工数のみを承認できます。
すべての部下の工数:承認権限を持つユーザーは、すべての部下の工数を承認できます。
承認者として関連付けられている工数:自分自身が承認者として関連付けられている工数のみを承認できます。 - [更新する] をクリックします。
- 画面右上の
アイコンをクリックします。
- [ポータル設定] → [タスクと工数表] → [工数表の承認] タブをクリックします。
- [工数表の自動承認] 設定を有効にします。
承認権限のあるユーザーの工数表が自動で承認されるようになります。 - [更新する] をクリックします。
Zoho CRM 管理者向けトレーニング
「導入したばかりで基本操作や設定に不安がある」、「短期間で集中的に運用開始できる状態にしたい」、「運用を開始しているが再度学び直したい」 といった課題を抱えられているユーザーさまに向けた少人数制のオンライントレーニングです。
日々の営業活動を効率的に管理し、導入効果を高めるための方法を学びましょう。
Zoho Campaigns Resources
Zoho WorkDrive Resources
Related Articles
タブ名のカスタマイズ
Zoho Projectsでは、タスク、課題、フェーズのタブの名前を変更できます。変更した名前は組織のすべてのポータルに反映されます。また、ユーザーはポータルでタスク、課題、フェーズ、工数表のタブを有効/無効にすることも可能です。 画面右上の (設定)アイコンをクリックします。 [カスタマイズ]→[タブ]の順に移動します。 [URLとコメントでの表示名]項目に、リンクまたはコメントで表示する名前を入力します。 ...Zia
Ziaは、Zoho Projectsでの作業を支援するAIチャットボットです。Zoho Projectsのタスク、課題、予定に関して何か確認したいことがある場合、Ziaに質問することですぐに必要な情報を得ることができます。また、Ziaは、プロジェクトに関連するデータに基づいてさまざまな提案を行います。 ...日時の設定
日付の形式 プロジェクトの成果物を正確に算出するために、組織に合わせた日付の形式、稼動日や稼働時間、休日の一覧を設定できます。また、実績の時間数や日数に基づいて、タスクの期間を正確に計算することもできます。 上部メニューにある アイコンをクリックします。 [ポータル設定] > [日時設定] > [日時設定] タブに移動します。 [日付形式] 、 [時刻形式] 、 [週の開始日] を設定します。 1日あたりの[稼動時間]を設定します。 週の稼働日を選択して、[週末を除外] ...プロジェクトと予算
プロジェクトと予算の設定では、プロジェクトID、タグ、プロジェクトの完了度、予算の有効化、予算のしきい値、超過通知、予算の自動更新の頻度などを管理できます。 プロジェクトとプロジェクトグループ プロジェクトの接頭語、プロジェクトグループの接頭語、タグ、プロジェクトの完了度に関する設定が可能です。 プロジェクトの設定 接頭語とID 画面右上の (設定)アイコンをクリックします。 [ポータル設定] > [プロジェクト&予算] > [プロジェクトとプロジェクトグループ ] タブに移動します。 ...出来高管理/アーンドバリューマネジメント(EVM:Earned Value Management)
出来高管理/アーンドバリューマネジメント(EVM:Earned Value Management)は、プロジェクトの進捗度を把握する手法の1つです。タスクの進捗度を金額などの指標(EV:Earned Value、アーンドバリュー、出来高)に換算して計測します。予定コストと実績コストを比較することで、進捗度を把握することが可能です。プロジェクトの進捗度は、図を用いて確認することができます。 出来高管理/アーンドバリューマネジメント(EVM:Earned Value Management)の計算は、 ...



















