タスクの管理

お知らせ:当社は、お客様により充実したサポート情報を迅速に提供するため、本ページのコンテンツは機械翻訳を用いて日本語に翻訳しています。正確かつ最新のサポート情報をご覧いただくには、本内容の英語版を参照してください。
簡単にリマインダーを設定し、時間を記録し、作業時間を管理します。必要に応じてタスクをインポート、エクスポート、または再開できます。
タスクID
各タスクや問題は、プレフィックス付きの一意のIDが自動的に生成されます。これらの一意のIDを使用すると、タスクの追跡、識別、検索が容易になります。
- タスクIDはポータル設定で有効または無効にすることができます。
- プロジェクトを編集するときは、タスクのプレフィックスを変更することができます。

タスクが削除されると、そのタスクIDも削除されます。すべてのタスクIDは一意であり、削除されたタスクIDは将来のタスクに再利用されません。
定期タスク
Zohoプロジェクトで定期タスクを追加すると、繰り返し行うタスクの時間を節約できます。ユーザーは新たなタスクを作成する際、または既存のタスクを編集する際にこれらのタスクをスケジュールすることができます。この機能を使用すると、各発生事象に対して手動で新たなタスクを作成する必要がなくなります。

この機能は、当社のプレミアムプランおよびエンタープライズプランで利用可能です。
新しいタスクを定期的に設定する方法
- 「タスク」タブを概要からクリックし、その後「タスクを追加する」をクリックします。
- タスクの詳細を入力します。
- 繰り返し項目をクリックします。
- 繰り返し頻度を「なし」、「毎日」、「毎週」、「月間」、「年間」から設定します。
- 「一度の頻度」項目で、タスクがどのくらいの頻度で繰り返されるかを設定します。たとえば、頻度を「毎日」に設定し、「一度の頻度」項目を3に設定すると、タスクは3日ごとに一度繰り返されます。
- 「終了後」を設定します。例えば、これを2に設定すると、タスクは2回繰り返した後に停止します(元のタスク+2回)。無限のインスタンスを作成するためには、「Never」に設定します。
- 後続の繰り返しに対してコメントを保持するを選択します。これにより、現在の有効なタスクからのコメントが次に有効になる定期タスクに転送されます。
- 現在のタスクの終了後に次の繰り返しを作成するを選択します。これにより、次の定期タスクは、予定日に達しても現在のインスタンスが完了した後でのみ作成されます。
- 「完了」をクリックします。

月間および年間の頻度には追加のオプションが提供されます。次のインスタンスが組織設定で定義された休日に当たる場合、定期タスクはそれ以前の営業日に予約されます。
既存のタスクを定期的に設定する方法
- 概要から「タスク」タブをクリックし、リストビューまたはガントチャートを開き、タスクをクリックします。
- タスク情報セクションの繰り返し項目をクリックします。
- 繰り返し頻度を設定し、「保存」をクリックします。
タスクリマインダー
複数のタスクを管理するのは難しく、仕事を見失うことがあります。タスクリマインダーは定時にメールを送信することで、仕事の進行具合を把握する手助けとなります。Zohoプロジェクトのタスクリマインダーを活用すれば、一つのタスクも見落とすことはありません。
タスクを追加する際にリマインダーを設定する方法
- タスクタブをクリックし、タスクを追加するを選択します。
- リマインダー項目をクリックします。
- リマインダーは期限に基づいて、または特定の日に設定できます。
- '期限に基づく'を選択すると、リマインダーを毎日、期限当日、または期限の特定の前日に設定できます。期限前日を選択した場合は、日数を入力してください。
- '特定の日'を選択すると、ユーザーは特定の日に日付を設定し、その日に通知を受け取ることができます。
- 通知を受け取る時間を設定します。
- 通知を受け取るユーザーまたはチームを選択します。
- リマインダーを設定するをクリックします。
- 'リマインドする'を選択すると:
- 毎日:リマインダーのメールが期限まで毎日送信されます。
- 期限当日:リマインダーのメールが期限当日に送信されます。
- 期限の前日:設定した日数に基づいて、期限の前日にリマインダーのメールが送信されます。
タスク時間を記録する方法
時間の記録はタスクに費やされた時間を追跡するのに役立ちます。ユーザーは、プロジェクト内のタスクタブのリストビューやガントチャートビューから時間を記録することができます。
- タスクに対応する項目の「タイムログ合計」列までスクロールします。
- タスクに対応する項目をクリックします。
- 新規時間ログフォームに詳細を入力し、追加するをクリックします。
労働時間を設定する方法
タスクの労働時間(予定時間)を設定し、ユーザーにかかる時間を追跡します。予定時間と実績時間のレポートは、パフォーマンスの測定に使用できます。労働時間はプロジェクトコストの予測にも必要です。
利点
- 予定と実績の時間を比較してタスクの進行状況を追跡
- 労働時間に基づくプロジェクトコストの予測
デフォルトで、手動で労働時間を設定しない場合は:
タスクの労働時間 = (タスク期間 * リソースの数) タスクを担当。
デフォルトの労働時間を設定する
- ナビゲーションバーの右端にある
をクリックします。
- カスタマイズ > レイアウトと項目 > タスクに移動します。
- 希望のレイアウトをクリックし、「タスク情報」の下で、
を「労働時間」の隣でクリックします。
- 詳細を編集するをクリックし、労働時間の形式とデフォルト値を選択します。
- 企業時間:タスクを作成するとき、労働時間は企業時間で事前に入力されます。
- 空欄:タスクを作成するとき、労働時間は空欄になります。
- 完了をクリックし、レイアウトを保存をクリックします。
新しいタスクでの標準労働時間を設定する
- プロジェクトのタスクタブに移動し、右上隅にあるタスクを追加するをクリックします。
- 作業時間を入力し、次に追加するをクリックします。
作業時間は3つの異なる形式で設定できます:
- 1日あたりの作業時間- タスクを担当する人が1日にタスクに費やす時間の数を設定できます。1日当たりの時間は、タスクのスケジュールに沿った1日当たりのユーザーがタスクに費やすべき時間の数です。作業時間が5日間で4時間であれば、タスクは完了するために20時間が割り当てられます。
- 1日あたりの作業時間の%- 1日あたりの作業時間の割合(%)をタスク担当者に設定できます。もし、1日の法人時間が8時間で、リソースには50%しか割り当てられていない場合、タスクは1日あたり4時間割り当てられます。
- 作業時間- タスク担当者の合計作業時間を設定できます。1日あたりの作業時間は、タスクの期間に基づいて自動的に計算されます。タスクに合計20時間が割り当てられ、タスクの期間が5日間であれば、1日あたりの作業時間は自動的に1日あたり4時間に設定されます。
タスクを編集中に作業時間を設定する
- タスクの詳細ページを開くためにタスクをクリックします(タスクの詳細ページを表示するためにタスクを開くをクリックします)
- タスク情報セクションで作業時間項目をクリックします。
- 必要な変更を行い、次に保存をクリックします。
グループのタスクリスト(クラシック表示)では、WORK時間PLANNED列もインラインで編集できます。
- タスクのリスト表示では、予定作業時間と実際にタスクを完了するのにかかった時間を表示できます。
- 作業と時間ログの列は、予定作業時間よりも少ない時間またはそれ以上の時間をログに記録したかどうかを示します。
- 時間ログ列の緑色の矢印は、作業列に表示される予定時間よりも少ない時間をログに記録したことを示します。
- 赤い矢印は予定時間を超過したことを示します。
タスクでフレキシブルな作業時間を設定する
任意のタスクで、フレキシブルな作業時間は、合計作業時間を分割し、それらを別々の日に割り当てることで設定されます。 フレキシブルな作業時間は、開始日と終了日、または期間に基づいて割り当てることができます。
ユーザーが合計作業時間を10と設定したい場合、5日間に2時間を設定するために標準作業時間を選択するか、フレキシブルな作業時間を選択して、それぞれの日に3時間、3時間、4時間を設定することができます。
左のナビゲーションパネルの最近のプロジェクトセクションまたはプロジェクトタブからプロジェクトを選択してください。
- 上のナビゲーションバンドのタスクタブをクリックします。
- 詳細ページを開くためにタスクをクリックします。
- 作業時間項目をクリックし、フレキシブルを選択します。
- 各日の時間の数を入力します。
- 完了をクリックします。

ユーザーはタスクに対してスタンダードまたはフレキシブルなオプションを選択できます。
作業時間は、法人時間に基づいて%で入力することもできます。
お使いのポータルが2020年12月15日以前に作成された場合は、この機能を有効にするにはサポート@zohoprojects.comまでお問い合わせください。
タスクをインポートする
- Recent プロジェクトセクションまたは左のナビゲーションパネルのプロジェクトタブでプロジェクトを選択してください。
- 上部バンドのタスクタブをクリックしてください。
- 右上隅にある
をクリックし、インポートするタスクをクリックしてください。
- ファイルの種類を選択し、アップロードしたいファイルを選択してください。
- インポートするをクリックしてください。
- MPPファイルのカラムをタスクタブの利用可能な項目リストとマッピングしてください。
- タスクを未割り当てにするか、プロジェクトのユーザーにマッピングするかを選択してください。
- 続けるをクリックして、タスクをZohoプロジェクトにインポートしてください。
タスクのエクスポート
ポータルユーザーは、タスクをXLSまたはCSVファイルにエクスポートし、クラウドに保存することができます。ユーザーは特定のタスクビュー(初期設定またはカスタム)を選択し、エクスポートするカラムも選択することができます。
フィルター適用なしとカスタムビューなしでタスクをエクスポートする
- プロジェクトを選択し、タスクタブを選択してください。
- 右上隅にある
をクリックし、エクスポートするタスクを選択してください。
- エクスポートするためのタスクビューを選択することができます。たとえば、あらかじめ定義されたビューで未スケジューリングのタスクを選択すると、スケジュールされていないすべてのタスクがエクスポートされます。カスタムビューに基づいてタスクをエクスポートすることもできます。
- ファイル形式を選択してください。
- エクスポートするカラムを選択することができます。
- 選択したペインは、タスクカラムのカスタマイズで選択した項目を表示します。このペインに表示される項目はエクスポートされます。
- 利用可能なペインは、タスクカラムのカスタマイズで選択していない項目を表示します。項目名にマウスを移動し、
をクリックして利用可能セクションから選択セクションに移動させるか、カラムをセクション間でドラッグ&ドロップすることができます。
- ファイル情報とともにエクスポートするチェックボックスを選択すると、タスクメタデータとともにタスクをエクスポートします。
- エクスポートするをクリックしてください。
ダウンロードリンクが作成されます。それをクリックしてファイルをダウンロードします。

「エクスポート履歴」をクリックして、エクスポートの履歴を表示します。
また、全てのプロジェクトのタスクをエクスポートすることもできます。Work 概要 > タスク > 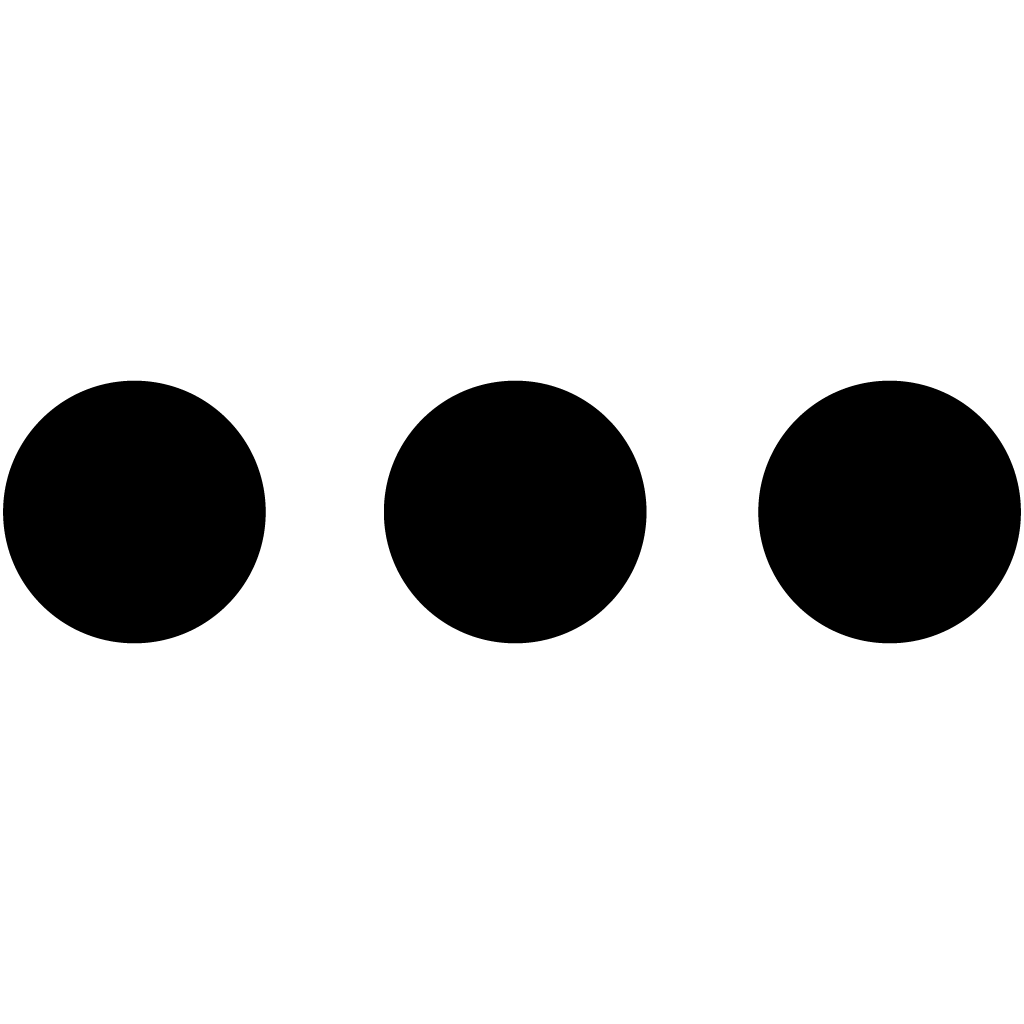 に移動し、エクスポート メニューでタスクを選択します。
に移動し、エクスポート メニューでタスクを選択します。
フィルターとカスタムビューを使用したタスクのエクスポート
- プロジェクトタブでプロジェクトを選び、タスクタブを選択します。
- 右上隅にある
をクリックします。
- フィルターの値を選択し、Findボタンをクリックします。
- 保存 asをクリックし、次に新規 カスタムビューをクリックします。カスタムビューを保存します。
- 右上隅にある
をクリックし、「エクスポート」を選択します。
- カスタムビューからタスクを表示する項目を選択します。
- エクスポートするをクリックします。
完了したタスクを再開する
完了して作業が済んだタスクは「完了」とマークされます。しかし、ユーザーが既に完了したタスクを再度作業する必要がある場合もあります。そのような場合、タスクは再開することができます。
- 右上の角にある
をクリックし、タスクステータスで「完了」を選択します。
- Findをクリックして完了したタスクをフィルタリングします。
- 完了したタスクをクリックして開きます。
- ステータスを開くに変更します。
他の参考文献
Zoho CRM 管理者向けトレーニング
「導入したばかりで基本操作や設定に不安がある」、「短期間で集中的に運用開始できる状態にしたい」、「運用を開始しているが再度学び直したい」 といった課題を抱えられているユーザーさまに向けた少人数制のオンライントレーニングです。
日々の営業活動を効率的に管理し、導入効果を高めるための方法を学びましょう。
Zoho Campaigns Resources
Zoho WorkDrive Resources
New to Zoho Workerly?
New to Zoho Recruit?
New to Zoho CRM?
New to Zoho Projects?
New to Zoho Sprints?
New to Zoho Assist?
Related Articles
タスクの複製
タスクの複製は親タスクにおいてのみ可能です。サブタスクは複製できません。 リストビューからのタスクの複製 タスクにカーソルを合わせて、編集アイコン( )をクリックします。 [複製] メニューをクリックします。 複製する回数を更新してから、[複製]ボタンをクリックします。Zoho Projectsで、新しいタスクが作成されます。 詳細ページからのタスクの複製 タスクの詳細ページからも、タスクを複製できます。対象のタスクをクリックして、右上にある[](その他の操作)アイコンをクリックします。 ...Microsoft連携
Zoho ProjectsをMicrosoftアプリケーションと連携することで、タスクの管理をより簡単かつ効率的に行うことができます。SSO(シングルサインオン)を使用すると、Microsoftの認証情報を用いてログインすることができます。カード アクションを使用することで、ユーザーはアプリから直接、特定の処理を実行することができます。 Microsoft Teams Zoho ProjectsタブをMicrosoft ...Zoho Projectsにおけるプロジェクト設定の概要
Zoho Projectsでは、タスク間での前後関係や期限の調整など、タスクの管理におけるさまざまな機能を提供しています。プロジェクトのスケジュールの設定時や変更時に、これらの機能が役立ちます。上記の機能は、プロジェクトごとに設定することが可能です。各プロジェクトでカスタマイズされた設定は、ポータルでの設定に優先します。 使用例 ...タスクの作成
タスクの作成 [最近のプロジェクト] から、または、左パネルの [プロジェクト] タブから対象のプロジェクトを選択します。 上部バーにある [タスク] タブをクリックして、 クラシック ビューまたは プレーン ビューを開きます。 右上の [タスクの追加] をクリックします。 [タスク名] を入力します。 [WORK OVERVIEW](作業の概要) > [タスク] からの送信時に、対象のプロジェクトを選択します。 タスクの詳細を入力します。 ...Zoho ProjectsのZendesk Sell拡張機能
Zoho ProjectsのZendesk Sell拡張機能を使用すると、顧客の詳細を簡単に管理でき、Zoho Projectsのタスクに優先度を付けることができます。2つのアプリケーション内の連絡先、商談、タスクをまとめて管理できます。Zoho Projectsから直接、Zendesk Sell内のすべての情報を確認できます。 拡張機能のインストール 画面右上の アイコン→[マーケットプレイス]→[すべてのアプリ]の順に移動します。 [Zendesk Sell for Zoho ...



















