メール送信
自動処理とは、Zoho Surveyにおいて実行する処理を自動的に実行できる機能です。Zoho Surveyでは現在、メール送信、関数の実行、Webhookという3つの自動処理がサポートされています。アンケート回答があるたびにメール通知を自動で送信するよう設定したり、指定した条件に合致する場合にのみ送信したりするよう設定できます。また、配点機能を有効にし、質問やページごとのユーザーの得点、合計得点や得点率をメール通知で送信することもできます。
メール送信を設定するには:
-
アンケートの編集画面で[連携]タブをクリックします。
-
画面左側のメニューから[自動処理]をクリックします。
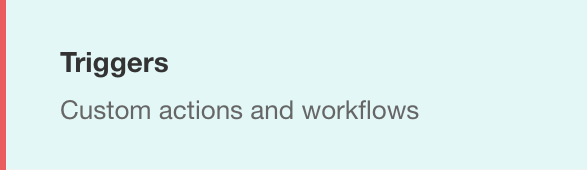
-
[メール送信]欄で、[作成する]をクリックします。

- [差出人]欄には、初期設定のメールアドレスが表示されます。他のユーザーのメールアドレスを選択する場合、差出人一覧をクリックします(利用中の部門に所属するユーザーのメールアドレスから選択できます)。[差出人]欄に別のメールアドレスを追加するには、差出人メールアドレスをクリックし、[メールアドレスを追加する]をクリックします。アカウントページに移動します。使用するメールアドレスを追加できます。
-
メールアドレスの一覧を更新するには、ページを再読み込みしてください。
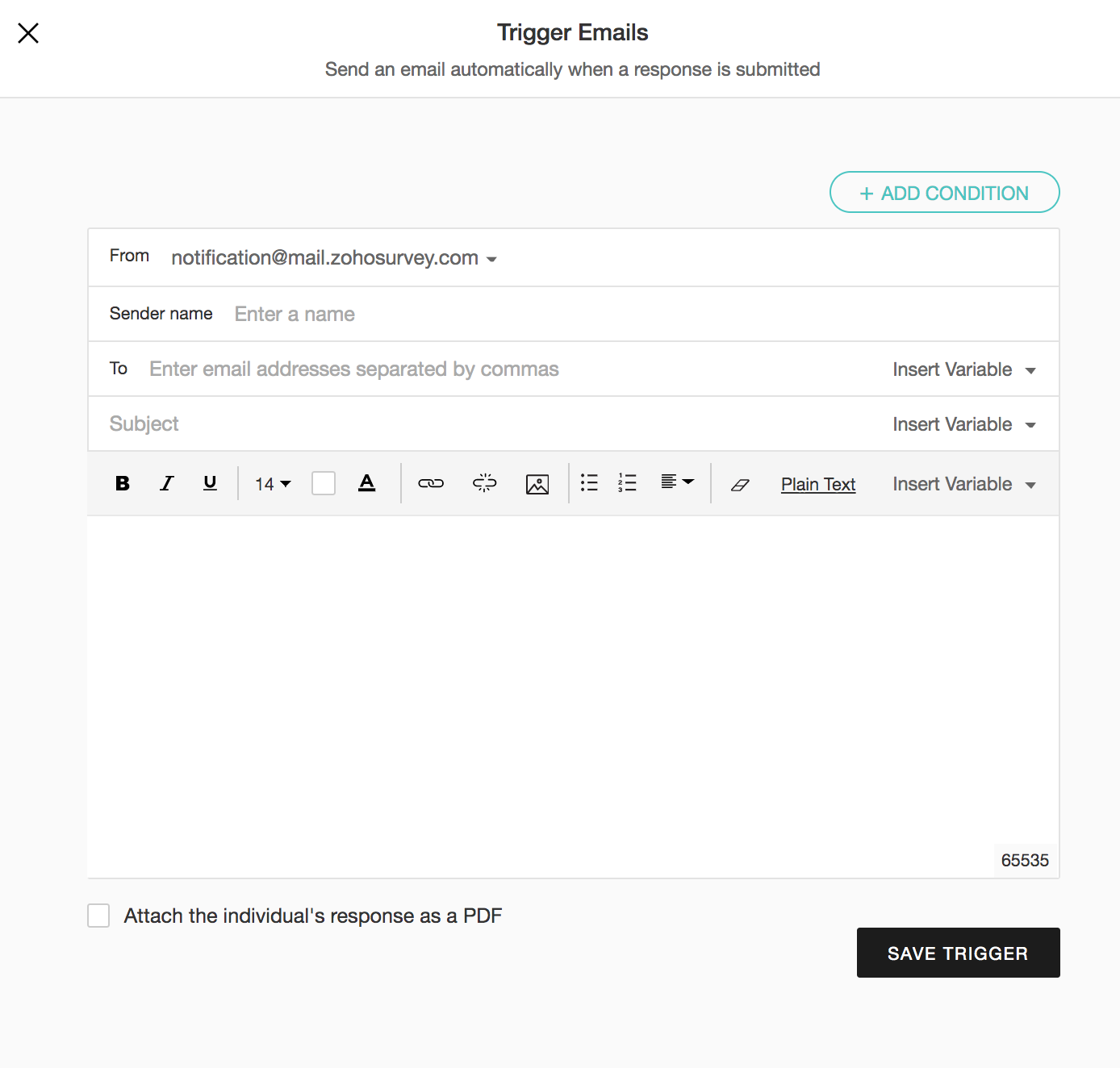
- [送信者名]欄に送信者名を入力します。
- [宛先]欄に自動メールを送信する宛先のメールアドレスを入力します。複数のメールアドレスを入力する場合は、コンマ(,)で区切って入力してください。アンケートにメールアドレスの入力欄がある場合、宛先メールアドレスを手動で入力しなくても、該当の回答を使用して宛先を設定することができます。その場合、[宛先]欄に変数を挿入します。
-
[件名]欄にメールの件名を入力します。[変数を挿入する]一覧から変数を選択して、メールの件名に反映することもできます。たとえば、[名前]という変数を挿入して、「<回答者名>さんへのお知らせです」というように使用します。
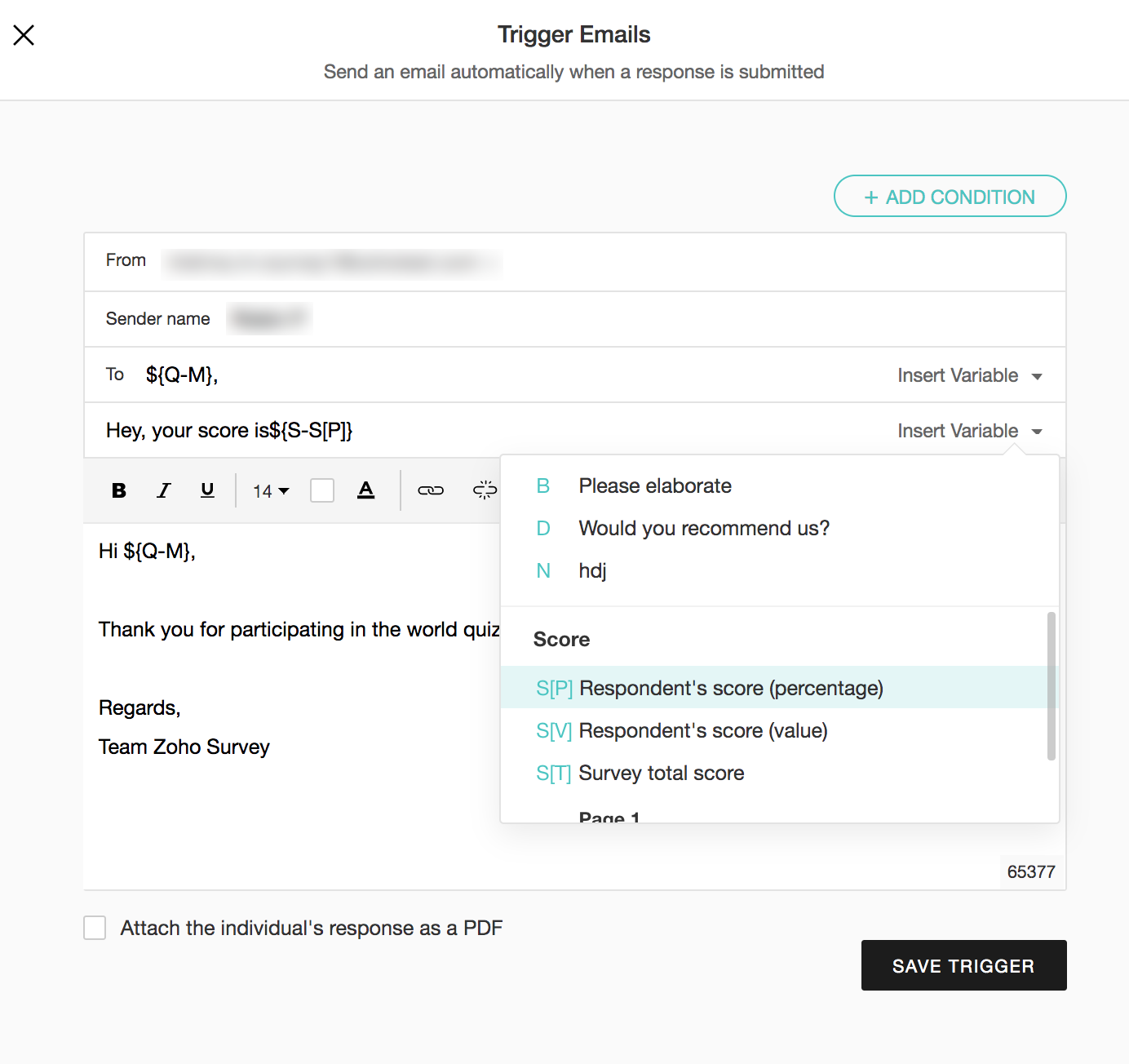
- 合計得点率を表示するには、[得点]→[回答者の得点(率)]をクリックします。
- ユーザーの得点のみ表示するには、[得点]→[回答者の得点(値)]をクリックします。
- 合計得点を表示するには、[得点]→[アンケートの得点の合計]をクリックします。
- 特定のページにおける合計得点率を表示するには、[ページ]→[回答者の得点(率)]をクリックします。
- 特定のページにおける得点の値を表示するには、[ページ]→[回答者の得点(値)]をクリックします。
- ページの得点の合計を表示するには、[ページの得点の合計]をクリックします。
- 書式を適用しないテキスト(プレーンテキスト)を使用してメールを作成するには、[書式なしテキスト]をクリックします。[書式ありテキスト]をクリックすると、初期設定に戻ります。
- メールの本文を入力します。変数を挿入することもできます。[変数を挿入する]一覧で、[すべての回答]を選択すると、回答者が送信したすべての回答がメールに挿入されます。また、変数の挿入機能を使用して、各質問やページの得点の詳細を送信することもできます。
- 個々の回答をメールに添付して送信する場合、[個々の回答をPDFファイルとして添付する]を選択します。
- [自動処理を保存する]をクリックします。
メール送信の内容をカスタマイズするには:
- アンケートの編集画面で[連携]タブをクリックします。
- 画面左側のメニューから[自動処理]をクリックします。
- [メール送信]の欄で、[作成する]をクリックします。
-
[差出人]、[送信者名]、[宛先]、[件名]欄に入力後、メールの本文を入力します。[変数を挿入する]一覧から変数を選択して、内容をカスタマイズすることもできます。たとえば、[名前]という変数を挿入して、「<回答者名>さんへのお知らせです」というように使用します。
- 書式を適用しないテキスト(プレーンテキスト)を使用してメールを作成するには、[書式なしテキスト]をクリックします。[書式ありテキスト]をクリックすると、初期設定に戻ります。
- 個々の回答をメールに添付して送信する場合、[個々の回答をPDFファイルとして添付する]を選択します。
- [自動処理を保存する]をクリックします。
特定の条件に合致する回答をした回答者への自動メールを設定するには:
- [連携]タブ → [自動処理]をクリックします。
- [メール送信]の欄で、[作成する]をクリックします。
-
特定の条件に合致する回答に対してメールを送信する場合、[条件を追加する]をクリックします。
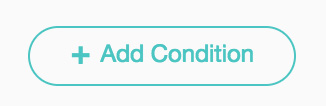
- [条件] 一覧から質問を選択します。
-
選択した質問に関する条件を設定します。

-
[演算子]欄に設定した条件の回答を入力します。回答内容が設定した条件を満たすと、回答者にメールが送信されます。メール送信では、複数の条件処理を設定できます。
既存のメール送信設定を編集するには:
- アンケートの編集画面で[連携]タブをクリックします。
- 画面左側のメニューから[自動処理]をクリックします。
-
[メール送信]の欄で、[管理する]をクリックします。作成した自動処理の一覧が表示されます。

- 編集する自動処理にカーソルを合わせて、
 をクリックします。
をクリックします。 - 必要な変更を行い、[自動処理を保存する]をクリックします。
メール送信を削除するには:
- アンケートの編集画面で[連携]タブをクリックします。
- 画面左側のメニューから[自動処理]をクリックします。
-
[メール送信]欄で、[管理する]をクリックします。作成した自動処理の一覧が表示されます。

- 削除する自動処理にカーソルを合わせて、
 をクリックします。
をクリックします。
送信するメールの件名をカスタマイズするには:
- アンケートの編集画面で[連携]タブをクリックします。
- 画面左側のメニューから[自動処理]をクリックします。
- [メール送信]欄で、[作成する]をクリックします。
-
[差出人]、[送信者名]、[宛先]欄の入力後、メールの[件名]欄を入力します。[変数を挿入する]一覧から変数を選択して、メールの件名にすることもできます。たとえば、[名前]という変数を挿入して、「<回答者名>さんへのお知らせです」というように使用します。
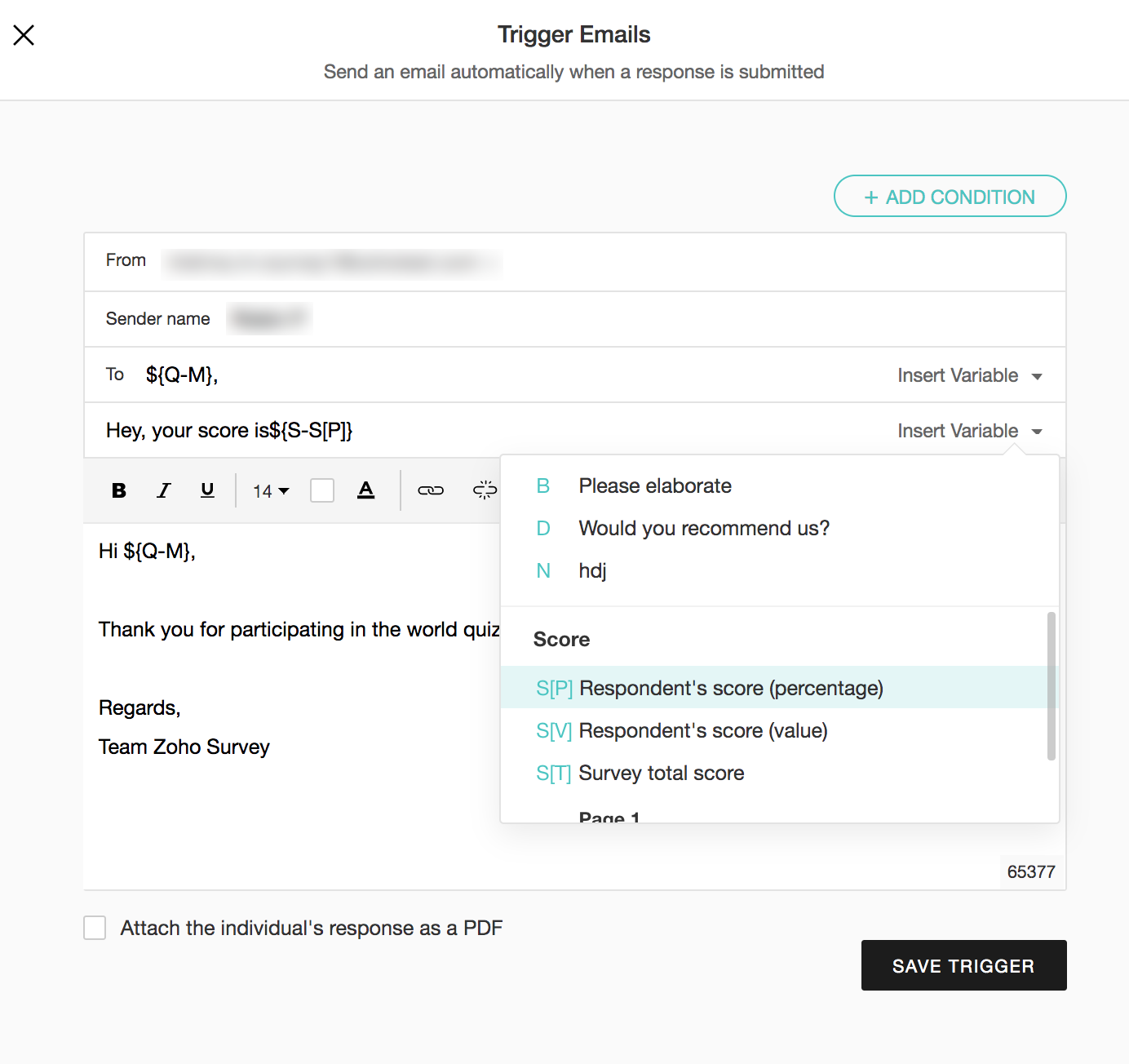
- 合計得点率を表示するには、[得点]→[回答者の得点(率)]をクリックします。
- ユーザーの得点のみ表示するには、[得点]→[回答者の得点(値)]をクリックします。
- 合計得点を表示するには、[得点]→[アンケートの得点の合計]をクリックします。
- 特定のページにおける合計得点率を表示するには、[ページ]→[回答者の得点(率)]をクリックします。
- 特定のページにおける得点の値を表示するには、[ページ]→[回答者の得点(値)]をクリックします。
- ページの得点の合計を表示するには、[ページの得点の合計]をクリックします。
- 書式を適用しないテキスト(プレーンテキスト)を使用してメールを作成するには、[書式なしテキスト]をクリックします。 [書式ありテキスト]をクリックすると、初期設定に戻ります。
- [自動処理を保存する]をクリックします。
差出人メールアドレスを変更するには:
- アンケートの編集画面で[連携]タブをクリックします。
- 画面左側のメニューから[自動処理]をクリックします。
- [メール送信]の欄で、[作成する]をクリックします。
- [差出人]欄には、初期設定のメールアドレスが表示されます。他のユーザーのメールアドレスを選択する場合、差出人一覧をクリックします(利用中の部門に所属するユーザーのメールアドレスから選択できます)。[差出人]欄に別のメールアドレスを追加するには、[差出人]メールアドレスをクリックし、[メールアドレスを追加する]をクリックします。アカウントページに移動します。使用するメールアドレスを追加できます。
-
メールアドレスの一覧を更新するには、ページを再読み込みしてください。
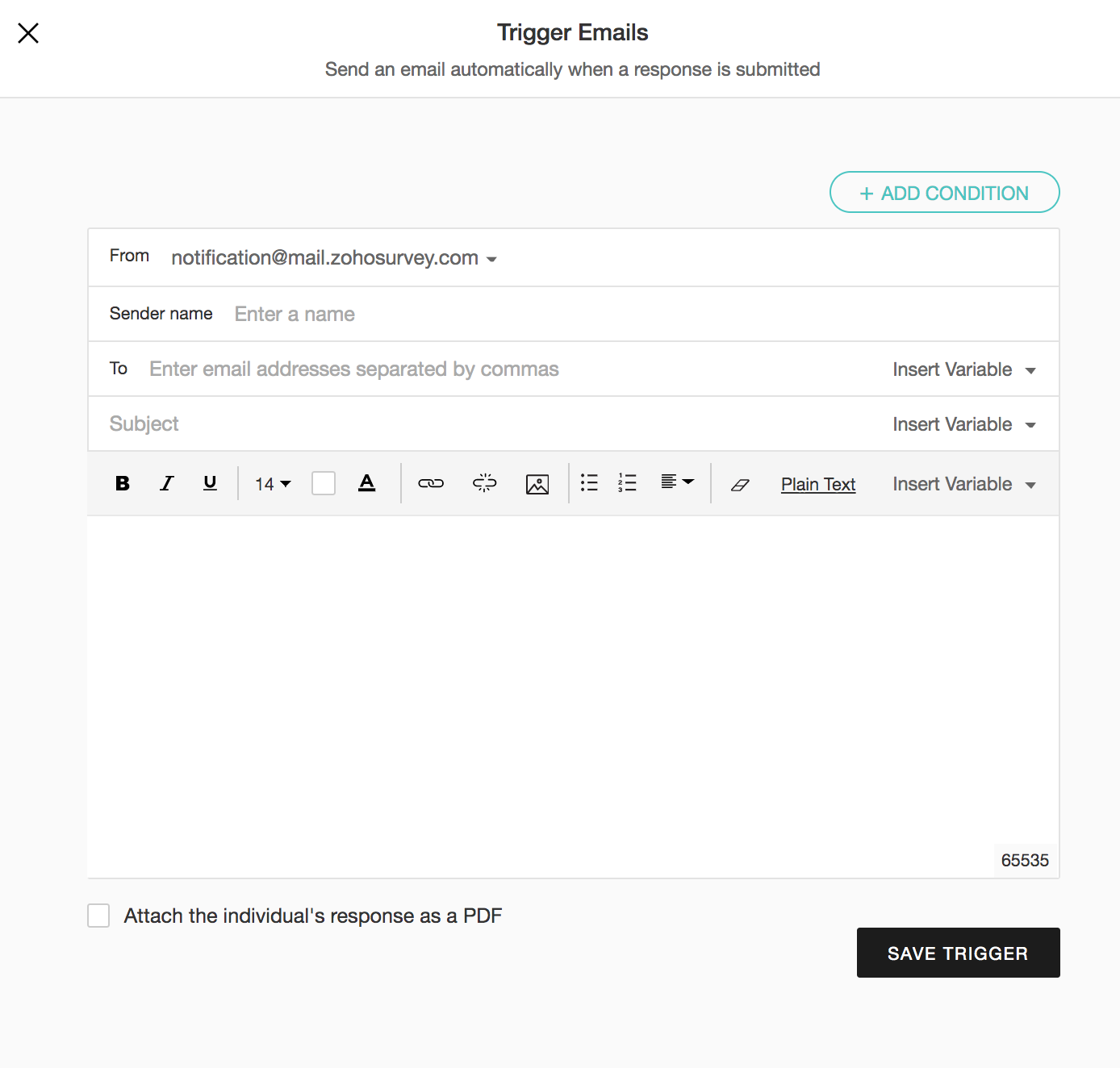
自動メールを設定するには:
- アンケートの編集画面で[連携]タブをクリックします。
- 画面左側のメニューから[自動処理]をクリックします。
- [メール送信]の欄で、[作成する]をクリックします。
- メールの[差出人]、[送信者名]、[宛先]、[件名]を入力後、メールの本文を入力します。変数を挿入することもできます。[変数を挿入する]一覧で、[すべての回答]を選択すると、回答者が送信したすべての回答がメールに挿入されます。また、変数の挿入機能を使用して、各質問やページの得点の詳細を送信することもできます。
-
[自動処理を保存する]をクリックします。
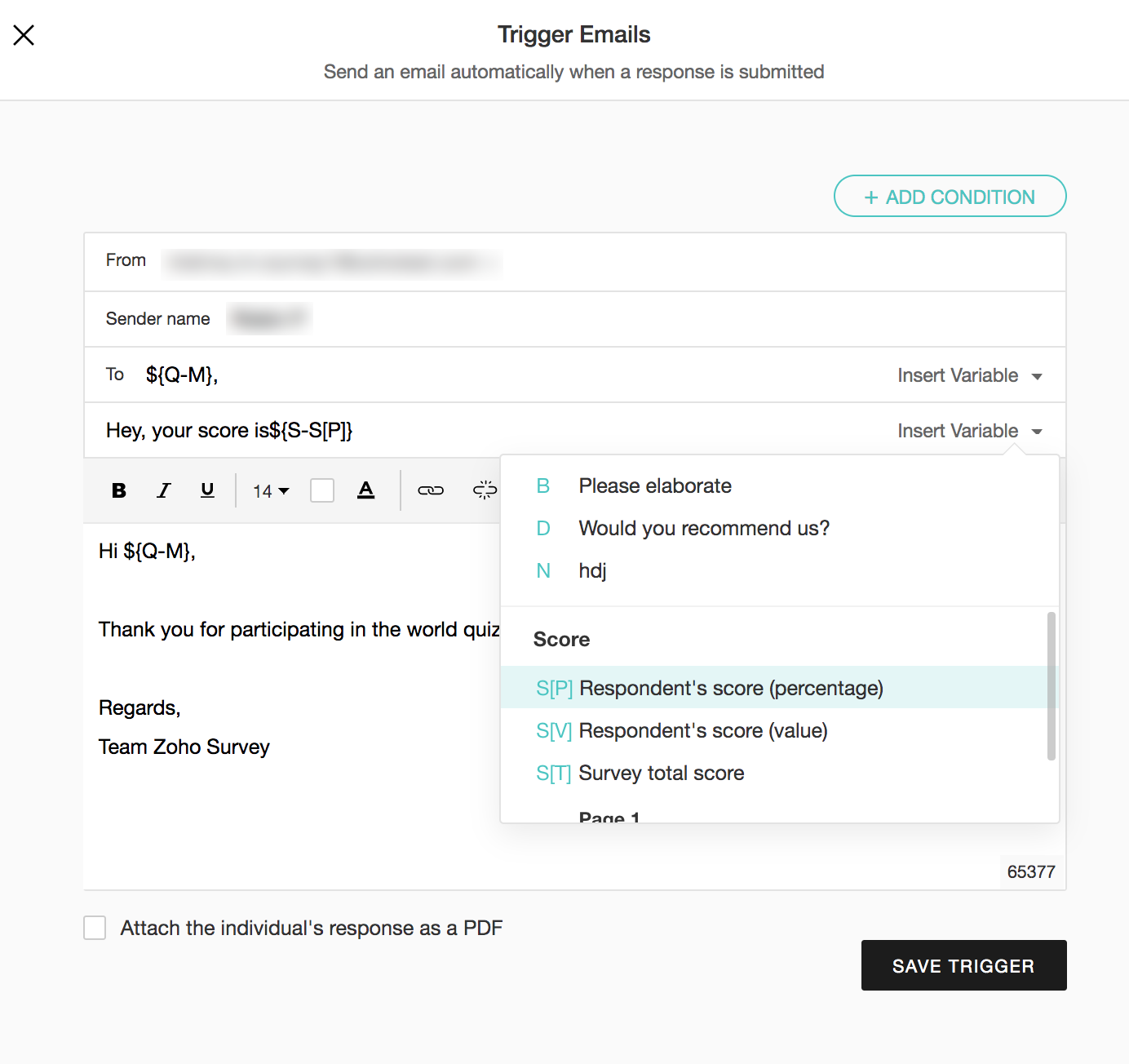
Zoho CRM 管理者向けトレーニング
「導入したばかりで基本操作や設定に不安がある」、「短期間で集中的に運用開始できる状態にしたい」、「運用を開始しているが再度学び直したい」 といった課題を抱えられているユーザーさまに向けた少人数制のオンライントレーニングです。
日々の営業活動を効率的に管理し、導入効果を高めるための方法を学びましょう。
Zoho Campaigns Resources
Zoho WorkDrive Resources
New to Zoho Workerly?
New to Zoho Recruit?
New to Zoho CRM?
New to Zoho Projects?
New to Zoho Sprints?
New to Zoho Assist?
Related Articles
CRMの連絡先とアカウントにも統合が適用されますか?
お知らせ:当社は、お客様により充実したサポート情報を迅速に提供するため、本ページのコンテンツは機械翻訳を用いて日本語に翻訳しています。正確かつ最新のサポート情報をご覧いただくには、本内容の英語版を参照してください。 連絡先や口座モジュールとアンケートの統合は可能です。しかし、連絡先モジュールではメール送信機能が利用できますが、口座モジュールではこの機能は利用できません。なぜなら、口座モジュールは連絡先のグループを表すものだからです。詳細設定
アンケートの詳細設定では、配点やカスタム変数など、より便利な機能を利用するための設定を行うことができます。カスタム変数を設定する機能については、こちらをご参照ください。カスタム変数を設定すると、回答者に関する情報をアンケートにあらかじめ反映させることができます。 メール送信 ...トリガーに基づく連絡先のスケジュール招待
お知らせ:当社は、お客様により充実したサポート情報を迅速に提供するため、本ページのコンテンツは機械翻訳を用いて日本語に翻訳しています。正確かつ最新のサポート情報をご覧いただくには、本内容の英語版を参照してください。 以下のドキュメントでは、トリガーに基づく連絡先向けメール配信のための、ワンタイム招待および繰り返し招待の設定方法について説明します。 ワンタイム招待 ...Delugeによるカスタムスクリプト
Zohoには、「Deluge」(デリュージ)と呼ばれるZoho独自のプログラミング言語があります。「Deluge」は、「Data Enriched Language for the Universal Grid Environment」(連携用のデータ処理に特化した言語)の略です。利用することで、Zohoの製品群における処理を自動化し、アプリの機能を拡張できます。Delugeの詳細については、こちらをご参照ください。 条件処理用のDelugeスクリプト ...JavaScriptによるカスタムスクリプト
JavaScriptは、Webブラウザー内での処理に特化したプログラミング言語です。使い勝手がよく、幅広く利用されています。JavaScriptを使用すると、開発者は、ユーザーの操作に反応して動くWebアプリケーションを作成できるようになります。Zoho ...



















