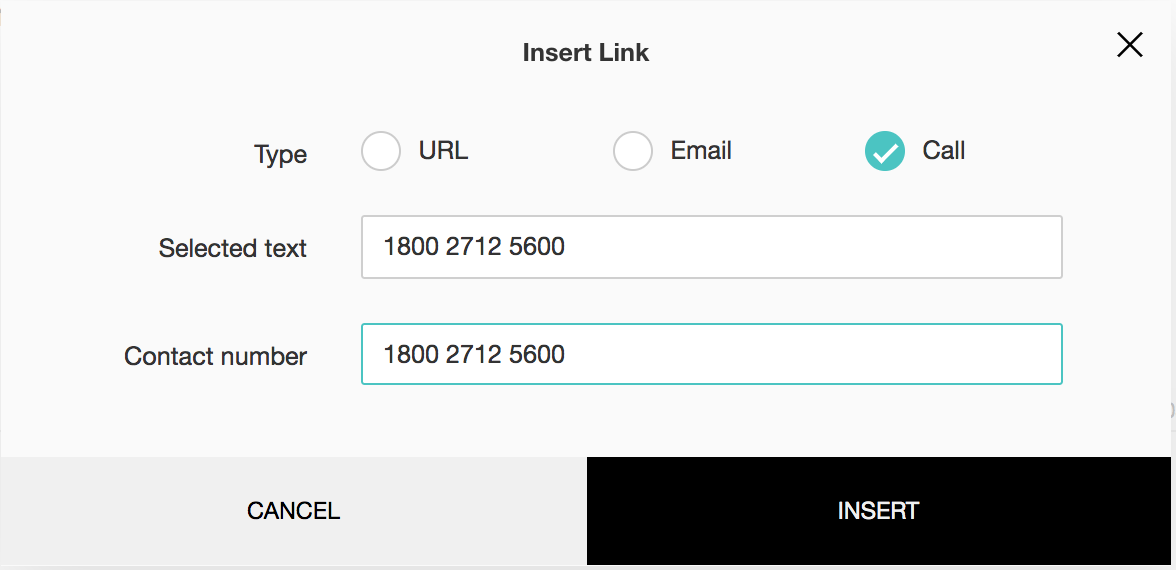全般
質問の設定
質問を必須にするには:
[この質問を必須にする]チェックボックスにチェックを入れます。必須にした場合のエラーメッセージを削除する場合、[エラーメッセージ]欄のテキストを削除します。編集する場合、テキストを編集します。
質問の種類を変更するには:
質問の設定画面において種類の選択肢をクリックすると、質問の種類を変更することができます。ただし、変更できる質問の種類は、もともと選択した質問の種類に関連するものだけです。たとえば、多肢選択の質問の種類を選択した場合、同様の種類の質問にのみ変更することができます。変更できる種類は、選択肢の一覧に表示されます。
質問のテキストの配置を変更するには:
- 質問をクリックします([氏名]と[連絡先情報]以外)。
- テキストの配置を変更するには、[段落]アイコン(
)をクリックします。左揃え、中央揃え、右揃え、両端揃えから選択できます。また、[インデント]と[インデントの解除]を使用して、インデントを追加したり解除したりできます。
- [保存する]をクリックします。
コメント欄を追加するには:
- 質問を選択します。
- [詳細設定]で[コメント欄を表示する]を選択します。
- コメント欄に表示されるテキストを変更したい場合、[コメント欄のラベル]欄を編集します。
[その他]の選択肢を追加するには:
回答の選択肢に[その他]追加したい場合、 [[その他]を追加する]チェックボックスにチェックを入れます。必須にした場合の初期設定の[項目のラベル]を変更する場合は、表示されるテキスト欄の内容を編集します。
[該当なし]の選択肢を追加するには:
あらかじめ用意した選択肢の中に該当する回答がない場合のために、[該当なし]という選択肢も追加できます。その場合、[[該当なし]の選択肢を追加する]チェックボックスにチェックを入れます。回答者がこの選択肢を選択すると、その回答は、該当の質問については集計対象から除外されます。具体的には、平均値、頻度、標準偏差などの計算に含まれません。
- 対象の質問をクリックします。
- 回答欄の[[該当なし]の選択肢を追加する]チェックボックスにチェックを入れます。
- ラベル(表示内容)を編集する場合、[選択肢のラベル]欄のテキストを編集します。
- [保存する]をクリックします。
質問文や回答への回答者情報の反映(パーソナライズ)
アンケートURLに追加したパラメーターや他の質問への回答内容を変数として用いて、質問文に挿入することができます。挿入する場合は、[質問]欄の右上にある[変数を挿入する]をクリックして、使用する変数を選択します。URLパラメーターや回答内容を質問文に反映する処理についてはこちらをご覧ください。
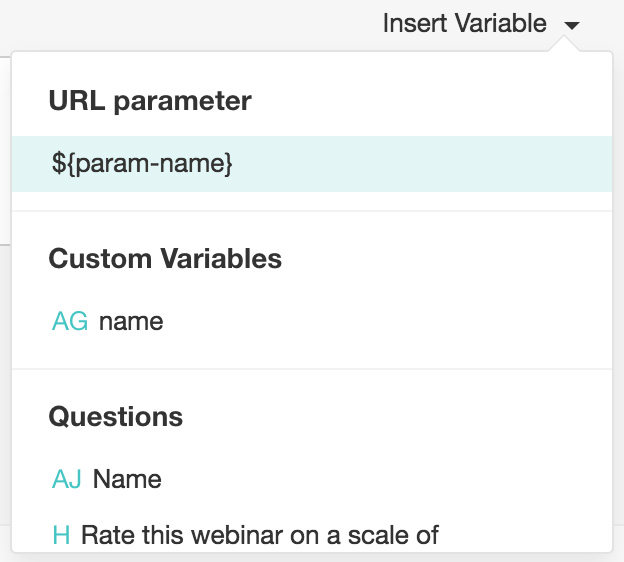
また、カスタム変数の機能を使用することで、回答者の情報を質問文に反映することもできます。たとえば、アンケート回答者の名前が分かっている場合、カスタム変数を用いて名前の情報を質問文に反映することができます。
カスタム変数を用いて回答者情報を質問文に反映するには:
- カスタム変数を作成します。たとえば、「name」というパラメーター名を指定します。
- 質問文に、上記で作成した変数名を挿入します。上記の例の場合、${name}と挿入します。回答者情報の質問文への反映処理についての詳細はこちらをご覧ください。
- [公開]タブでアンケートのURLをコピーします。
- ブラウザーの新しいタブかウィンドウで、URLを開きます。
- URLの末尾に、「?パラメーター名=値」という形式でパラメーターを追加します。上記の例において「川根太郎」という名前を指定する場合、「?name=川根太郎」と追加します。アンケートの質問文に、回答者の名前が反映されて表示されます。
回答を事前入力するには:
ランダム表示
質問や選択肢の並び順によって回答パターンが似通ってしまうアンケートの場合、実際のデータとは異なる結果が出てしまうことがあります。ランダム表示機能を使用すると、質問や選択肢の並び順による回答の偏りを最小限におさえ、正確なデータを取得することができます。
ランダム表示には2つの方法があります。
- 質問のランダム表示:質問のランダム表示機能では、質問の順番をランダムに表示するように設定できます。対象の質問を選択して、特定の質問のみをランダムに表示するように設定することも可能です。
- 回答のランダム表示:回答のランダム表示機能では、回答の選択肢を無作為に並べ替えることができます。すべての種類の質問で使用できます。これにより回答者が似たような回答パターンで回答したり、前と同じような質問の記憶を頼りに回答したりすることを防ぐことができます。
質問をランダム表示するには:
回答の選択肢をランダム表示するには:
- 質問をクリックして、[詳細設定]を選択します。
- [選択肢の順番を変更する]チェックボックスにチェックを入れます。こちらでは次の操作を実行できます。
- 回答者ごとにランダムに表示する- 回答者ごとに質問の順番をランダムに変更します
- 回答者ごとに逆順にする - 回答者ごとに選択肢を逆の順番で表示します
- 回答者ごとに質問を1つずつずらす - 回答者ごとに質問を1つずつずらして表示します
- 昇順に並べ替える - 選択肢を昇順(ABC、あいうえお順など)に並べ替えて表示します。
- 最後の方の選択肢でランダム表示しない場合、[最後の方の選択肢はランダムに表示しない]を選択して、ランダム表示しない選択肢の数を入力します。
- [保存する]をクリックします。
書式ありテキスト
質問文などの編集欄では、テキストに書式を設定できます。テキストに書式を追加したりクリアしたりできます。画像や動画を追加することも可能です。なお、テキスト編集欄には、入力可能な残り文字数が表示されます。あと何文字入力できるかをすぐに確認できます。
箇条書きや段落番号を追加するには:
書式付きテキストに対応しているテキスト欄では、箇条書きや段落番号を追加できます。箇条書きや段落番号は、さまざまな種類の質問やメッセージのテキストで設定できます。ただし、氏名、連絡先情報、メールの本文、アンケート完了のページ、アンケート対象外のページ、終了しているアンケートのページのメッセージでは設定できません。
質問に画像を挿入するには:
- 対象の質問をクリックします([氏名]と[連絡先情報]以外)。
- アンケートの質問に画像を挿入するには、
をクリックします。
- 画像ギャラリーから - 画像をドラッグ&ドロップしてコンピューターから選択するか、ギャラリーにすでに保存されている画像を選んでアップロードできます。
- URLから - 画像のURL欄に画像のURL(リンク)を入力するか、貼り付けます(画像がURLを通じてアクセスできるようになっている場合のみ使用できます)。
- [確定する]をクリックすると、画像が挿入されます。
- 画像の挿入をやめる場合、[キャンセルする]をクリックします。
- また、挿入した画像にカーソルを合わせたときに表示されるテキストや、画像がクリックされたときの処理を設定することもできます。
画像を操作したときの処理を追加するには:
- 挿入した画像をクリックします。
- [画像設定]をクリックします。
- [カーソルを合わせたときのテキスト]欄にテキストを入力します。
- [クリックしたときの処理]一覧をクリックすると、[全画面に拡大する]、[設定したURLに移動する]のいずれかを選択できます。処理を追加しない場合、[何もしない]を選択します。
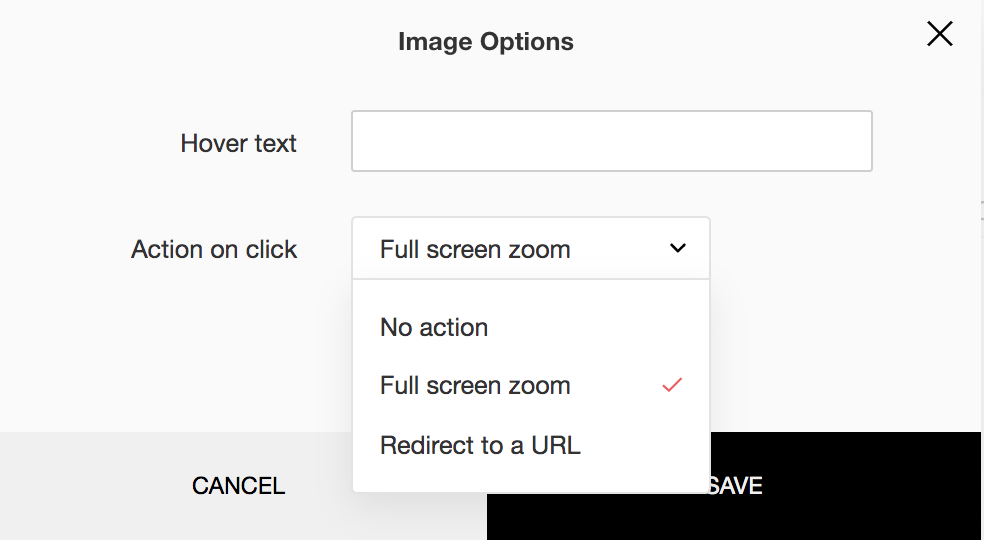
質問にリンクを追加するには:
- 対象の質問をクリックします([氏名]と[連絡先情報]以外)。
- アンケートの質問にリンクを挿入するには、テキストを選択して
をクリックします。
- テキスト
- リンクを適用する対象のテキストが、[選択したテキスト]欄に表示されます。
- [URL]欄にURLを入力し、[挿入する]をクリックします。
- メールアドレス
- リンクを適用する対象のテキストが、[選択したテキスト]欄に表示されます。
- [メールアドレス]欄にメールアドレスを入力します。
- [件名]欄にメールの件名を入力します。[挿入する]をクリックします。
- 電話
- リンクを適用する対象のテキストが、[選択したテキスト]欄に表示されます。
- [連絡先番号]欄に連絡先の電話番号を入力します。
- [挿入する]をクリックします。
リンクを解除するには:
- 対象の質問をクリックします([氏名]と[連絡先情報]以外)。
- リンクを解除するには、
をクリックします。
- [保存する]をクリックします。
質問の文字サイズや色を変更するには:
- 対象の質問をクリックします([氏名]と[連絡先情報]以外)。
- テキストを太字にするには、
をクリックします。
- テキストを斜体にするには、
をクリックします。
- テキストに下線をつけるには、
をクリックします。
- フォントのサイズを変更するには、
をクリックします。
- テキストに背景色をつけるには、
をクリックします。
- テキストの色を変更するには、
をクリックします。
- [保存する]をクリックします。
質問文に電話番号のリンクを挿入するには:
- 対象の質問をクリックします。
- 電話番号へのリンクを追加したいテキストを選択し、[リンクを挿入する]アイコンをクリックします。
- [種類]で[電話]をクリックします。
- 選択したテキストが、[選択したテキスト]欄に表示されます。テキストは、必要に応じて変更可能です。
- [連絡先番号]欄に電話番号を入力します。
- [挿入する]をクリックします。
アンケートの質問に動画を埋め込むには:
- 対象の質問をクリックします。
- 動画を追加したいテキストの編集欄で[動画の埋め込み]アイコンをクリックします。
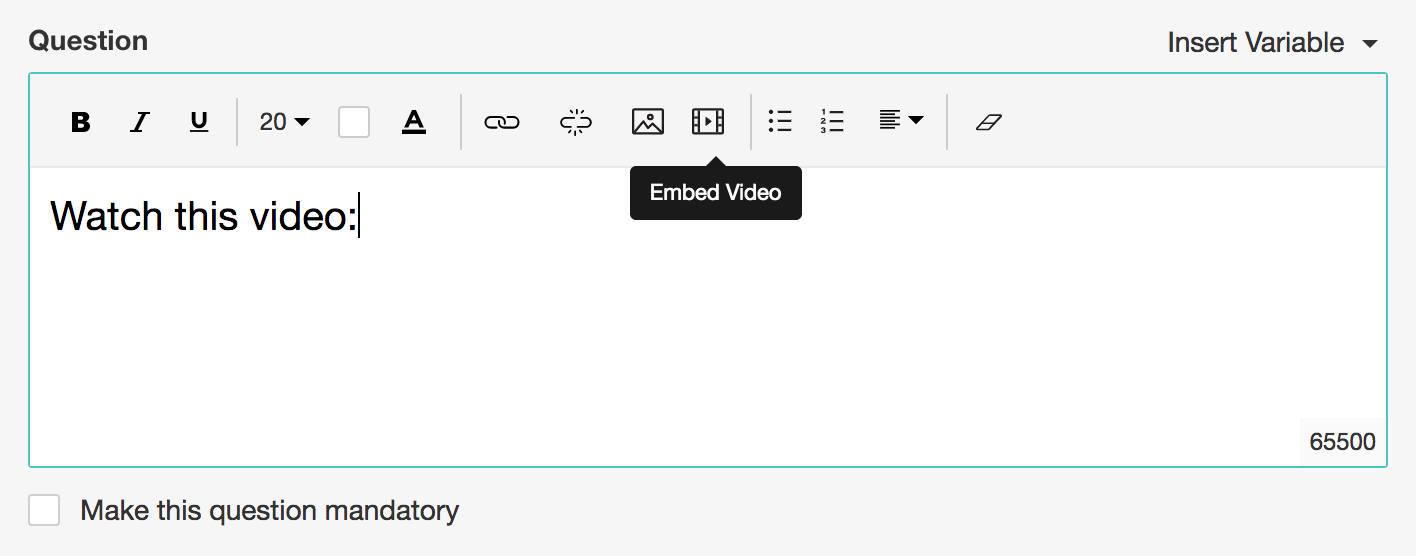
- [動画のURL]欄に動画のURLを貼り付けます。
- [幅(ピクセル単位)]欄に、表示する動画の幅の値をピクセル単位で入力します。
- [挿入する]をクリックします。
Zoho CRM 管理者向けトレーニング
「導入したばかりで基本操作や設定に不安がある」、「短期間で集中的に運用開始できる状態にしたい」、「運用を開始しているが再度学び直したい」 といった課題を抱えられているユーザーさまに向けた少人数制のオンライントレーニングです。
日々の営業活動を効率的に管理し、導入効果を高めるための方法を学びましょう。
New to Zoho Workerly?
New to Zoho Recruit?
New to Zoho CRM?
New to Zoho Projects?
New to Zoho Sprints?
New to Zoho Assist?
Related Articles
テーマ
アンケートのフォント、背景、色は自由に設定できます。外観をお好みやブランドに合わせて変更できます。自社に合わせたアンケートを作成できます。[テーマ]タブにアクセスすると、現在使用しているテーマを確認できます。テーマは、いつでも編集できます。 独自のテーマ 自分のテーマ 共通のカスタマイズ 背景 ヘッダー 本文 フッター 保存して削除 独自のテーマ 新しい独自のテーマを作成するには [テーマ]タブをクリックします。 ...