表形式(マトリクス)
表形式の質問には、次のような種類があります。
表(単一回答)
[表(単一回答)]の種類の質問は、複数の質問への回答に同じ選択肢を用いる場合に使用します。表形式で質問と選択肢を見やすく表示し、回答を選んでもらうことができます。それぞれの質問(行)において回答者が選択できる回答は1件だけです。
たとえば、表(単一回答)の種類の質問を用いることで、ブランドのイメージをさまざまな側面から調査できます。
表(単一回答)の例:
表(単一回答)の質問を追加するには:
-
画面左側の[質問の種類]から [表(単一回答)] をクリックします。質問の種類を選択して、編集画面にドラッグ&ドロップすることで追加することもできます。なお、質問の設定画面において種類の選択肢をクリックすると、質問の種類を変更することができます。ただ、変更できる質問の種類は、もともと選択した質問の種類に関連したものだけです。たとえば、表形式の質問の種類を選択した場合、同様の種類の質問にのみ変更することができます。変更対象は、選択肢からかんたんに選ぶことが可能です。
-
[質問]
欄に質問を入力します。
-
質問への回答を必須にしたい場合、
[この質問を必須にする]
チェックボックスにチェックを入れます。
-
必須にした場合で初期設定の
[エラーメッセージ]
を変更する場合は、メッセージのテキスト欄の内容を編集します。
-
アンケートURLに追加したパラメーターや他の質問への回答内容を変数として用いて、質問文に挿入することができます。挿入する場合は、
[質問]
欄の右上にある
[変数を挿入する]
をクリックして、使用する変数を選択します。
URLパラメーターや回答内容を質問文に反映する処理
についてはこちらをご覧ください。
-
回答を必須にした場合、
[必要な行数]
一覧で、回答必須にする行数を選択します。[最低]、[最高]、[ちょうど]、[範囲]を選択して、数を設定します。回答に必要な数はアンケートに自動では表示されないため、質問に記載しておくことをお勧めします。
[この質問を必須にする]
チェックボックスにチェックを入れた場合のみ、この設定が表示されます。
-
[回答]
の[選択肢]欄に選択肢を追加します。
-
[行のラベル] と [列のラベル] 欄に入力する選択肢は必ず1件ごとに改行して入力してください。特に選択肢をコピーして貼り付ける場合、1行につき1件の選択肢になるようご注意ください。
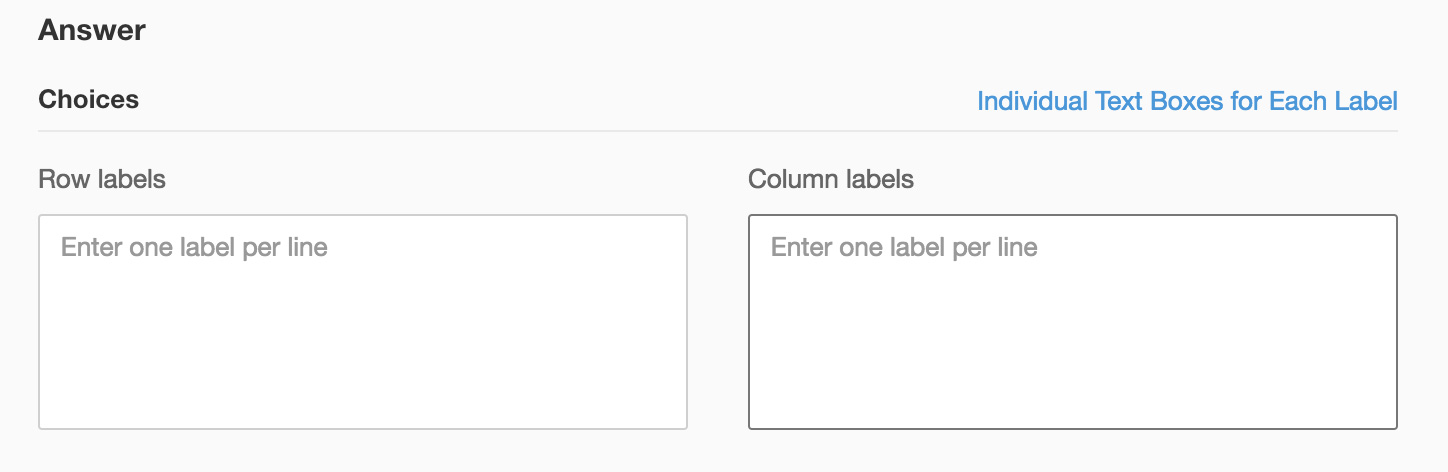
-
選択肢を改行して入力するのではなく、個別に入力して追加したい場合、 [選択肢] 欄の右側にある [選択肢ごとのテキスト欄で入力する] をクリックします。選択肢を入力するためのテキスト欄を追加するには、[ + ]をクリックし、削除するには、[ X ]をクリックします。
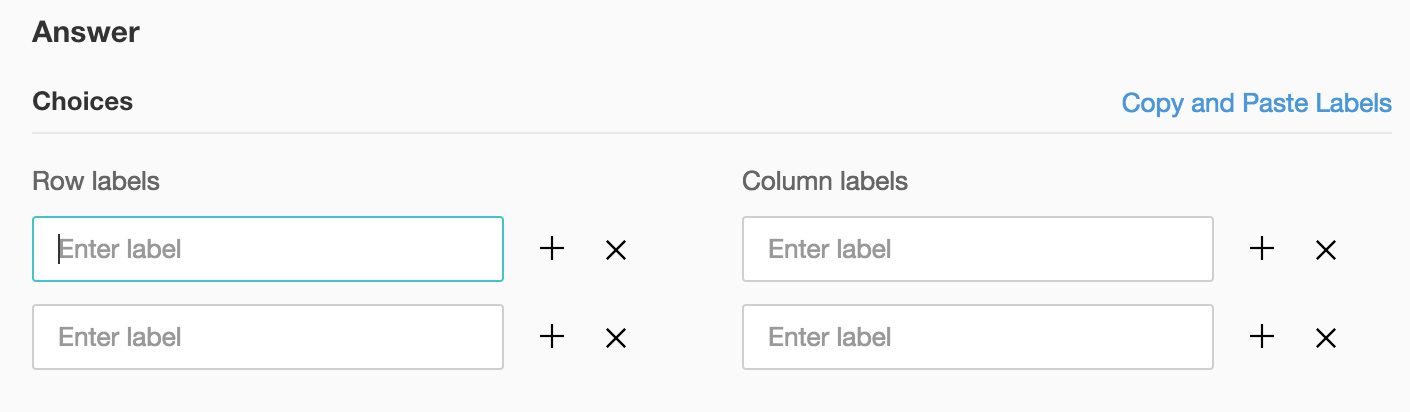
- 質問の作成画面では、 [詳細設定] から、以下の設定を行うことができます。設定できる内容:
- 行の選択肢の並び順を選択します。 以下の設定を選択できます。
- 回答者ごとにランダム化する :回答者ごとに行の順序を無作為に変更します
- 回答者ごとに逆順にする:回答者ごとに選択肢の順序を反転させます
- 回答者ごとに質問を1つずつずらす: 回答者ごとに選択肢の順序を1つずつずらします
- 昇順で並べ替える:行の選択肢を昇順で並べ替えます
- [最後の方の選択肢はランダムに表示しない]を選択した場合、ランダムに表示する必要のない行の番号を指定します。
- [列の選択肢の順番を変更する]を選択した場合、以下の設定を選択できます。
- 回答者ごとにランダム化する:回答者ごとに列の順序を無作為に変更します
- 回答者ごとに逆順にする:回答者ごとに列の選択肢の順序を反転させます
- 回答者ごとに質問を1つずつずらす:回答者ごとに列の選択肢の順序を1つずつずらします
- 昇順で並べ替える:列の選択肢を昇順で並べ替えます
- [最後の方の選択肢はランダムに表示しない]を選択した場合、ランダムに表示する必要のない列の番号を指定します。
- 順位付けを必須にする (1列ずつ回答) - 順位付けの必須機能を使用すると、各回答の選択肢に順位や優劣をつけてもらうことができます。同じ選択肢の回答を重複して選ぶことができなくなります。
-
コメント欄を追加するには、
[コメント欄を追加する]
チェックボックスにチェックを入れます。入力欄の表示名を変更する場合、
[コメント項目のラベル]
欄のテキストを変更します。
-
質問のヒント は、回答者に対して質問の意味を補足したり、回答として期待する内容を伝えたりするために使用します。この機能は、質問の種類によっては使用できません。

- [表示条件]と[選択肢/コメント欄の表示条件]のタブに切り替えて、質問と回答の選択肢にそれぞれ条件処理を追加します。
-
[保存する]
をクリックします。
- 変更を破棄するには、 [キャンセルする] をクリックします。
表形式の質問で、特定の行または列の回答を必須にするには:
- 質問の入力欄に質問を入力します。
-
[必要な行数]のドロップダウンで、必須に設定する行の番号を指定します。[最低]、[最高]、[ちょうど]、[範囲]のいずれかを指定して、設定することが可能です。
表(複数回答)
[表(複数回答)]の種類の質問は、複数の質問への回答に同じ選択肢を用いる場合に使用します。表形式で質問と選択肢を見やすく表示し、回答を選んでもらうことができます。回答者は、それぞれの質問(行)において複数の回答を選択できます。
たとえば、競合他社と自社のブランドを比較し、自社の立ち位置を把握する目的で、自社のカフェについてさまざまな側面から調査を行いたいとします。この場合、顧客に対して、質問に対して、当てはまると思う回答をより多く選択してもらう表形式(複数回答)のアンケートを作成すると効果的です。
たとえば、競合他社と自社のブランドを比較し、自社の立ち位置を把握する目的で、自社のカフェについてさまざまな側面から調査を行いたいとします。この場合、顧客に対して、質問に対して、当てはまると思う回答をより多く選択してもらう表形式(複数回答)のアンケートを作成すると効果的です。
表(複数回答)の例:
表(複数回答)の質問を追加するには:
-
画面左側の[質問の種類]から [表(複数回答)] をクリックします。質問の種類を選択して、編集画面にドラッグ&ドロップすることで追加することもできます。なお、質問の設定画面において種類の選択肢をクリックすると、質問の種類を変更することができます。ただ、変更できる質問の種類は、もともと選択した質問の種類に関連したものだけです。たとえば、表形式の質問の種類を選択した場合、同様の種類の質問にのみ変更することができます。変更対象は、選択肢からかんたんに選ぶことが可能です。
-
[質問]
欄に質問を入力します。
-
質問への回答を必須にしたい場合、
[この質問を必須にする]
チェックボックスにチェックを入れます。
-
必須にした場合で初期設定の
[エラーメッセージ]
を変更する場合は、メッセージのテキスト欄の内容を編集します。
-
アンケートURLに追加したパラメーターや他の質問への回答内容を変数として用いて、質問文に挿入する場合は、
[質問]
欄の右上にある[変数を挿入する]をクリックして、使用する変数を選択します。
URLパラメーターや回答内容を質問文に反映する処理
についてはこちらをご覧ください。
-
回答を必須にした場合、
[必要な行数]
で、回答必須にする行数を選択します。[最低]、[最高]、[ちょうど]、[範囲]を選択して、数を設定します。必要な数はアンケートに自動では表示されないため、質問に記載しておくことをお勧めします。表のすべての行について回答してもらいたい場合は、
[すべて]
を選択します。
[この質問を必須にする]
チェックボックスにチェックを入れた場合のみ、この設定が表示されます。
-
[行ごとに必要な列数] 一覧で、回答者が選択すべき列数を選択します。[最低]、[最高]、[ちょうど]、[範囲]を選択して、数を設定します。必要な数はアンケートに自動では表示されないため、質問に記載しておくことをお勧めします。1列以上選択する必要があります。1行あたりに必要とする列数は、列の総数よりも少なくしてください。 [この質問を必須にする] チェックボックスにチェックを入れた場合のみ、この2つの設定が表示されます。
-
[回答]
の[選択肢]欄に選択肢を追加します。
-
[行のラベル] と [列のラベル] 欄に入力する選択肢は必ず1件ごとに改行して入力してください。特に選択肢をコピーして貼り付ける場合、1行につき1件の選択肢になるようご注意ください。
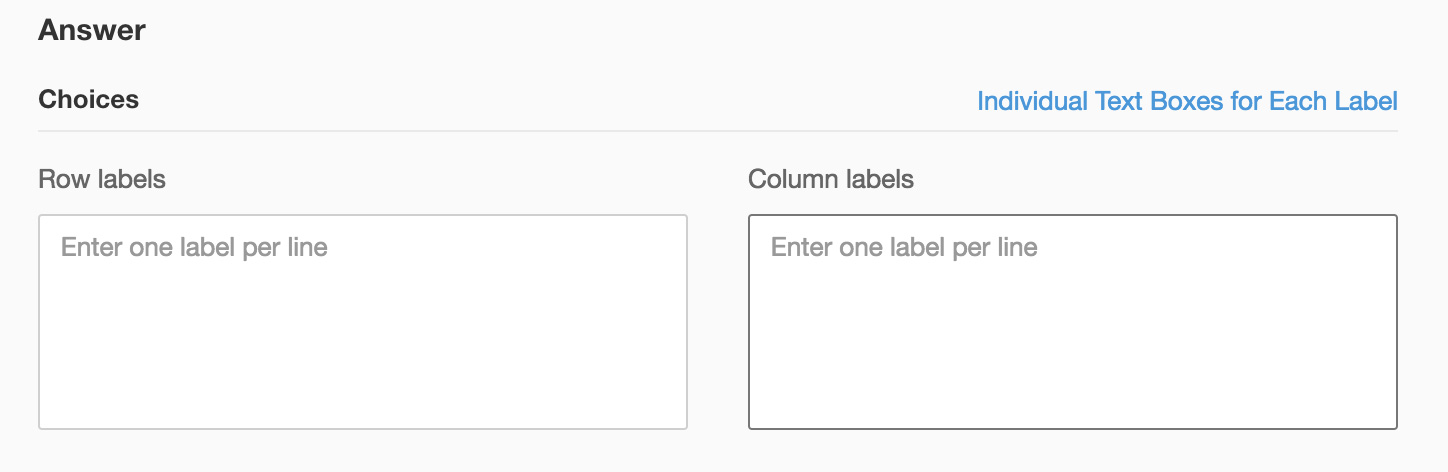
-
選択肢を改行して入力するのではなく、個別に入力して追加したい場合、 [選択肢] 欄の右側にある [選択肢ごとのテキスト欄で入力する] をクリックします。選択肢を入力するためのテキスト欄を追加するには、 [+] をクリックし、削除するには、 [X] をクリックします。
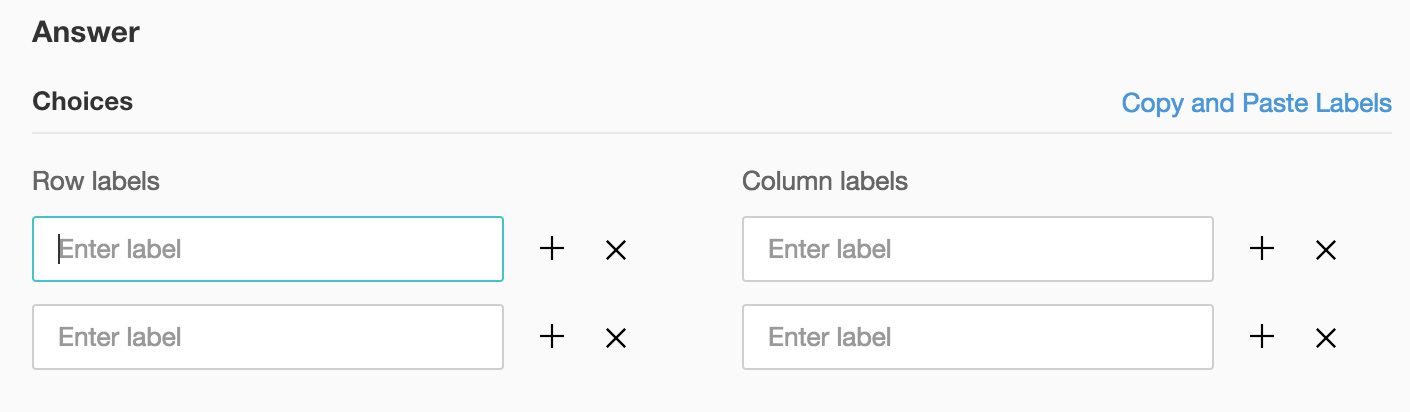
-
質問の作成画面では、
[詳細設定]
から、以下の設定を行うことができます。設定できる内容:
- 行の選択肢の並び順を選択します。 以下の設定を選択できます。
- 回答者ごとにランダム化する :回答者ごとに行の順序を無作為に変更します
- 回答者ごとに逆順にする:回答者ごとに選択肢の順序を反転させます
- 回答者ごとに質問を1つずつずらす: 回答者ごとに選択肢の順序を1つずつずらします
- 昇順で並べ替える:行の選択肢を昇順で並べ替えます
- [最後の方の選択肢はランダムに表示しない]を選択した場合、ランダムに表示する必要のない行の番号を指定します。
- [列の選択肢の順番を変更する]を選択した場合、以下の設定を選択できます。
- 回答者ごとにランダム化する:回答者ごとに列の順序を無作為に変更します
- 回答者ごとに逆順にする:回答者ごとに列の選択肢の順序を反転させます
- 回答者ごとに質問を1つずつずらす:回答者ごとに列の選択肢の順序を1つずつずらします
- 昇順で並べ替える:列の選択肢を昇順で並べ替えます
- [最後の方の選択肢はランダムに表示しない]を選択した場合、ランダムに表示する必要のない列の番号を指定します。
- [選択肢を排他的にする]を選択し、排他的に設定したい選択肢を指定します。詳細はこちら
- コメント欄を追加するには、
[コメント欄を追加する]
チェックボックスにチェックを入れます。入力欄の表示名を変更する場合、
[コメント項目のラベル]
欄のテキストを変更します。
-
質問のヒント
は、回答者に対して質問の意味を補足したり、回答として期待する内容を伝えたりするために使用します。この機能は、質問の種類によっては使用できません。
- [表示条件]と[選択肢/コメント欄の表示条件]のタブに切り替えて、質問と回答の選択肢にそれぞれ条件処理を追加します。
-
[保存する]
をクリックします。
-
変更を破棄するには、
[キャンセルする]
をクリックします。
表(尺度による評価)
[表(尺度による評価)]の種類の質問では、1つの質問で複数の項目に対する評価を入力してもらうことができます。
質問の種類は、次の2つから選択できます:
-
リッカート尺度
- 回答者は、0から10までの尺度で評価することができます。質問に対してどの程度そう感じているのかを回答してもらうことができます。
-
重み付き選択肢 - 回答者は、重み付けされた選択肢を使って評価することができます。各選択肢に対して、評価の重みや度合いを表すラベルを表示することが可能です。リッカート尺度と同様に、質問に対してどの程度そう感じているのかを回答してもらうことができます。
[表(尺度による評価)]の質問を追加するには:
-
画面左側の[質問の種類]から [表(尺度による評価)] をクリックします。質問の種類を選択して、編集画面にドラッグ&ドロップすることで追加することもできます。なお、質問の設定画面において種類の選択肢をクリックすると、質問の種類を変更することができます。ただ、変更できる質問の種類は、もともと選択した質問の種類に関連したものだけです。たとえば、評価尺度の質問の種類を選択した場合、同様の種類の質問にのみ変更することができます。変更対象は、選択肢からかんたんに選ぶことが可能です。
-
[質問]
欄に質問を入力します。
-
質問への回答を必須にしたい場合、
[この質問を必須にする]
チェックボックスにチェックを入れます。
-
必須にした場合で初期設定の
[エラーメッセージ]
を変更する場合は、メッセージのテキスト欄の内容を編集します。
-
アンケートURLに追加したパラメーターや他の質問への回答内容を変数として用いて、質問文に挿入する場合は、
[質問]
欄の右上にある
[変数を挿入する]
をクリックして、使用する変数を選択します。
URLパラメーターや回答内容を質問文に反映する処理
についてはこちらをご覧ください。
-
回答を必須にした場合、 [必要な行数] 一覧で、回答必須にする行数を選択します。[最低]、[最高]、[ちょうど]、[範囲]を選択して、数を設定します。必要な数はアンケートに自動では表示されないため、質問に記載しておくことをお勧めします。表のすべての行について回答してもらいたい場合は、 [すべて] を選択します。 [この質問を必須にする] チェックボックスにチェックを入れた場合のみ、この設定が表示されます。
-
[回答]
の[選択肢]欄に選択肢を追加します。
-
[選択肢] 欄に入力する選択肢は必ず1件ごとに改行して入力してください。特に選択肢をコピーして貼り付ける場合、1行につき1件の選択肢になるようご注意ください。
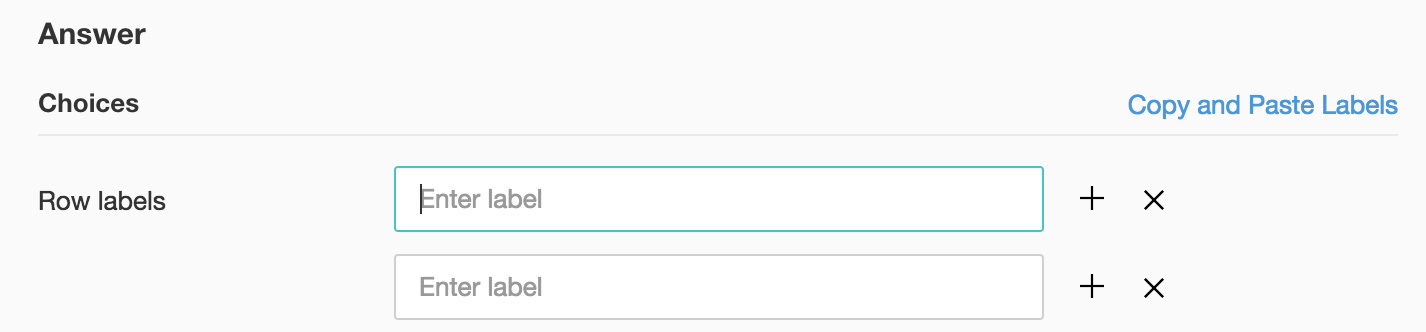
-
選択肢を改行して入力するのではなく、個別に入力して追加したい場合、 [選択肢] 欄の右側にある [選択肢ごとのテキスト欄で入力する] をクリックします。選択肢を入力するためのテキスト欄を追加するには、 [+] をクリックし、削除するには、 [X] をクリックします。
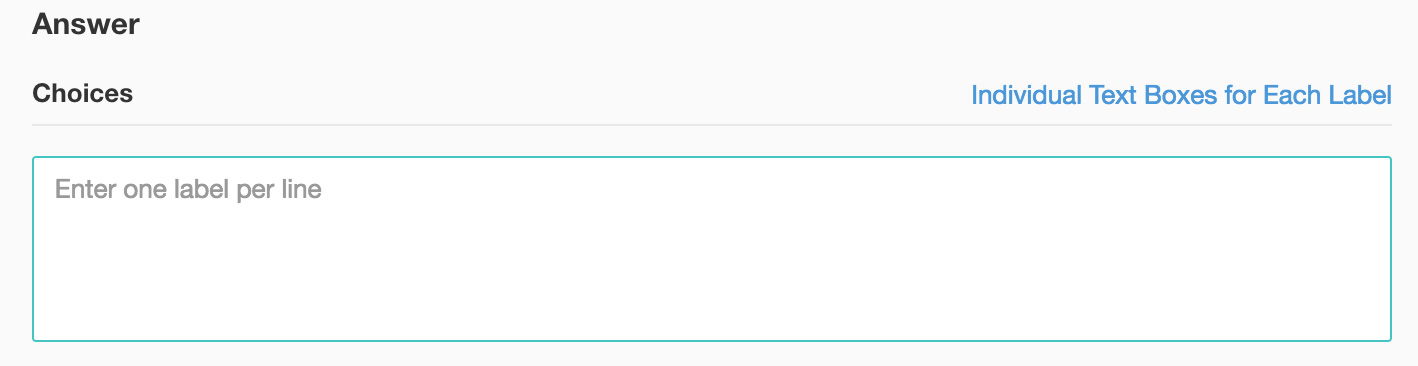
-
[種類]
欄で、使用する回答の種類を選択します。
[リッカート尺度]
をクリックした場合:
- [絵文字]を選択した場合は、絵文字をクリックして色を選択します。標準の色のテーマを適用するか、パレットから色を選択して絵文字の色を変更することができます。
- 独自の画像を選択した場合は、独自の設定または範囲値から希望する表示形式をクリックします。
- 独自の設定:
- アップロードボタンをクリックし、画像を選択します。
- 確定ボタンをクリックします。
- 範囲値:
- 表示する値をテキストボックスに入力します。
- アップロードボタンをクリックし、画像を選択します。
- [+](追加)アイコンをクリックすると新しい範囲を追加できます。[x](削除)アイコンをクリックすると、既存の範囲を削除できます。
- 確定ボタンをクリックします。
- [尺度] 一覧から、最小値と最大値を選択します。
-
[列のラベル]
欄で、最小値と最大値に対応するラベルを入力します。たとえば、「1」という最小値に対して「とても悪い」、「5」という最大値に対して「とても良い」と設定します。この設定は必須ではありません。
-
[重み付き選択肢] をクリックした場合:
- [絵文字]を選択した場合は、絵文字をクリックして色を選択します。標準の色のテーマを適用するか、パレットから色を選択して絵文字の色を変更することができます。
- 独自の画像を選択した場合は、独自の設定または範囲値から希望する表示形式をクリックします。
- アップロードボタンをクリックし、画像を選択します。
- 確定ボタンをクリックします。
- [絵文字]を選択した場合は、絵文字をクリックして色を選択します。標準の色のテーマを適用するか、パレットから色を選択して絵文字の色を変更することができます。
-
テキスト欄に選択肢を入力します。定型の選択肢(サンプル)を用いてすぐに設定することもできます。使用する場合、 [選択肢のサンプル] でアンケートに使用する選択肢を選択します。
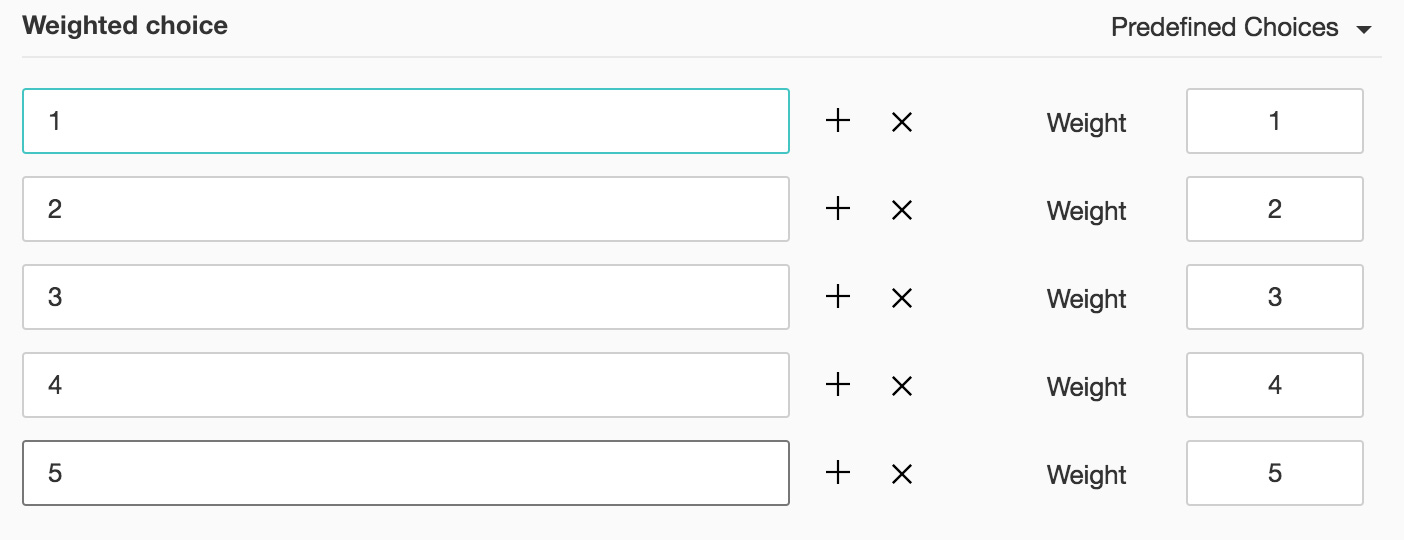
-
[重み]
欄に、数値を割り当てます。
-
選択肢を追加するには、
[+]
をクリックします。
-
選択肢を削除するには、 [X] をクリックします。
-
質問の作成画面では、
[詳細設定]
から、以下の設定を行うことができます。設定できる内容:
- 行の選択肢の並び順を選択します。 以下の設定を選択できます。
- 回答者ごとにランダム化する :回答者ごとに行の順序を無作為に変更します
- 回答者ごとに逆順にする:回答者ごとに選択肢の順序を反転させます
- 回答者ごとに質問を1つずつずらす: 回答者ごとに選択肢の順序を1つずつずらします
- 昇順で並べ替える:行の選択肢を昇順で並べ替えます
- [最後の方の選択肢はランダムに表示しない]を選択した場合、ランダムに表示する必要のない行の番号を指定します。
- 回答者ごとに行を逆順にする設定を選択すると、回答者ごとに行の順序が逆順で表示されます。
- コメント欄を追加するには、
[コメント欄を追加する]
チェックボックスにチェックを入れます。入力欄の表示名を変更する場合、
[コメント項目のラベル]
欄のテキストを変更します。
- 重み付き選択肢を選択した場合、[重みを表示する]を選択すると、選択肢に割り当てられた値を表示できます。
-
質問のヒント は、回答者に対して質問の意味を補足したり、回答として期待する内容を伝えたりするために使用します。この機能は、質問の種類によっては使用できません。

- [表示条件]と[選択肢/コメント欄の表示条件]のタブに切り替えて、質問と回答の選択肢にそれぞれ条件処理を追加します。
-
[保存する]
をクリックします。
-
変更を破棄するには、
[キャンセルする]
をクリックします。
リッカート尺度を用いた[表(尺度による評価)]の質問
リッカート尺度を用いた[表(尺度による評価)]の種類の質問では、1つの質問で複数の項目に対する評価を0〜10で入力してもらうことができます。質問に対してどの程度そう感じているのかを回答してもらうことができます。
たとえば、リッカート尺度を用いた[表(尺度による評価)]の質問を使用すると、さまざまな要因について、顧客の満足度を10段階評価で調査できます。
リッカート尺度を用いた[表(尺度による評価)]の質問の例:
リッカート尺度を用いた[表(尺度による評価)]の質問を追加するには:
-
画面左側の[質問の種類]から [表(尺度による評価)] をクリックします。質問の種類を選択して、編集画面にドラッグ&ドロップすることで追加することもできます。なお、質問の設定画面において種類の選択肢をクリックすると、質問の種類を変更することができます。ただ、変更できる質問の種類は、もともと選択した質問の種類に関連したものだけです。たとえば、評価尺度の質問の種類を選択した場合、同様の種類の質問にのみ変更することができます。変更対象は、選択肢からかんたんに選ぶことが可能です。
-
[質問]
欄に質問を入力します。
-
質問への回答を必須にしたい場合、
[この質問を必須にする]
チェックボックスにチェックを入れます。
-
必須にした場合で初期設定の
[エラーメッセージ]
を変更する場合は、メッセージのテキスト欄の内容を編集します。
-
アンケートURLに追加したパラメーターや他の質問への回答内容を変数として用いて、質問文に挿入する場合は、
[質問]
欄の右上にある[変数を挿入する]をクリックして、使用する変数を選択します。
URLパラメーターや回答内容を質問文に反映する処理
についてはこちらをご覧ください。
-
回答を必須にした場合、 [必要な行数] 一覧で、回答必須にする行数を選択します。[最低]、[最高]、[ちょうど]、[範囲]を選択して、数を設定します。必要な数はアンケートに自動では表示されないため、質問に記載しておくことをお勧めします。表のすべての行について回答してもらいたい場合は、 [すべて] を選択します。 [この質問を必須にする] チェックボックスにチェックを入れた場合のみ、この設定が表示されます。
-
[回答]
の[選択肢]欄に選択肢を追加します。
-
[選択肢] 欄に入力する選択肢は必ず1件ごとに改行して入力してください。特に選択肢をコピーして貼り付ける場合、1行につき1件の選択肢になるようご注意ください。
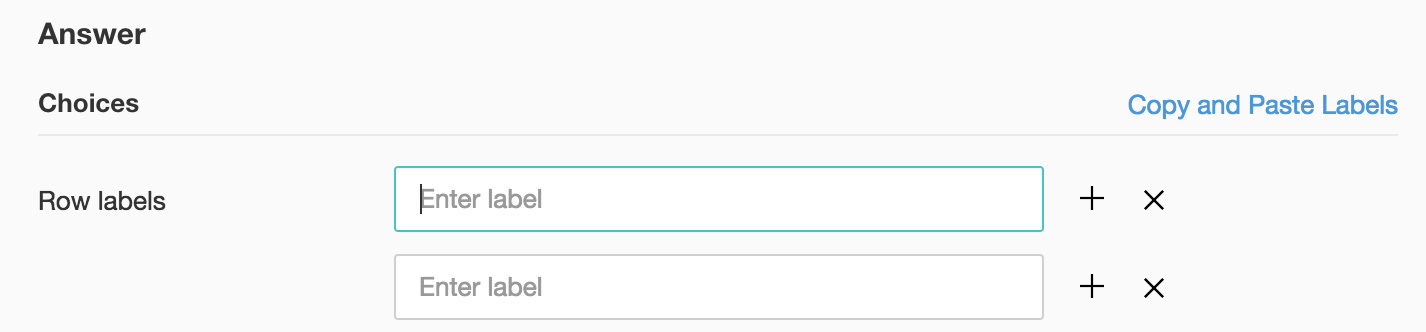
-
選択肢を改行して入力するのではなく、個別に入力して追加したい場合、 [選択肢] 欄の右側にある [選択肢ごとのテキスト欄で入力する] をクリックします。選択肢を入力するためのテキスト欄を追加するには、 [+] をクリックし、削除するには、 [X] をクリックします。
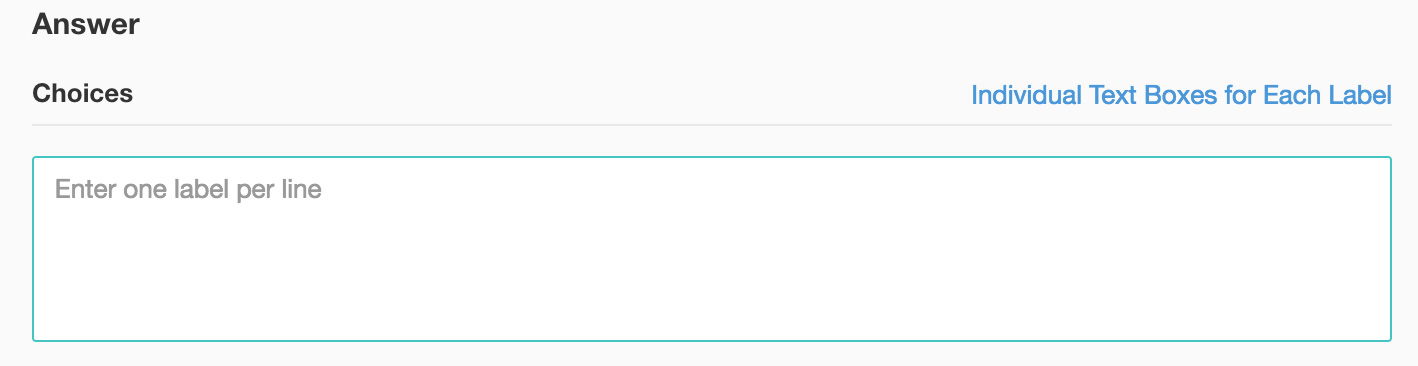
-
[種類]
一覧で、
[リッカート尺度]
を選択します。
-
[尺度]
一覧から、最小値と最大値を選択します。
-
[列のラベル]
欄で、最小値と最大値に対応するラベルを入力します。たとえば、「1」という最小値に対して「とても悪い」、「5」という最大値に対して「とても良い」と設定します。この設定は必須ではありません。
-
質問の作成画面では、
[詳細設定]
から、以下の設定を行うことができます。設定できる内容:
- 行の選択肢の並び順を選択します。 以下の設定を選択できます。
- 回答者ごとにランダム化する :回答者ごとに行の順序を無作為に変更します
- 回答者ごとに逆順にする:回答者ごとに選択肢の順序を反転させます
- 回答者ごとに質問を1つずつずらす: 回答者ごとに選択肢の順序を1つずつずらします
- 昇順で並べ替える:行の選択肢を昇順で並べ替えます
- [最後の方の選択肢はランダムに表示しない]を選択した場合、ランダムに表示する必要のない行の番号を指定します。
- 回答者ごとに行を逆順にする設定を選択すると、回答者ごとに行の順序が逆順で表示されます。
- コメント欄を追加するには、
[コメント欄を追加する]
チェックボックスにチェックを入れます。入力欄の表示名を変更する場合、
[コメント項目のラベル]
欄のテキストを変更します。
-
質問のヒント は、回答者に対して質問の意味を補足したり、回答として期待する内容を伝えたりするために使用します。この機能は、質問の種類によっては使用できません。

- [表示条件]と[選択肢/コメント欄の表示条件]のタブに切り替えて、質問と回答の選択肢にそれぞれ条件処理を追加します。
-
[保存する]
をクリックします。
-
変更を破棄するには、
[キャンセルする]
をクリックします。
重み付き選択肢を用いた[表(尺度による評価)]の質問
重み付き選択肢を用いた[表(尺度による評価)]の種類の質問では、1つの質問で複数の項目に対する評価を入力してもらうことができます。回答の各選択肢に対して重みの数字を設定して表示することが可能です。各選択肢に対して、評価の重みや度合いを表すラベルを表示することが可能です。リッカート尺度と同様に、質問に対してどの程度そう感じているのかを回答してもらうことができます。
たとえば、以下の例では、カフェに関する各要因について顧客が付けた重み付けを確認できます。顧客はカフェの立地に高い重み付けをしていることが分かりますが、カフェの駐車場には満足していないことが分かります。
重み付き選択肢を用いた[表(尺度による評価)]の質問の例:
重み付き選択肢を用いた[表(尺度による評価)]の質問を追加するには:
-
画面左側の[質問の種類]から [表(尺度による評価)] をクリックします。質問の種類を選択して、編集画面にドラッグ&ドロップすることで追加することもできます。なお、質問の設定画面において種類の選択肢をクリックすると、質問の種類を変更することができます。ただ、変更できる質問の種類は、もともと選択した質問の種類に関連したものだけです。たとえば、評価尺度の質問の種類を選択した場合、同様の種類の質問にのみ変更することができます。変更対象は、選択肢からかんたんに選ぶことが可能です。
-
[質問]
欄に質問を入力します。
-
質問への回答を必須にしたい場合、
[この質問を必須にする]
チェックボックスにチェックを入れます。
-
必須にした場合で初期設定の
[エラーメッセージ]
を変更する場合は、メッセージのテキスト欄の内容を編集します。
-
アンケートURLに追加したパラメーターや他の質問への回答内容を変数として用いて、質問文に挿入することができます。挿入する場合は、
[質問]
欄の右上にある
[変数を挿入する]
をクリックして、使用する変数を選択します。
URLパラメーターや回答内容を質問文に反映する処理
についてはこちらをご覧ください。
-
回答を必須にした場合、
[必要な行数]
一覧で、回答必須にする行数を選択します。[最低]、[最高]、[ちょうど]、[範囲]を選択して、数を設定します。必要な数はアンケートに自動では表示されないため、質問に記載しておくことをお勧めします。表のすべての行について回答してもらいたい場合は、
[すべて]
を選択します。[この質問を必須にする]チェックボックスにチェックを入れた場合のみ、この設定が表示されます。
-
[回答]
の[選択肢]欄に選択肢を追加します。
-
[選択肢] 欄に入力する選択肢は必ず1件ごとに改行して入力してください。特に選択肢をコピーして貼り付ける場合、1行につき1件の選択肢になるようご注意ください。
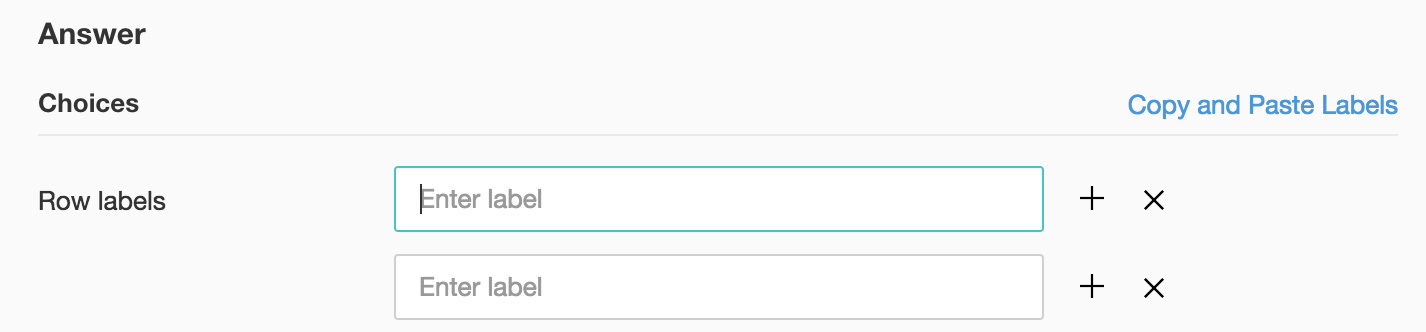
-
選択肢を改行して入力するのではなく、個別に入力して追加したい場合、 [選択肢] 欄の右側にある [選択肢ごとのテキスト欄で入力する] をクリックします。選択肢を入力するためのテキスト欄を追加するには、 [+] をクリックし、削除するには、 [X] をクリックします。
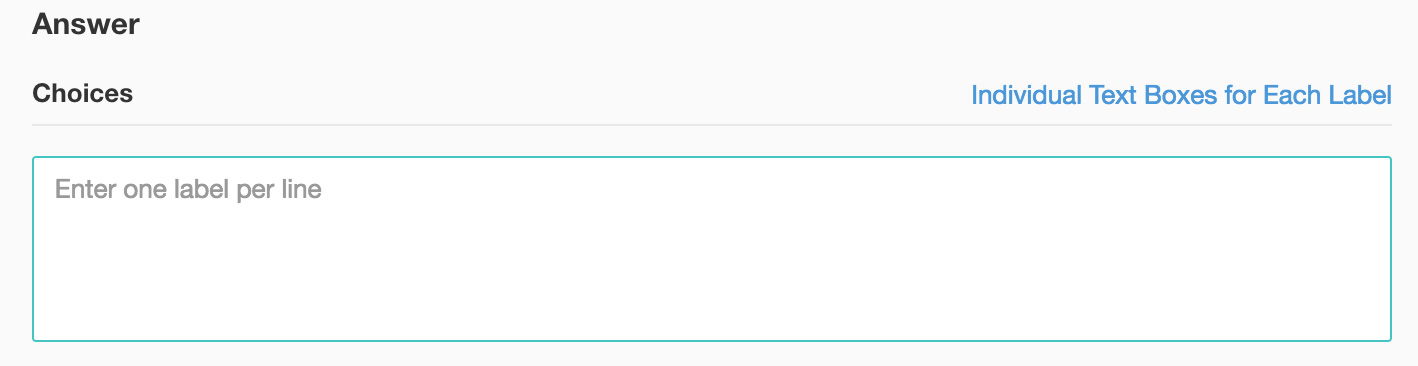
-
[種類]
で、
[重み付き選択肢]
を選択します。
-
テキスト欄に選択肢を入力します。定型の選択肢(サンプル)を用いてすぐに設定することもできます。使用する場合、 [選択肢のサンプル] でアンケートに使用する選択肢を選択します。
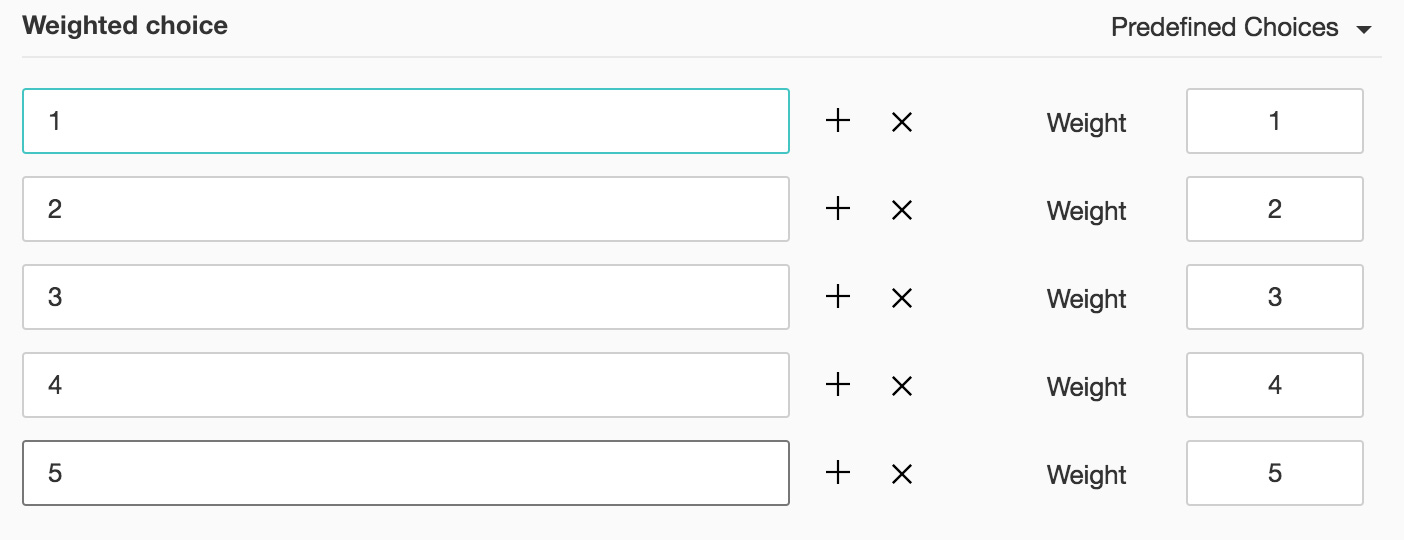
-
[重み]
欄に、数値を入力します。
-
選択肢を追加するには、
[+]
をクリックします。
-
選択肢を削除するには、
[X]
をクリックします。
-
質問の作成画面では、
[詳細設定]
から、以下の設定を行うことができます。設定できる内容:
- 行の選択肢の並び順を選択します。 以下の設定を選択できます。
- 回答者ごとにランダム化する :回答者ごとに行の順序を無作為に変更します
- 回答者ごとに逆順にする:回答者ごとに選択肢の順序を反転させます
- 回答者ごとに質問を1つずつずらす: 回答者ごとに選択肢の順序を1つずつずらします
- 昇順で並べ替える:行の選択肢を昇順で並べ替えます
- [最後の方の選択肢はランダムに表示しない]を選択した場合、ランダムに表示する必要のない行の番号を指定します。
- 回答者ごとに行を逆順にする設定を選択すると、回答者ごとに行の順序が逆順で表示されます。
- コメント欄を追加するには、
[コメント欄を追加する]
チェックボックスにチェックを入れます。入力欄の表示名を変更する場合、
[コメント項目のラベル]
欄のテキストを変更します。
- 重み付き選択肢を選択した場合、[重みを表示する]を選択すると、選択肢に割り当てられた値を表示できます。
-
質問のヒント は、回答者に対して質問の意味を補足したり、回答として期待する内容を伝えたりするために使用します。この機能は、質問の種類によっては使用できません。

- [表示条件]と[選択肢/コメント欄の表示条件]のタブに切り替えて、質問と回答の選択肢にそれぞれ条件処理を追加します。
-
[保存する]
をクリックします。
-
変更を破棄するには、
[キャンセルする]
をクリックします。
表(星による評価)
[表(星による評価)]の種類の質問では、1つの質問で複数の項目に対し、星の数で評価してもらうことができます。
たとえば、次の例では、カフェのスタッフの対応や、カフェの全体的な雰囲気を顧客が高く評価していることがわかります。
たとえば、次の例では、カフェのスタッフの対応や、カフェの全体的な雰囲気を顧客が高く評価していることがわかります。
表(星による評価)の質問の例:
[表(尺度による評価)]の質問を追加するには:
-
画面左側の[質問の種類]から [表(星による評価)] をクリックします。質問の種類を選択して、編集画面にドラッグ&ドロップすることで追加することもできます。
-
[質問]
欄に質問を入力します。
-
質問への回答を必須にしたい場合、
[ この質問を必須にする]
チェックボックスにチェックを入れます。
-
必須にした場合で初期設定の
[エラーメッセージ]
を変更する場合は、メッセージのテキスト欄の内容を編集します。
-
アンケートURLに追加したパラメーターや他の質問への回答内容を変数として用いて、質問文に挿入することができます。挿入する場合は、
[質問]
欄の右上にある
[変数を挿入する]
をクリックして、使用する変数を選択します。
URLパラメーターや回答内容を質問文に反映する処理
についてはこちらをご覧ください。
-
回答を必須にした場合、 [必要な行数] 一覧で、回答必須にする行数を選択します。[最低]、[最高]、[ちょうど]、[範囲]を選択して、数を設定します。必要な数はアンケートに自動では表示されないため、質問に記載しておくことをお勧めします。表のすべての行について回答してもらいたい場合は、 [すべて] を選択します。[この質問を必須にする]チェックボックスにチェックを入れた場合のみ、この設定が表示されます。
-
[回答]の[行のラベル]
欄に選択肢を追加します。
-
[選択肢] 欄に入力する選択肢は必ず1件ごとに改行して入力してください。特に選択肢をコピーして貼り付ける場合、1行につき1件の選択肢になるようご注意ください。
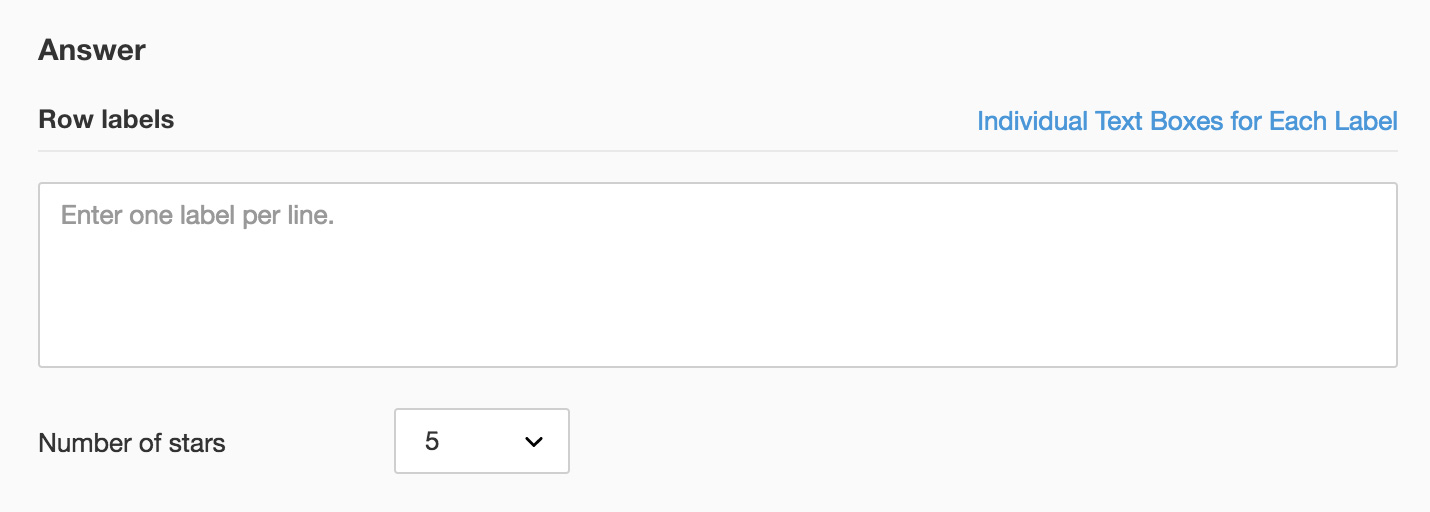
-
選択肢を改行して入力するのではなく、個別に入力して追加したい場合、 [選択肢] 欄の右側にある [選択肢ごとのテキスト欄で入力する] をクリックします。選択肢を入力するためのテキスト欄を追加するには、 [+] をクリックし、削除するには、 [X] をクリックします。
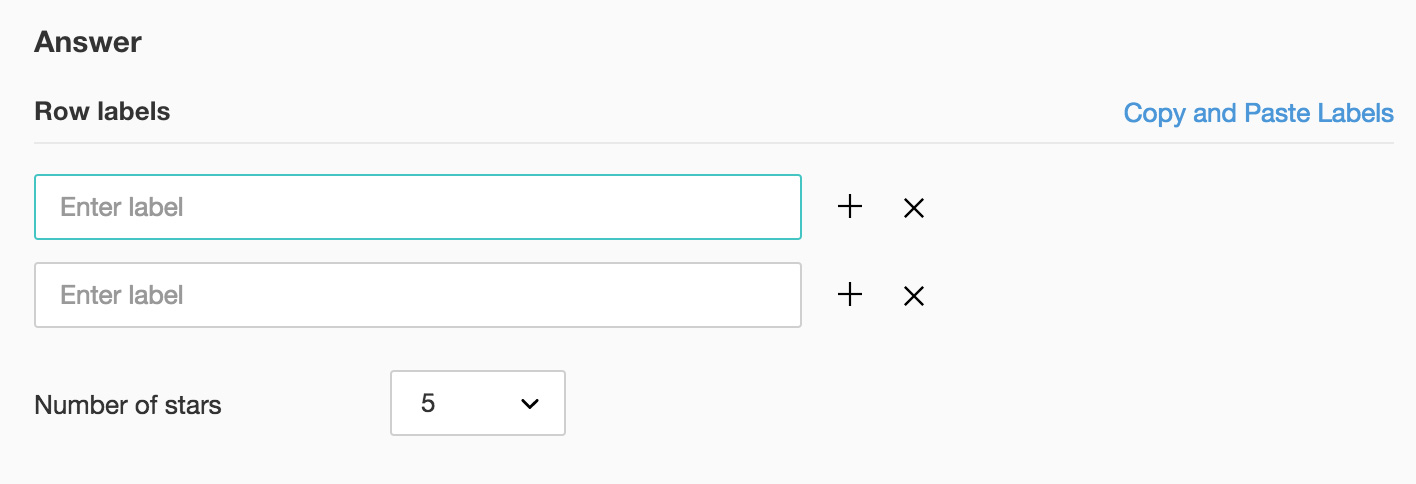
- [該当なし]の設定を追加できます。追加すると、該当しない場合に選択可能な項目が追加されます。
- [星の数]
欄で、質問への回答で使用する星の数を選択します。
-
質問の作成画面では、
[詳細設定]
から、以下の設定を行うことができます。設定できる内容:
- 行の選択肢の並び順を選択します。 以下の設定を選択できます。
- 回答者ごとにランダム化する :回答者ごとに行の順序を無作為に変更します
- 回答者ごとに逆順にする:回答者ごとに選択肢の順序を反転させます
- 回答者ごとに質問を1つずつずらす: 回答者ごとに選択肢の順序を1つずつずらします
- 昇順で並べ替える:行の選択肢を昇順で並べ替えます
- [最後の方の選択肢はランダムに表示しない]を選択した場合、ランダムに表示する必要のない行の番号を指定します。
- コメント欄を追加するには、
[コメント欄を追加する]
チェックボックスにチェックを入れます。入力欄の表示名を変更する場合、
[コメント項目のラベル]
欄のテキストを変更します。
-
質問のヒント は、回答者に対して質問の意味を補足したり、回答として期待する内容を伝えたりするために使用します。この機能は、質問の種類によっては使用できません。

- [表示条件]と[選択肢/コメント欄の表示条件]のタブに切り替えて、質問と回答の選択肢にそれぞれ条件処理を追加します。
-
[保存する]
をクリックします。
-
変更を破棄するには、
[キャンセルする]
をクリックします。
表(ドロップダウン)
[表(ドロップダウン)]の種類の質問では、表内のそれぞれの枠にドロップダウン(選択肢の中から1つを選ぶ項目)を表示できます。表の行と列にラベルを設定した上で、それぞれのラベルを参照しながら回答を選択してもらうことが可能です。
たとえば、顧客満足度をさまざまな側面から調査するとします。各質問に対しては、「全くそう思わない」から「非常にそう思う」までの5段階の尺度が用意されています。回答者は各質問に対して、ドロップダウン(選択リスト)をクリックして該当する回答を選択できます。
表(ドロップダウン)の質問の例:
[表(ドロップダウン)]の質問を追加するには:
-
画面左側の[質問の種類]から [表(ドロップダウン)] をクリックします。質問の種類を選択して、編集画面にドラッグ&ドロップすることで追加することもできます。
-
[質問]
欄に質問を入力します。
-
質問への回答を必須にしたい場合、
[この質問を必須にする]
チェックボックスにチェックを入れます。
-
必須にした場合で初期設定の
[エラーメッセージ]
を変更する場合は、メッセージのテキスト欄の内容を編集します。
-
アンケートURLに追加したパラメーターや他の質問への回答内容を変数として用いて、質問文に挿入することができます。挿入する場合は、
[質問]
欄の右上にある
[変数を挿入する]
をクリックして、使用する変数を選択します。
URLパラメーターや回答内容を質問文に反映する処理
についてはこちらをご覧ください。
-
回答を必須にした場合、
[必要な行数]
一覧で、回答必須にする行数を選択します。[最低]、[最高]、[ちょうど]、[範囲]を選択して、数を設定します。必要な数はアンケートに自動では表示されないため、質問に記載しておくことをお勧めします。1行以上選択する必要があります。表のすべての行について回答してもらいたい場合は、
[すべて]
を選択します。[この質問を必須にする]チェックボックスにチェックを入れた場合のみ、この設定が表示されます。
-
必要な行数に加えて、回答者が選択する必要のある列数を、 [行ごとに必要な列数] で選択します。[最低]、[最高]、[ちょうど]、[範囲]を選択して、数を設定します。必要な数はアンケートに自動では表示されないため、質問に記載しておくことをお勧めします。1行あたりに必要とする列数は、列の総数よりも少なくしてください。 [この質問を必須にする] チェックボックスにチェックを入れた場合のみ、この2つの設定が表示されます。
-
[回答]
欄に選択肢を追加します。
-
[行のラベル] 欄で行の見出しを入力します。
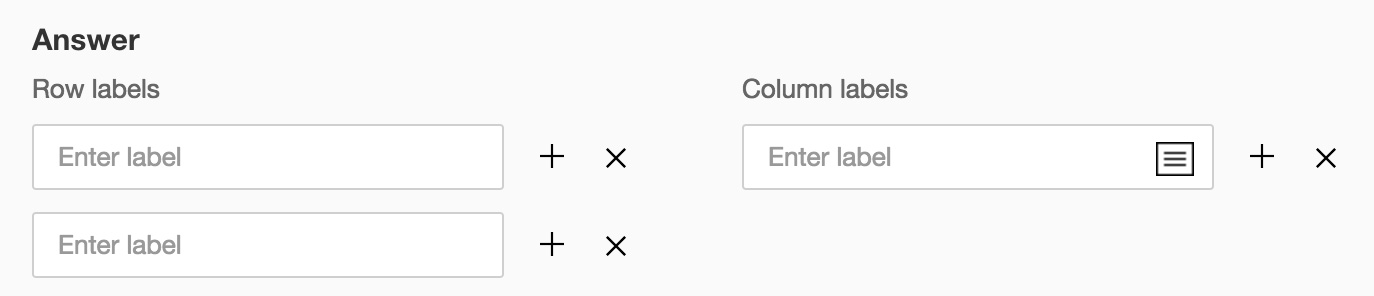
-
[列のラベル]
欄で列の見出しを入力します。
-
[列のラベル]
欄で、列の見出しを入力後、
 をクリックして一覧の選択肢を入力します。
をクリックして一覧の選択肢を入力します。
-
選択肢を記載するテキスト欄が表示されます。選択肢を1件ずつテキスト欄に入力します。
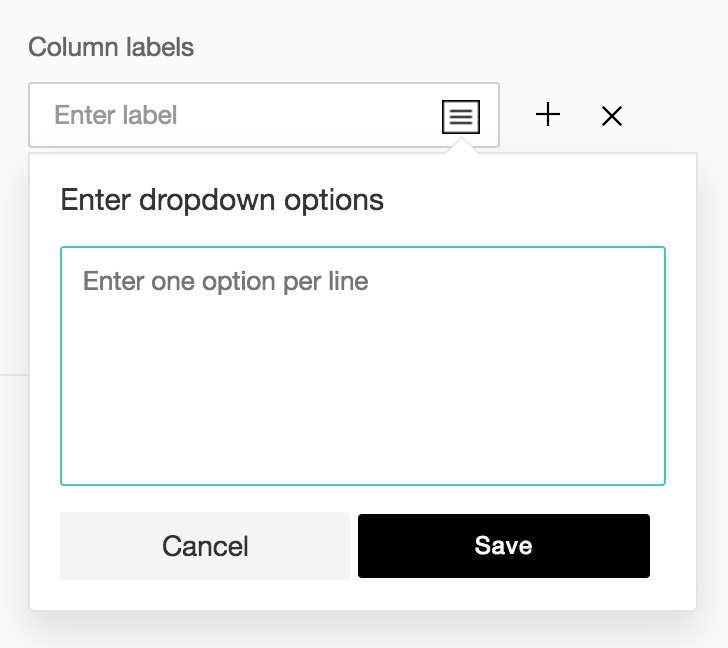
-
選択肢の入力後、
[保存する]
をクリックします。
-
選択肢の入力をやめるには、 [キャンセルする] をクリックします。
-
選択肢を入力するためのテキスト欄を追加するには、
[+]
をクリックし、削除するには、
[X]
をクリックします。
-
質問の作成画面では、
[詳細設定]
から、以下の設定を行うことができます。設定できる内容:
- 行の選択肢の並び順を選択します。 以下の設定を選択できます。
- 回答者ごとにランダム化する :回答者ごとに行の順序を無作為に変更します
- 回答者ごとに逆順にする:回答者ごとに選択肢の順序を反転させます
- 回答者ごとに質問を1つずつずらす: 回答者ごとに選択肢の順序を1つずつずらします
- 昇順で並べ替える:行の選択肢を昇順で並べ替えます
- [最後の方の選択肢はランダムに表示しない]を選択した場合、ランダムに表示する必要のない行の番号を指定します。
- [列の選択肢の順番を変更する]を選択した場合、以下の設定を選択できます。
- 回答者ごとにランダム化する:回答者ごとに列の順序を無作為に変更します
- 回答者ごとに逆順にする:回答者ごとに列の選択肢の順序を反転させます
- 回答者ごとに質問を1つずつずらす:回答者ごとに列の選択肢の順序を1つずつずらします
- 昇順で並べ替える:列の選択肢を昇順で並べ替えます
- [最後の方の選択肢はランダムに表示しない]を選択した場合、ランダムに表示する必要のない列の番号を指定します。
- コメント欄を追加するには、
[コメント欄を追加する]
チェックボックスにチェックを入れます。入力欄の表示名を変更する場合、
[コメント項目のラベル]
欄のテキストを変更します。
-
質問のヒント は、回答者に対して質問の意味を補足したり、回答として期待する内容を伝えたりするために使用します。この機能は、質問の種類によっては使用できません。

- [表示条件]と[選択肢/コメント欄の表示条件]のタブに切り替えて、質問と回答の選択肢にそれぞれ条件処理を追加します。
-
[保存する]
をクリックします。
-
変更を破棄するには、
[キャンセルする]
をクリックします。
表(テキスト欄)
[表(テキスト欄)]の質問では、表内のそれぞれの枠にテキスト欄を表示して回答してもらうことができます。表の行と列にラベルを設定した上で、それぞれのラベルを参照しながら回答を入力してもらうことが可能です。なお、レポートでは、指定した項目にもとづいて回答を抽出することができます。また、[表(テキスト欄)]の質問では、回答の種類として数値を指定することも可能です。その場合、レポートの[回答の概要]で統計を表示できます。
たとえば、カフェの顧客満足度アンケートでは、顧客に率直に評価を行ってもらい、サービス向上のためのフィードバックを得ることができます。表(テキスト欄)形式の質問は、1つの質問に対してさまざまな内容を確認したい場合に便利です。
表(テキスト欄)の質問の例:
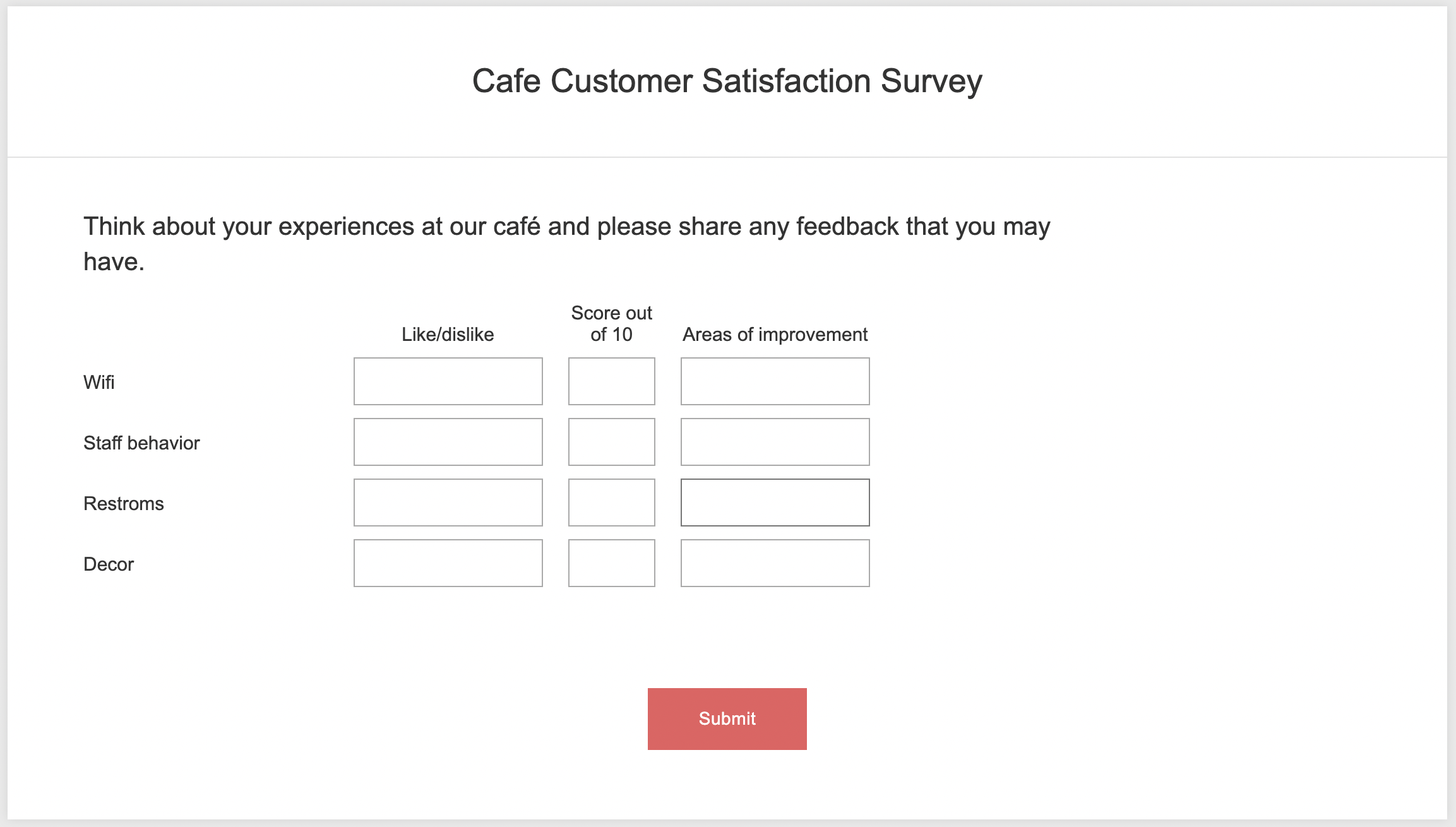
[表(テキスト欄)]の質問を追加するには:
-
画面左側の[質問の種類]から
[表(テキスト欄)]
をクリックします。質問の種類を選択して、編集画面にドラッグ&ドロップすることで追加することもできます。
-
[質問]
欄に質問を入力します。
-
質問への回答を必須にしたい場合、
[ この質問を必須にする]
チェックボックスにチェックを入れます。
-
必須にした場合のエラーメッセージを編集する場合、
[エラーメッセージ]
テキスト欄のテキストを編集します。
-
アンケートURLに追加したパラメーターや他の質問への回答内容を変数として用いて、質問文に挿入することができます。挿入する場合は、
[質問]
欄の右上にある
[変数を挿入する]
をクリックして、使用する変数を選択します。
URLパラメーターや回答内容を質問文に反映する処理
についてはこちらをご覧ください。
-
[必要な行数]
一覧で、回答必須にする行数を選択します。[最低]、[最高]、[ちょうど]、[範囲]を選択して、数を設定します。必要な数はアンケートに自動では表示されないため、質問に記載しておくことをお勧めします。表のすべての行について回答してもらいたい場合は、
[すべて]
を選択します。
[この質問を必須にする]
チェックボックスにチェックを入れた場合のみ、この設定が表示されます。
-
[行ごとに必要な列数]
で、回答者が選択する必要のある列数を選択します。[最低]、[最高]、[ちょうど]、[範囲]を選択して、数を設定します。必要な数はアンケートに自動では表示されないため、質問に記載しておくことをお勧めします。1列以上選択する必要があります。
[この質問を必須にする]
チェックボックスにチェックを入れた場合のみ、この2つの設定が表示されます。
-
[回答]
欄には、以下の方法で選択肢を追加できます。
-
[行のラベル]
と
[列のラベル]
欄に入力する選択肢は必ず1件ごとに改行して入力してください。特に選択肢をコピーして貼り付ける場合、1行につき1件の選択肢になるようご注意ください。
-
選択肢を改行して入力するのではなく、個別に入力して追加したい場合、
[選択肢]
欄の右側にある
[選択肢ごとのテキスト欄で入力する]
をクリックします。選択肢を入力するためのテキスト欄を追加するには、[+]をクリックし、削除するには、[X]をクリックします。
-
すべての列で同じ形式を使用する場合、
[回答形式]
で、
[すべての列で同じ回答形式]
をクリックします。
-
[形式の種類]
一覧で、選択肢の種類を選択します。
-
[短文] を選択した場合、 [テキスト欄のサイズ] と [検証] の値をそれぞれ一覧から選択します。
-
[数値]
を選択した場合、
[テキスト欄のサイズ]
、
[最小値]
、
[最大値]
をそれぞれ設定します。小数点の使用を許可する場合、
[小数値を許可する]
チェックボックスにチェックを入れます。
-
[メールアドレス]
を選択した場合、
[テキスト欄のサイズ]
一覧からサイズを選択します。
-
[日付]
を選択した場合、日付の形式と日付の範囲をそれぞれ設定します。範囲の条件を、[次の間]、[次の後]、[次の前]から選択し、日付を設定します。対応している日付形式は以下のとおりです。
-
MM/DD/YYYY
-
MMM DD, YYYY
-
DD/MM/YYYY
-
DD MMM YYYY
-
それぞれの列で異なる形式を使用する場合、
[回答形式]
で
[列ごとに異なる回答形式]
をクリックします。
-
[形式の種類]
一覧で、各列の回答の種類を選択します。
-
質問の設定画面では、
[詳細設定]
から、以下の設定を行うことができます。設定できる内容:
- 行の選択肢の並び順を選択します。 以下の設定を選択できます。
- 回答者ごとにランダム化する :回答者ごとに行の順序を無作為に変更します
- 回答者ごとに逆順にする:回答者ごとに選択肢の順序を反転させます
- 回答者ごとに質問を1つずつずらす: 回答者ごとに選択肢の順序を1つずつずらします
- 昇順で並べ替える:行の選択肢を昇順で並べ替えます
- [最後の方の選択肢はランダムに表示しない]を選択した場合、ランダムに表示する必要のない行の番号を指定します。
- [列の選択肢の順番を変更する]を選択した場合、以下の設定を選択できます。
- 回答者ごとにランダム化する:回答者ごとに列の順序を無作為に変更します
- 回答者ごとに逆順にする:回答者ごとに列の選択肢の順序を反転させます
- 回答者ごとに質問を1つずつずらす:回答者ごとに列の選択肢の順序を1つずつずらします
- 昇順で並べ替える:列の選択肢を昇順で並べ替えます
- [最後の方の選択肢はランダムに表示しない]を選択した場合、ランダムに表示する必要のない列の番号を指定します。
-
質問のヒント
は、回答者に対して質問の意味を補足したり、回答として期待する内容を伝えたりするために使用します。
- [表示条件]と[選択肢/コメント欄の表示条件]のタブに切り替えて、質問と回答の選択肢にそれぞれ条件処理を追加します。
-
[保存する]
をクリックします。
-
変更を破棄するには、 [キャンセルする] をクリックします。
表(複数の回答形式)
[表(複数の回答形式)]の種類の質問では、複数の回答形式を組み合わせて回答してもらうことができます。回答欄を表形式で表示して、列ごとに異なる種類の形式を設定することが可能です。回答形式としては、短文、数値、メールアドレス、日付、ドロップダウンのいずれかを設定できます。また、他の種類の質問と同様に、他サービスとの連携での使用、コメント欄の表示、回答のランダム表示なども可能です。
たとえば、表(複数の回答形式)形式の質問を使用すると、1つの質問に対して複数のメニューの回答を得ることができます。
表(複数の回答形式)の例:
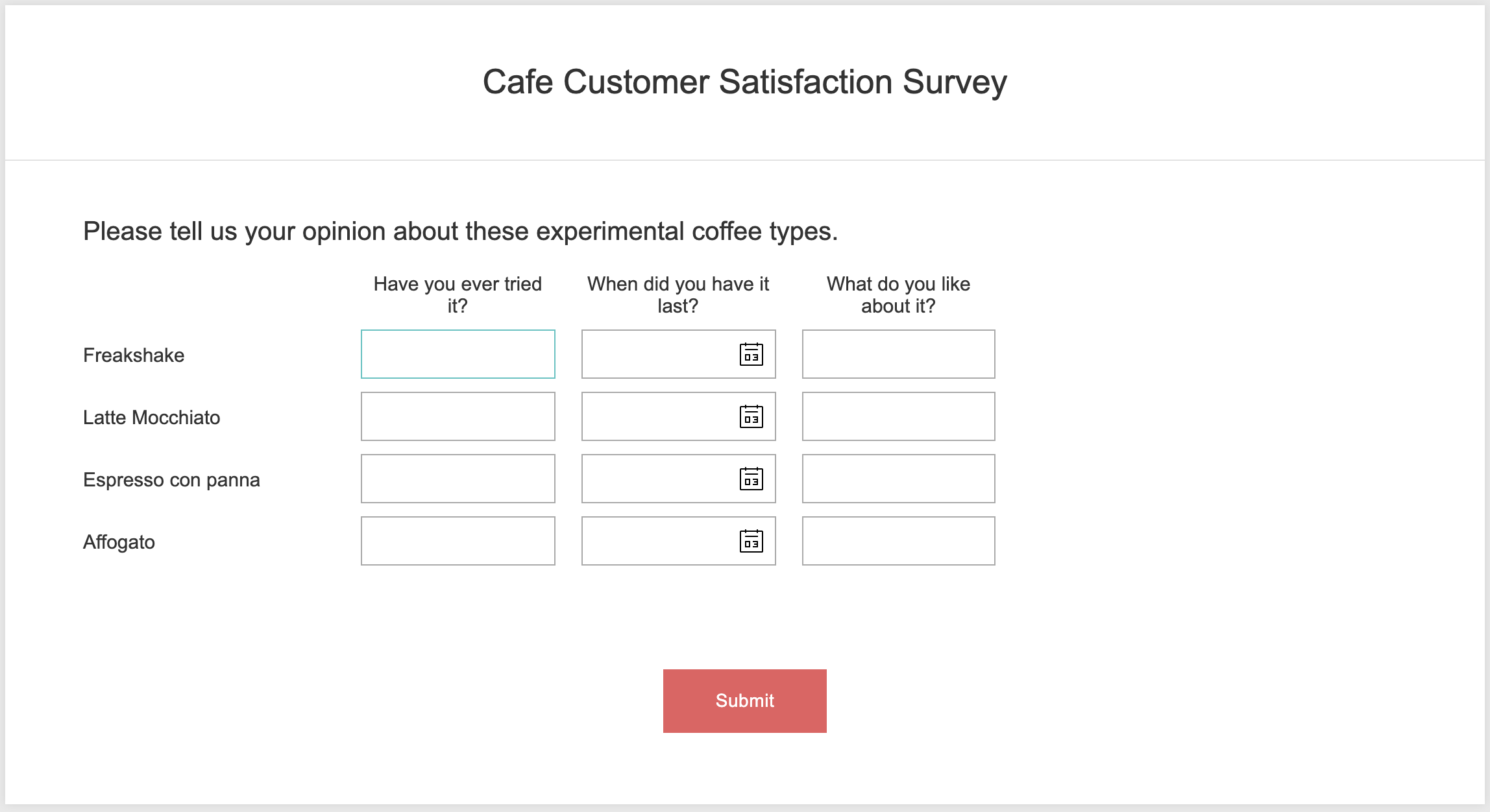
表(複数の回答形式)の種類の質問を作成するには:
- 画面左側の[質問の種類]から、[表(複数の回答形式)]を選択します。質問の種類を選択して、編集画面にドラッグ&ドロップすることで追加することもできます。
- [質問]欄に質問を入力します。
- 質問への回答を必須にしたい場合、[この質問を必須にする]のチェックボックスにチェックを入れます。
- 必須にした場合で初期設定の[エラーメッセージ]を変更する場合は、メッセージのテキスト欄の内容を編集します。
- アンケートURLに追加したパラメーターや他の質問への回答内容を変数として用いて、質問文に挿入する場合は、[質問]欄の右上にある[変数を挿入する]をクリックして、使用する変数を選択します。URLパラメーターや回答内容を質問文に反映する処理についてはこちらをご覧ください。
- 回答を必須にした場合、[必要な行数]と[行ごとに必要な列数]のドロップダウンで回答数を指定します。[最低]、[最高]、[ちょうど]、[範囲]のいずれかを選択して、行と列の回答数を選択します。必要数はアンケートに自動では表示されないため、質問に記載しておくことをお勧めします。表のすべての行と列で回答を必須にする場合は、[すべて]を選択します。[この質問を必須にする]のチェックボックスにチェックを入れた場合のみ、この設定が表示されます。
- [回答]欄には、次の方法で選択肢を追加できます:
- [行のラベル]と[列のラベル]欄に入力する選択肢は必ず1件ごとに改行して入力してください。特に選択肢をコピーして貼り付ける場合、1行につき1件の選択肢になるようご注意ください。
- 選択肢を改行して入力するのではなく、個別に入力して追加したい場合、 [選択肢]欄の右側にある[選択肢ごとのテキスト欄で入力する]をクリックします。選択肢を入力するためのテキスト欄を追加するには、[+]をクリックし、削除するには、[X]をクリックします。
- [回答形式]の欄では、各列の回答形式を選択できます。
- [形式の種類]のドロップダウンから、対象の形式を選択します。
- [短文]を選択した場合、隣に表示される設定アイコン(
)をクリックして、[テキスト欄のサイズ]と[検証]をそれぞれ指定します。
- [数値]を選択した場合、隣に表示される設定アイコン(
)をクリックして、[テキスト欄のサイズ]、[最小値]、[最大値]をそれぞれ指定します。小数点の使用を許可する場合、[小数値を許可する]のチェックボックスにチェックを入れます。
- [メールアドレス]を選択した場合、隣に表示される設定アイコン(
)をクリックして、[テキスト欄のサイズ]を指定します。
- [日付]を選択した場合、隣に表示される設定アイコン(
)をクリックして、日付の形式と範囲をそれぞれ設定します。[次の間]、[次の後]、[次の前]のいずれかの条件を選択し、日付の開始日と終了日を選択します。対応している日付形式は以下のとおりです。
- MM/DD/YYYY
- MMM DD, YYYY
- DD/MM/YYYY
- DD MMM YYYY
- [ドロップダウン]を選択した場合、隣に表示される設定アイコン(
)をクリックして、ドロップダウンの選択肢を追加します。各欄に選択肢をそれぞれ入力します。他の列の[形式の種類]で[ドロップダウン]を選択した場合、[他の選択肢からコピーする]をクリックして該当の列名を選択すると、他の列のドロップダウンの選択肢を使用することができます。
- [すべての列に適用する]のチェックボックスにチェックを入れると、同じ選択肢を他のドロップダウンで使用することができます。このチェックボックスは、アンケートを公開する前にのみ表示されます。
- 質問の設定画面では、[詳細設定]から、以下の設定を行うことができます。設定できる内容:
- 行の選択肢の並び順を選択します。 以下の設定を選択できます。
- 回答者ごとにランダム化する :回答者ごとに行の順序を無作為に変更します
- 回答者ごとに逆順にする:回答者ごとに選択肢の順序を反転させます
- 回答者ごとに質問を1つずつずらす: 回答者ごとに選択肢の順序を1つずつずらします
- 昇順で並べ替える:行の選択肢を昇順で並べ替えます
- [最後の方の選択肢はランダムに表示しない]を選択した場合、ランダムに表示する必要のない行の番号を指定します。
- [列の選択肢の順番を変更する]を選択した場合、以下の設定を選択できます。
- 回答者ごとにランダム化する:回答者ごとに列の順序を無作為に変更します
- 回答者ごとに逆順にする:回答者ごとに列の選択肢の順序を反転させます
- 回答者ごとに質問を1つずつずらす:回答者ごとに列の選択肢の順序を1つずつずらします
- 昇順で並べ替える:列の選択肢を昇順で並べ替えます
- コメント欄を追加するには、[コメント欄を追加する]のチェックボックスにチェックを入れます。コメント欄に表示されるテキストを変更する場合、[コメント欄のラベル]欄を編集します。
- 回答者に対して質問の意味を補足したり、回答として期待する内容を伝えたりする場合は、[質問のヒントを表示する]のチェックボックスにチェックを入れて、表示するメッセージを入力します。
- [表示条件]と[選択肢/コメント欄の表示条件]のタブに切り替えて、質問と回答の選択肢にそれぞれ条件処理を追加します。
- [保存する]をクリックします。
- 変更内容を破棄するには、[キャンセルする]をクリックします。
順位付けを必須にする
たとえば3種類のカレーについて好みを聞く場合、回答を「好き」「普通」「嫌い」などにすると、すべて「好き」という回答になる可能性があります。3種類の中で優劣を付けてほしい場合、この順位付けの必須機能を使用します。この機能を使用することで、各回答の選択肢に順位や優劣を必ずつけてもらうことができます。
順位付けを必須にするには:
-
[表(単一回答)]
の質問を選択します。
-
[詳細設定]
をクリックします。
-
[順位付けを必須にする(1列ずつ回答)]
を選択します。
-
[保存する] をクリックします。
Zoho CRM 管理者向けトレーニング
「導入したばかりで基本操作や設定に不安がある」、「短期間で集中的に運用開始できる状態にしたい」、「運用を開始しているが再度学び直したい」 といった課題を抱えられているユーザーさまに向けた少人数制のオンライントレーニングです。
日々の営業活動を効率的に管理し、導入効果を高めるための方法を学びましょう。
Zoho Campaigns Resources
Zoho WorkDrive Resources
New to Zoho Workerly?
New to Zoho Recruit?
New to Zoho CRM?
New to Zoho Projects?
New to Zoho Sprints?
New to Zoho Assist?
Related Articles
アンケートに表形式の自由記入質問を追加することは可能ですか?
お知らせ:当社は、お客様により充実したサポート情報を迅速に提供するため、本ページのコンテンツは機械翻訳を用いて日本語に翻訳しています。正確かつ最新のサポート情報をご覧いただくには、本内容の英語版を参照してください。 申し訳ございませんが、現在Zoho Surveyでは表形式の表示-ended質問を追加することはサポートしていません。ただし、お問い合わせにはText 項目 (Heading/説明)型の質問を、表示-end boxに連続して配置された短 Answer/長 ...Zohoからの応答データは簡単に利用できますか、それとも単なる表形式のデータを取得するだけですか?
お知らせ:当社は、お客様により充実したサポート情報を迅速に提供するため、本ページのコンテンツは機械翻訳を用いて日本語に翻訳しています。正確かつ最新のサポート情報をご覧いただくには、本内容の英語版を参照してください。 実際には、全ての回答データはレポートの下にある個人 Responses タブに位置しています。クロス集計レポート
クロス集計レポートを使用すると、2つの質問を比較し、その相関関係を分析できます。また、レポートを共有したり、定期送信したり、表示するデータを選択してカスタマイズしたりすることもできます。行と列に分析対象の質問を設定してクロス集計の結果を表示することが可能です。グラフや表も利用できます。また、クロス集計のレポートは、表形式(ドロップダウン)、表形式(複数の回答形式)、表形式(テキスト欄)以外の表の質問にも対応しています。 クロス集計レポートを作成するには: ...傾向レポート
傾向レポートは、集計されたアンケートの回答傾向を比較したり分析したりするために使用します。 傾向レポートを作成するには: 画面左側の[傾向レポート]→[作成する]をクリックします。 [レポート名]欄に傾向レポート名を入力します。 一覧から、グラフで表示する期間の単位を選択します。 [統計情報を表示する期間]で[今日まで]をクリックして、表示する範囲を一覧から選択します。 期間を指定する場合、[特定の期間]を選択します。 [開始]と[終了]欄をクリックして、カレンダーから日付を選択します。 ...質問の種類
質問の種類には、自由回答形式と選択回答形式の2種類あります。 自由回答形式の質問では、回答者はさまざまの情報を自由に入力できます。主に短文や長文で回答する質問などがあてはまります。 選択回答形式の質問では、回答者はあらかじめ提示された選択肢の中から答えを選ぶ必要があります。多肢選択、評価尺度、真偽値(はい/いいえ)で回答する質問などがあてはまります。詳細はこちらをご参照ください。 多肢選択の質問 ...



















