Issue Details Page
The Issue Details page displays important information related to an issue, which can be updated as needed. You can add comments and attachments, provide resolutions, log hours, link other issues and tasks, view the activity stream, follow issues, and move or clone the issue.
Access Issue Details
Select a project from the Recent Projects section or from the Projects tab in the left navigation band.
- Click on the Issues tab in the top band.
- Click on an issue to open its details page.
- Click the issue's name at the top of the page to edit it.
- Use the following action icons to view information quickly:
-
: access the Comments section
: access the Attachments section
-
: view the escalation level
: view information about the issue creation and last-updated times.
-
: add followers to the issue
: view more options, including Copy Link, Follow, Clone, Move, Delete, and Notification Helper (to check if a user will receive notifications for a particular trigger event)
- Click the + next to Description to add a description.
- Edit fields in the Issue Information section. Click on a field to view options and make the necessary changes. The changes will be saved automatically.
- Associated Team: Identify the team(s) responsible for resolving the issue.
- Assignee: Assign an individual responsible for resolving the issue.
- Tags: Add keywords or labels for efficient search and filtering.
- Reminder: Set reminders to alert team members.
- Due Date: Specify the deadline for resolving the issue.
- Status: Indicate the current stage of the issue.
- Severity: Indicate the severity of the issue.
- Release Milestone: Identify the milestone in which the issue was resolved.
- Affected Milestone: Identify the milestone in which the issue was detected.
- Module: Display the module associated with the issue.
- Classification: Classify the issue to understand its type.
- Reproducible: Indicate the nature of being reproducible.
- Flag: Set the visibility of the issue to Internal or External.
- Scroll the issue details page to add additional information to the issue.
- Comments: Use the screen-grabber to share screenshots or the draw tool to highlight or obscure areas.
- Attachments: Attach and share screenshots using the screen-grabber. Attachments added in the Comments and Resolution section are shown here.
- Log Hours: Add the time you spent resolving the issue. You can also set the start and end time.
- Link Issue: You can link and classify related issues.
- Resolution: Use this option to resolve the issue. You can also add attachments and screenshots when resolving an issue.
- Tasks: Link related tasks to your issue. (Not applicable for stand-alone BugTracker subscriptions.)
- Status Timeline: Visually track the status of an issue. Depending on your preference, you can view the issue's status in either a timeline or a list view.
- Activities: View the history of the issue. The activities are listed chronologically.
- Changesets: View changesets here.
- Extensions: Click
to view extensions installed in your portal.
Move Issues
Issue can be moved from one project to another.
- Click
in the top right and then click Move.
- Select a project from the drop-down.
- Click Move.

The issue cannot be moved to another project if there are invoiced time logs.
Set Reminder
Issue reminders help when working towards a deadline. Reminders can be set based on due date or based on specific dates.
Based on Due Date
- Click on the reminder field in the Issue details page to open the options.
- Select the Based on Due Date radio button.
- Click on the Reminder Type field to view options.
- Daily: A reminder will be sent daily at the time you set. Set the Time and select users in the Notify Users field.
- On Due Date: A reminder will be sent on the due date at a time specified by you. Set the Time and select users in the Notify Users field.
- Days Before Due Date: A reminder will be sent on the due date at a time specified by you. Enter Days, set the Time, and select users in the Notify Users field.
- Click Set Reminder.
Set Reminder On Specific Date
- Select the Specific Date radio button to set Reminder On Specific Date.
- Set the date in the Select Date field.
- Select users in the Notify Users field.
- Click Set Reminder.

You cannot set a reminder if:
- an issue is already past its due date
- no due date is set
- reminder date is earlier than the current date
- reminder date is the same as the current date
- current date and due date are the same
- no user is assigned to an issue
- an issue is moved to another project
Associate Tasks
Zoho Projects allows you to associate tasks to an issue so that it's easy to track and close the task, as well as the associated issue. While completing tasks, you can opt to enable or disable the alert message about the associated issue(s) in Org Settings.
- Scroll down to the bottom of the Issue Details page and then click Tasks.
- Click Associate Tasks.
- Type the existing tasks to search and select the task under Select Tasks.
- Click Associate Tasks to link the selected task to the issue. In addition, you can also link new tasks to the selected issue.
- Specify the new Task Name and then click enter/return on your keyboard.

You can click on the associated task to directly navigate to the task's details page, where you can click on the Issues tab to view the linked issues and vice versa.
You can dissociate the task from the issue if required. Hover over the linked task, click 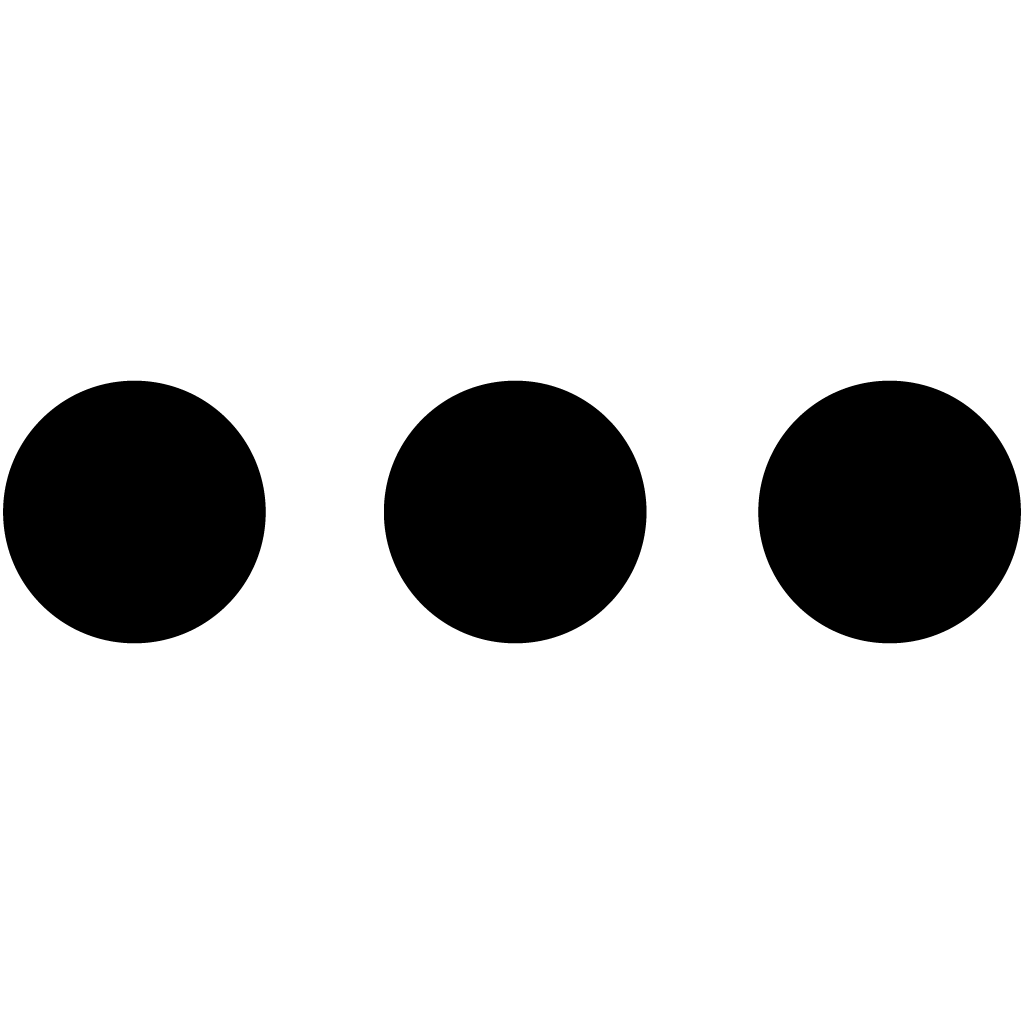 and then click Dissociate.
and then click Dissociate.
Start Conversations Via Issue
The Zoho Cliq extension allows you to start a chat from the Issue Details page. The user who reported the issue and the users assigned to resolve the issue are added as participants by default. Other users can be added to the conversation before you create the chat.
- Click the chat icon
on the right of the Issues Details screen to start a discussion.
- Click New Conversation.
- The issue title is the default title for the conversation. It can be changed in the Title field.
- The issue owners and creators are the default participants. Other participants can be added to the Select Participants field.
- Add new participants before you start the discussion.
- Click Add.
- Click the chat to catch up on previous discussions.
- You can also delete or edit a conversation. To edit or delete a particular conversation hover over it, click
and select Edit or Delete.
Link Issues
- Click the Link Issue tab to link start linking issues.
- Enter the issue title or issue ID in Select Issues to search and select the issue(s) to link.
- Select the desired option in Link Type.

The linked issues are displayed with a linked status symbol in the issue list view.
Link Name | Description |
Blocks | Indicates that you cannot close a blocked issue without closing the issue that is blocking it. This clause is applicable only for issues that are linked to the link type as blocks. Example: If issue A is linked to issue B using 'blocks' association, then issue A must be closed before issue B is closed. |
Depends on | Indicates that you cannot close a dependent issue without closing the issue that it depends on. This clause is applicable only for issues that are linked to the link type as: depends on. Example : If issue A is linked to issue B, using 'depends' association, then issue B must be closed before issue A is closed. |
Is related to | Indicates that you can associate issues that are related based on some criteria. It does not restrict the closing of issues. |
Is duplicate of | Indicates that you can associate one or more issues logged for the same problem as duplicates. However, closing one issue does not close its duplicates. |
Is clone of | Indicates that you can clone and associate issues. Example: If you create issue B by cloning issue A, then issue B is associated as a clone of issue A. |
Edit and Dissociate Issue
- Click any field corresponding to the Issue to edit inline.
- Hover over the linked Issue, click
and then click Dissociate.
Enable or Disable the Issue Link
- Click
in the top navigation panel.
- Navigate to Issue Tracker > Link Issues.
- Hover over the Actions column to enable or disable the issue link.

You can link issues with only one type of link such as blocks or depends on, e.t.c.
You can link a maximum of only 10 issues.
When two or more issues are linked as duplicates, then closure of one issue does not close its duplicate issue(s).
Zoho CRM Training Programs
Learn how to use the best tools for sales force automation and better customer engagement from Zoho's implementation specialists.
Zoho DataPrep Personalized Demo
If you'd like a personalized walk-through of our data preparation tool, please request a demo and we'll be happy to show you how to get the best out of Zoho DataPrep.
New to Zoho Writer?
You are currently viewing the help pages of Qntrl’s earlier version. Click here to view our latest version—Qntrl 3.0's help articles.
Zoho Sheet Resources
Zoho Forms Resources
New to Zoho Sign?
Zoho Sign Resources
New to Zoho TeamInbox?
Zoho TeamInbox Resources
New to Zoho ZeptoMail?
New to Zoho Workerly?
New to Zoho Recruit?
New to Zoho CRM?
New to Zoho Projects?
New to Zoho Sprints?
New to Zoho Assist?
New to Bigin?
Related Articles
Time Log Details Page
In the Time Log Details page, view the time log information of the task and issues. Users can also modify the time log or move the time log from one task/issue to another. Use cases Software development/ IT: A freelancer works on developing a feature ...User Details Page
The User Details page provides detailed information about a particular user. There are various sections that display the user's skill set (requires Zoho People integration), Planned vs Actual hours, and Status summary. Benefits: Streamlines user ...Task Details Page
The Task Details page serves as a central hub of task information, allowing users to track and modify task details, associate blueprints, annotate files, and initiate conversations. Access Task Details Page Select a project from the Recent Projects ...Issue Tracker
Is it possible to rename the issues tab and issues icon? Yes, you can rename your issues tab and icon. To do this: Click in the top navigation band. Navigate to Portal Configuration > Configuration > Rename Module tab. Enter the name to be displayed ...Web To Issue Form
Capturing issues from various sources can help users stay on top of them. Clients can report issues from their websites with the simple to use Web to Issue Form. The form can be embedded on their business website and capture all the information ...
New to Zoho LandingPage?
Zoho LandingPage Resources















