Creating Deals
- Entering data in the deal details form: You can manually fill in the Deal details gathered from various external sources.
- Importing deals from external sources : You can gather data through various sources and import the CSV and XLS files into Zoho CRM.
- Converting lead to deal : On lead conversion, contacts, accounts and deals can be created.

- Some of the standard fields may not be visible or editable depending on your organization business process and field-level security settings.
- In case you want to add or modify fields or would like to know more details on the usage of fields, please contact your System Administrator.
To understand the list of Zoho defined standard fields for Deals, click here .
Map Stage-Probability values
- Deal stages: A few system defined deal stages such as qualification, needs analysis, negotiation, closed won, closed lost etc. that are used to define a typical sales process. You can also create custom stages according to your business process.
- Probability: Associate probability values to each stage to determine the likelihood of closing a deal successfully. It will also be used to calculate the Expected Revenue of the deal based on the deal amount.
- Deal category: Associate a category to every stage to define the overall state of a deal. There are three categories: open, closed won, closed lost for every stage to define the overall state of a deal.
- Open - Represents that the deal is still in the sales cycle.
- Closed won - This defines that the deal is won and is out of the sales cycle.
- Closed lost - At this state the deal is lost and is thus not present in the sales cycle anymore.

- Pipeline - Indicates the deal is still in pipeline and is yet to be finalized. These deals will be counted when a forecast is drawn for open deals.
- Closed - Indicates the deal is won and will be taken into account for forecast on closed deals.
- Omitted - Indicates the deal is lost and thus won't be considered for forecast calculation.

- For a better sales pipeline analysis assign different probabilities to sales stage values.
- For each stage assign probability in the range of 0 to 100.
-
You may consider using probability value as 100 when the deal is closed-won and 0 for deal closed-lost.
- Log in to Zoho CRM with Administrator privileges.
- Go to Setup > Customization > Modules and Fields.
- Click the More icon next to the Deals module and select Stage-Probability Mapping.
You can also select Stage-Probability Mapping by clicking the More icon next to the appropriate layout in the deals module.
You can also open the layout and click Settings > Stage Probability Mapping. - In the Stage-Probability Mapping page, do the following:
-
Select the layout from the drop-down list.
-
Specify the stage(s) with the corresponding Probability, Deal Category and Forecast Category from the drop-down list.
-
Click the Add
icon to add more stages.
-
Delete sales stage(s) and assign the existing probability to another stage value by clicking on the Delete
icon.
-
Double click inside the desired Stage Name and enter the new name.
-
Click and drag the rows to rearrange the order of the stages.
-
Click Save.
Create Deals Individually
You can create deals individually by:
- Filling in the details in the deal creation form.
- Cloning the deal with a few changes from the existing deal details
To create deals individually
- In the Deals module, click New Deal.
- In the Create Deal page, enter the deal details.
- Click Save.

- While selecting the Account or Contacts from the Lookup field's pop-up window, there is also an option to create an Account or Contact.
- You can use this option to quickly create an account or contact by providing some mandatory information. You have two options:
- Click Save. The record will be saved and it will be listed with the other accounts or contacts. You can select it to associate to the deal that you were creating.
- Click Save & Associate to save the new record and also associate it to the deal that you were creating.
To clone deal
- In the Deals tab, click a particular deal that is to be cloned.
- In the Deal Details page, click More icon > Clone.
- In the Clone Deal page, modify the required details.
- Click Save.
Switch between Deals views
The Deals module offers two types of views - List view and Stage view. While the list view displays all the deals one after the other in the order you have sorted them, the Stage view categorizes the deals based on the Deal Stage.
List View
The Deals list view displays the deals one after the other in rows and columns. The list view is helpful when you wish to see the maximum details of your deals at one glace. For example, you wish to see the deals, the deal owner, amount, closing date, stage, lead source etc you can customize the list view columns and view all the deals and their details in a single page, one after the other.
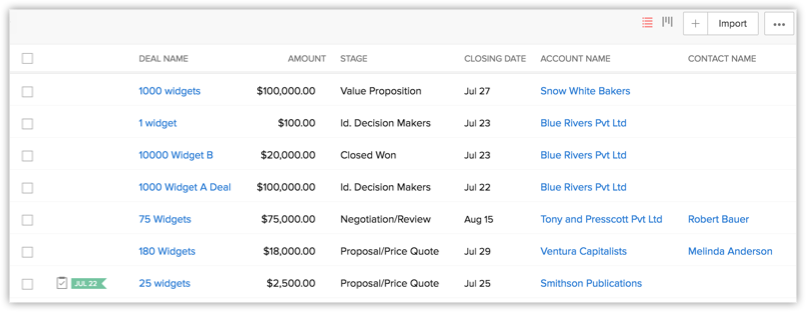
Stage view
The Stage view is helpful when you specifically want to see view deals categorized by their stages. A single glance at the Stage view will tell you which deals are in the Closed Won stage, how many in the Closed Lost stage, Negotiation/Review stage and so on and so forth. This view is also applicable when you customize the Deal Stages.
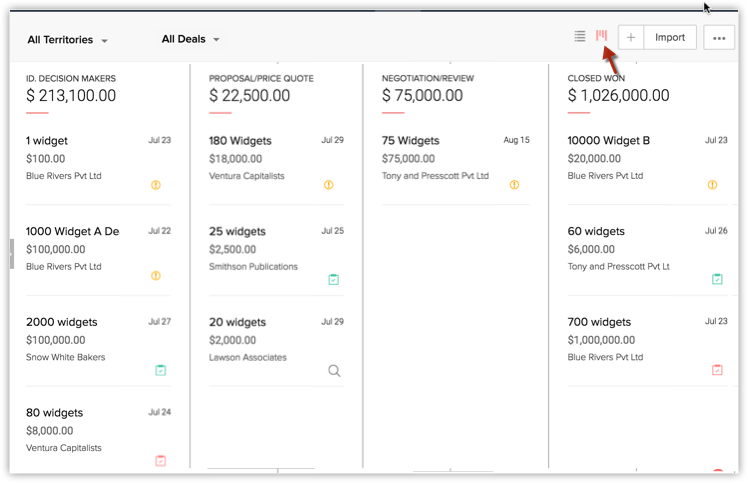
The deals under each stage presents the following pieces of information:
- Deal Name
- Deal Amount
- Account
- Closing date
- Deal owner (on mouse-hover)
- Open activity associated with the deal
Identifying Won and lost stages
The stages labelled as closed won and closed lost will be listed under won and lost groups on the record detail page with an icon for easier identification. Won stages are shown by a green thumbs-up icon, whereas lost stages are indicated by a red thumbs-down icon.

- The amount of time left in closing a deal will be displayed through the clock icon in the record detail page. This calculation is based on the deal closing date.
- Consider you want to generate a report on lost deals, there you can use this "Reason for loss" field to generate more accurate reports.
Working with the Deals Details page
Once you have created a deal, you can view the details of the deal in the record's details page. The details page of a deal presents information related to the deal - for example, accounts and contacts related to the deal, activities, notes, events, emails and so on - in a single location.
To view the accounts details page
- Click the Deals module.
- Click the desired deal from the Deals list view.
- You will see the details page of the deal.
Here is a quick-tour of the Deal's details page:
- Switch between the Info and Timeline views.
- Info - Displays related lists and links assoicated the the deal
- Timeline - Displays a history of actions performed on the deal's details page (in the last six months).
- Edit - Allows you to edit the record.
- More icon - Displays further options that you can perform for the account.
- Business card view: View top 5 fields related to the account. You can customize the business card view a deal.
-
Related Lists Section- Navigate to the desired related list from this section. You can add a new related list as well as add new entries to an exisiting related list from this section.
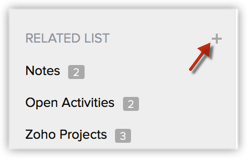
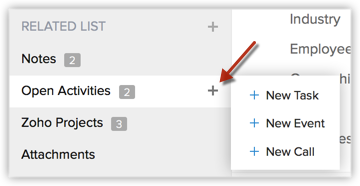
- Quick stage-update section - Update the Stage and Closing date of a deal quickly using the quick stage-update section.
- View related information such as Next Action and Contact details.
Filter deals based on deal category
You can filter the deals that are open, won or lost by using filters like "stage is won", "stage is lost" or "stage is open" options to find them quickly.
For example, the negotiation/review, proposal/price quote stages are marked under the open deal category, therefore using the "stage is open" you can filter and see the deals that are won.
Associate Deals with Other Records
You can create a 360-degrees view of the deal to display all the associated details, such as open activities, history of the completed activities, contacts, products, sales stage history, attachments, and notes.
In the Deal Details page, you can update the following:
- Sales Stage History: To view the history of the sales stage
- Competitors: To associate competitors
- Attachments: To attach documents
- Notes: To add notes
- Open Activities: To create tasks and events
- Closed Activities: To display the completed tasks and events
- Products: To add products
- Quotes: To create quote for the deals
- Sales Orders: To create sales orders for the deal
- Contact Roles : To select contacts associated
- Emails: To send emails to the primary contact of deal
- Cases: To create cases

- For users who have activated the Zoho Mail Add-on - From a deal, if you send an email to the related contact, the email will be associated and listed under the contact's Email Related Lists.
- Also, the email will not be listed under the Sent Emails from CRM. From the drop-down, you need to select the user's name who sent the emails to view them.

- When you send mass email from deals, the email will not be associated to the related contact.
- Please note that the unit prices of the products included in a deal will not be automatically added up and displayed in the Amount field.
However, you can create a rollup summary for the invoice amount to obtain the total cost of the items purchased. This is specially useful since the products attached may not necessarily reflect what was actually bought. Learn more.
Associate Competitors with Deal
Most companies prefer to purchase products after analyzing different vendors. If you are working within a highly competitive market, where your competitors are directly competing with you in being awarded the deal, it is always better to know their strengths and weaknesses well in advance so that you can propose your offering in a better way.
This feature enables you to add the competitor's strengths and weaknesses.
To associate competitors with deals
- Click the Deals tab.
- In the Deals Home page, select the required deal.
-
In the Deal Details page, the competitor details, if any, are displayed.
- Click Competitor Name, Website, Strengths, or Weaknesses links to sort the display order of the records.
- Click the relevant Edit or Del link to modify or delete the record respectively.
- Click Competitor Name, Website, Strengths, or Weaknesses links to sort the display order of the records.
-
Click New and do the following:
- Enter the Competitor Name.
- Enter the competitor's Website.
- Enter the Strengths and Weaknesses in the respective text boxes.
- Enter the Competitor Name.
- Click Save.
Map Contact Roles
While prospecting, you may need to contact different people (contacts) to finalize the sales deal. It is always better to know the contact's role in your prospecting organization, so that you always have the correct discussion with the right person. For example, explaining about product price and discounts is always better with the Financial Manager, whereas explaining product features is better with the Product Manager. This kind of approach helps you to negotiate with the prospecting organization in a better way and minimize the sales lead-time.
To map contact roles
- Click the Deals tab.
- In the Deals Home page, select the required deal.
-
In the Deals Details page, the contact details, if any, are displayed under Contact Roles section.
- Click Contact Name , Phone , Email , or Role Name links to sort the display order of the records.
- Click the relevant Remove link to delete the record.

- Click Contact Name , Phone , Email , or Role Name links to sort the display order of the records.
- Click Add Contact Role.
- In the Contact Roles Mapping page, for each contact select the role from the Contact Role drop-down list.
-
Select the check box(es) of the contacts that you want to add.
To associate all the contacts , select the select all check box.
- Click Save.
Set up Big Deal Alert
You can use the Big-deal Alert to notify your management or colleagues about a chance of being awarded a big deal that you would like to share with them. Sometimes, executive board members may be interested in knowing all of the Big-deal information well in advance. You can send the Big-deal alert as an e-mail notification to all the Zoho CRM users or to the selected users and colleagues not registered as Zoho CRM users. By default, there is a Big Deal Alert in Zoho CRM that you can modify and use.
To configure big deal alert
- Click Settings > Setup > Automation > Workflow Rules.
- In the Workflow Rules page, select Deals from the List of Rules drop-down list.
- Click Big Deal Rule from the list of rules.
- In the Rule Details page, the default criteria is " Amount >= 1000 and the probability = 100 ".
- Click Edit to modify the Rule Details.
-
Under Actions > Instant Actions the Related Alerts, Tasks and Field Updates are listed.
You can change them as per your requirements.
- Click Save.
Configure Sales Stage Picklist
To add or modify pick list value
- Click Setup > Customization > Fields > Deals.
- From the list of deal fields, click the Edit link corresponding to the Stage field.
- Modify the existing details, and then click Save.
Zoho CRM Training Programs
Learn how to use the best tools for sales force automation and better customer engagement from Zoho's implementation specialists.
Zoho DataPrep Personalized Demo
If you'd like a personalized walk-through of our data preparation tool, please request a demo and we'll be happy to show you how to get the best out of Zoho DataPrep.
You are currently viewing the help pages of Qntrl’s earlier version. Click here to view our latest version—Qntrl 3.0's help articles.
Zoho Sheet Resources
Zoho Forms Resources
Zoho Sign Resources
Zoho TeamInbox Resources
Related Articles
FAQs: Deals
Why am I not able to enter the Expected Revenue for deals? The Expected Revenue is automatically calculated based on the Stage and Amount details that you specify for leads, accounts, deals, or any other module. Hence, you cannot enter that value in ...Creating dashboards
Analytics is a summarized view of the custom report data in Zoho CRM. It provides a platform for real-time analysis of the sales stages and business operations. You can create a dashboard and share it with all the users or a few selected users. You ...Creating Campaigns
The Campaigns module in Zoho CRM helps you plan and monitor marketing campaigns in your business. Any promotional campaign, be it online or offline - such as Google Ads, Tradeshows, PR events, TV Commercials, Referral program - requires to be ...Creating Contacts
In Zoho CRM, you can create contacts by: Entering data in the contact details form: You can manually fill in the Contact details gathered from various external sources such as a survey form or your website. Importing contacts from external source : ...Creating Forecasts
Configure Forecast Settings At first, a user with administrator profile has to configure the organization's forecast settings in the Zoho CRM account. The settings include: Target Period of Forecast (Monthly or Quarterly). The start month of the ...















