Below is a sample email template that shows how the merge fields retrieve relevant data.
Dear ${Leads.Salutation} ${Leads.First Name} ${Leads.Last Name},
Thank you for your interest in Zoho CRM.
We welcome your suggestions and comments in improving the product further.
Sincerely,
${User.First Name}
Email Output
Dear Mr. Larry King,
Thank you for your interest in Zoho CRM.
We welcome your suggestions and comments in improving the product further.
Sincerely,
Zoho CRM Team
Note
- You can create a template with a maximum of 200,000 characters.
- You can give a link to your video in your email template. You cannot embed the video in the template itself.
- Email Templates are Module specific. It is created for a specific modules. For example, you can create a template for leads or contacts. When you send emails to leads, only the templates created for lead modules will be available. Likewise, if you are creating an email template for sending emails to leads, do not merge the contact-related fields and vice versa.
- You can add attachments in the template by clicking on the attachment button and inserting them. You can attach a maximum of 10 files and the total size limit is 3MB.
- The maximum length of the template name is 75 characters.
- The maximum length of the subject is 150 characters.
Organize Email Templates
Organize your email templates by sorting them into template folders. Preview your email templates before you save them and also view template analytics to see which ones have had better reach.
Preview Email Templates
You can view the preview of your templates for both desktop and mobile views, and check the analytics of the templates on the list page itself. Making it easier for you to view one template after another.
With this, you can get a better idea of how the template looks in desktop and mobile screens, and analyse how it is performing, helping you to decide if any changes need to be made.
Delete and move templates
At times you may want to delete templates that are not used much, templates that underperform and junk templates. You can delete a template by selecting it and clicking on the Delete button.
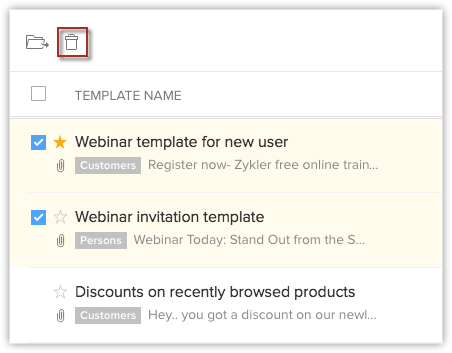
You can move a template from one folder to another. This will be helpful in instances where you have to share a few templates with someone. You can move the needed templates to a folder and share. This can be done by selecting it, clicking on the Move to Folder button and choosing the appropriate folder form the drop-down list. You can also create a new folder and move the template to it if you want.
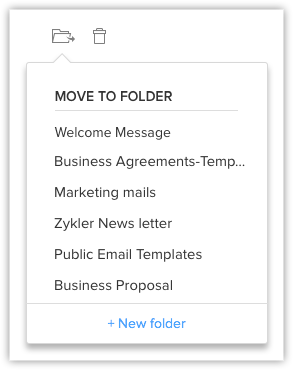
View Template Analytics
With template analysis you can get to know about the performance of each template. Whenever changes are made to the template, it is considered as a new version of the template. This lets you analyse how each version of the template has performed and gives you an idea of how well the implemented changes have been accepted. Know more.
- Go to Setup > Customization >Templates > Email.
Click on the required email template and select the Analytics tab or you can click on the open rate under the stats column. A graph with the template statistics will be shown.
You can toggle between:
- Open Rate: Opened rate is the percentage that tells you many times the email containing the template has been opened by the customers.
- Click Rate: Clicked rate is the percentage that tells you how many clicks were registered by the customers for that particular email containing the template.
- Version: The Version tab gives you a list of when a template was modified and by whom. Click on it to view a summary of the template with details such as different versions, open rate, click rate, when it was done and by whom.
- You can choose to view the graph based on the Percentage, Count or Version from the drop-down list.
- You can choose if you want a specific version or all versions to appear on the graph.
- You can define the range of dates for which the data should appear on the graph.
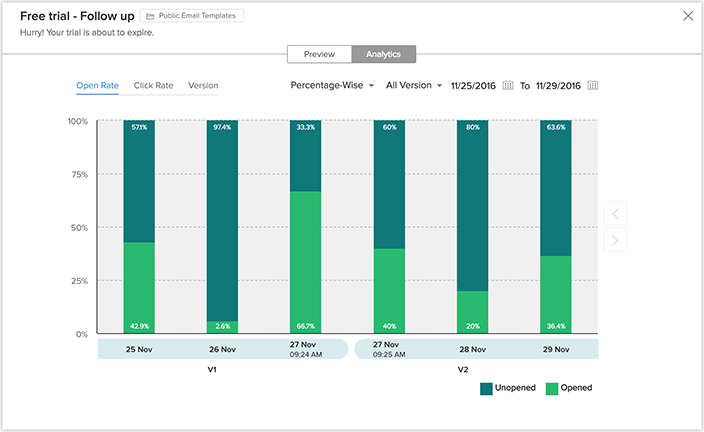
Sort and Search Email Templates
Sorting makes it easier for you to access the templates that you need, by bringing them to the top of the list. For example, you can sort the templates in such a way that the most used templates appear at the top of the list. In Zoho CRM you cannot only sort templates, you can also search for templates.
- You have two options for sorting templates based on time.
To sort it based on the last use time, click on the Last Used column. With the help of the Last Used column you can get to know which templates are used the most.
To sort the template based on the modified time click on the Modified Time column.
You can also search and filter templates based on your needs.
- You can search for a template by its name with the help of the search bar provided.
- Choose the module from the drop-down list to display the templates related to that particular module.
Clone Email Templates

















