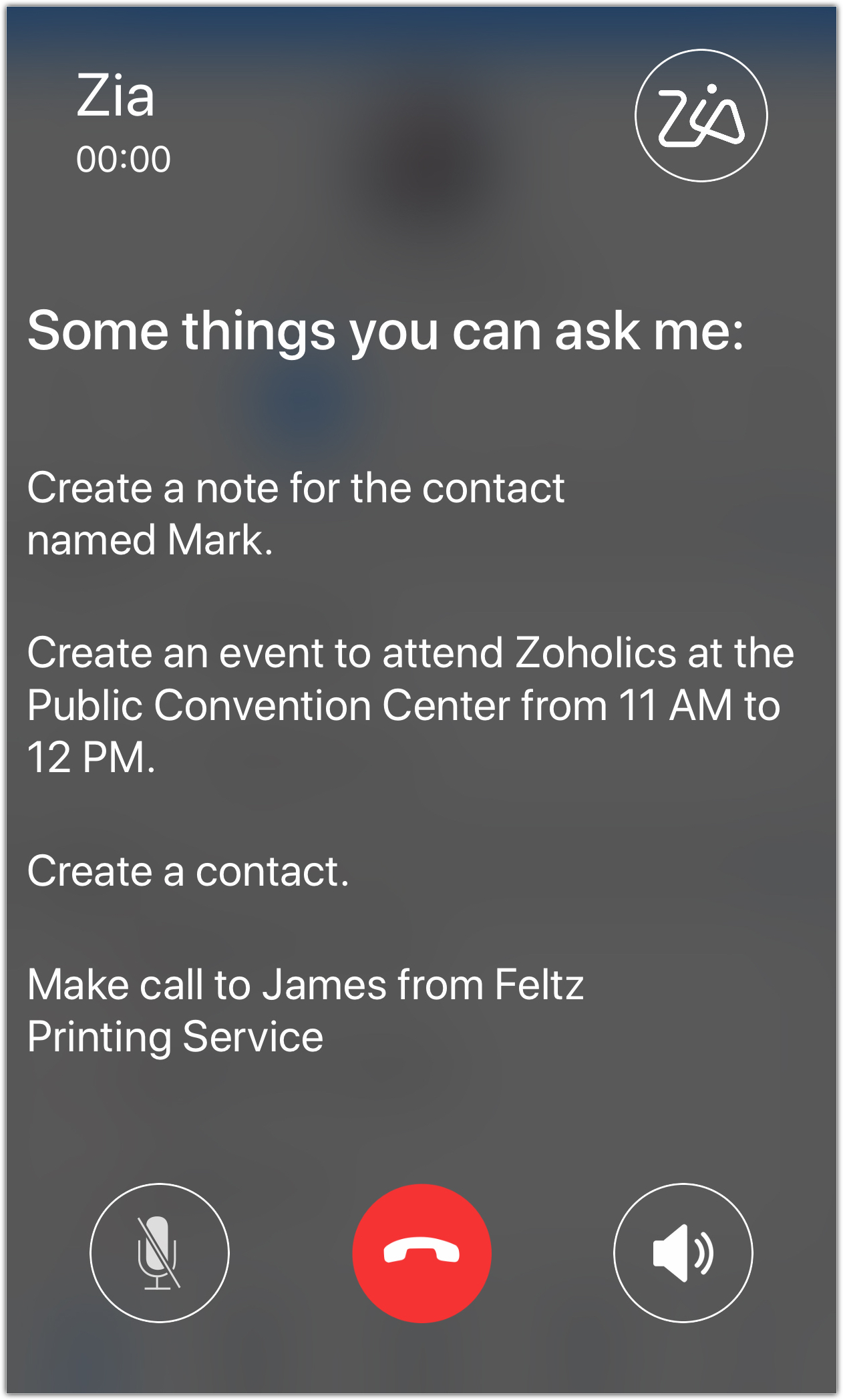iOS Specific Features
Supported Zoho CRM Modules
From your iPhone, you can access a set of Zoho CRM modules and the data in them which will be stored in a local database on your phone. This ensures that you can access the important data even in the offline mode when no network connection is available. The following modules are supported in Zoho CRM for iOS:
| Leads |
Contacts |
Accounts |
Deals |
Tasks |
| Events |
Calls |
Products |
Cases |
Solutions |
| Vendors |
Price Books |
Quotes |
Sales Orders |
Purchase Orders |
| Invoices |
All custom modules
(Max: 15 custom modules) |
Dashboards |
- |
- |

- The modules supported in the mobile app, will be based on the edition of Zoho CRM that you are subscribed to.
Zia Voice
Call Zia, your own sales assistant, to get instant answers for all your questions in Zoho CRM. She can also perform actions that you specify. For example, "Get me the list of my overdue tasks" and she displays the result you need.
To call Zia
-
In the Zoho CRM home screen, tap the Zia icon.
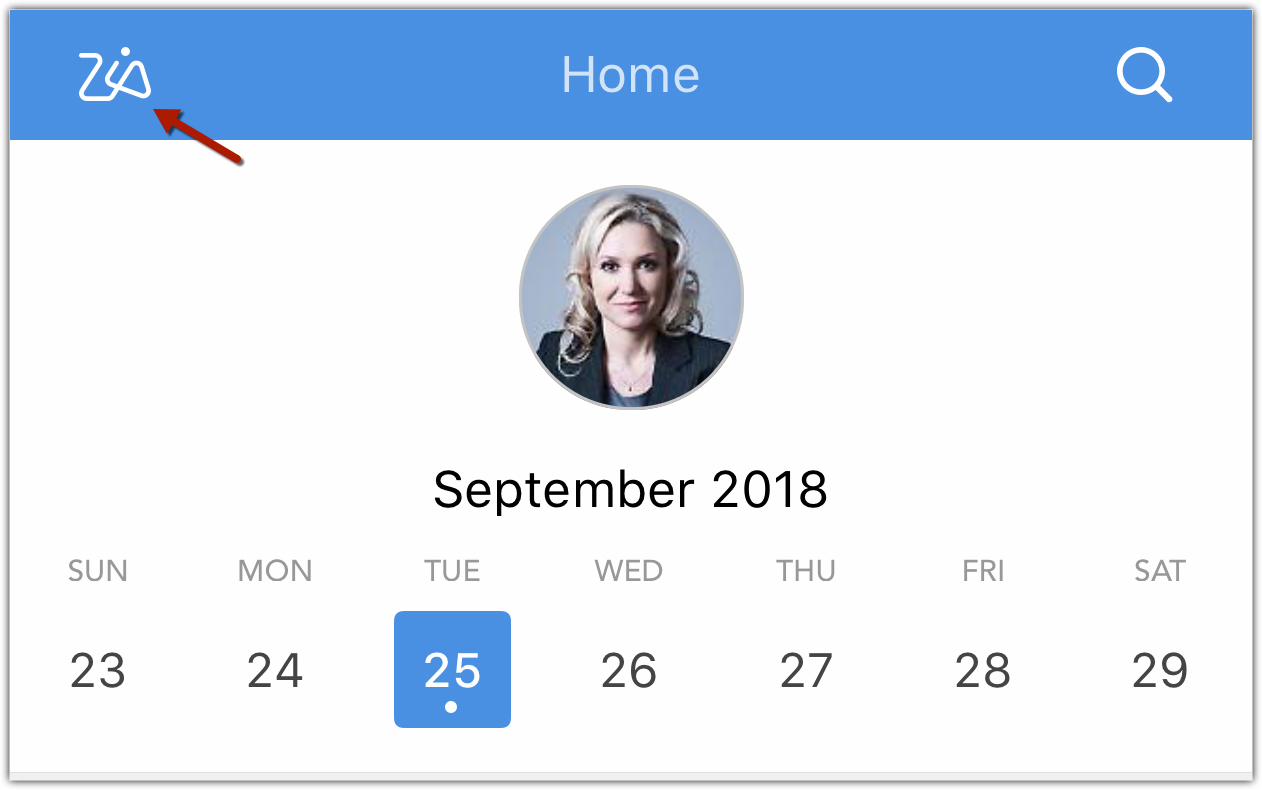
A call to Zia gets initiated. The window shows a list of things you can ask.
- Ask the question or say a command after the beep.
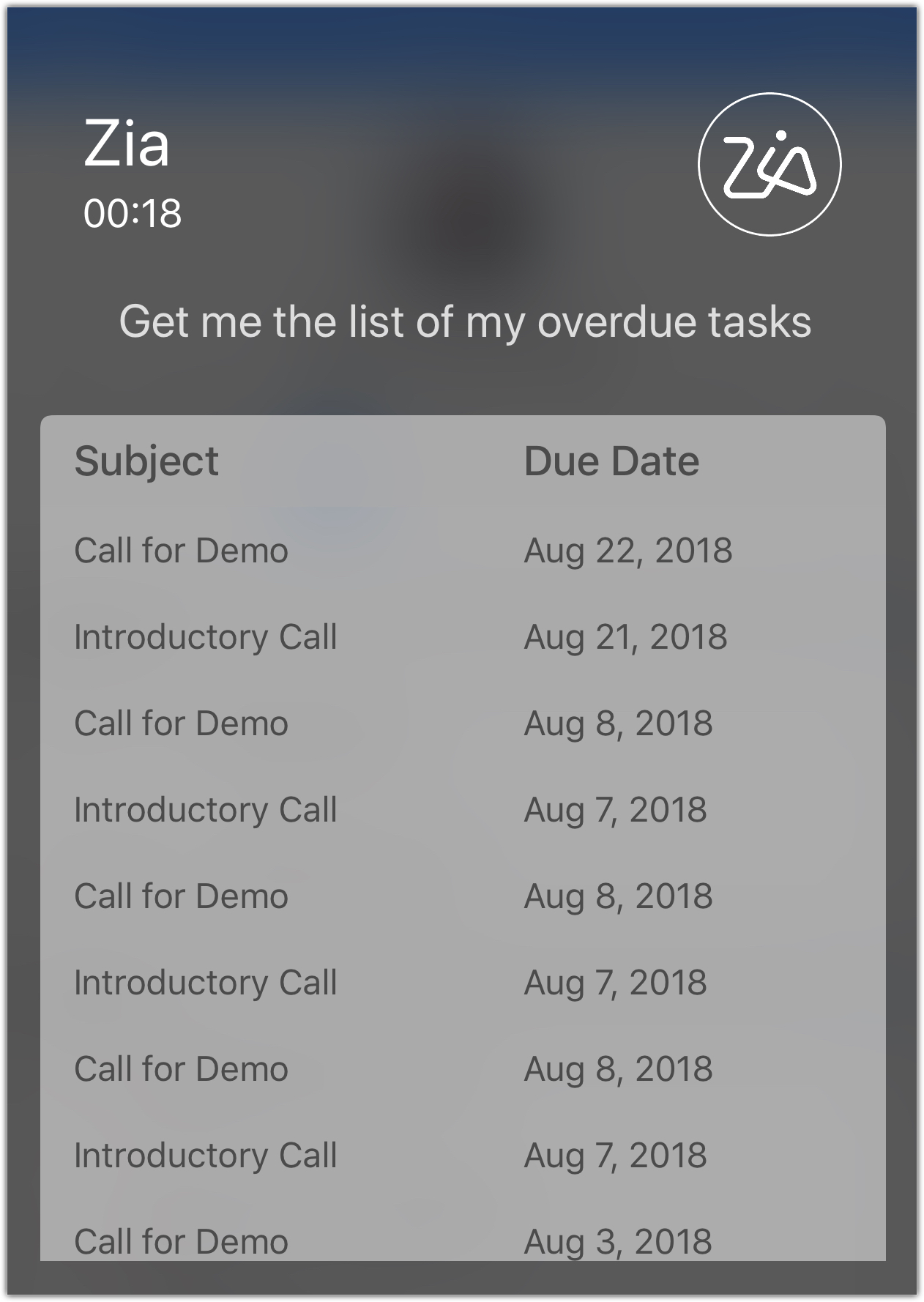
- You can mute the call
 and enable loud speaker
and enable loud speaker  by clicking the appropriate buttons.
by clicking the appropriate buttons. - Tap the end call
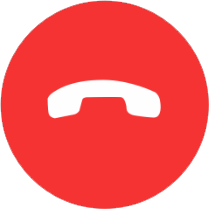 button to complete your call.
button to complete your call.
Chat with Zia
You can choose to chat with Zia instead of a call.
To chat with Zia
- Go to Zoho CRM Settings > Zia.
- Toggle the button for Zia Chat ON.
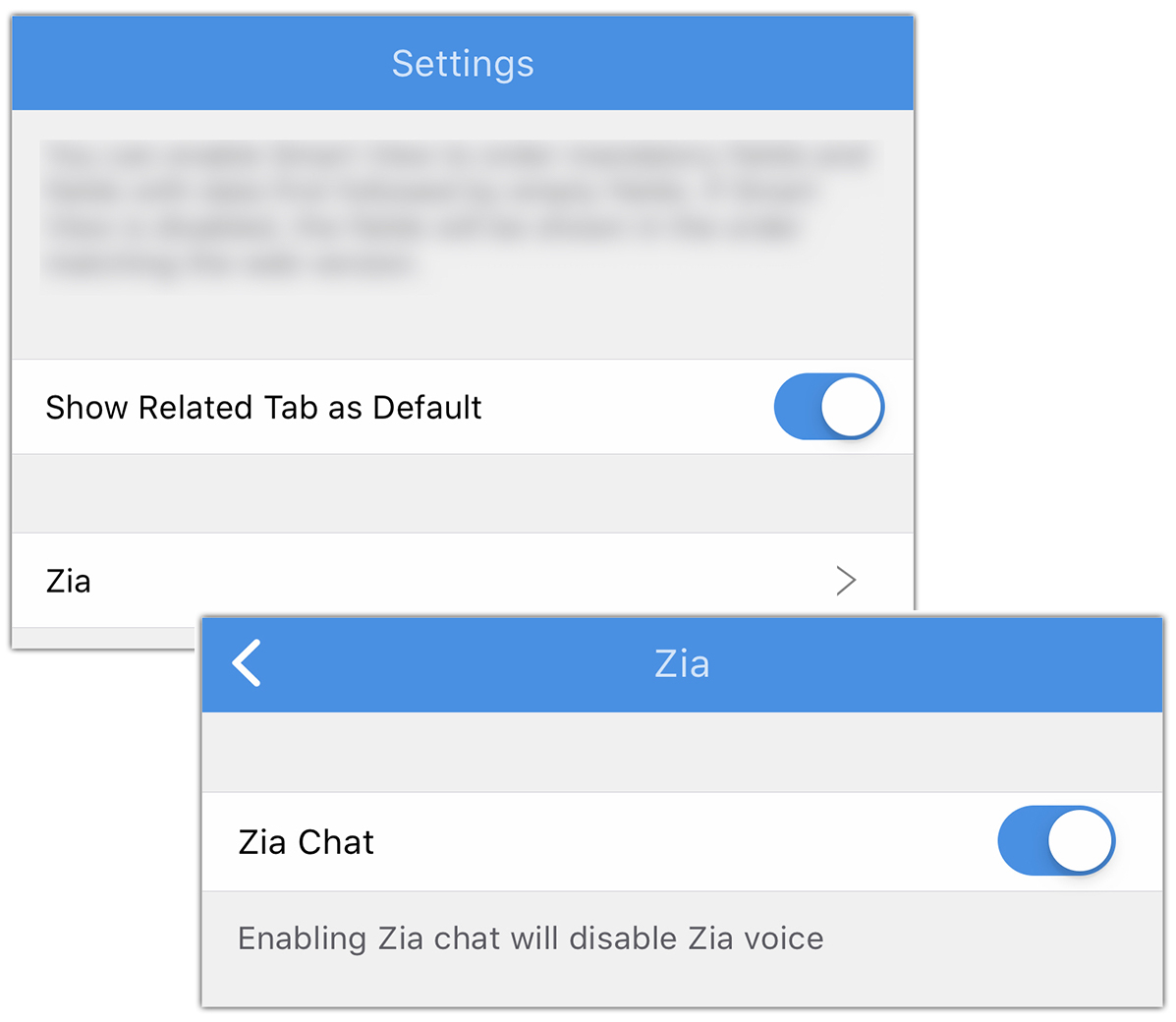
- In the Zoho CRM home screen, tap the Zia icon.
- Type your question and the result will be displayed.
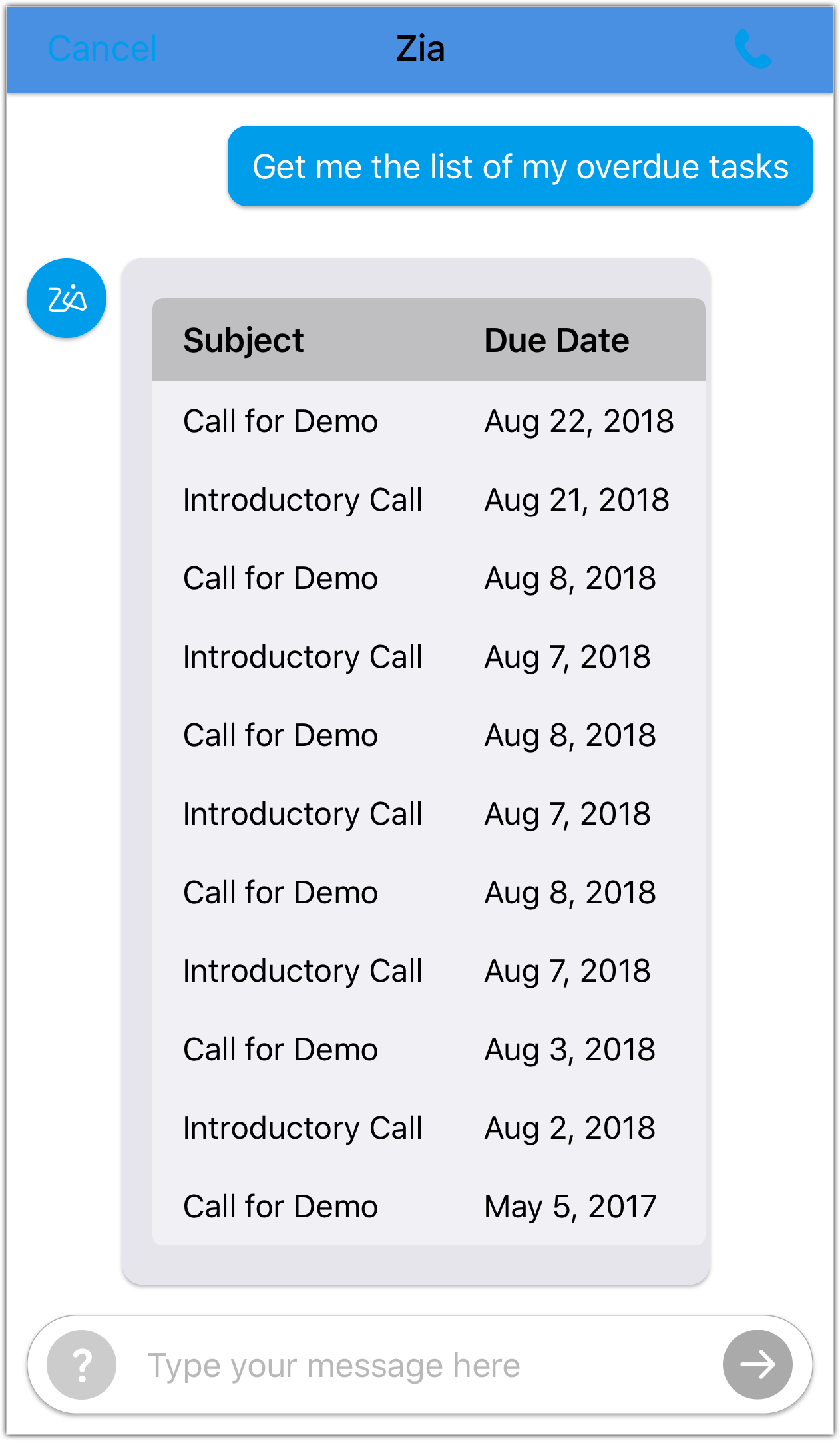

- Zia is currently available only for Enterprise, CRM Plus and Zoho One editions.
- You can talk to Zia only after the beep.
- Enabling Zia Chat will disable Zia Voice.
Spotlight Search
Spotlight Search helps you find the information that you are looking for right from your home screen.
To enable Spotlight Search
- In the Zoho CRM app, go to Settings > Privacy and Security.
- Toggle the button for Spotlight Search ON.

To perform Spotlight Search
- Swipe down from the middle of the Home screen on your device.
-
Tap the Search field, then type in what you're looking for.
Search results are displayed in real time as you type.
- Tap ShowMore to see more results or tap Search in App to find more search results in the app.
- Tap a search result to open it.
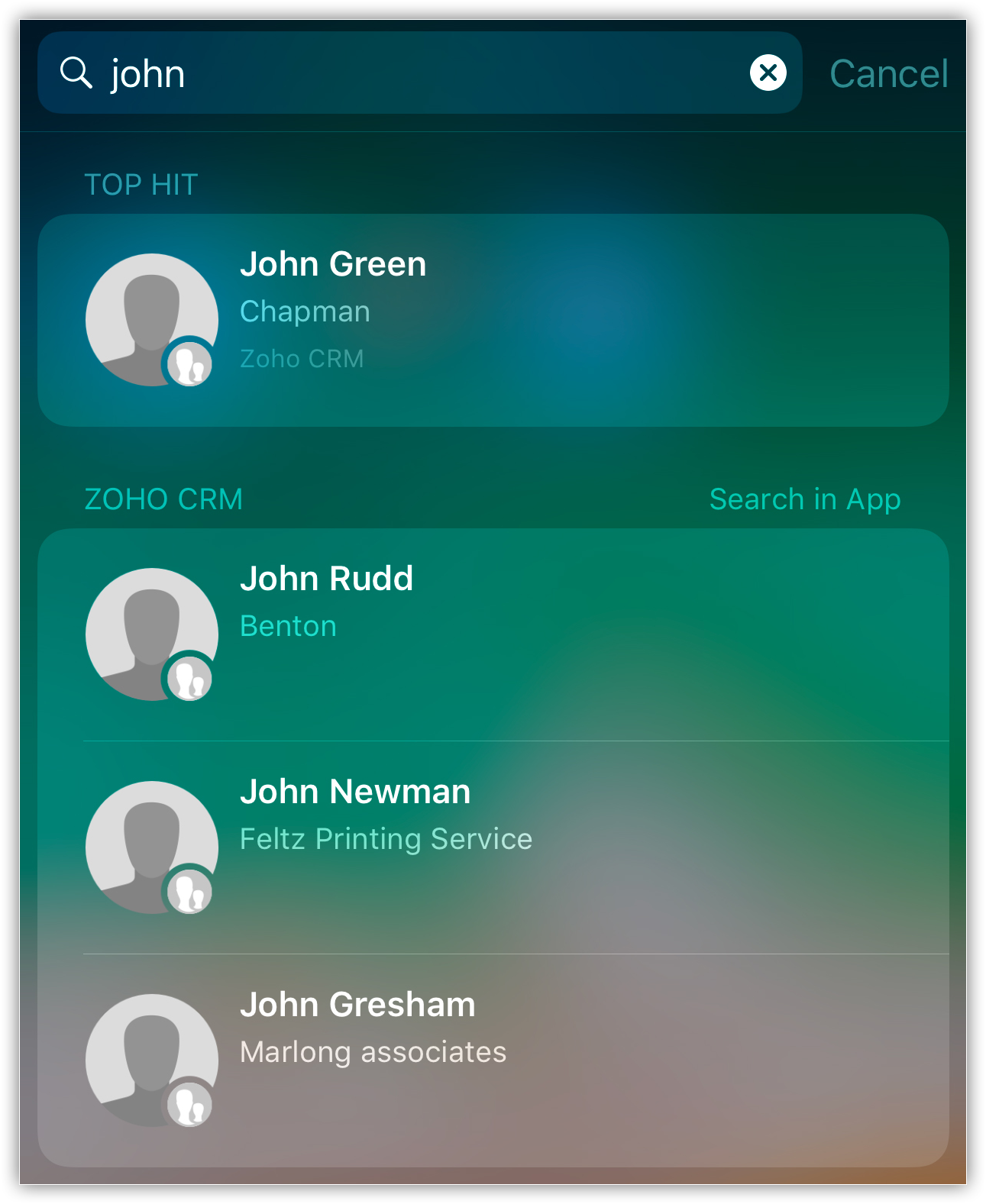
Caller Identification (Caller ID)
Often, we don't like to answer calls from unknown numbers, which means that if a lead calls and you don't have their phone number in your address book, you may ignore the call and miss the chance to connect with your lead. This scenario can be prevented by Caller ID. Caller ID allows you to see who the caller is, if their number is associated with a contact in your Zoho CRM.
To enable Caller ID
- Go to Settings > Privacy and Security.
- Toggle the button for Caller ID ON.
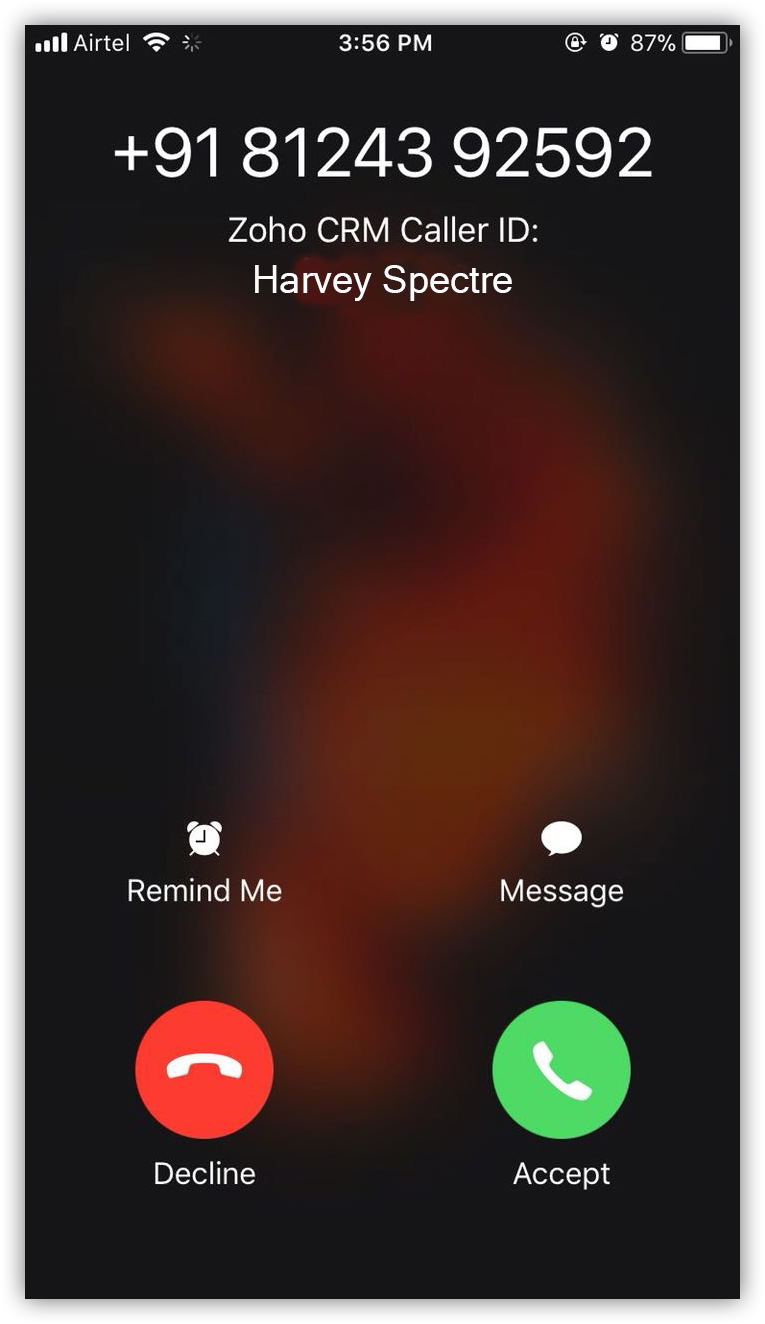

- Phone numbers in Zoho CRM should be stored in international format for Caller ID to work.
3D Touch
3D Touch allows the user to take certain actions directly from their home screen. With the force touch feature, you can search for and call contacts, add tasks, and more from the Zoho CRM icon on your home screen. You can also customize these pop-up actions.
To customize 3D Touch
- In the Zoho CRM app, go to Settings > 3D Touch and choose the action you want to add to your home screen
-
Tap Reset to Default to go back to default settings.
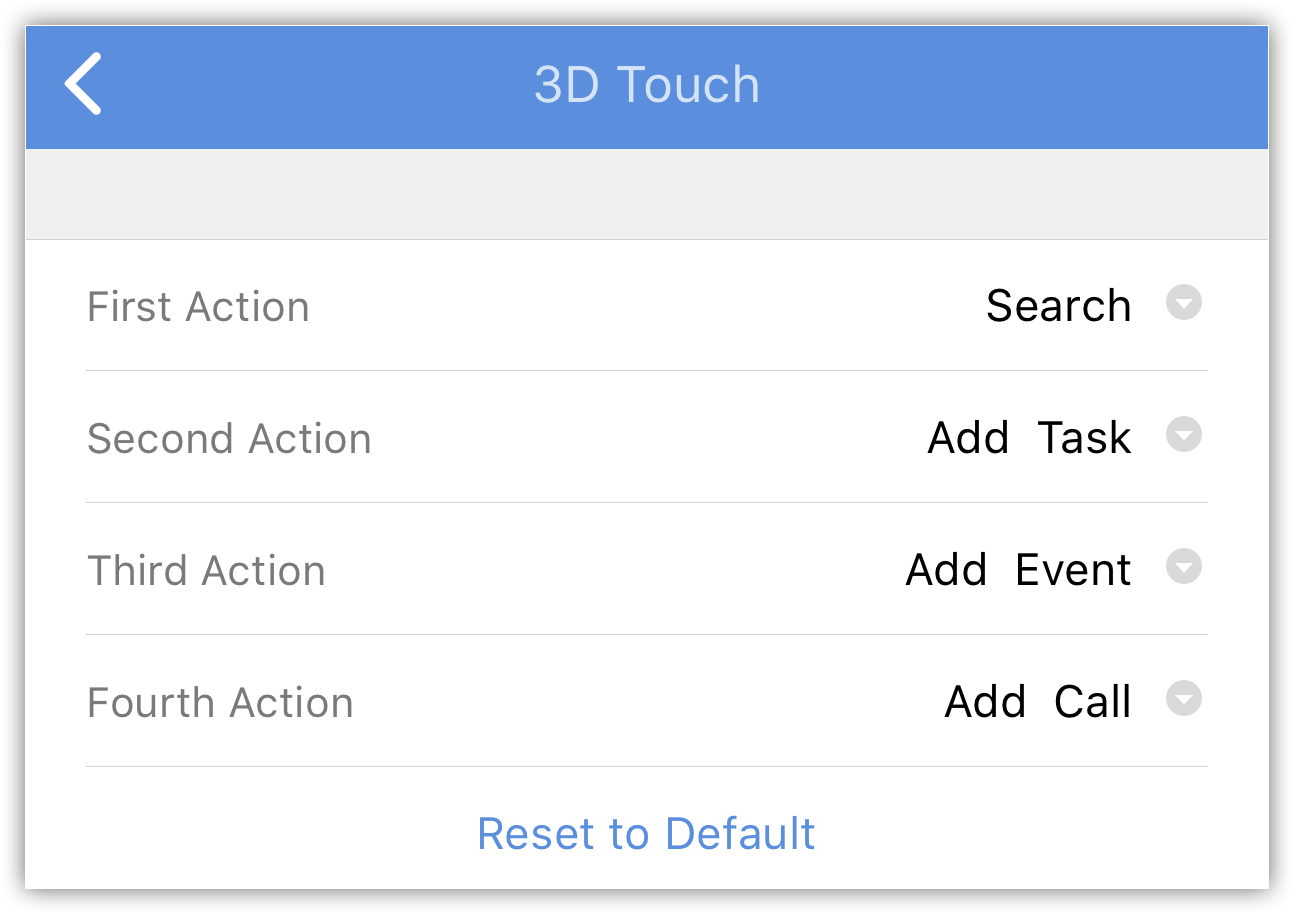
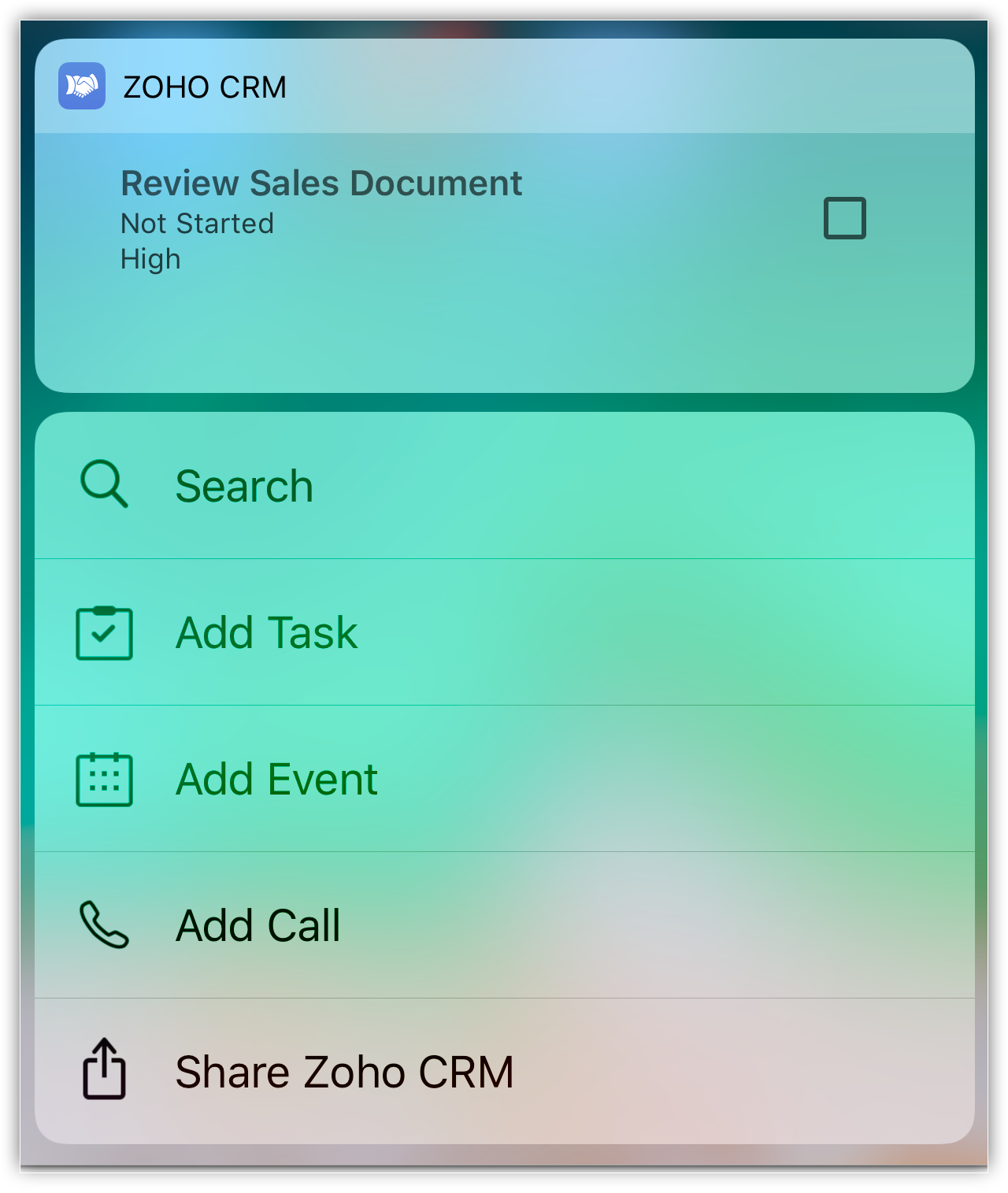
Widgets
Imagine how handy it would be to see all the day's activities on your home screen at a glance. Widgets provide miniature application views that can be embedded on your home screen and give you periodic updates on your activities, tasks, etc. They also act as shortcuts for the app.
To add a widget
-
Swipe right on your home screen.
Your existing widgets will open.
- Scroll down and tap edit, and a list of all available widgets will appear.
-
Select the Zoho CRM widget and tap Done
Your widget is added to your home screen.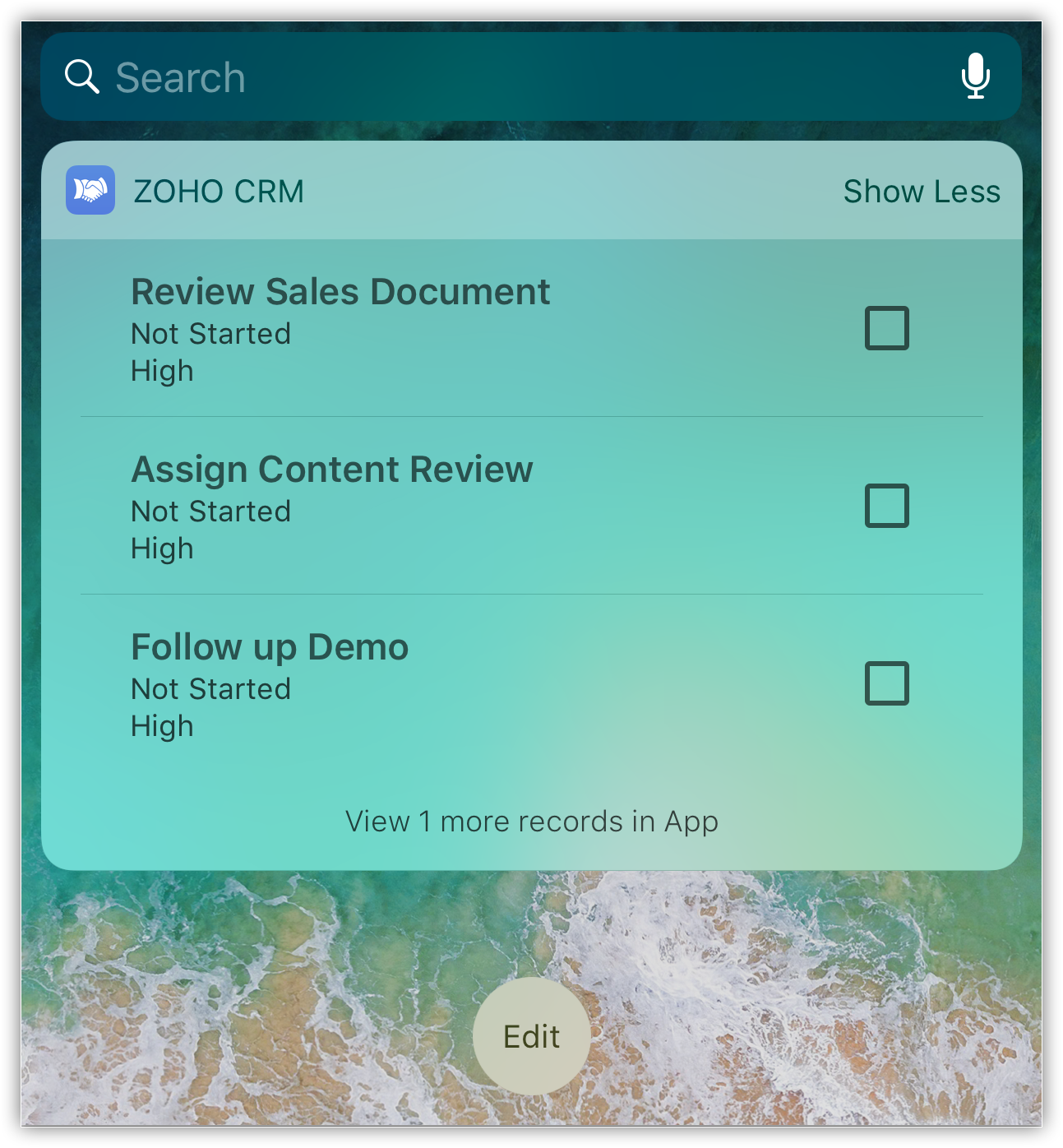
Haptic Feedback
Imagine you are at a music show, your friend spots you there and calls you to let you know. You can't hear your phone because of the loud music playing. So, your friend comes to you and taps your shoulder to gain your attention. That tap is similar to haptic feedback. It uses vibration to discreetly give you the information you need. You may have noticed small vibrations when scrolling through the date picker or toggling a switch, going beyond visual cues to provide feedback.
To disable haptic feedback
- Go to your mobile Settings > Sounds & Haptics.
- Scroll down and disable the System Haptics toggle.
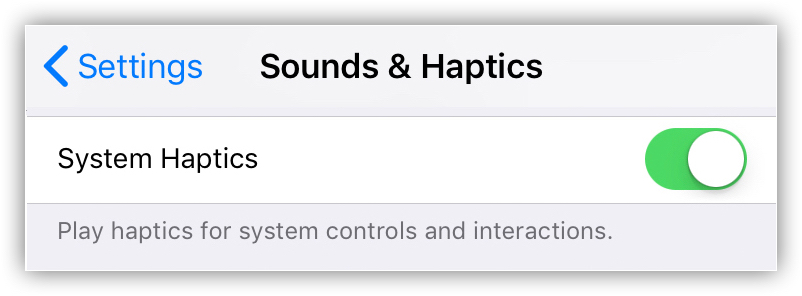

- Haptic Feedback is supported for iPhone 7 and higher.
Privacy and Security
The information you collect from your users is delicate and it is important to keep it safe from prying eyes. Confidentiality is key tin the modern era. Zoho CRM has personalized settings to help you protect your data by adding an extra layer of security.
When dealing with a customers' data, a high level of security is required. Zoho CRM provides an App Lock feature to keep data secure. You can add a PIN or a fingerprint to prevent unauthorized access.
To activate app lock
- Go to Settings > Privacy and Security > Passcode lock > Turn Passcode on.
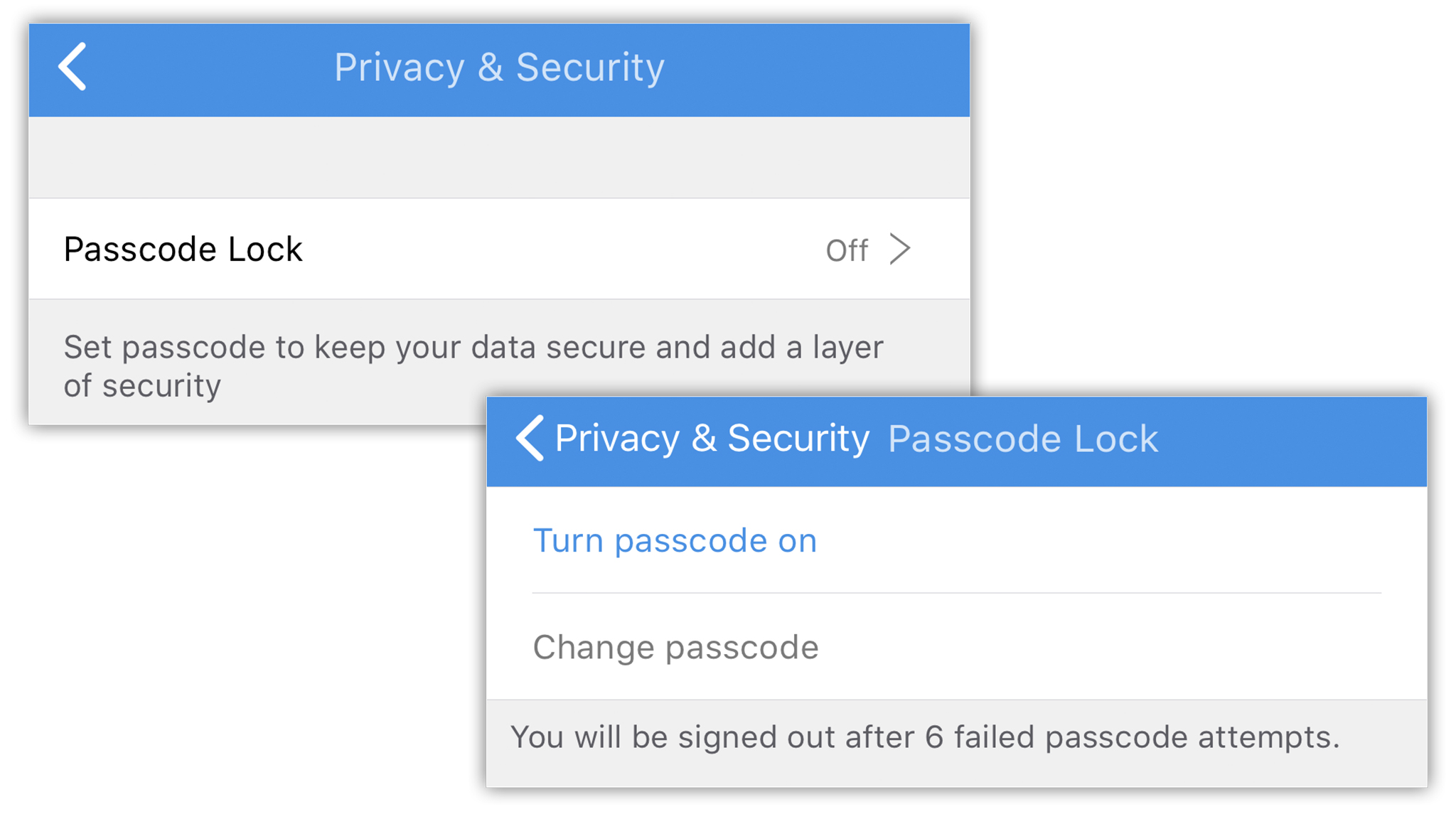
- Enter the pin of your choice
- Enable or Disable the Touch ID feature by tapping the toggle key.

- You will be signed out after 6 failed PIN attempts
Send SMS
Along with calling options, you also have the option to send SMS to Leads and Contacts.
To send SMS
-
Tap the Leads/Contacts module.
All the records in the selected module will be listed.
- Tap the record to which you want to send a text message.
- In the Record Details page, tap the
 (More) icon.
(More) icon.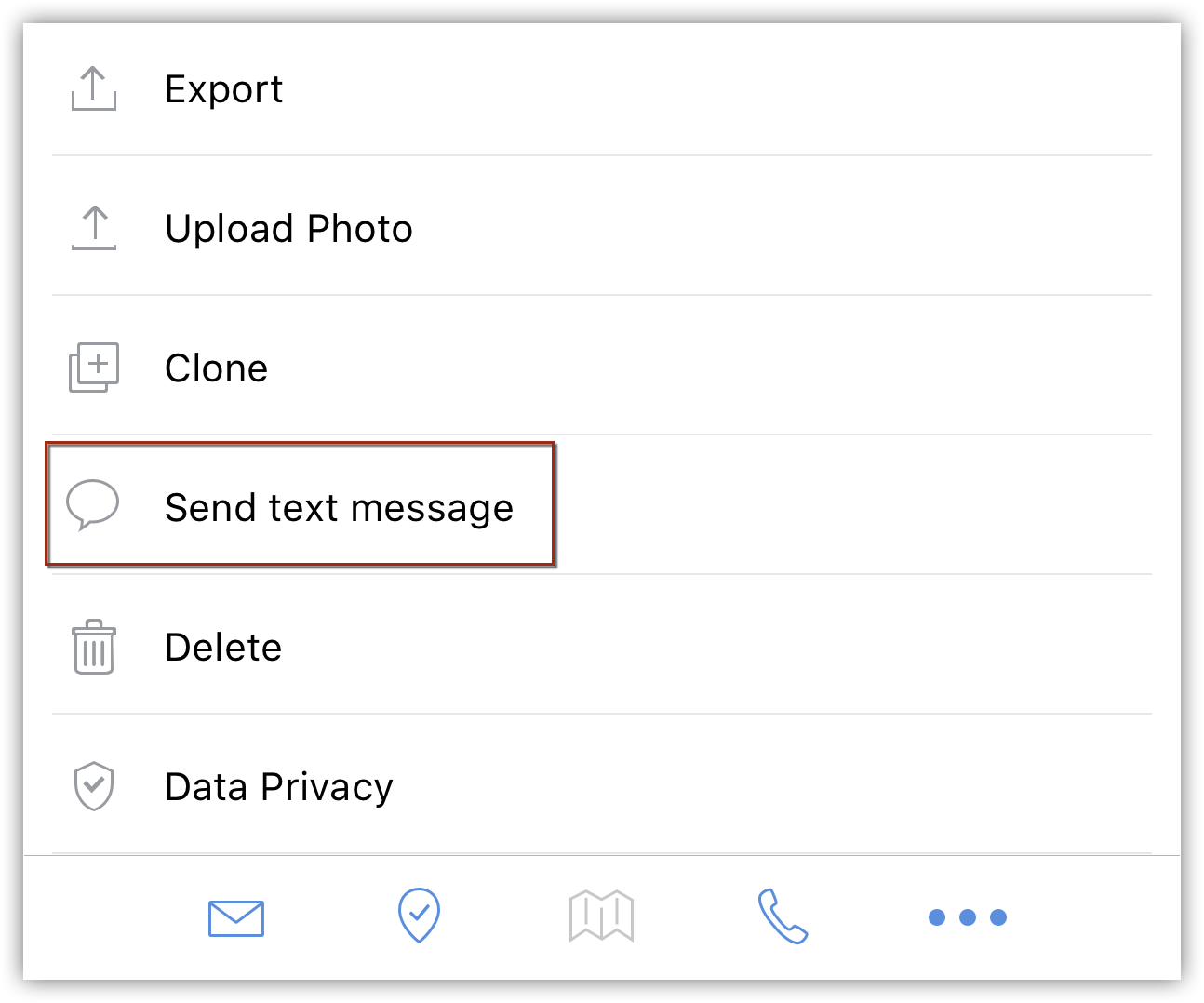
- Tap Send text message to compose and send.
Make Calls
You can make calls to your customers easily by selecting the record in Zoho CRM and initiating the call. Once the call is complete, you can also log the call.
To make a call
- Go to the Leads, Contacts, Tasks or Calls module.
- Tap a record.
- In the Record Details page, tap the
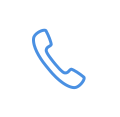 (Call) icon.
(Call) icon. -
Tap the phone number to call the contact.
When the call is completed, you can also log the call and it will be available in the Calls module.
Log Calls
After making calls to your customer, you can instantly log your calls with the log a call feature. You can log Outgoing calls.
To log an outgoing call
-
Go to the Leads, Contacts, Tasks or Calls module.
The records in Contacts, Leads, and Accounts modules are listed in alphabetical order.
- Tap a record to which you want to make a call.
-
Tap the phone number to call the contact.
When the call is completed, you will be asked if you want to log the call.
-
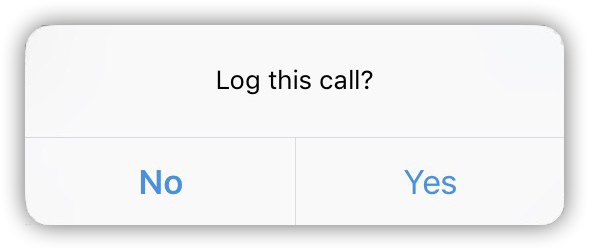
- Tap Yes to log the call.
- In the Call Details page enter the call information and tap Done.
View Map
Using Google Maps, you can locate the address of the Leads, Accounts, and Contacts.
To view map
-
Go to Leads, Accounts, or Contacts module.
The records in Contacts, Leads, and Accounts modules are listed in alphabetical order.
- Tap a record whose address you want to view in Apple Maps.
- In the Record Details page, tap the
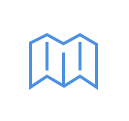 (Map) icon.
(Map) icon. - Tap the address location that you want to see. (Mailing Address, Billing Address, etc.)
Locate Leads/Contacts/Accounts Near You
In case you wish to meet customers near you when you are on a business trip, your mobile CRM app will instantly tell you which contacts are near you.
Using Apple Maps in your iOS device, you can find leads, contacts and accounts a few miles around your current location as well as a custom location. Please note that the necessary location service should be switched on in your device.
To locate leads/contacts/accounts near your current location/custom location
-
Go to the Leads/Contacts/Accounts module.
The records will be listed based on the List View that is selected.
-
Against the selected List View tap the Map icon.

All the leads/contacts/accounts near your location will be pinned on the map, irrespective of the ownership of the record or other criteria.
In case you wish to look for leads/contacts/accounts around a specific location, enter the desired location in the Custom Location text box.

The appropriate matches will be displayed on the map.
- Tap on the More Info icon to perform various other actions like sending email, making a call, edit the details, etc.

- The Location Service settings should be switched on to use this feature.
- Only the contacts within the specified radius will be located in the map. The default radius is 10 kilometers for both your current location and custom location. You can change this radius as required.
- There are two color pins - Redpin
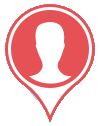 is for single lead/contact/account and Violetpin
is for single lead/contact/account and Violetpin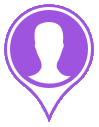 is for multiple lead/contacts/accounts in the same location.
is for multiple lead/contacts/accounts in the same location. - You can tap on the pin for more details on the lead/contact/account.
- When you tap on the pin and then the
 Information icon, you can view the records details and other options such as Call Lead/Contact/Account, Send Mail, Delete Record, etc. These options will be available based on the details in the record.
Information icon, you can view the records details and other options such as Call Lead/Contact/Account, Send Mail, Delete Record, etc. These options will be available based on the details in the record.
Check-in to a Location
When you go out with your family to a great restaurant or you are at the movies with your friends, you want to share the news with the world - and so you "check-in" to the location and share it on Facebook or Twitter. Similarly, from the Zoho CRM app for iOS, you can now check-in to the location when you meet with a client. Sales managers can immediately be notified of the check-in and therefore can keep a track of their sales reps' client appointments.
Check-ins are closely tied to Events. For example, you have an event called "Demo for Product at Kevin's office". When you check-in to a location, say Kevin's office, you can either associate the check-in to the existing event or create an event upon the check-in. The check-in is automatically attached as a note to the event. You can create check-ins for any module that has events associated to it.
To check-in to a location
- Select a record in a module.
-
Tap the
 Check-in icon to check-in to an event.
The existing events, if any, will show up.
Check-in icon to check-in to an event.
The existing events, if any, will show up.
-
Select an event.
The check-in is associated as a note for the event.
If there is no event, the app give you an option to create one. You can create an event and associate the check-in to the event.


- When a check-in is made, an update regarding the check-in is posted to Feeds automatically.
Record Voice Notes
You can record your conclusions on a recent demo for a prospect or capture your thoughts about a meeting with a client with Voice Notes. You can associate these audio files with your records and download them whenever you need. The voice notes will be counted as part of the storage limit in Zoho CRM.
To record voice notes
- Go to the Leads, Accounts, Contacts, Potentials, Cases, Vendors, Products or Quotes module.
- Tap a record to which you want to add voice notes.
- Against Notes, tap the Voice Note icon.

- In the Voice Note pop-up, tap Record button to start and stop recording your note.
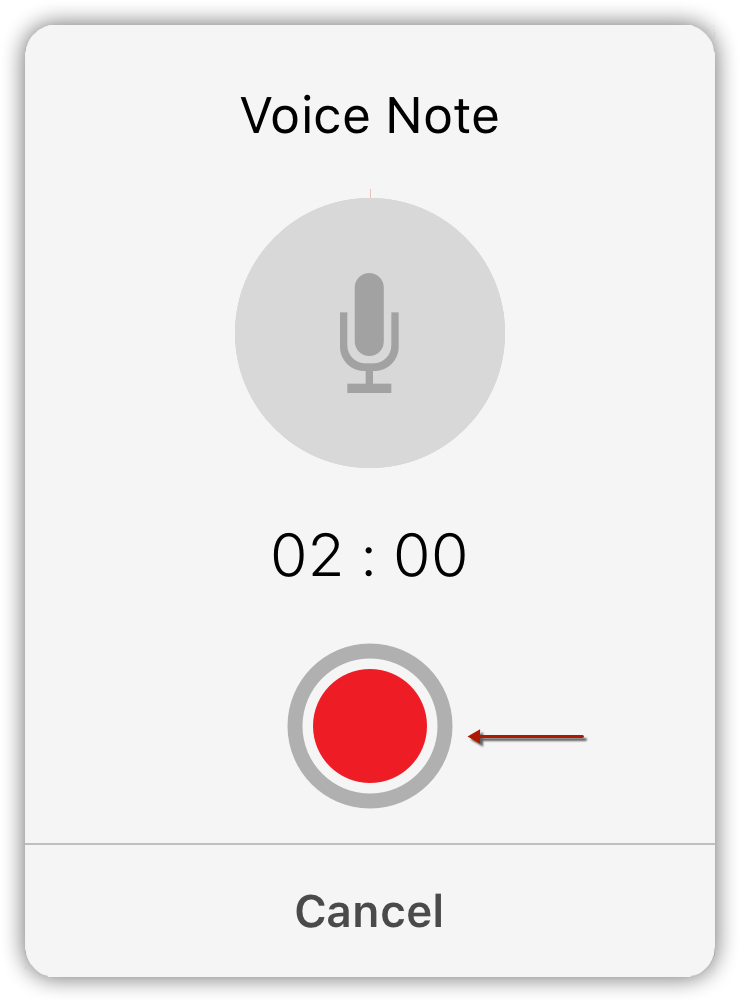
- Once you stop recording, enter the Title and Description for the voice note.
- Tap Convert as Text Note to convert it to text and Save it to the record.
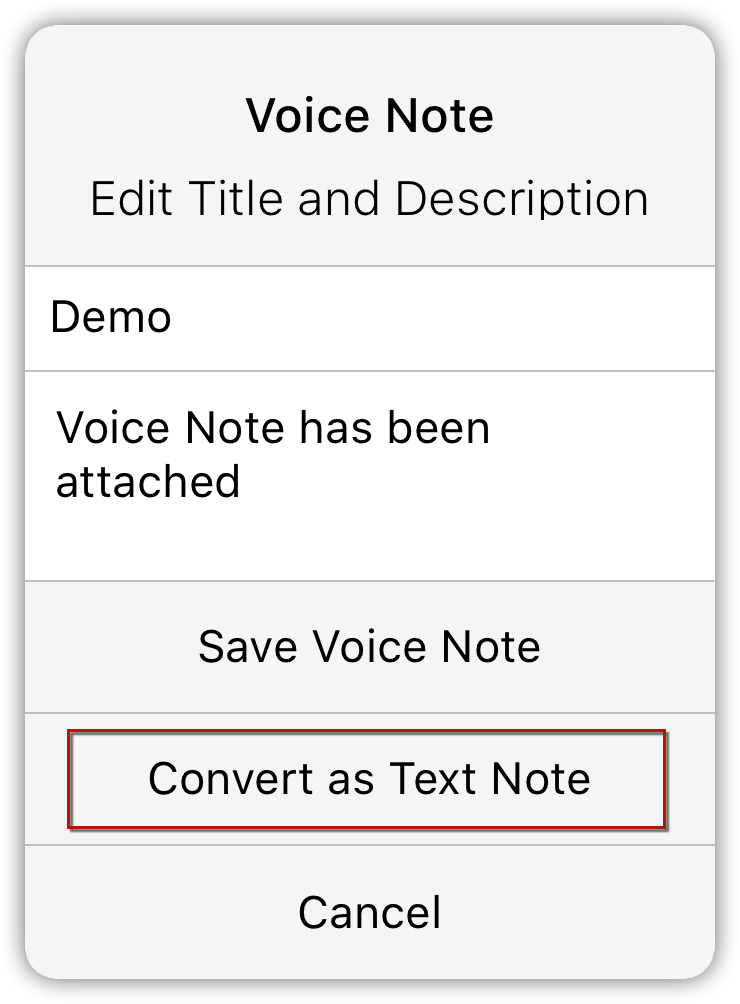
Associate Related Records
You can create and associate the following to the various records from your iPhone:
To associate related records
- Go to the module (Leads, Accounts, Contacts, etc.).
- Tap a record to which you want to associate events and tasks.
-
In the Record Information page, tap the Events, Tasks, Notes etc.
The list of records already associated will be listed.
- Tap on the record to view and edit the details.
- Tap the Add icon against the required related list and add the details required.
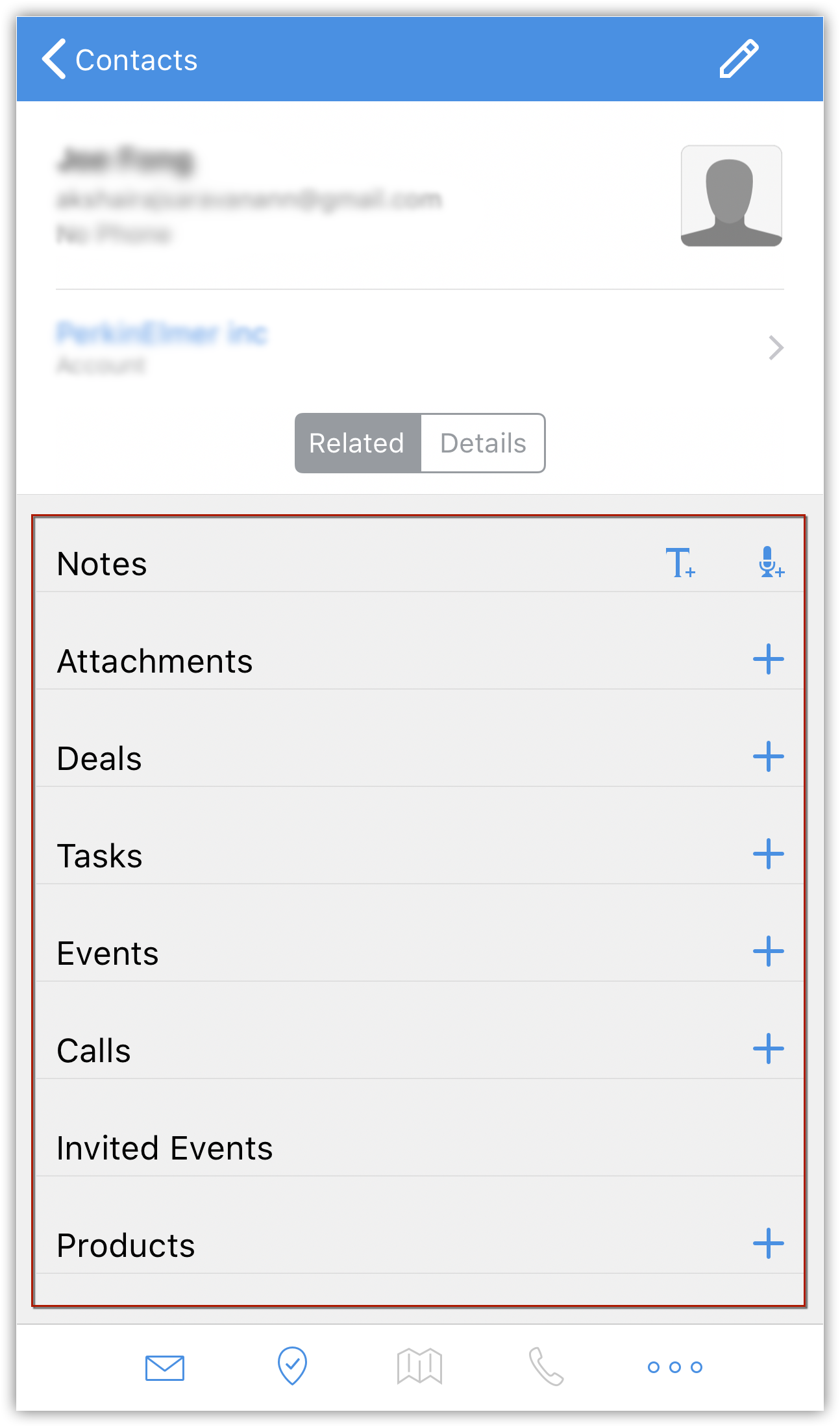
Attach Files
To attach files
- Go to the desired module.
- Tap the record required.
- Under the Related tab, tap the Add icon against Attachments.
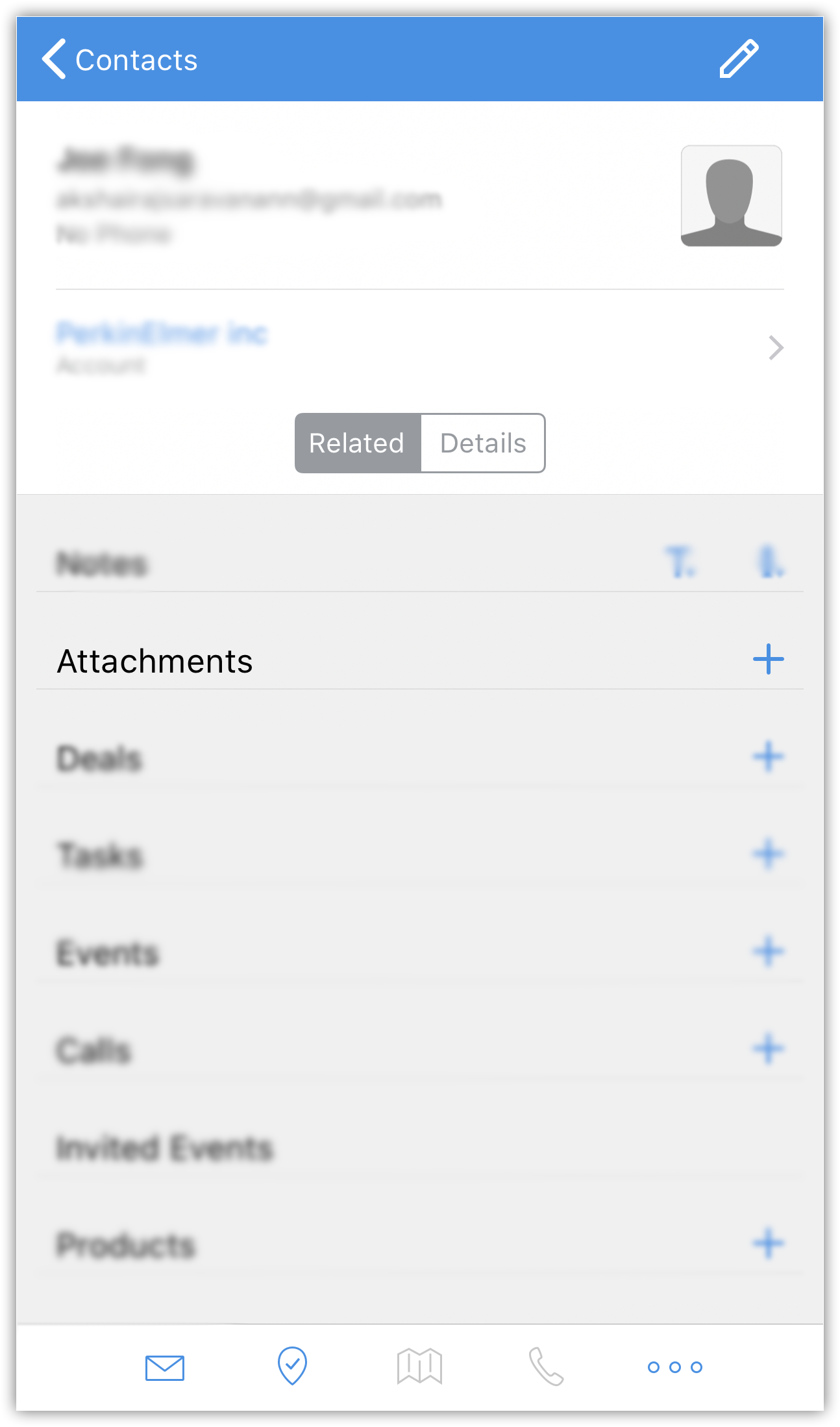
-
Tap one of the options to upload from Photo Library, Zoho Docs, iCloud.
You can also attach files that exists on your device.
Search Records
You can search for records to quickly fetch what you are looking for. Each module has a search tool which looks for records in the particular module.
To search records
- Go to the desired module.
- Tap the Search icon.
-
Enter the text in the search box.
As you enter, the matching records in the module will be listed.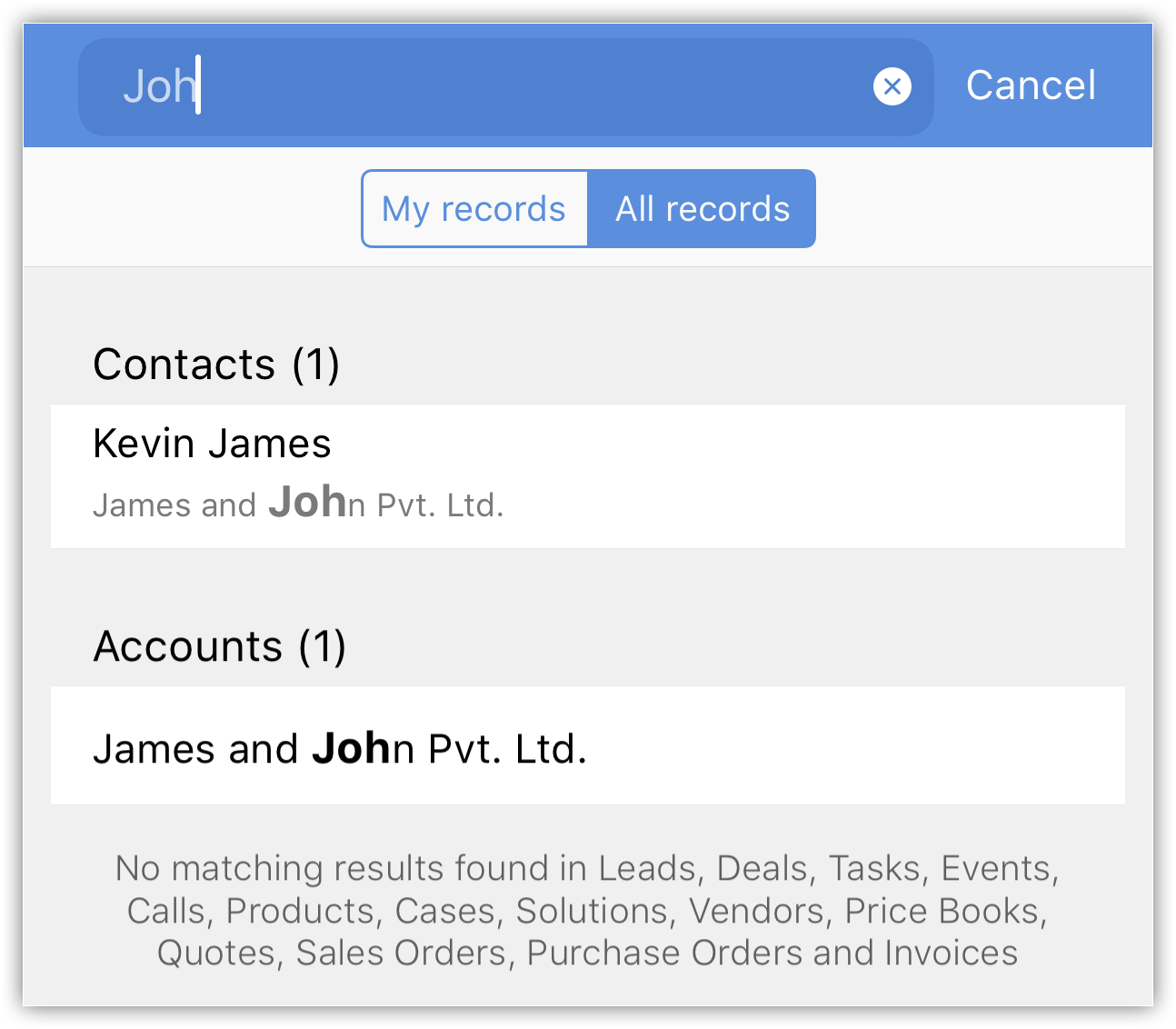
View Month & List View for Events
For the events, you can view the list of records in two types of views: List view and Month View.
To view events in month view
- Go to Events module.
- In the Record List page, toggle between the Calendar View and List View to see the events.
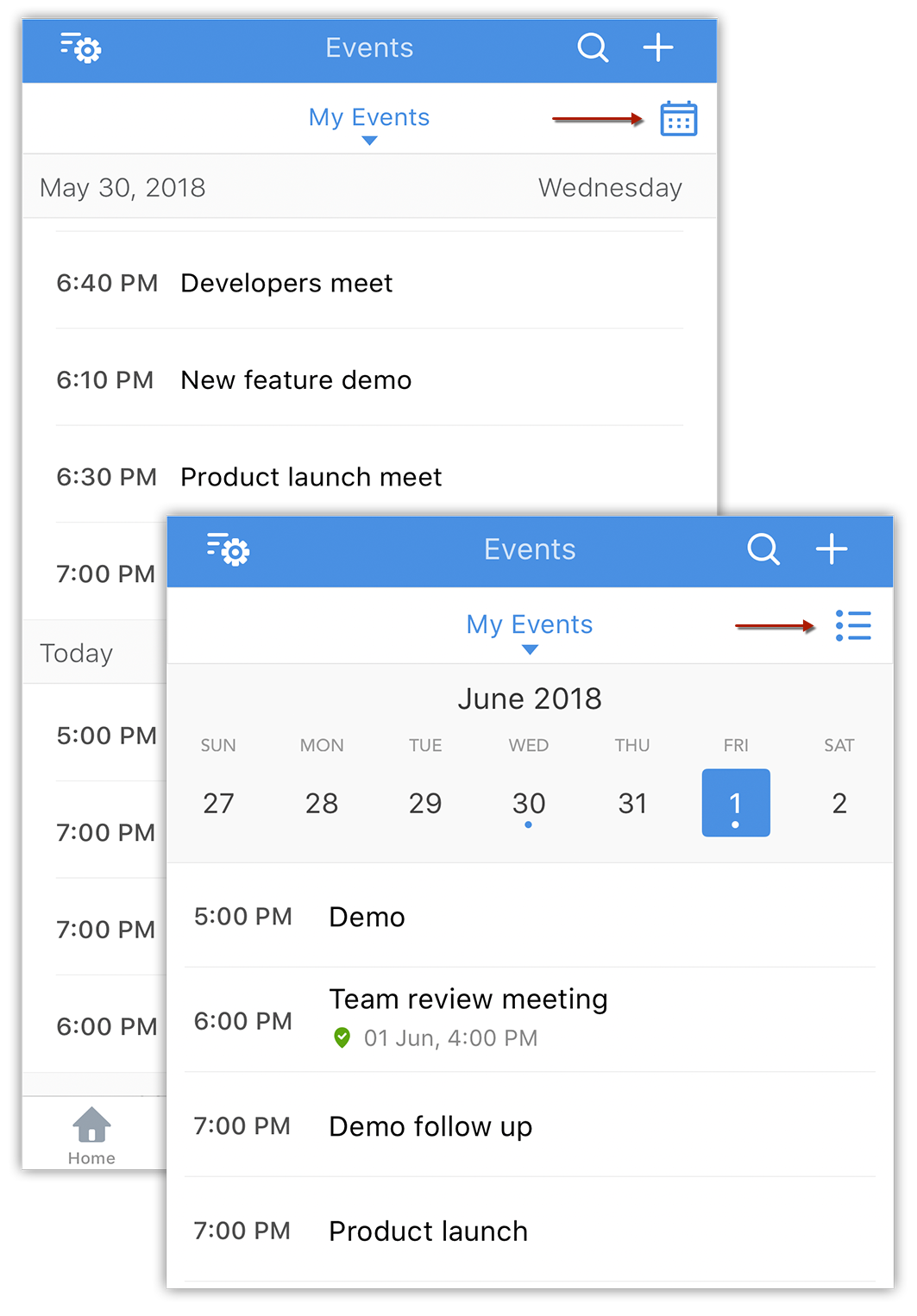
-
In the Events module, tap, hold and pull down to get the month view of the events.
Make sure you have switched to the Calendar view.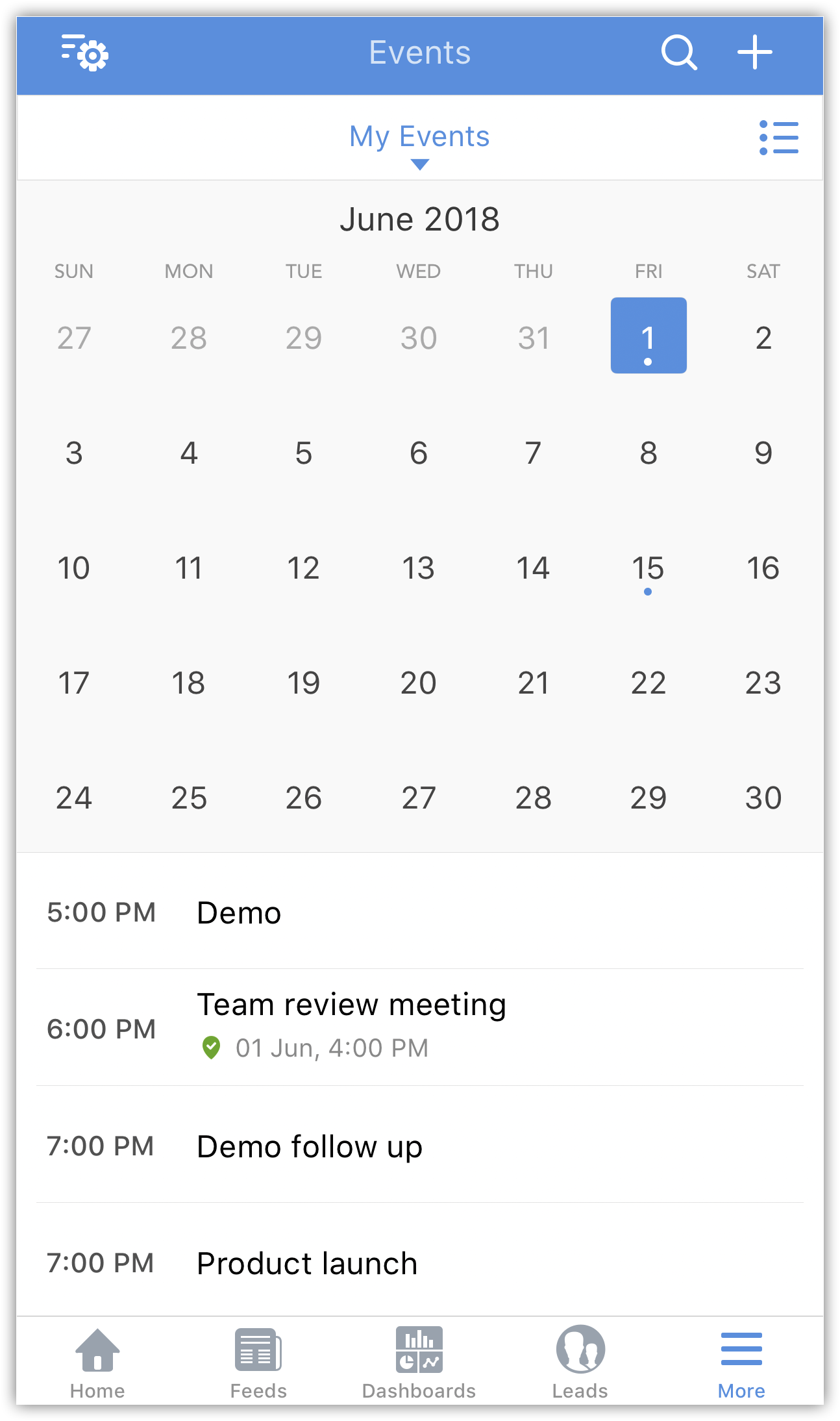
Send Feedback
Feedback can be sent to the Zoho Mobile development team, using the feedback form.
To send feedback
- In the Zoho CRM app, tap the
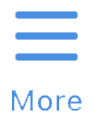 (More) icon.
(More) icon. - Go to Settings > Submit Feedback to compose and send your feedback.
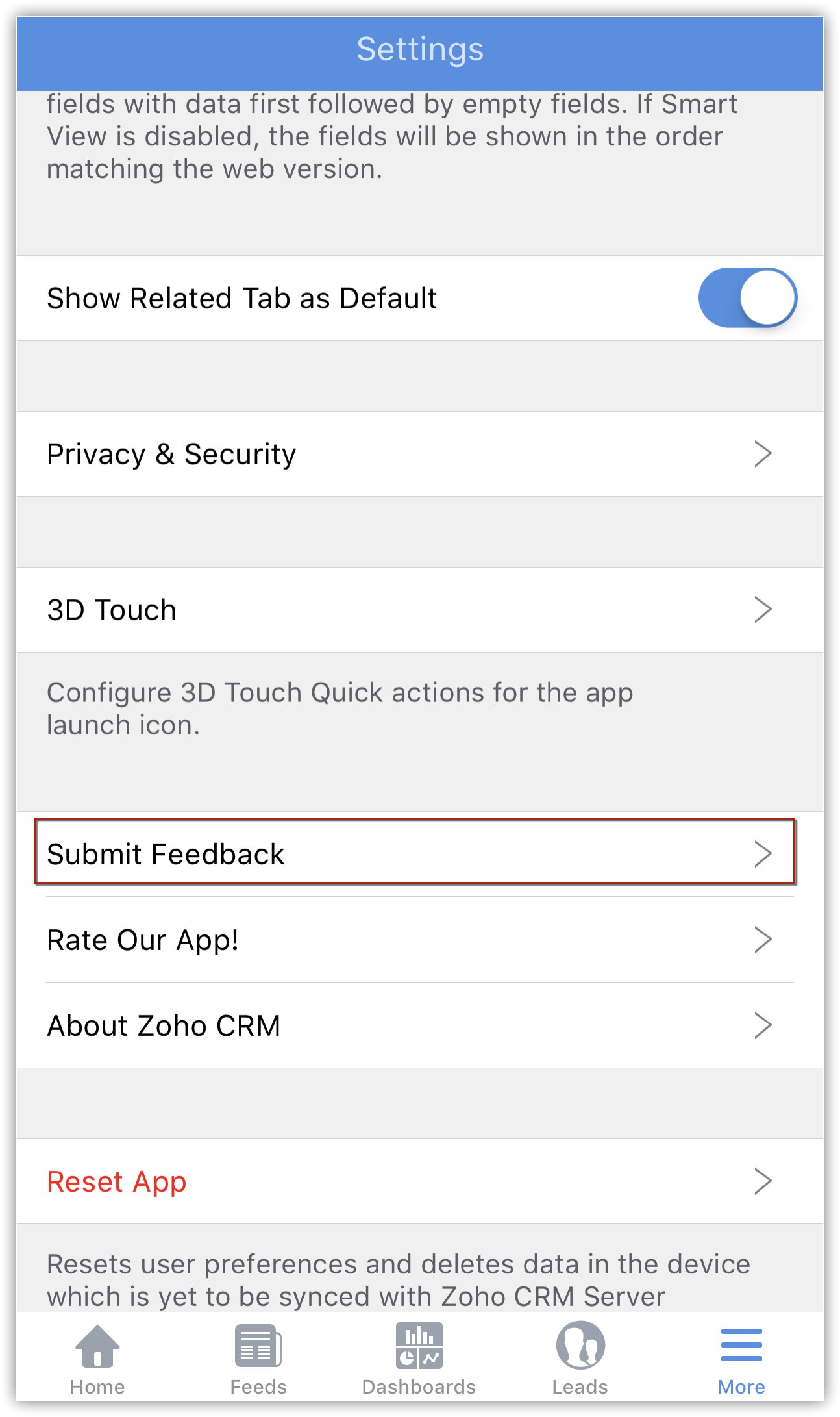
Troubleshooting and Support
For any troubleshooting and support you can reach the Zoho Mobile team using the feedback form (mentioned above) and submit your questions. You can also email your questions to crm@zohomobile.com.
Zoho CRM Training Programs
Learn how to use the best tools for sales force automation and better customer engagement from Zoho's implementation specialists.
Zoho DataPrep Personalized Demo
If you'd like a personalized walk-through of our data preparation tool, please request a demo and we'll be happy to show you how to get the best out of Zoho DataPrep.
You are currently viewing the help pages of Qntrl’s earlier version. Click here to view our latest version—Qntrl 3.0's help articles.
Zoho Sheet Resources
Zoho Forms Resources
Zoho Sign Resources
Zoho TeamInbox Resources
Related Articles
Record sharing in Zoho CRM iOS app
Great customer experiences start with strong team collaboration. With the Share Record option, users can quickly share records with selected users, roles, groups, or even the entire organization to keep everyone on the same page. Types of record ...Zoho CRM Analytics App
Dashboards in CRM represent your data in graphical format, allowing you to take a quick glance at various important metrics for your business. They consist of the following types of components: charts, ...Working with Zoho surveys in CRM iOS app
Your business often needs feedback from your customers to understand their experience, improve your services and to build stronger relationship. By integrating Zoho Surveys with CRM, you can send surveys directly to your customers as emails and also ...Record sharing in Zoho CRM Android app
For any business to deliver an excellent customer experience, teams need to collaborate effectively. In sales, this collaboration often involves sharing customer records with team members who need this information to follow up with clients, move ...Kiosk in Zoho CRM Android app
Kiosk must be configured in the Zoho CRM web to access it on the mobile app. Kiosk is a no-code customization tool in Zoho CRM that helps you set up a structured UI to follow your processes and collect data easily. Every organization has its own ...