Introducing advanced Find and Replace options in Writer
We've enhanced the Find and Replace tool with more options to make it more useful. You can now set the search scope, specify the type of objects to search for, search using "wildcards," and more. These capabilities provide you with greater granularity and flexibility while executing the Find and Replace operations.
1. Flexible "Find and Replace" scope
Specify the search perimeter to make your search faster and more focused using the "Find & Replace In" option. Instead of the entire document, you can limit Find and Replace operations to tables, current text selection, or footnotes/end notes. For example, you can select only a few paragraphs in the document and limit Find/Find and Replace to only the selected paragraphs.
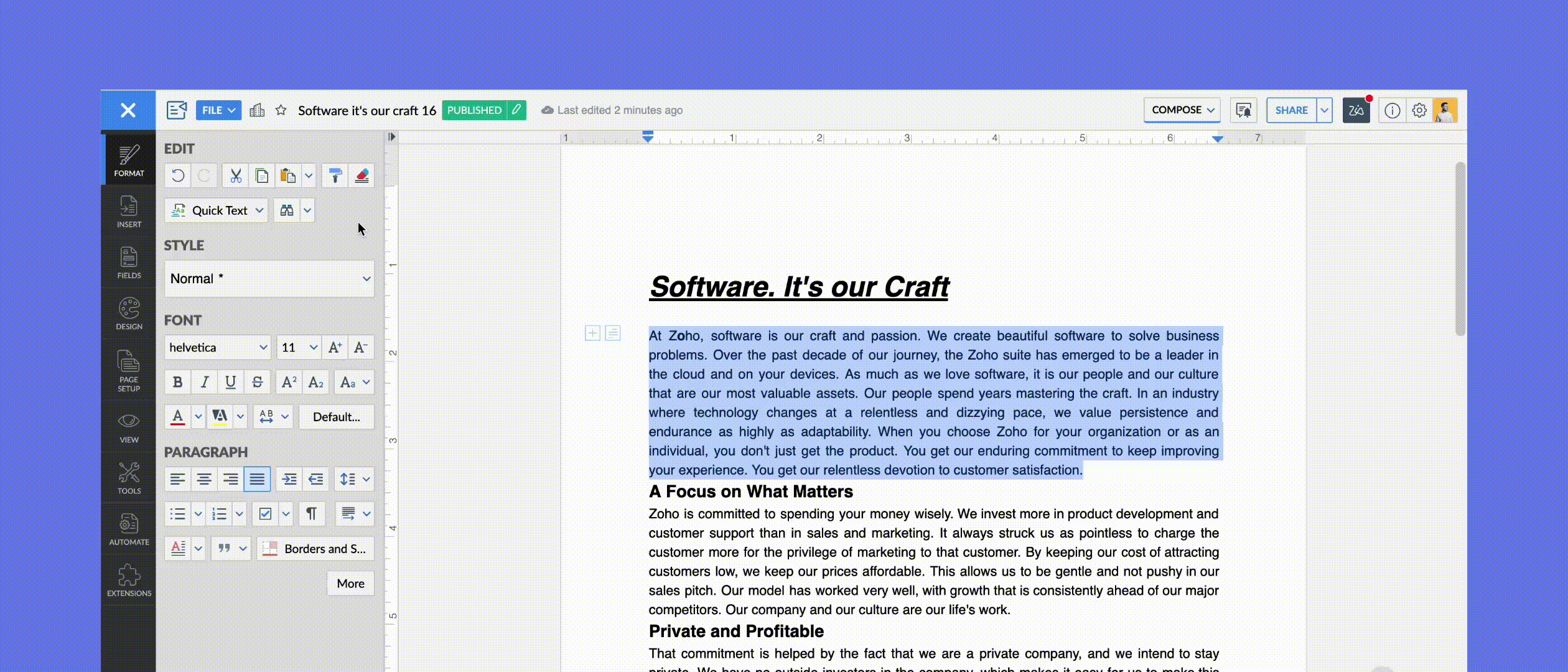
2. Objects-based search
Locate specific types of objects in your document. For example, you can view all the headings, bookmarks, fields (merge, fillable, and autofill fields), tables, images, footnotes, or end notes.
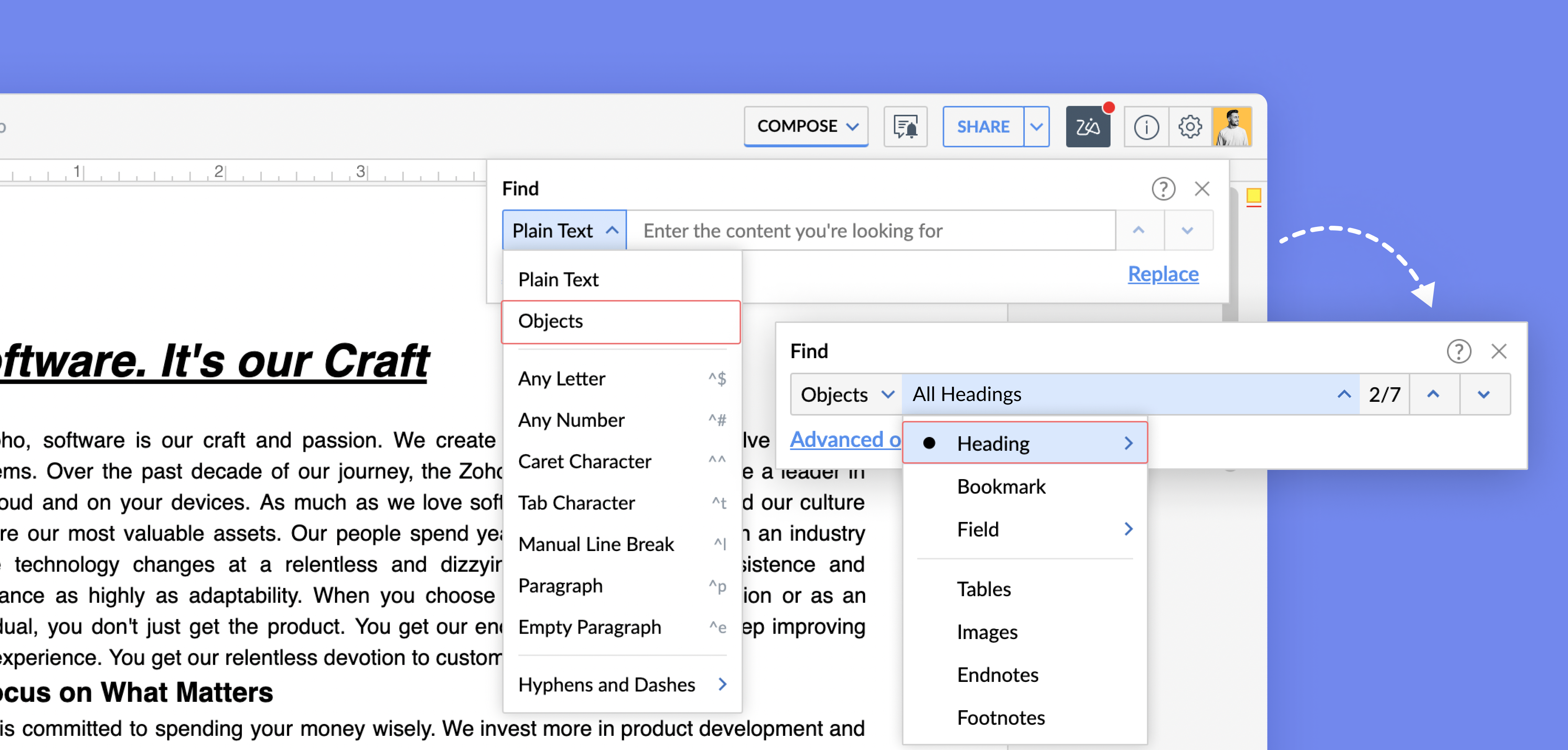
3. Search using wildcards
Wildcards provide much-needed flexibility by broadening the search scope when you search for a word or text, like a name, but are not sure of the exact spelling. Just substitute a wildcard character in place of the characters you aren't sure of, and the search will highlight all possible variations.
For example, if you wish to search for a word, but know only its first and last letters, you can use the wild card "*" to locate all similar words. The wildcard search "J*y" will yield all variations—"Jimmy, "Johnny," "James was here yesterday," "Jim will save the day," and so on.
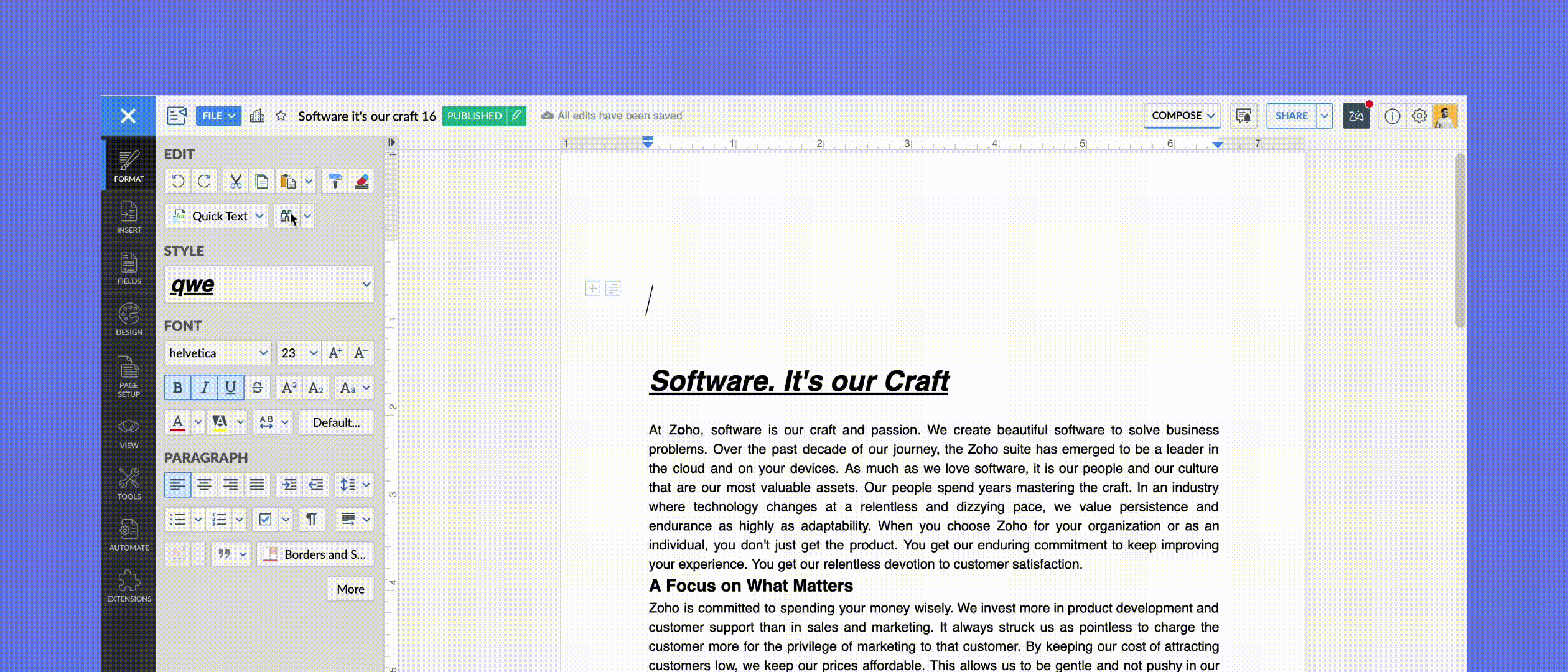
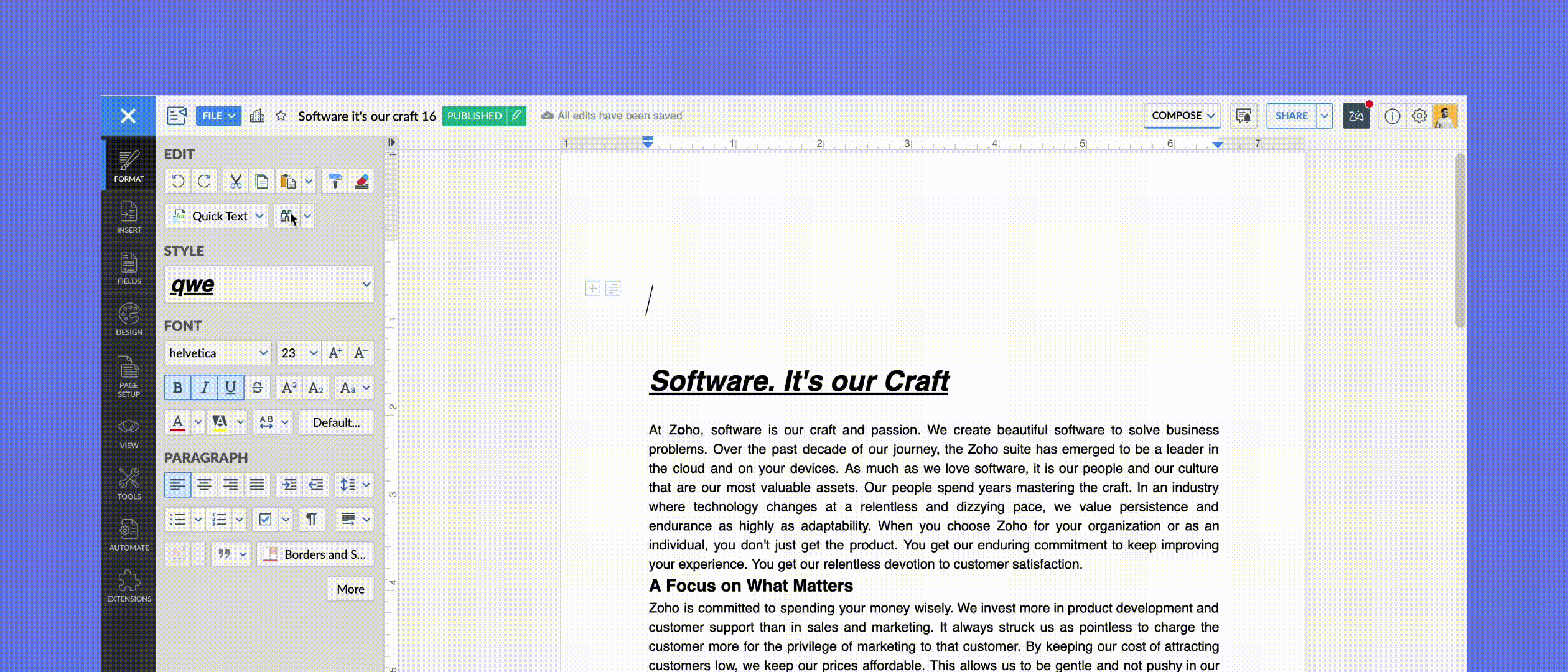
Here's a list of some common wildcard characters and what they do.
4. Search using prefix and suffix
This option allows you to search for words that begin or end with a specific pattern. For example, check for words that begin with "comp" (like "computer") in a document. Similarly, you can search using "@zylker.com" to locate the Zylker domain email addresses mentioned in your document.
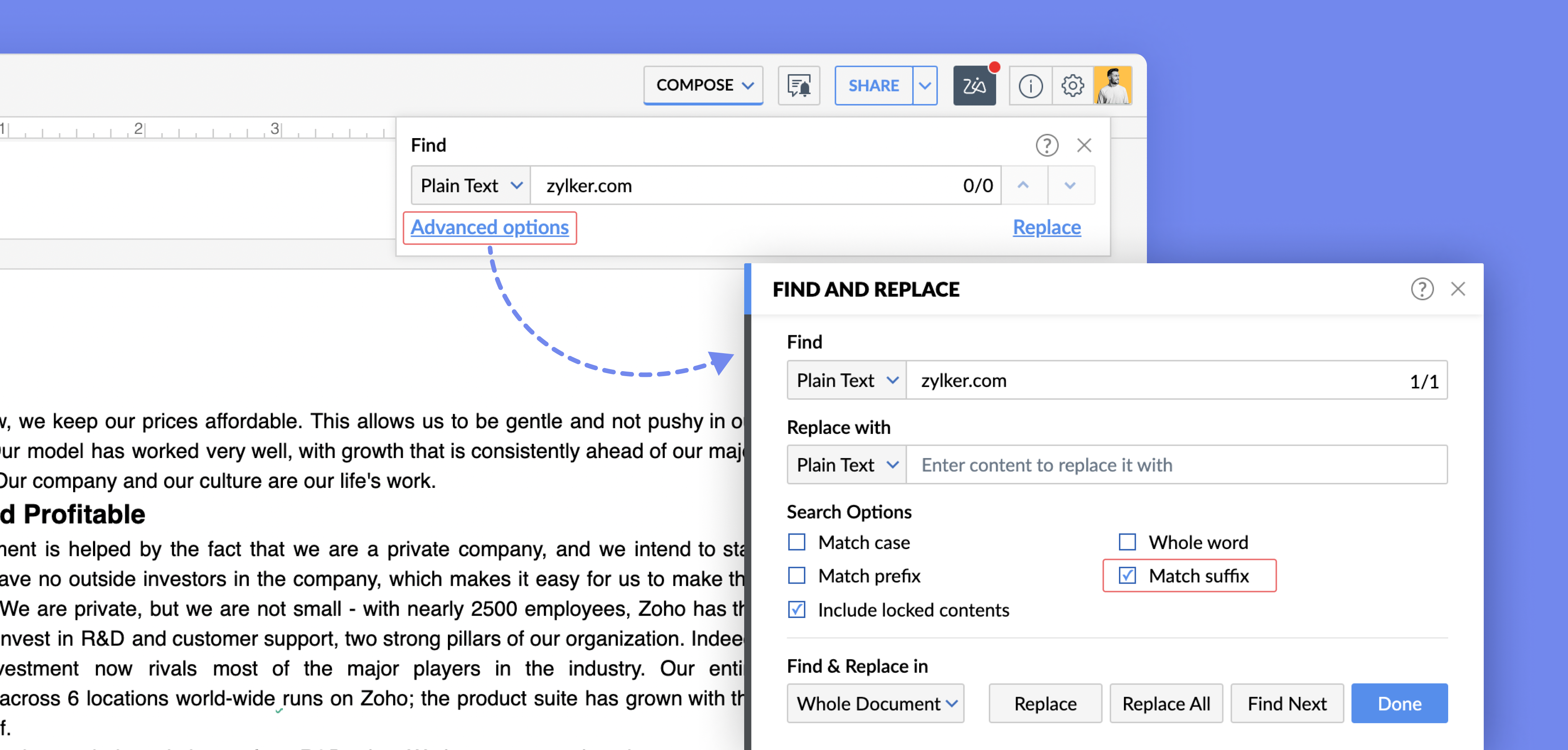
5. Custom pattern search
Find all words or texts that match a specific pattern. For instance, you can find all the email addresses, URLs, or dates mentioned in the document and replace them, if needed. You can also define your own custom patterns using a combination of wildcard characters.

6. Meta characters search
Use this option to locate tab characters, spaces, em and en dashes, and other special characters in your document. For example, you can search using ^t to locate all the tab characters (tab spaces) in your document.
To launch the Find and Replace tool, just click Ctrl+F/Cmd+F, and click the Advanced Options link in the Find dialog box that opens. You can then use the Find dropdown menu to select the search type (i.e. Plain Text, Wildcard, or Objects search).
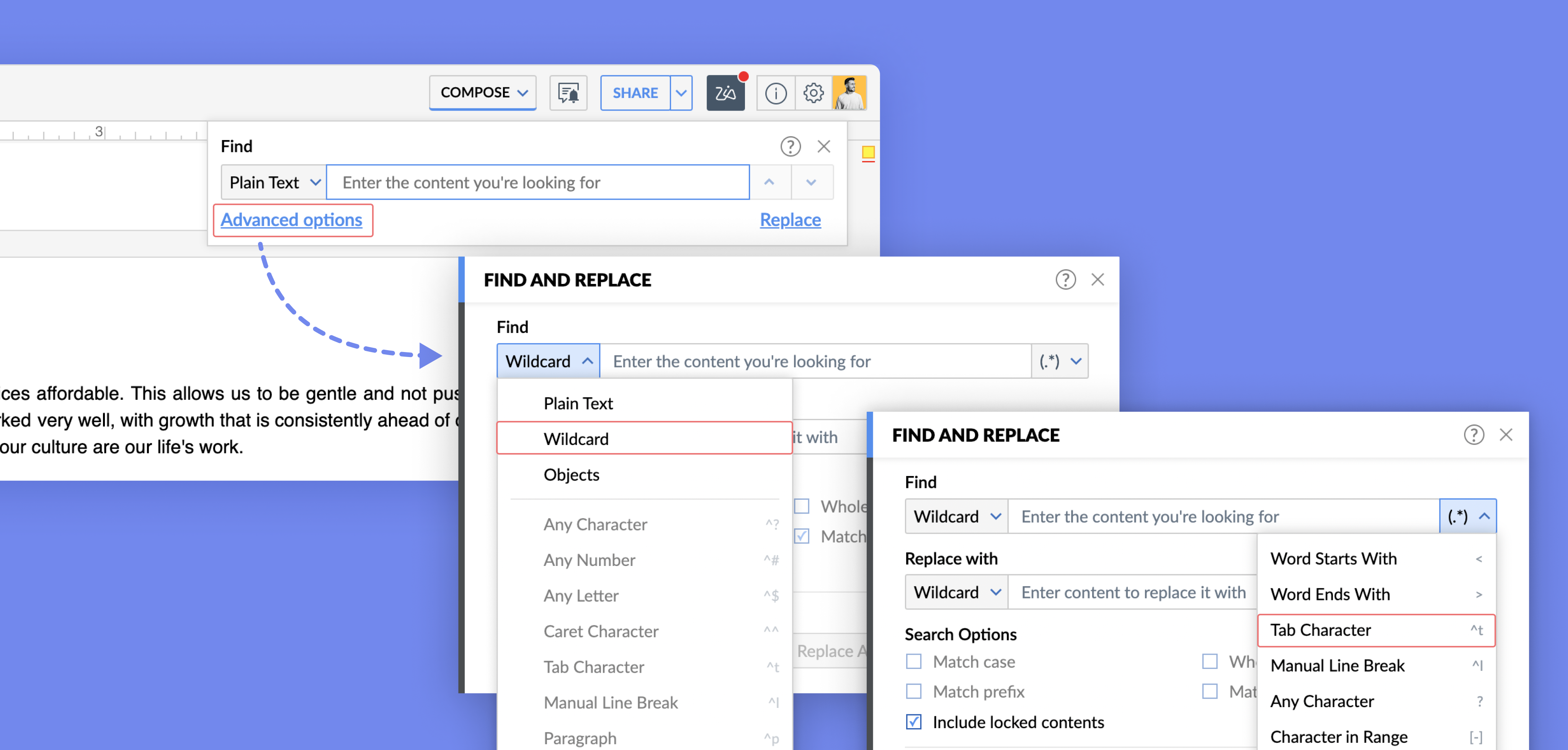
That's all for now. Try out the enhanced Find and Replace options and let us know what you think. Need more options? Simply write to us at support@zohowriter.com, or reply to this post.
Happy writing!
Topic Participants
Shri Rakkshaa Gk
Sticky Posts
Easily perform calculations using dates with the new DATEDIF function
Hey Zoho Writer users! We've enhanced Zoho Writer's formula capabilities with the new DATEDIF function. This allows you to calculate the difference between dates in days, months, and years. Function syntax: =DATEDIF(start_date, end_date, unit) Inputs:Date-based conditions and filters
Configure conditions with date Hi everyone! We are excited to announce that you can now compare and filter data with date-based conditions. This update lets you compare date fields in a document to a reference date and display a text or value if theIntroducing group by, aggregation, and repeating regions in mail merge templates
Display data exactly the way you want and highlight key insights with Zoho Writer's enhanced merge templates. We've supercharged Zoho Writer's merge templates with the capability to dynamically group, aggregate, and repeat data as blocks. You can nowSay hello to an improved way to merge documents!
Automating all your documents from start to finish is now easier than ever with Writer's new merge tools. If you haven't seen it yet, you can read the main announcement here. Here is the full list of the features we've rolled out: 1. Dynamic Table HeadersIntroducing Org Fonts in Zoho Writer
Hey Zoho Writer users! We're excited to share that you can now add custom fonts (from web fonts with publicly accessible URLs) using Zoho Writer's Org Fonts. This option allows all users across your organization to use the custom font without the hassle
Recent Topics
Tailoring the Share info on an IFrame link
I want to adjust my form size. It's customised on a theme and normally you would be able to edit the parameters in the attached image. Now all I can do is click on it to copy it. I want to stop it having to be scrolled when people access the form. TheCustom Related List anchor tag with tel protocol
The following code worked great for about a year to create clickable tel and mailto links in a related list in the Deals module. Just this morning, it started displaying the HTML as text. For example: <a href='tel:8882490100'>8882490100</a> Zoho supportClient Can't View Ticket
Hi, I created a ticket for my Client since he had an issue. I added him as a Contact as well. My client got a notification in his email that the ticket has been created. When he went to view the ticket on his desktop, the screen was blank. He then viewedCustom Status for Purchase Orders
Currently Zoho books has functionality to create custom statuses for Sales Orders. Can this be extended to include custom status for purchase orders as well? It was a great decision to add this functionality to sales orders. Our use case is for trackingMy workflows not working
Hi I have created my first workflow I want it so when a customer responds to a ticket that the status is changed to "reopened" We want this so its clear there is a ticket to deal with again. We only have 2 agents responding to tickets and do not haveWaiting Room
Is there any plans to implement a Virtual Waiting Room for Attendees on Meetings and or Webinars?Error AS101 when adding new email alias
Hi, I am trying to add apple@(mydomain).com The error AS101 is shown while I try to add the alias.Global Sets for Multi-Select pick lists
When is this feature coming to Zoho CRM? It would be very useful now we have got used to having it for the normal pick lists.What's New - January 2025 | Zoho Backstage
Hi there! As we step into a brand-new year, we’re thrilled to bring you some exciting updates to make event management more enjoyable and efficient. Here’s what we rolled out in January to kick off 2025: Backstage 2.0 now enforced for all users We'veHow do you do ticket add ons in Backstage?
Hi Everyone, If you wanted to have general admin tickets and allow for add ons, like camping, or car or Carbon offset. What would you do? Peace RobinRe-create auth token
I need to re-create a self-client auth token, with the same scopes (and additional ones) as the current token. Is there a way to view the scopes assigned to the current token to ensure that no scopes are missing when creating the new one?Writing on sketch cards is bugged when zoomed in
When zoomed in, it writes a noticeable distance above or to the side of where you're actually trying to write. The further you're zoomed in, the more noticeable it is. Zooming is also entirely absent on the desktop version.Doesn't let me test my newsletter.
Hello, I click "Preview and Test". I select the email address to send the test (usually my own email). I send the test email, appears the message "Your test email has been sent", but nothing happens. I mean, there is nothing in my inbox. I also triedreset of user password
User forgot her password, so she requests a password rest, but never gets the email. How do I reset her password, since that function is not an option, even for an administrator?In what case it's better to use Developer Console? Only for marketplace?
As I can see from the documentation, the limitations are challenging. No Custom API No Page Variables No Custom Connections.commision tracker
I am after a zoho developer to finish my commission tracker as I hired someone on oDesk that started but now will respond to my emails.I really need to get It finished as it is holding up my plans Thanks Budget : $500 | Duration : a.s.a.p To leave a private message, please click the link for private response in post Action section.Generate a Zoho Sign link
From time to time I get a response "I never received your you e-document for electronic signature" is there a way to generate a Zoho Sign link to share.Error 403: Forbidden When Updating Email Signature via API
Hi Zoho Desk team, First, congratulations again on the excellent Zoho API. But, I’m encountering an issue while attempting to update an email signature via the API. Whenever I make a request to update the signature, the response returns an HTTP 403 ForbiddenQueues Management ?
I need to assign the new requirements equally between my support agents. How I can configure this feature in Zoho? ThanksAutomating Custom Web Link Messages to Customers via Instant Messaging in Zoho Desk
Hello, I am looking for assistance with Zoho Desk's Instant Messaging feature. Is there a way to automate the sending of a custom web link to customers every day at 6:30 PM? Any guidance or suggestions on how to achieve this would be greatly appreciated.How do you apply field validation to a date field?
We are using Sign for remote e-signature of liability waivers. The signer must enter a date of birth, and if they are a minor their legal guardian must sign for them. However we have had numerous problems with signers returning an invalid date of birthImplement Regex in Layout and Validation rules
Hello all, We are excited to announce that users can now implement Regular Expressions (Regex) in our layout and validation rules. This new functionality allows for more flexible rules to be created when designing and validating forms. What is Regex?Zoho Desk Validation Rule Using Custom Function
Hi all, I tried to find the way to validate fields using custom function just like in Zoho CRM but to no avail. Is there a way to do this?Editing landing page after signup for a webinar
Hi, how can I edit the landing page after signing up for a webinar. I personalized the email "registration confirmation", which is working fine. Nevertheless after submitting the form, the participant gets redirected to a page, which looks like the standardKiosk GetRecords can't compare formulas
(submitted as a help request by accident - should have been a topic) Scenario: I have an "email domain" formula whose value is "@xyz.com" if the e-mail address is brent@xyz.com . I have the same field in Leads and Contacts. So, theoretically, I shouldKiosk can't merge picklist or multiselect
There is no ability to load a multiselect or picklikst field into a kiosk with the values that have been previously selected. So, I essentially have 3 unacceptable options: 1.)Load the value into a text string and include instructions like this: "PicklistFillable template with dynamic tables?
Is there a way to build a fillable template so that users can add rows to a table? To describe what I'm trying to accomplish the table has 3 sections; a header row, some number of rows with custom information, and a summary row with totals. I can't figureTip of the Week - Timeline User Filter for Dashboard
Does the Date User Filter in your Dashboard leave out a few reports from filtering? This happens when the reports are not created over the same table and the (time) column over which the user filter is created. To solve this, Zoho Reports has a Timeline User Filter. This filter applies the criteria on all reports, matching it with the best possible date column associated with a report. i.e., if your reports are based on a date column, then it will filter it for that data column. To know more onZoho Forms Webhooks - Only sends on submission not on edit.
Hi There, We have a slightly unique use case for Zoho Forms. We used Zoho Forms for the collection of Guest Lists. When a customer submits their guest list they get an email confirmation. Within this is a link for them to update their guest list beforeAdd Knowledge Base KB Articles to multiple categories
Greetings, Love you help center system. One item that would be incredibly helpful to many of us would be able to add a single Knowledge Base KB article to multiple categories in our system. It seems it could be quite easy to use a checkbox form, insteadWhat does "Tickets for Review" do?
What is the purpose of the va nilla view " Tickets for Review?"Report of Leads/Accounts/Deals with no open activities
How can we replicate the option in filter to only show Leads/Accounts/Deals with no open activities ? The option is present in the filters (please find screenshot) but I am unable to find them in the report. ThanksCannot set Subform Multiline field to read-only using Client Script
I am using client script to set different subform fields as read-only It works for Single Line Fields, but when I try to set a Multiline field as Read-only it doesn't work var subform = ZDK.Page.getSubform("Subform_1"); var item_Code_old = subform.getField('Item_Code_Old').setReadOnly(true);Changing Color Theme of Guided Conversations
Hello, We have recently added Guided Conversations to one of our websites, but I am wondering if there is a way to customize the color scheme so it matches the appearance of the website? Thank you in advance!Lost the ability to sort by ticket owner
Hi all, in the last week or so, we have lost the ability to sort tickets by Ticket Owner. Unlike the other columns which we can hover over and click on to sort, Ticket Owner is no longer clickable. Is it just us, or are other customers seeing this too?Can't login to Zoho mail
I'm logged into Zoho but when I try to go in zoho mail I get: Invalid request! The input passed is invalid or the URL is invoked without valid parameters. Please check your input and try again. I just set up my mx records and stuff with namecheap a fewSocial Media Simplified with Zoho Social: Bridge sales and social media marketing
Social media marketing has become the go-to strategy for most businesses who are trying to boost awareness of their product/service, create a brand image in the minds of their audience, increase website traffic and engagement, and generate leads. PostingThis domain is not allowed to add. Please contact support-as@zohocorp.com for further details
I am trying to setup the free version of Zoho Mail. When I tried to add my domain, theselfreunion.com I got the error message that is the subject of this Topic. I've read your other community forum topics, and this is NOT a free domain. So what is theWork Orders / Bundle Requests
Zoho Inventory needs a work order / bundle request system. This record would be analogous to a purchase order in the purchasing workflow or a sales order in the sales cycle. It would be non-journaling, but it would reserve the appropriate inventory ofCreate Quote does not show the "Product Description" entered as part of the Product setup.
The product description created as part of the product setup page, does not show in the Create Quote module; The module allows for an additional description to be added but without access to the original stored description. By selecting the product from the "Product Name Lookup" pop-up, the "Product Description" part should be populated from the product record where the user is allowed to further modify it.Next Page