Introducing Bigin's Sheet View
We are thrilled to announce the launch of "Sheet View" in Bigin. With Sheet View, you can now view and update Bigin's data in a spreadsheet-like format, providing a seamless and efficient experience.
In Bigin's Sheet View, tabular presentation of records is shown in a grid format, much like a spreadsheet. Each column represents a field or attribute of a record, and each row represents a single record. This design offers a clear and organized perspective on the data. You can choose which fields to display and how they should be arranged in the Sheet View. By configuring the view to suit their preferences, you can concentrate on the relevant data. Bigin's Sheet View also enables you to sort and filter data based on various criteria and thereby find and operate within certain records rapidly.
Additionally, there's another main functionality in Bigin's Sheet View: inline editing. The ability to edit records directly within the grid is one of the primary advantages of Bigin's Sheet View. You can edit field values by simply clicking on the relevant cell and entering the modified data. As a result, there's no longer any need to browse to individual record pages when altering data.
Bigin's Sheet View also provides the ability to import and export data. You can easily migrate or update records by importing data from external sources, such as CSV files, as well as export data from the Sheet View into several file formats for sharing or additional analysis.
How to use Sheet View
- Click on any module (except for Dashboard).
- Click on the dropdown menu on the top-right corner and choose Sheet View.
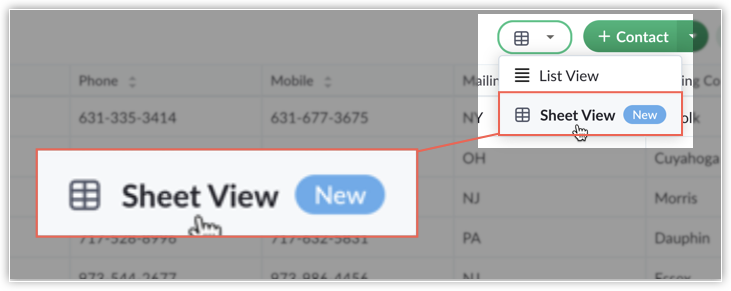
- If you're editing using a mouse:
- Double-click on a cell to edit it.
- Once you're done editing, click outside the cell or just press the Enter key to save.
- Press Esc to cancel any unsaved modifications made.

- If you're editing using a keyboard:
- Move around the cells using arrow keys.
- Press Enter to edit the current selected cell.
- After the edits, press Enter to save.
- Press Esc to cancel any unsaved modifications made.
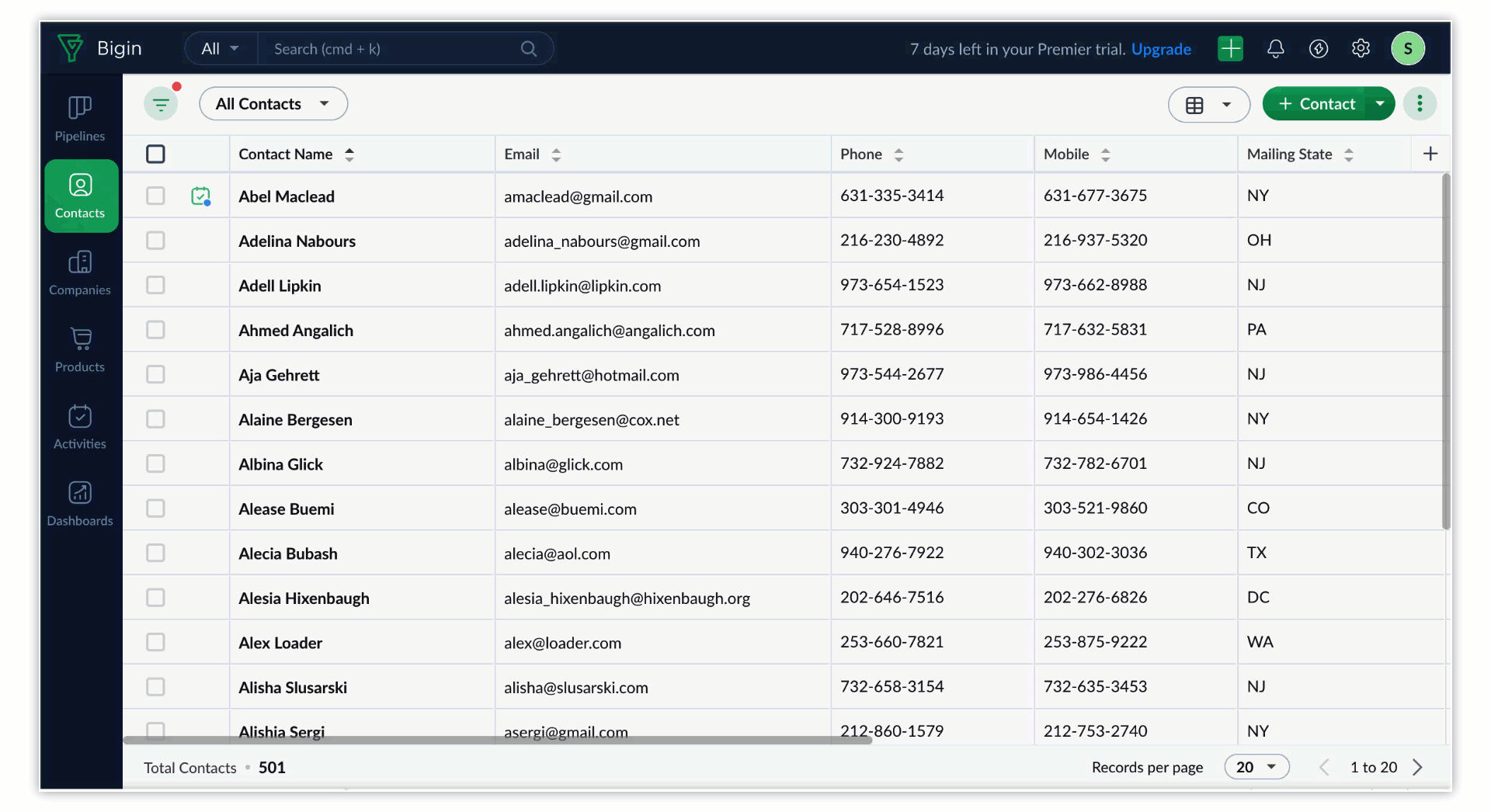
Quick Preview
Click on the Quick Preview icon to have a quick look at record details.
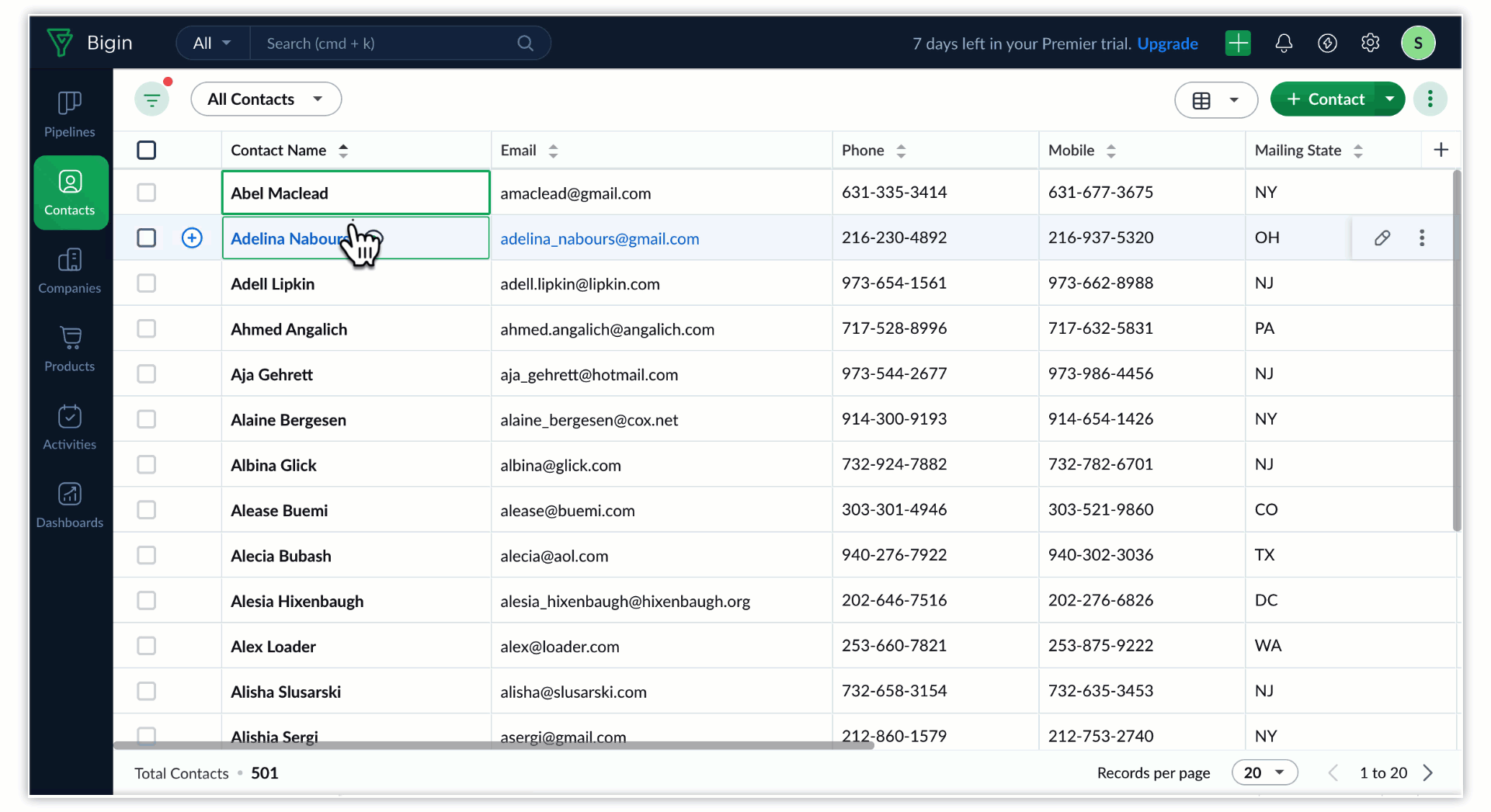
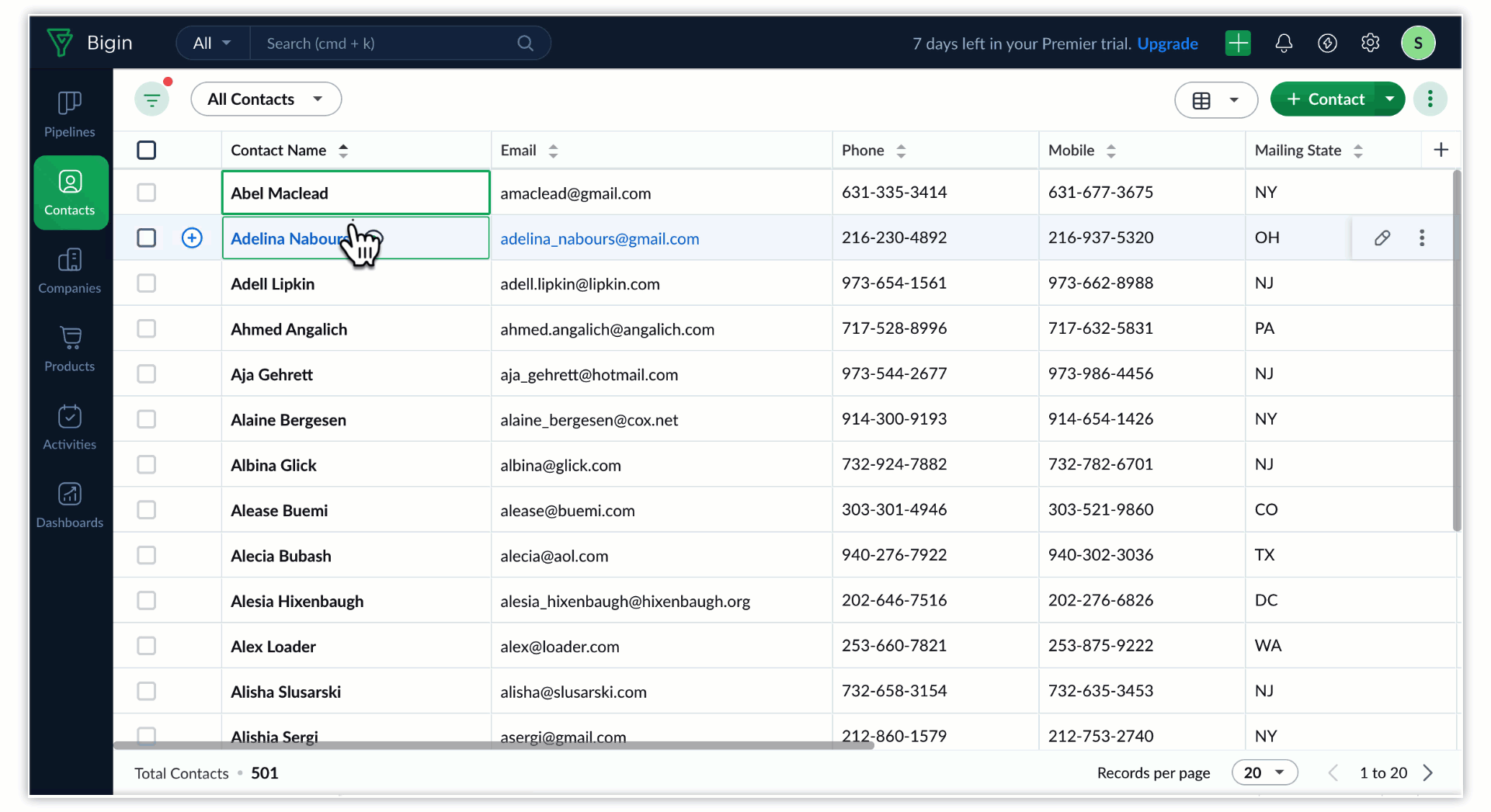
Activites in Sheet View
You can directly create activities for records from the Sheet View by clicking on the plus icon from the left most column in each row.
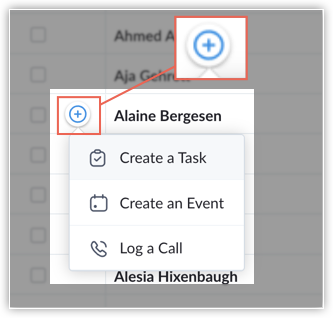
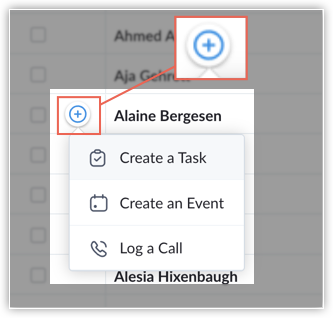
If a record already has activities created, you can view them and also create new activities if required.


Bigin's Sheet View provides you with a comfortable spreadsheet interface and strong data editing capabilities, making it an effective and convenient way to deal with data.
Notes
- When you change the owner field, all the open activities assigned to the previous owner are reassigned to the new owner by default.
- When making changes to a contact name, the first name, last name, and salutation are automatically updated.

- If you leave a mandatory field empty, an alert message will be displayed.
Thank you,
Sai Shree | User Education
Topic Participants
Saishree T K
Sticky Posts
[New] Create invoices and contracts in minutes with Zoho Writer's Merge Templates for Bigin!
Do you often find yourself manually entering customer information in your business documents like invoices and contracts? This can be a time-consuming process that can take up valuable time from your business operations. With Zoho Writer's Merge TemplatesIntroducing Bigin 360: Our new pricing edition with increased feature limits and pre-installed toppings
Dear Biginners Club, Today, we're pleased to launch a brand-new pricing edition called Bigin 360, our highest pricing edition that will sit on top of Express and Premier editions. It's been over four years since our launch, and we're receiving some greatAnnouncing #BiginnersClub meetups in US, Middle East, India & UK (Free Event)
Exciting news, Bigin enthusiasts! #BiginnersClub meetups are back, and we're hitting some major cities this time, starting from October. Here's what you can expect: Meet our experts face-to-face Deep dive into Bigin and its advanced features PersonalisedIntroducing Forms: Streamline data collection with Bigin's new form builder.
Hello everyone, Bigin's web forms just got a makeover! We are excited to introduce Forms: an online form builder designed to meet all your data collection need. This revamp was inspired by your feedback, resulting in an upgraded and versatile versionAnnouncing #BiginnersClub meetups in India, Middle East & Africa, and UK
Yes, you heard it right! #BiginnersClub meetups are back. Whether you're a long-time customer looking to learn more about Bigin, or a new customer trying to explore Bigin, our in-person meetup is definitely the right place to get a deeper understanding
Recent Topics
Zoho Creator Upcoming Updates - December 2024
Hi all, We're excited to be back with the latest updates and developments on the Creator platform. Here's what we're going over this month: Deluge AI assistance Rapid error messages in Deluge editor QR code & barcode generator Expandable RTF and multiWorkflow - Execute Based on Date
Hello, I have trouble understanding the documentation for Execute Based on Date or Date Time Field's Value. I want to send an email every time I have a Case opened for more than three days with its status unchanged. I set : This rule will be executed 3 days after [date]. Condition : Status is [New]. Instant Action : Send an email notification. However, I'm not sure I follow this part of the documentation: "For all the records matching the rule criteria, rule will be triggered either monthly or yearlyImportant updates to Zoho CRM's email deliverability
Last modified on: Jul 24, 2024 These enhancements are released for all users across all data centers. Modified on: Oct 30, 2023 Organisations that are in the Enterprise and above editions of Zoho CRM, and have not authenticated their email-sending domainsExpanded data-capturing capabilities with enhanced tabular sections
We are thrilled to announce an update to Zoho Recruit that brings even more flexibility and customization to your recruiting process. With the addition of 10 new field types to the tabular sections, you now have the power to enhance your tabular sectionsFiles Uploaded to Zoho WorkDrive Not Being Indexed by Search Engines
Hello, I have noticed that the files I upload to Zoho WorkDrive are not being indexed by search engines, including Google. I’d like to understand why this might be happening and what steps I can take to resolve it. Here are the details of my issue: FileMarketing Automation Emails Going to Spam
Google is trapping all the marketing automation emails in spam. My domain has a perfect reputation and it looks like Zoho has a low reputation which is sending it to spam. When I pull the email out of spam and click on a link in the email, I get thisI'm getting an "Invalid_scope" error, even though I used an access token generated with the correct scope.
I'm getting an "Invalid_scope" error, even though I used an access token generated with the correct scope. Here’s what I did in Postman: Generated the code to create an access token using the following URL: https://accounts.zoho.eu/oauth/v2/auth?scope=ZohoCampaigns.contact.UPDATE&client_id=<client_id>&response_type=code&access_type=offline&redirect_uri=https://1882-2-26-193-161.ngrok-free.appCustomer can't comment on SO or Invoice
Hi I just saw that my customers are not able to submit a comment either on invoices or sales order. What happens if my customer hits submit is just nothing. only a red line appears on top of the page which probalby indicates an error. I'm not able toConvert Request to Forum Topic
I know you can convert a forum topic to a request and a request to a solution in the knowledge base, but how do you convert a request to a forum topic? Is this possible? If not is this a feature coming down the pipe in the near future? Thanks!Integration of Business Hours in Email Templates
Dear Zoho Desk Team, We would like to propose a feature enhancement to Zoho Desk that would greatly improve the utility of the Business Hours settings and streamline communication with our clients. Feature Request: Integration of Business Hours in EmailSend To Zoho Sign not Showing
The button send to Zoho sign is not showing on my Zoho CRM . Is there additional steps I need to take after installing Zoho Sign to CRM ?Easy way to delete attachments
I've reached my data limit and would like to run a view/report, and mass delete attachments. Is there an easy, fast way to do this? Moderation Update: Post Summary: There are two features the post discusses a) Easy way to remove Email attachments WillVivaldi will not open the Zoho Mail app when I click a email link in the browser
I'm running Vivaldi on Arch with the Plasma desktop and have under default applications Zoho Mail set as my default email client. Whenever I click a email link in Vivaldi I get the below when it should be launching Zoho. Any ideas on rectifying this issue?Zoho Sign / Prefill By You - Editable by Them!
Zoho Sign seems to have two field options available - an empty field for signer(s) to complete or a field that has been prefilled by you, that becomes read only once sent. What I would like is an option on the pre-filled by you fields, to leave themHow to transfer all my mails from Zoho to Gmail or Office 365
is there any option to move my emails from zoho to gmail or office 365. i would like to export more than 25k emails from zoho to office 365 or gmail. can anyone help me to guide properly. this will help me to access my emails easily i have both account and can easily do it with office 365 or gmail. i want two options. direct from zoho to office 365 or exported eml files from zoho to gmail. please suggest me both if possibleIs the Contacts sync between Campaigns and CRM bi-directional?
Is the Contacts sync between Campaigns and CRM bi-directional?Task does not syncing to google calendar shedual
Hi why does the tasks activities do not syncing with the google calendar like the event option does?Bug with Zobot Human transfer
I have configured the brand, the operator, and the Zobot in Spanish. However, no matter what I do, it always says "YES" instead of "Sí" or "Sure, why not " instead of "Claro, ¿por qué no?" when asking if the user wants to contact a human operator. TheError AS101 when adding new email alias
Hi, I am trying to add apple@(mydomain).com The error AS101 is shown while I try to add the alias.This mobile number has been marked spam. Please contact support.
Hi Support, Can you tell me why number was marked as spam. I have having difficult to add my number as you keep requesting i must use it. My number is +63....163 Or is Zoho company excluding Philippines from their services?email address autocomplete
Is there a way to eliminate certain addresses from showing up in auto complete when entering an address? Many old and unused addresses currently show up, many of which I would like to get rid of. ThanksSomething went wrong. One or more fields contain errors
I am getting this error but there is no way to debug what field is causing the issue . I have over 100 fields. Everything was working fine and then i fixed some fields that should have the same field names but had a typo and i am getting this error. ItIntegrating Zoho Desk Instances from two separate organizations
Is it possible to integrate Zoho Desk with an instance from another organization? For example, creating a ticket in one organization can cause the creation of a ticket in the second organization? Or certain tickets from one organization be viewable bySend Whatsapp with API including custom placeholders
Is is possible to initiate a session on whatsapp IM channel with a template that includes params (placeholders) that are passed on the API call? This is very usefull to send a Utility message for a transactional notification including an order numberKnowledge base bug - Error: Article couldn't be updated.
It took me a while to figure this out, truly one of the most irritating bugs in Zoho. I hope you find this information helpful. When using the knowledge base to create articles, make sure your keywords are in lowercase and separated by commas. Otherwise,Is this possible with Campaigns?
My company is currently moving CRM's from Monday to Zoho One. Currently, our marketing lead process is send out 7 sms messages over 14 days if the lead is in a certain status. If we don't get a response the lead is put into a "Closed" status. Do we buyHow to view two portals (Zoho CRM & Zoho Books) in single login
Hello there, I need to create a portal access for the Customers. Customer data present in two applications namely Zoho CRM & Zoho Books. My requirement is to show the two different portals(Zoho CRM Portal & Zoho books Portal) in single login. I couldInvoice status on write-off is "Paid" - how do I change this to "Written off"
HI guys, I want to write off a couple of outstanding invoices, but when I do this, the status of the invoices shows as "Paid". Clearly this is not the case and I need to be able to see that they are written off in the customer's history. Is there a wayZoho Flow or Schedules
I have a process where we text our leads 7 times over a 14 day with different content for each text. I created one flow in Zoho Flow to do this, but wondering if there is a more efficient way to accomplish this via Schedules. It goes on for 6 more timesUpdating Bounced Contacts in Campaigns to the CRM
The article explains how to update Opt-outs from Campaigns to CRM, but not bounces. While Campaigns will automatically remove any bounced emails from future campaigns, is there a process by which a bounce will update or make a notification in the CRMBandwidth, voice and poor video
Dear Team, The webinar has made things quite easy and convenient for educators around the world. We are an art & culture-based organization where students and researchers are our major audience. While using the Zoho webinar platform, we have observed that the audio lags and the video is of poor quality and often freezes. Some participants don't hear what is being spoken. We also found that even a slightly slow internet connection disrupts the webinar while it should be working well even on lowerNo Hope for Zoho Meeting
Zoho Meeting is just the poorest meeting app I've come across in a long time. The support sucks too. I called to see if there was anything that could be done on the backend and while I was on a test meeting with support the video was lagging and freezingZoho books and venmo
Hi, Is there a way to hook Venmo into zoho books? I have a Venmo business account and want to be able to sync that. I know you can do it with the paypal integration but I dont want to use paypal for the fees and that doesnt allow me use/integrate my currentAssociate Email API Internal Error
I am trying to associate an already existing email within a function using the Related Emails API. To provide more context, I also have admin permissions and have ensured that the fields are correct and that I have admin permissions when associating theGlobal Sets for Multi-Select pick lists
When is this feature coming to Zoho CRM? It would be very useful now we have got used to having it for the normal pick lists.Contacts Don't Always Populate
I've noticed that some contacts can easily be added to an email when I type their name. Other times, a contact doesn't appear even though I KNOW it is in my contact list. It is possible the ones I loaded from a spreadsheet are not an issue and the ones550 5.4.6 Unusual sending activity detected. Please try after sometime. <a href=https://www.zoho.com/mail/help/usage-policy.html target=_blank>Learn more.</a>
Please help me with this. Sending of mails is blocked.External ID validation.
I added an external ID field as below in one of my custom modules: When creating records via the API using some value (eg: 762115b2-097e-43b2-bdba-f3924a5371a6) for this field, it works without any problem. I can create and even see the records on theSegmenting Contacts Based on Product Purchased
I am trying to organize our main Marketing Automation email list in a way that segments contacts based on products they have purchased (for example in this case it is 3 different products). To my knowledge, this would require the sync from Zoho CRM toUpdate a lookup field in CRM from Creator using deluge
I have a Creator form that creates a new account. When it creates the new account in the Accounts Module, I need it to also populate the Parent Account, which is a lookup field coming from the Module Parent Accounts, field Parent Account Name. I haveNext Page