Introducing Bigin for iOS 16
Hello everyone!
We're excited to announce that Bigin is up and running on iOS 16. With the latest version, users can find features like Lock Screen widgets, RoomPlan, Weather, Focus filters, and much more.
Lock Screen widgets
Bigin's widgets are now even easier to access. You can select from a number of different widgets to display on your lock screen so you can view information and use functions you want, such as a summary of today's activities, easily adding contacts or deals, monitoring deal progress, and more.
To add widgets to your lock screen
To add widgets to your lock screen
1. Hold down on your Lock Screen
2. Tap on Customise
3. Select Add Widget
4. Look for Bigin in the drop-down options
5. Choose from a variety of widget options to display the data you need

Capture information with the QR scanner
QR codes that contain information are becoming increasingly widespread and can now be found virtually everywhere. Bigin's new QR scanner makes it possible to enter information about a contact or an event quickly by simply scanning the QR code printed on a business card or brochure.
To use the QR scanner
1. Open Bigin on your iPhone
2. Select the module with contacts information
3. Tap the '+' sign (top right of the screen)
4. Choose Scan Contact QR Code
This feature also works for adding events
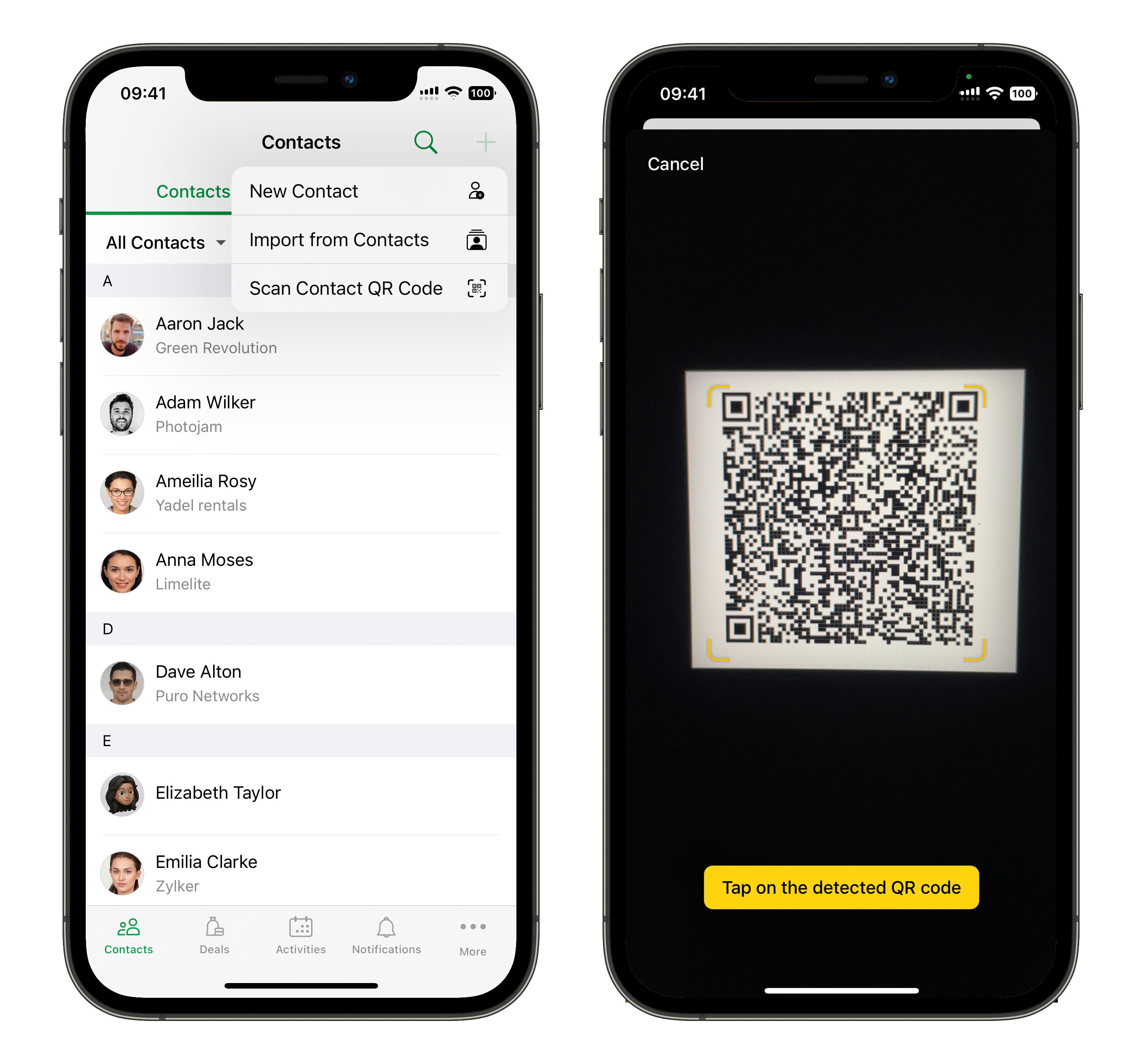
Augment realty with RoomPlan
Showing a listing to clients using only pictures and videos may not be enough, so we've found a way for our realtors to go above and beyond with a 3D floor plan. Simply open your camera and capture the surroundings to create a model of the property. This feature is available only for real estate template users and is compatible only with LiDAR devices.
To use RoomPlan in Bigin
1. Open Bigin on your iPhone
2. Tap on More (bottom right of the screen)
3. Select the Properties module
4. Choose a property
5. Switch to the Files tab
6. Select Add Files
7. Tap on 3D Floor Plan.
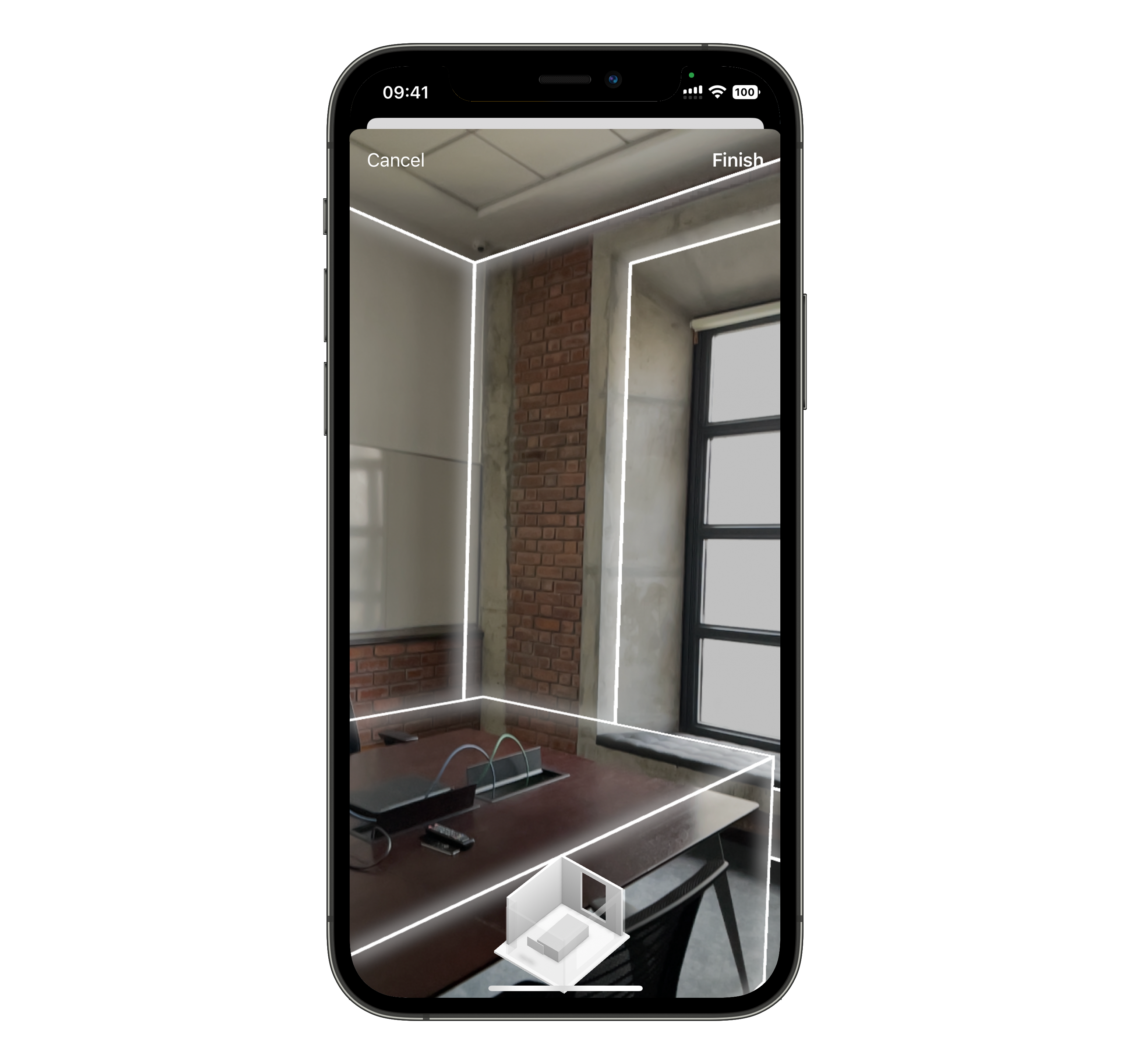
Prioritize productivity with focus filters
Focus mode is great if you want to be productive and get into a work mindset. But for more control over which apps are active and how they behave, filters are the way to go. Bigin can be customized to open with your preferred theme, notification settings, and list view so that you can start working straight away.
To configure Focus filters
1. Go to Settings on your iPhone
2. Tap on Focus
3. Select your preferred Focus option
4. Tap on Add Filter
5. Choose Bigin and get started configuring your filters
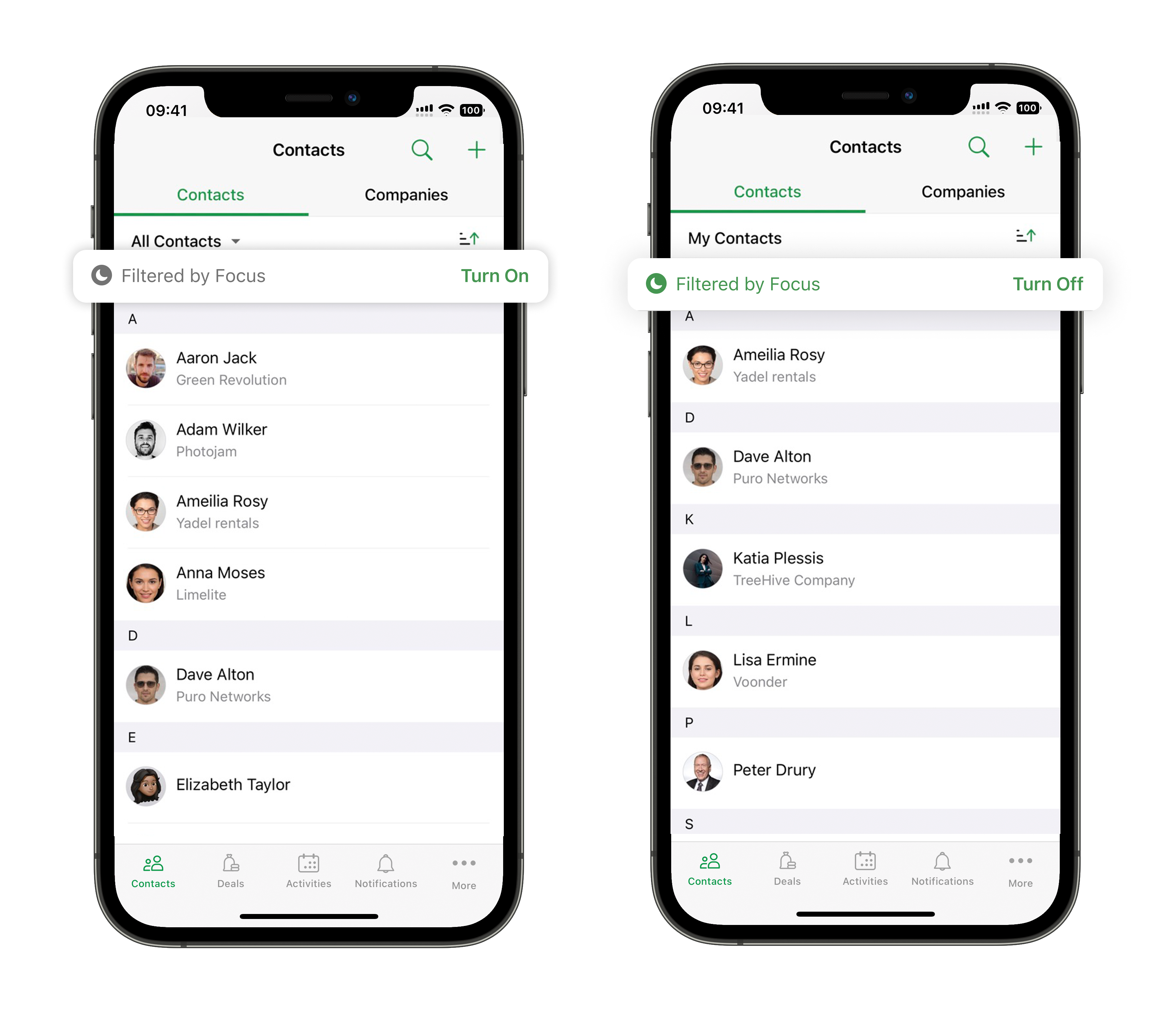
Keep an eye on the weather for your meetings
The weather can have a big impact on your plans, so we decided it was important for our users to be able to check the forecast before making any commitments. With the new Weather integration in Bigin, you can easily see what conditions to expect at the time and place of your scheduled event.
To find the weather forecast
1. Open Bigin on your iPhone
2. Select the Activities module
3. Switch to the Events tab
4. Tap on a scheduled event
In the info card, you can see the weather forecast for the event.
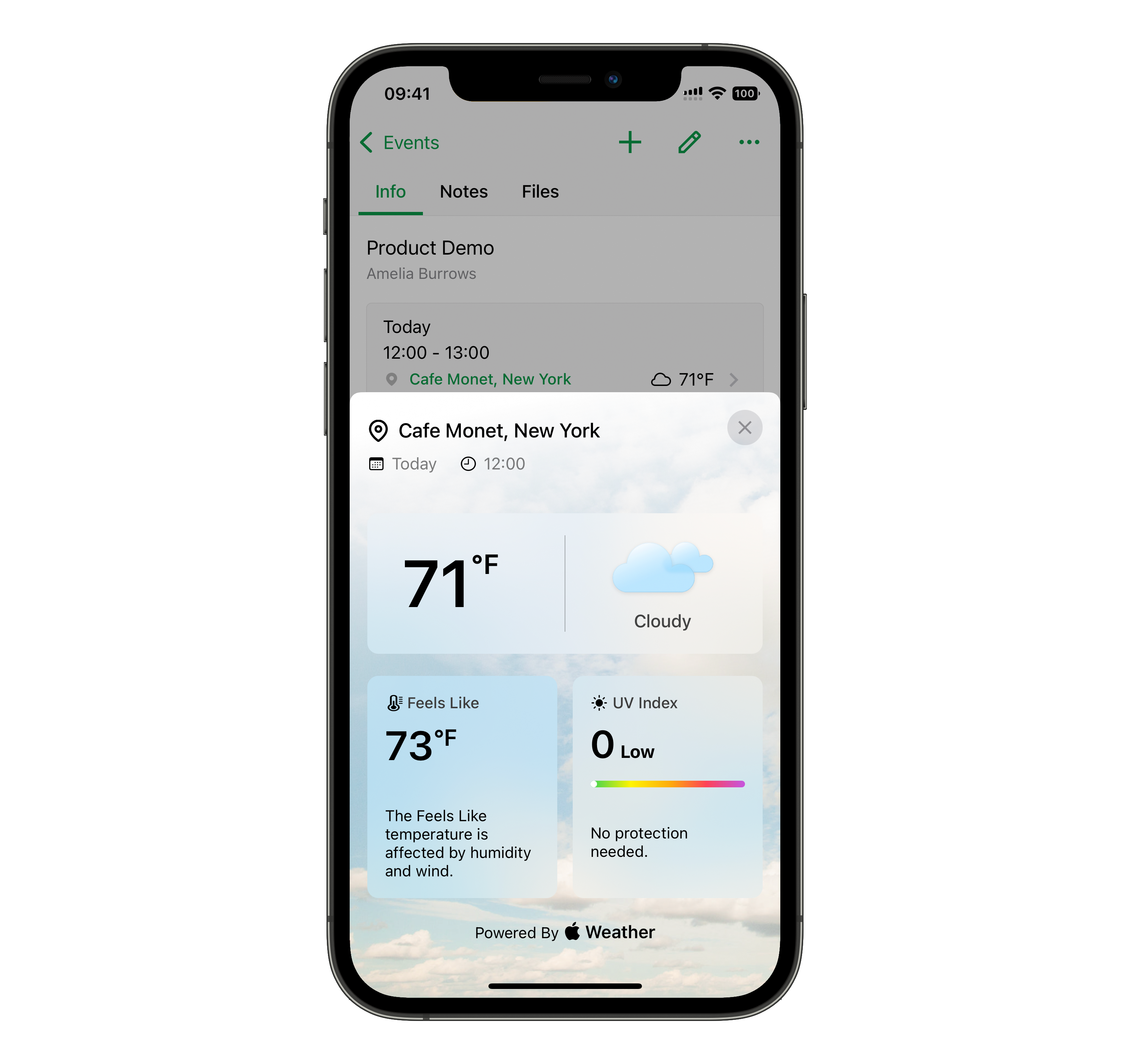
Jot your thoughts down in a Quick Note
Quick Note is a useful tool to have on hand in case you find yourself looking at a screen in Bigin and want to jot down notes. Quick Note will record both your thoughts and the Bigin-specific context in which you were thinking them at the time.
To use Quick Note
1. Swipe down from the top right corner of your iPhone screen to open Control Center
2. Tap on the Quick Note icon 

You can open up a Quick Note anytime, anywhere.
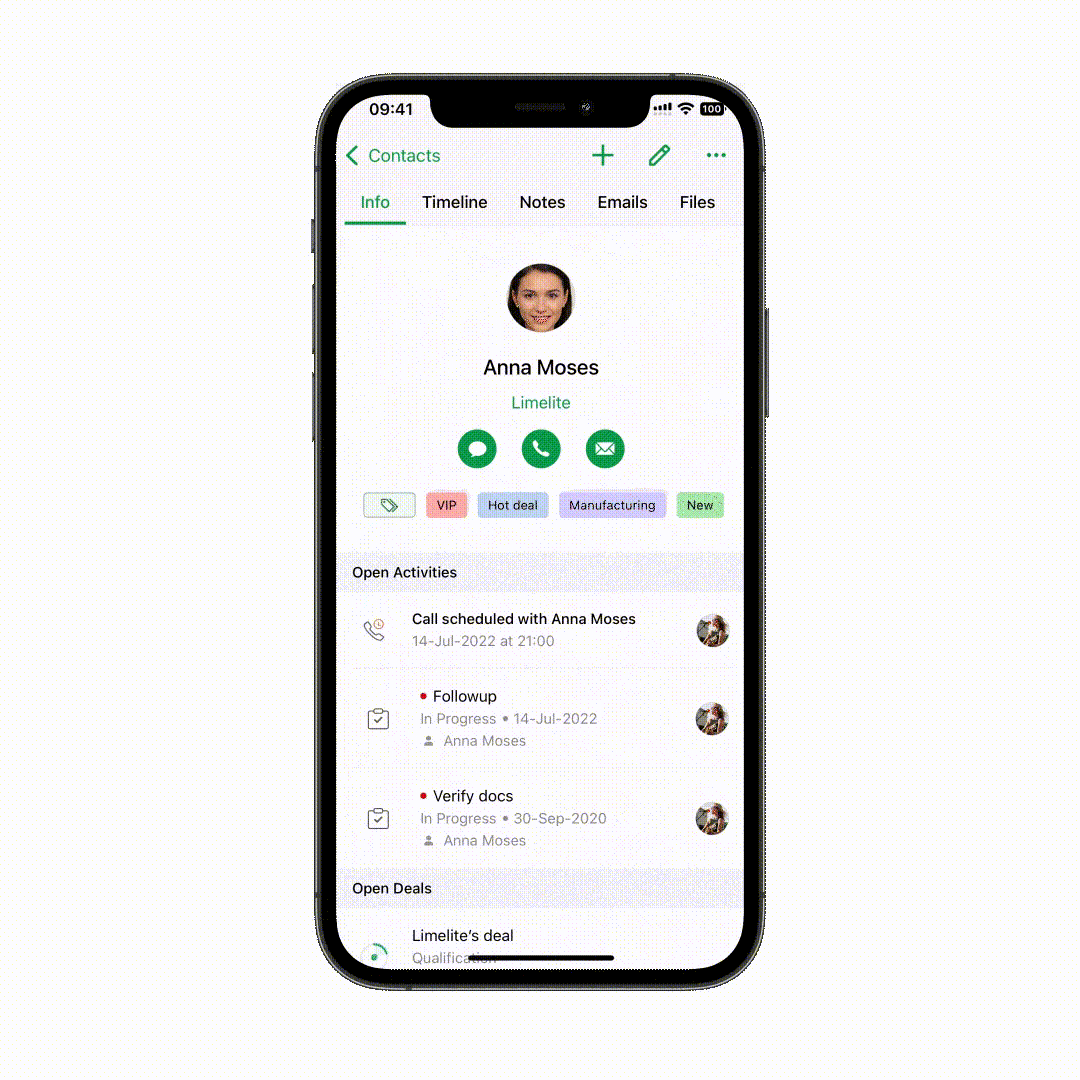
Edit your product shots effortlessly with intelligence
Bigin leverages the power of Apple's in-device intelligence to provide you with helpful functionality. Say you need to photograph products in order to advertise them for sale. Rather than carefully eliminating background clutter from a product image, you can simply lift the subject from its background and position it against a clean background—all with a single action. You'll be able to send clear photos of your inventory in a matter of seconds.
To edit your product shots
1. Go to the Photos app on your iPhone
2. Open your product image
3. Press and hold down on the object till it's lifted from the background
4. Set it down where you want
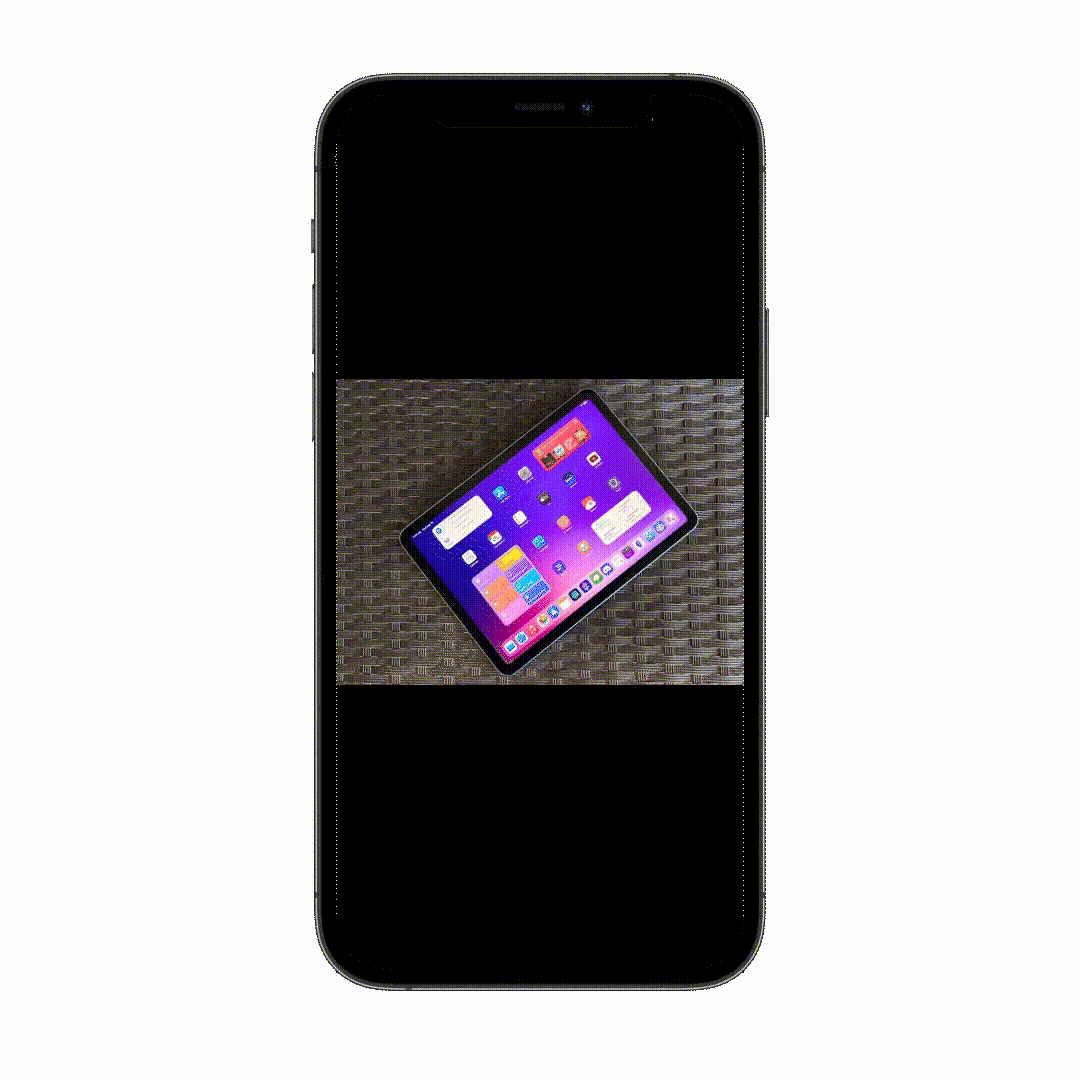
Interact with your images using Live Text quick actions
Let’s say there’s an email address and phone number captured in an image. When you tap on the image, Live Text recognizes this information, categorizes it according to type (in this case, phone number and email address), and gives you the option to call the number or email the address using Bigin.
To capture details using Live Text
1. Open Bigin on your iPhone
2. Go to the Files tab that contains the business card image
3. Open the image and look for the Live Text icon (bottom right of the screen) 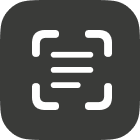
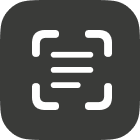
4. When you tap the icon, Live Text categorizes the information contained in the image and presents corresponding quick actions
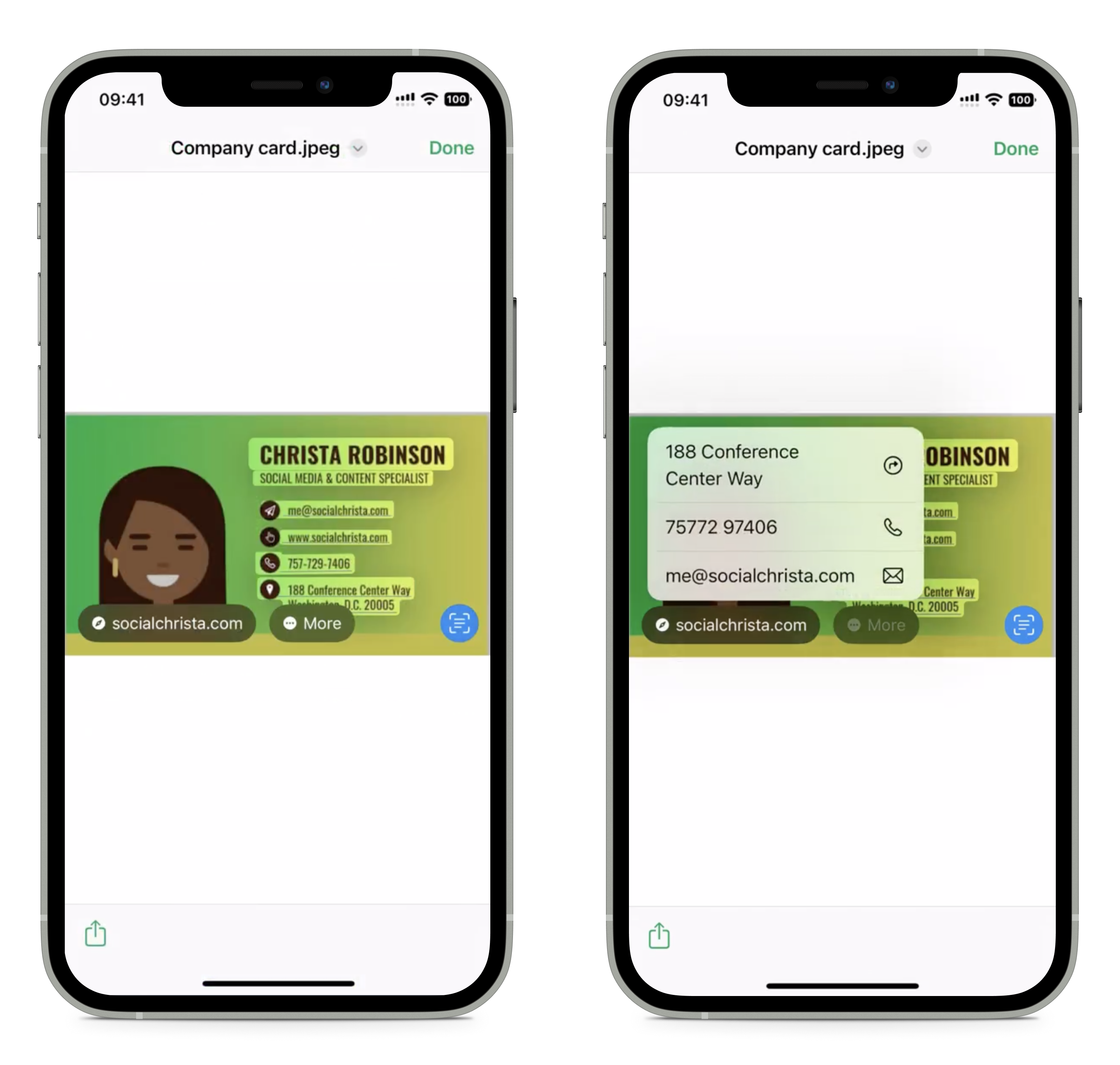
Our work continues beyond iOS 16. There are updates for Bigin on iPadOS 16 and macOS Ventura in the works. Stay tuned!
Topic Participants
Johann Ratnaiya
Sticky Posts
Schedule mass emails, view mass emails status and more!
Hello everyone, Mass emails help you communicate with multiple customers in a couple of clicks. We have introduced a Mass Emails dashboard in Bigin so that users can see the status of the mass emails like how many emails were opened, clicked and bounced.Introducing Bigin 360: Our new pricing edition with increased feature limits and pre-installed toppings
Dear Biginners Club, Today, we're pleased to launch a brand-new pricing edition called Bigin 360, our highest pricing edition that will sit on top of Express and Premier editions. It's been over four years since our launch, and we're receiving some great[New] Create invoices and contracts in minutes with Zoho Writer's Merge Templates for Bigin!
Do you often find yourself manually entering customer information in your business documents like invoices and contracts? This can be a time-consuming process that can take up valuable time from your business operations. With Zoho Writer's Merge TemplatesAnnouncing #BiginnersClub meetups in US, Middle East, India & UK (Free Event)
Exciting news, Bigin enthusiasts! #BiginnersClub meetups are back, and we're hitting some major cities this time, starting from October. Here's what you can expect: Meet our experts face-to-face Deep dive into Bigin and its advanced features PersonalisedIntroducing Forms: Streamline data collection with Bigin's new form builder.
Hello everyone, Bigin's web forms just got a makeover! We are excited to introduce Forms: an online form builder designed to meet all your data collection need. This revamp was inspired by your feedback, resulting in an upgraded and versatile version
Recent Topics
Can Zoho Flows repeat Actions more than once?
I'm attempting to make an intentional Zoho Flow loop using the below layout. However, when "WithinLimit" condition is met, the program fails to execute the action "Get & Add Request Co..." again. Is this by design? Is Zoho Flows unable to repeat actionsCRM x WorkDrive: File storage for new CRM signups is now powered by WorkDrive
Availability Editions: All DCs: All Release plan: Released for new signups in all DCs. It will be enabled for existing users in a phased manner in the upcoming months. Help documentation: Documents in Zoho CRM Manage folders in Documents tab Manage filesHas anyone integrated SMS well for Zoho Desk?
Our company does property management and needs to be able to handle inbound sms messages which create a ticket for Zoho Desk. We then need to be able to reply back from Zoho desk which sends the user an sms message. This seems like a fairly common thingpopulate email address and name in zoho desk?
Is it possible to populate the email address and name in the zoho desk widget? We only use it in the context of an authenticated user, so we already know the user's name and email. Thanks,Are there default/pre-built dashboards in Zoho Desk?
Hi, I am looking for some pre-built dashboard templates in Zoho Desk, similar to what we can find in CRM/Projects, etc Thank youAdd image to report...
Greetings, I send a weekly color coded report via Creator email. I would like to add the legend somewhere in the report. Header, footer where ever. I have the legend saved on Google Drive and can access it via shared link. Sure someone has wanted to addEnable Locations for Expense
Hi, please enable Locations (ex Branches) for Zoho Expense so that there is consistency between this app and Zoho Books. Thanks in advance.Adding branded signature to tickets reply
Hi, i am unable to figure out how to add signatures with logo to tickets reply. please advice .Zoho Calendar not working since a few days
Hey there, first off a minor thing, since I just tried to enable the Calendar after reading this in another topic (there was no setting for this though) : For some reason my current session is showing me based in New York - I'm in Germany, not using aSettings Icon No Longer in ZOHO Desk?
In ZOHO desk, there has been a gear icon for settings. as of yesterday, it is no longer there. I showed up briefly this morning but is gone again. Anybody else experiecing this?Zoho Marketing Automation 2.0 - Landing Page function not working
Dear Zoho Team, I am working on implementing Zoho Marketing Automation 2.0, and am now looking into the section "Lead Generation". If I open the "Landing Pages" section, I immediately get an Error code: Error: internal error occurred. Can you help meWebDAV / FTP / SFTP protocols for syncing
I believe the Zoho for Desktop app is built using a proprietary protocol. For the growing number of people using services such as odrive to sync multiple accounts from various providers (Google, Dropbox, Box, OneDrive, etc.) it would be really helpful if you implemented standard protocols such as WebDAV / FTP / SFTP so that alternative inc clients can be used.Zoho Mail Android app update: Manage folders
Hello everyone! In the latest version(v2.9) of the Zoho Mail Android app update, we have brought in support for an option to manage folders. You can now create, edit, and delete folders from within the mobile app. You can also manage folders for the POPHow to share ticket numbers across different ticket types
I'm running an event and have three different ticket types. Add on Event + Main Event - Early bird Main Event only - Early bird Add on Event only - Early bird And Standard class - shown but not available until early bird finishes Add on Event + Main EventAdding Social Media Buttons to Basic Campaigns
Hi, I'm quote new to using Zoho Campaigns and I can't work out how to add Social Media Buttons into my basic campaign? In MailChimp there's a button that brings the icons into your campaign for you. I've tried adding the social media icons as 'buttons' in Zoho but it's not looking great. Can anyone help? Thanks!Hide Inactive Social Sign-In Providers from Login Screen
Hello Zoho Team, We hope you are doing well. Currently, Zoho One allows admins to configure security policies and enable or disable Social Sign-In options for third-party providers such as Apple, Google, Microsoft, LinkedIn, Yahoo, Twitter, Facebook,Zoho Cliq not working on airplanes
Hi, My team and I have been having this constant issue of cliq not working when connected to an airplane's wifi. Is there a reason for this? We have tried on different Airlines and it doesn't work on any of them. We need assistance here since we are constantlyCalls to accounts rather than leads or contacts?
So..... We have a dilemma and I'm hoping someone has encountered this before and figured out a fix. We have just migrated to Zoho. It's great.....expect for how "Calls" are handled.... We are B2B. We do not use the leads module. A "Lead/Prospect" forLESS_THAN_MIN_OCCURANCE - code 2945
Hi I'm trying to post a customer record to creator API and getting this error message. So cryptic. Can someone please help? Thanks VarunSending emails from an outlook account
Hi, I need to know if it's possible to send automatic emails from an Outlook account configured in Zoho CRM and, if so, how I can accomplish that. To give you some context, I set up a domain and created a function that generates PDF files to be sent later[Free Webinar] AI Agents in Zoho Creator - Creator Tech Connect
Hello Everyone! We welcome you all to the upcoming free webinar on the Creator Tech Connect Series. The Creator Tech Connect series is a free monthly webinar that runs for around 45 minutes. It comprises technical sessions in which we delve deep intoHow to update "Lead Status" to more than 100 records
Hello Zoho CRM, How do I update "Lead Status" to more than 100 records at once? To give you a background, these leads were uploaded or Imported at once but the lead status record was incorrectly chosen. So since there was a way to quickly add records in the system no matter how many they are, we are also wondering if there is a quicker way to update these records to the correct "Lead Status". I hope our concern makes sense and that there will be a fix for it. All the best, JonathanShip via Carrier Not Working Since Commerce Update
Since the recent update to the Commerce platform, I can no longer use the ship via carrier function. It will take me to the address screen and let me verify them but when I go to save and move tot he next screen it will not do anything. This is happeningautomations: Can I execute a step on a specific date?
I have created a form in Zoho forms, and created a contacts list. I have also begun setting up an automation with the intention of sending the form to the contact list on a specific date every month (via email) for the entire year (essentially sendingNimble enhancements to WhatsApp for Business integration in Zoho CRM: Enjoy context and clarity in business messaging
Dear Customers, We hope you're well! WhatsApp for business is a renowned business messaging platform that takes your business closer to your customers; it gives your business the power of personalized outreach. Using the WhatsApp for Business integrationImage Upload Field | Zoho Canvas
I'm working on making a custom view for one of our team's modules. It's an image upload field (Placement Photo) that would allow our sales reps to upload a picture of the house their working on. However, I don't see that field as a opinion when buildingZoho sheet desktop version
Hi Zoho team Where can I access desktop version of zoho sheets? It is important as web version is slow and requires one to be online all the time to do even basic work. If it is available, please guide me to the same.Zoho Expense - The ability to add detail to a Trip during booking
As an admin, I would like the ability to add more detail to the approved Trips. At present a requestor can add flights, accommodation details and suggest their preferences. It would be great if the exact details of the trip could be added either by theSimplified Call Logging
Our organization would like to start logging calls in our CRM; however, with 13 fields that can't be removed, our team is finding it extremely cumbersome. For our use case, we only need to record that a call happened theirfor would only need the followingSignup forms behaviour : Same email & multiple submissions
My use case is that I have a signup form (FormA) that I use in several places on my website, with a hidden field so I can see where the contact has been made from. I also have a couple of other signup forms (FormB and FormC) that slight differences. AllAdding Folders in Android App
Is it possible to create a new email folder within the Zoho Mail Android app? Or can this only be done from the desktop version of Zoho Mail? Cheers!Schedule Exports for Regular Project Updates
Tracking project data often means exporting data at regular intervals. Instead of manually exporting data every time, users can schedule exports for Phases, Tasks, and Tasks in Zoho Projects. These exports can be set to run once, daily, weekly, or monthlyQuestion about custom fields using Pivot Tables.
I have created a pivot table showing annual revenue of a client and how much payment that client is paying my company. Is there a way using pivot table to add an additional field that subtracts those to fields / shows me a percentage of that difference?Request for Light/Dark Mode
Would love the ability to switch between Light and Dark mode similar to Zoho CRM. https://help.zoho.com/portal/en/community/topic/introducing-dark-mode-light-mode-a-new-look-for-your-crmSignature field is showing black
Hello, When customer signed the service form, it is showing as below picture Phone model: iPhone 16 Pro We tried delete and install application, but it not solved. This has on phone of a few person. There is any advice to solve this?Range names in Zoho Sheet are BROKEN!
Hi - you've pushed an update that has broken range names. A previously working spreadsheet now returns errors because the range names are not updating the values correctly. I've shared a video with the support desk to illustrate the problem. This spreadsheetJourney Email - Ignored Contacts
I have a journey setup which simply sends a string of emails over time. For some reason I am getting large amounts of the contacts who enter the first email being ignored and I can't find anywhere in reports or audit logs why these contacts are notInvolved account types are not applicable when create journals
{ "journal_date": "2016-01-31", "reference_number": "20160131", "notes": "SimplePay Payroll", "line_items": [{ "account_id": "538624000000035003", "description": "Net Pay", "amount": 26690.09, "debit_or_credit": "credit" }, { "account_id": "538624000000000403", "description": "Gross", "amount": 32000, "debit_or_credit": "debit" }, { "account_id": "538624000000000427", "description": "CPP", "amount": 1295.64, "debit_or_credit": "debit" }, { "account_id": "538624000000000376", "description":Zoho Books - Include Payment Terms as a Custom View filter
It would be great if you could created a custom view based on Payment Terms. This would be really handy for seeing a list of customers who have credit terms. A workaround is not required. I could do something with a creditor checkbox, but it would beHow to update changed purchase account of item in invoice
I have selected the wrong purchase account for various articles and created invoices. I had to adjust the purchase account in the article afterwards, but the old purchase account is still posted in the transaction-journal of the invoice. To adjust theNext Page