Introducing more ways to customize your Bigin forms!
Greeting,
I hope all of you are doing well. We're happy to announce a few recent enhancements we've made to Bigin's forms: You can now effortlessly gather contact and pipeline data. We're also improving the user experience with enhancements to design and branding features. Here are the latest updates to Bigin's forms:
- Brand your form with your company logo
- Customize the form's background with images
- Add multiple sections
- Customize buttons
Brand your form with your company logo
With this enhancement, you can establish your business branding by adding your organization's logo to your Bigin form. This logo field is present in the form header and can't be moved. To add a logo, click the Upload logo button and select the appropriate image file.

Once you upload your logo, you can resize it to a small, medium, or large size. Additionally, you can set its position on the layout as left, center, or right.

Note:
- The maximum size for an image file is 5 MB.
- You can remove/delete the logo anytime you want.
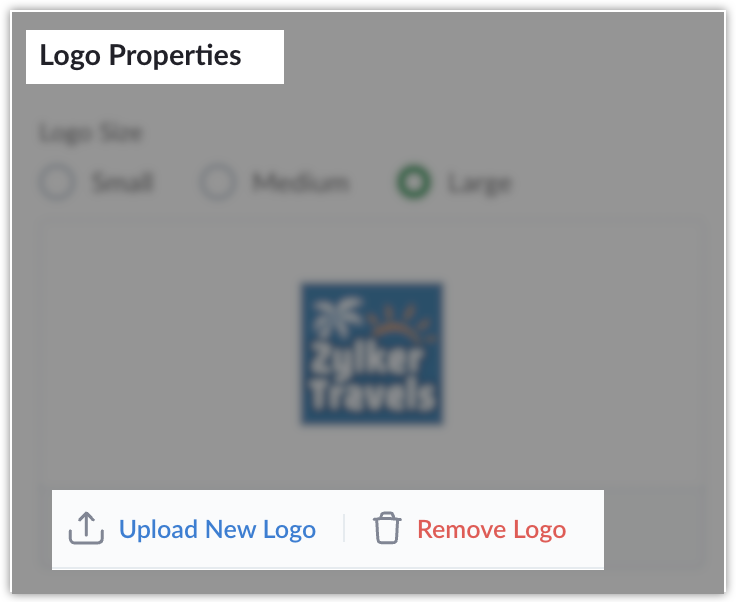
Multiple sections
With this enhancement, you can create custom sections within each form, which enables you to categorize fields into multiple sections. Each form includes at least one section by default. Additionally, customers can personalize the title and description of each section, and optionally hide them if required. The title and description fields are not mandatory.
To add new sections, click the +Add Section button at the bottom of the form.

Note:
- You can add a maximum of five sections.
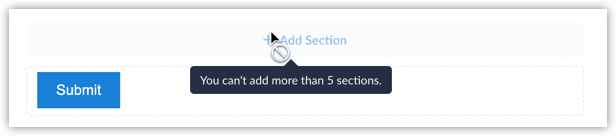
Background images
Previously, you were able to change only the color of the background; with this new enhancement, you can now personalize the form by uploading your own custom image to serve as a background, thereby enhancing the visual appeal and achieving branding consistency.
To add a background image, click on the background color icon on the form builder.

You can choose from the standard colors available and use the gradient to choose specific colors.

Additionally, you can now select from a set of default images or upload your own custom images to serve as the background. To add custom images, click on the upload icon on the photos section and choose the image you want to add as background.

Note:
- The maximum size for an image file is 5 MB.
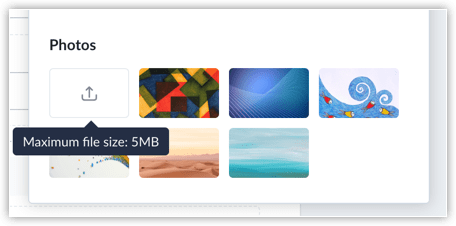
Button customization
You can now customize the position and shape of the submit button in a form.
To do so, click the Settings icon that appears when you hover over the button section.

You can position your button on the left, center, or right, as well as change the button's shape.

To know more about forms, please access this help document.
That's all for these enhancements. We sincerely hope you find these improvements useful. Please give them a try and leave your feedback in the comments section below. Watch this space for future announcements.
Thanks and have a good day!
Topic Participants
Saishree T K
60038580690@zohoclosedAccount.com
Sainath kukkadapu
Jagdish
Christine
Sticky Posts
Schedule mass emails, view mass emails status and more!
Hello everyone, Mass emails help you communicate with multiple customers in a couple of clicks. We have introduced a Mass Emails dashboard in Bigin so that users can see the status of the mass emails like how many emails were opened, clicked and bounced.Introducing Bigin 360: Our new pricing edition with increased feature limits and pre-installed toppings
Dear Biginners Club, Today, we're pleased to launch a brand-new pricing edition called Bigin 360, our highest pricing edition that will sit on top of Express and Premier editions. It's been over four years since our launch, and we're receiving some great[New] Create invoices and contracts in minutes with Zoho Writer's Merge Templates for Bigin!
Do you often find yourself manually entering customer information in your business documents like invoices and contracts? This can be a time-consuming process that can take up valuable time from your business operations. With Zoho Writer's Merge TemplatesAnnouncing #BiginnersClub meetups in US, Middle East, India & UK (Free Event)
Exciting news, Bigin enthusiasts! #BiginnersClub meetups are back, and we're hitting some major cities this time, starting from October. Here's what you can expect: Meet our experts face-to-face Deep dive into Bigin and its advanced features PersonalisedIntroducing Forms: Streamline data collection with Bigin's new form builder.
Hello everyone, Bigin's web forms just got a makeover! We are excited to introduce Forms: an online form builder designed to meet all your data collection need. This revamp was inspired by your feedback, resulting in an upgraded and versatile version
Recent Topics
Transitioning to API Credits in Zoho Desk
At Zoho Desk, we’re always looking for ways to help keep your business operations running smoothly. This includes empowering teams that rely on APIs for essential integrations, functions and extensions. We’ve reimagined how API usage is measured to givePower of Automation::Streamline log hours to work hours upon task completion.
Hello Everyone, A Custom Function is a user-written set of code to achieve a specific requirement. Set the required conditions needed as to when to trigger using the Workflow rules (be it Tasks / Project) and associate the custom function to it. Requirement:-Customer Grouping
Hi, how can I group multiple customers into single group. So that I can have idea of accounts receivables of all the customers in single group. Like if there are multiple subsidiaries of same company we have having a business with, and want to view theBank Receipt Catagorization
Hi, how can I match a bank deposit to multiple customer's invoices ? For e.g. A single person paid to us on behalf of different five customers. I need to keep the separated invoices for each customer"Performed changes in the query is not allowed due to following reason" when adding columns or reordering data
I'm trying to make changes to a query but every time i try to save it i get this error message. I'm not touching the data it's flagging. All I've tried to do is reorder a couple of fields and add a new one. Why won't it let me do this? It's a coreZoho Forms to Zoho CRM : First/Last Name to just Name ?
When integrating a Zoho Form into the Accounts menu of the CRM I'm having trouble with how names are formatted ; In Forms the data is available as First Name or Last Name In the CRM there is only one field called Name How can I ensure that "John" "Smith"multiple contacts for one account
We currently use Zoho CRM where each Account represents a club or organization, and each Contact represents a manager or owner. However, some of our managers own or manage multiple clubs, and Zoho only allows a contact to be linked to one account at aExclude Segment from Campaign Recipients
I've created two Segments in order to separate Non-Marketing Contacts from Marketing Contacts. I'd like to send an Eblast to all Marketing contacts in my lists, but when I go to select Recipients, I have two options: 1. To Choose Lists to Send to; 2.Reschedule Multiple/Mass Calls at Once
When we go into a Call record, we have the option to "Reschedule Call." How can we select multiple Calls at once from the Activities tab and Reschedule them? The big use case for us: We have many leads that our reps are supposed to call on a daily basis.Option to Empty Entire Mailbox or Folder in Zoho Mail
Hello Zoho Mail Team, How are you? We would like to request an enhancement to Zoho Mail that would allow administrators and users to quickly clear out entire folders or mailboxes, including shared mailboxes. Current Limitation: At present, Zoho Mail onlyMore Formula Functions
Hi, I would ike for example to be able to have a Date Field and Formula Fields, and then in the Formula Fields I would like to grab just the Month of the above Date Field or the Week Number of the above Date Field. So more "Functions" than the currentI want to Make the due date of the project appears automatically
hello everyone I want to know if the zoho projects app can add automatically the END DATE of the project I added the duration, start after dates of each tasks in the project template & the starting date of the project itself and the end date of it doesn'tDrag 'n' Drop Fields to a Sub-Form and "Move Field To" Option
Hi, I would like to be able to move fields from the Main Page to a Sub-Form or from a Sub-Form to either the Main Page or another Sub-Form. Today if you change the design you have to delete and recreate every field, not just move them. Would be nice toGet Zoho Mail API working (including DRE Connector, Oauth Token, ZUID, ZOID & ACCOUNT_ID)
Disclaimer: I’m not a professional coder! Do you need to use Zoho Mail API? Me too. It lets you do all sorts of things — like reading the complete header of an email, or forwarding an email with its attachments — which is what I wanted to do. But settingKaizen #129 : Client Script Support for Blueprints
Hello everyone! Welcome to another week of Kaizen. Today, let us discuss about how you can use Client Script during a Blueprint transtion to meet your requirements. This Kaizen post will provide solution for the post - Need non-mandatory fields in blueprintDeluge Tips & Tricks: Mastering dates and times
Hello everyone! We're bringing back our Deluge Tips & Tricks series, where we show you how to make the most of Deluge for achieving a wide range of use cases. Working with dates and times is a fundamental part of almost any business application. WhetherAdding a Button in a Form in Zoho Creator App
Hi I want to know how can I add a Button in Zoho Creator form. I have options that I select from a multiselect options and I want the button to add those selected options in a Subform. I do not want to add on a Page Builder I want it inside a specificInternal Exception for Creator function
I have been running a script successfully for several days using the scheduler in my application. Now today it suddenly creates and Internal Exception error. Nothing has changed about the script. The data is still retrievable from the web service it is using. Why would this suddenly be happening for no apparent reason? Also noticed that my usage logs are not up to date. Is something changing behind the scenes?How to Set Up a Custom Domain and Customize Homepage
Hello, I am experimenting with Zoho Creator to build applications for my own use case and have encountered a couple of issues: 1. Custom Domain Access: Is it possible to access my Zoho Creator application through a domain that I own? If so, how does theAnnouncing new features in Trident for Mac (1.26.0)
Hello everyone! Trident for macOS (v1.26.0) is here with new updates to securely manage your passwords, locally save your emails, and protect against emails with suspicious URLs. Let's take a quick look at them. Manage passwords with Zoho Vault eWidget.Sub-Form Fields as Filters for Reports
Hi, I would like to use the Sub-Form Fields as Filters in Reports just like we do for Main Page Fields. Thanks DanCadence reports as front-end reports
Hello everyone, We have built a cadence which is connected to the Leads module. There are 11 steps in total, 7 are automatic emails and 4 are tasks for the Lead owners. As admins, we have access to this (very nicely made) 'View Reports' tab where we canDefault Value on a Number
Hi, I would be nice to also be able to set the Default Value for a Number Field, not just the Initial Value shown, so if not on the screen so not enetred it can have a value of 0 for example. Thanks DanHaving trouble fetching contents of Zoho Connect Feeds using the API, requesting alternative API documentation.
I'm trying to retrieve feed/post data from Zoho Connect using the API but facing challenges with the current documentation. What I've tried: OAuth authentication is working correctly (getting 200 OK responses) Tested multiple endpoints: /pulse/nativeapi/v2/feeds,Tip#44: Custom Tags and Cluster Tags
Tagging your work items helps categorize and label work items within your Zoho Sprints workspace. Now, this feature is expanded across multiple modules, along with the introduction of cluster tags that offer an advanced tagging mechanism. Manage TagsSub-Form Padding in CSV Export
Hi, When you use the Sub-Form, and for example you have a Date Field on the Main Page, then Option 1 and Option 2 fields on the Subform, when you export this to CSV the Date column will only have the Date in 1 row, the first row, it would be nice to padCRM : Function to add user name to text field
I have a lookup field in a module that is linked to the CRM users so we can assign a Project Lead to the customer. Sadly Zoho Marketing Automation doesn't sync Lookup fields so I need to extract information from the lookup to text fields: Lookup fieldExtensions 101 webinar series: Build, integrate, and monetize with extensions
Attention developers! Are you ready to take your extension development skills to the next level? We're excited to bring back the Extensions 101 webinar series with an expanded lineup of Zoho products and an introduction to more platform features. LastWhen using "locations" in zoho books, can you keep the two locations totally separate from each other?
I am looking to add a location but I don't want to intermingle the banking or other accounts. I want that to be like two separate independent branches that use different banking accounts, accounts payable, and accounts receivable. The people who are inAll new Address Field in Zoho CRM: maintain structured and accurate address inputs
The address field will be available exclusively for IN DC users. We'll keep you updated on the DC-specific rollout soon. It's currently available for all new sign-ups and for existing Zoho CRM orgs which are in the Professional edition. Managing addressesCurrency abbreviations
Hello, Im stuck, and need help. I need the currency fields for example, opportunity value, or total revenue, to be abbreviated, lets say for 1,000 - 1K, 1,000,000 - 1M, and so on, how should I do this?Empowered Custom Views: Cross-Module Criteria Now Supported in Zoho CRM
Hello everyone, We’re excited to introduce cross-module criteria support in custom views! Custom views provide personalized perspectives on your data and that you can save for future use. You can share these views with all users or specific individuals[Free Webinar] User Management in Zoho Creator - Creator Tech Connect
Hello Everyone! We welcome you all to the upcoming free webinar on the Creator Tech Connect Series. The Creator Tech Connect series is a free monthly webinar that runs for around 45 minutes. It comprises technical sessions in which we delve deep intoA couple of minor enhancements to Workflows
Last updated on September 17, 2024: These enhancements were initially available for early access, and we've now enabled them for all users. We are elated to announce a couple of enhancements to custom functions in our Workflows! Say hello to: "Source"Business Continuity - Disaster Recovery
I know about the Zoho CRM backup .zip files, however, this doesn't include any of the infrastructure with like custom fields or custom modules. I am curious on what everyone has in place for a true backup or what your plan is if your Zoho instance wereTip 7: How to fetch data from another application?
Hi everyone, Following our Zoho Creator - Tips and Tricks series every fortnight, we are back today with a tip based on one of the most popular questions asked in our forum. This tip would help you fetch data from another application(App B) and use itFree webinar alert on October 16 - Less Complexity, More Security: Workplace + Directory
Hello Zoho Workplace Community! Security and productivity shouldn't be at odds—and with Zoho, they're not. Discover how Zoho Workplace + Directory delivers seamless collaboration with enterprise-grade security, all in one integrated ecosystem. Join ourNarrative 11: Are your customers happy?
Behind the scenes of a successful ticketing system: BTS Series Narrative 11: Are your customers happy? Happiness isn't just something you experience; it's something you remember. Hear your customers' voices by enabling customer happiness ratings in ZohoDon't understand INVALID_REQUEST_METHOD when I try to post up an attachment
When I make the POST request (using python requests.post() for files): https://www.zohoapis.com/crm/v8/Calls/***************01/Attachments I get this response: r:{ "code": "INVALID_REQUEST_METHOD", "details": {}, "message": "The http request method typeOrganization Emails in Email History
How can I make received Org Emails to show up here?Next Page