Pack débutant : vos premiers pas sur Zoho Desk

Qu'est ce qu'un ticket ?
Pour commencer à utiliser pleinement votre service client Zoho Desk, vous devez comprendre ce qu'est un ticket.
Les tickets sont des demandes d'assistances envoyées par les clients. Ils regroupent plusieurs informations comme l'historique des conversations, l'état de priorité, la catégorie de la demande, son statut ... Les tickets peuvent être un problème rencontré par le client, une question ou même un message de remerciement.
Voici une liste des différents moyens par lesquels vos clients peuvent vous soumettre un ticket :
- Par email à votre adresse mail de support client
- Directement depuis votre site web
- En remplissant un formulaire de contact sur votre site web
- En appelant votre service client
- A travers une fenêtre de chat sur votre site web
- Avec un poste sur votre forum
- A travers un tweet
- En postant un message sur votre mur Facebook
Toutes ces manières d'entrer en contact avec vous sont appelées des "Canaux" chez Zoho Desk. Vous pouvez en ajouter ou en supprimer selon les besoins de votre entreprise.
Les demandes soumises à travers ces différents canaux seront présentés à votre support sous la forme de tickets.
Créer un ticket manuellement
Maintenant que vous êtes familier avec les tickets, voici comment en créer un.
Une grande majorité des entreprises gèrent leur service client à travers un centre d'appel. Une fois qu'un agent à identifié les besoins du client, il doit généralement créer un ticket pour laisser une trace du problème rencontré.
Une grande majorité des entreprises gèrent leur service client à travers un centre d'appel. Une fois qu'un agent à identifié les besoins du client, il doit généralement créer un ticket pour laisser une trace du problème rencontré.
Zoho Desk permet de créer facilement un ticket, voici les différentes étapes à suivre :
- Allez sur le module Tickets, et cliquez sur le module "+ "en haut à droite
- Entrez le nom du Contact, que vous pouvez présélectionner s'il fait déjà parti des contacts existants dans votre support
- Entrez le nom du Compte. Il se peut qu'il soit automatiquement rempli si vous avez sélectionné un contact préexistant dans votre service support
- Entre l'adresse mail et le téléphone du Contact (pré-rempli si déjà dans le système)
- Renseignez l'objet du ticket pour avoir le plus d'informations sur le sujet
Le client recevra un email de confirmation pour l'informer que son ticket est en cours de traitement.
Bon à savoir :
- Un nouveau contact sera créé automatiquement si vous entrez de nouvelles coordonnées
- Vous pouvez attacher des pièces jointes au ticket mais elles ne doivent pas excéder 20 Mo
Lorsqu'un agent entre un nouveau ticket il est automatiquement désigné comme propriétaire. Si ce n'est pas le cas, il faut le modifier manuellement.
Utiliser pleinement la fonction ticket
Pour traiter un ticket il ne suffit pas d'envoyer une réponse, c'est pourquoi il existe différents onglets permettant aux équipes de collaborer et d'avoir une vue d'ensemble sur le traitement du ticket. Voici les différents éléments que vous avez à votre disposition pour résoudre efficacement un ticket :
Historique :
La partie Historique montre à l'équipe support l'ensemble des taches effectuées sur le ticket sélectionné. Elle regroupe à la fois les actions des agents mais aussi les tâches automatiques pour vous donner une vue d'ensemble.
Voici la liste des différentes actions comprises dans l'onglet Historique :
- Les actions effectuées par les agents : éditer un ticket, le modifier, envoyer une réponse, changement de propriétaire...
- Les actions clients : un envoi d'email, la réception d'une notification ...
- Actions automatiques : règles de workflow, notifications...
Approbation :
Il arrive parfois que l'agent du support n'est pas l'autorité pour accéder aux demandes des clients. Par exemple dans une entreprise n'offrant pas de remboursement, il se peut qu'un client ayant reçu un produit avec une malformation puisse être remboursé. Face à ces cas exceptionnels, l'agent a besoin de l'accord d'un supérieur, et c'est ce que permet l'onglet approbation.
Voici comment demander une approbation
- Ouvrez un ticket et allez dans la partie approbation
- Cliquez sur le "
" pour faire une demande
- E ntrez l'approbateur et le sujet
- Cliquez sur "Soumettre"
L'approbateur recevra automatiquement un email lui demandant d'accepter ou rejeter la demande de l'agent.
Résolution
Une fois qu'un ticket est fermé, l'agent peut ajouter des détails sur la résolution de ce dernier dans l'onglet Résolution. Cette documentation peut aider d'autres agents à résoudre des cas similaires. Une fois entrée la résolution peut aussi être ajoutée au centre d'aide.
Voici comment ajouter une résolution
- Ouvrez un ticket et allez dans la partie résolution
- Entrez les différents détails
- C hoisissez si vous voulez l'enregistrer ou l'ajouter en tant qu'article dans le centre d'aide
- Vous pouvez aussi notifier directement le contact de la résolution de son ticket en cochant la case en bas à gauche
A noter qu'il n'est possible d'ajouter qu'une résolution par ticket
Activité :
Cet onglet permet d'avoir une vision des tâches, appels et événements liés au ticket. 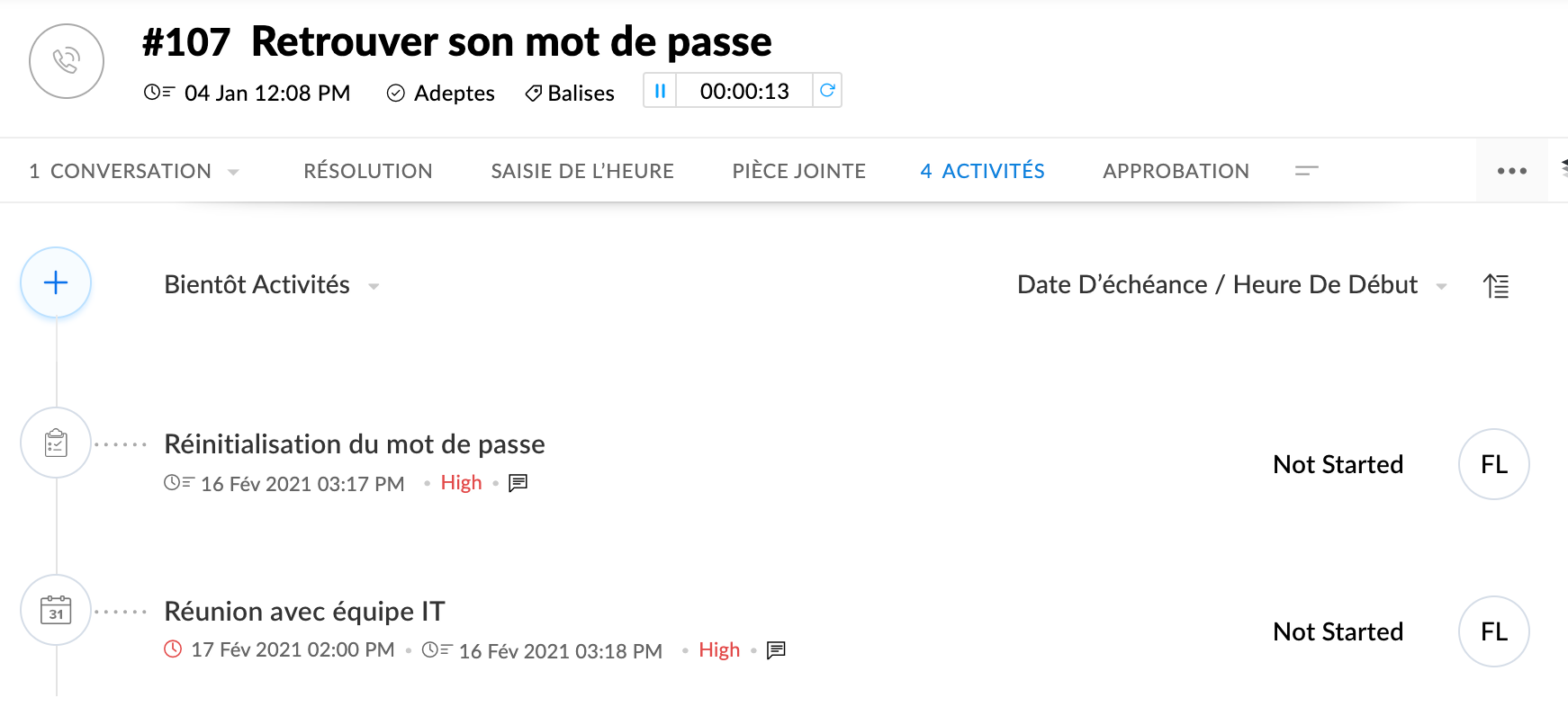
Voici comment ajouter une activité
- Ouvrez un ticket et allez dans la partie activité
- C liquez sur "
" et sélectionnez une tâche, un appel ou un événement
- Ajoutez les détails nécessaires
- Soumettez cette nouvelle activité
Bon à savoir :
- La personne qui crée l'activité est automatiquement désignée comme propriétaire. Toute modification de propriétaire est à faire manuellement
- Vous pouvez ajouter un rappel avec une notification par SMS, email ou Pop-Up. Pour cela vous devez donner à l'activité une date précise
- Seul les activités à venir peuvent avoir un rappel
Fermer une activité
Pour marquer l'activité comme terminée vous devez cocher le bouton à droite "Terminer nouvelle tache"
Saisie de l'heure
Cet onglet permet à vos équipes d'évaluer le temps passé sur chaque ticket. Il vous permettra par la suite d'analyser l'efficacité des équipes ou de facturer un client le temps passé à résoudre son ticket.
Voici comment ajouter une Saisie de l'heure
- Ouvrez un ticket et allez dans la partie saisie de l'heure
- C liquez sur "
" et renseignez les différents champs : temps horaire, durée, type de ticket...
- Cliquez sur "Envoyer"
Pièce Jointe
Les pièces jointes peuvent être différents documents comme des factures, SLAs, des réponses de supports...
Voici comment ajouter une pièce jointe :
- Ouvrez un ticket et allez dans la partie saisie Pièces jointe
- C liquez sur "
" et sélectionnez l'élément choisi
Il s'ajoutera automatiquement à l'onglet
Répondre à un ticket
Une fois que vous avez entré un ticket, il faut savoir y répondre. Pour cela il vous suffit de cliquer sur la flèche à droite (  ) en choisissant si vous voulez répondre à tous les participants, seulement au client ou bien le transférer.
) en choisissant si vous voulez répondre à tous les participants, seulement au client ou bien le transférer.
Vous allez ensuite pouvoir entrer votre message . Cliquez ensuite sur "Envoyer" en bas à droite ou sur "Envoyer et fermer" si votre message clôture le ticket.
Votre réponse sera automatiquement enregistrée dessous ce qui vous permettra d'avoir une vue d'ensemble des échanges.
Quels sont les champs par défaut ?
Voici les champs standards disponibles sur Zoho Desk :
Service : Ce champ permet d'orienter un ticket selon un service ou une business unit. Le client ou l'agent de service peut attribuer le ticket à un service en particulier, ou vous pouvez mettre une règle d'attribution automatique avec un workfow ou une macro.
Nom de Contact : C'est le nom de la personne ayant soumis le ticket, c'est un champ obligatoire et donc il sera rempli dans tous les tickets que vous recevrez. Pour un ticket reçu par email, le nom du contact sera l'adresse mail. Le nom peut aussi être renseigné manuellement lors de la création, par un agent, d'un nouveau ticket.
Nom du Compte : Ce sont les services ou les entreprises avec lesquelles vous échangez. Un compte peut regrouper plusieurs contacts, et lorsqu'un compte est renseigné, un contact est rempli automatiquement et inversement. Les contacts appartenant à un même compte peuvent voir les tickets adressés par leurs collègues.
Email : L'adresse email vous permet de communiquer avec vos utilisateurs finaux. Elle sera remplie automatiquement si le ticket est soumis par mail.
Téléphone : Le numéro de téléphone est utile lorsque vous êtes confronté à un ticket avec une priorité haute. Tout en étant au téléphone avec le client, l'agent peut ouvrir un ticket et remplir ce champ.
Objet : L'objet est un résumé du ticket. Lorsque le ticket est un mail, l'objet de Zoho Desk, sera l'objet du mail. Un objet bien renseigné permettra à vos règles d'attribution et de workflow de gagner en efficacité.
Description : Elle permet de donner plus de détails sur le ticket. Aussi si le ticket est soumis par mail, la description sera vide.
État : Regroupe le cycle de vie d'un ticket dans Zoho Desk. Il en existe 4 catégories qui peuvent être modifiées manuellement ou par des règles d'automatisation
- Open (Ouvert) : Indique que le ticket vient d'être reçu, et qu'un agent travaille dessus s'il est attribué. Un ticket "Open" peut être attribué à un agent en particulier ou non. Tous les nouveaux tickets créés dans Zoho Desk seront regroupés par défaut dans la partie "Open"
- On Hold (En pause) : Indique que l'agent ne travaille plus dessus car il attend une réponse d'une partie tierce pour avancer. Les tickets indiqués "On Hold" seront visibles par vos client comme "Open"
- Escalated (Urgent) : Indique que le ticket à dépassé sa date de résolution et qu'il est dont urgent d'y répondre. Généralement un ticket est "Escalated" quand il ne suit pas les règles d'un SLA. Par défaut les tickets indiqués "Escalated" seront visibles par vos client comme "Open"
- Closed (Fermé) : Indique que le ticket a été traité. Le ticket peut être "Closed" manuellement par un agent ou après une certaine période d'inactivité selon les caractéristiques définies. Un ticket "Closed" sera ré-ouvert si le client relance la discussion sur ce ticket.
En plus de ces 4 états vous pouvez rajouter des étapes entre "Open" et "Closed" selon les besoins de votre entreprise.
Nom du Produit : Vous pouvez lister tous les produits vendus par votre entreprise. Un agent peut associer un ticket à un produit en particulier, ce qui permet de l'associer au bon service ou fournir des détails important pour traiter le ticket.
Propriétaire de Ticket : C'est la personne qui est en charge de résoudre le ticket. Un nouveau ticket créé dans votre Zoho Desk ne sera pas assigné à un agent. C'est à vous de l'attribuer soit manuellement soit avec une règle d'automatisation. Le propriétaire du ticket peut être changé autant de fois que vous le souhaitez.
Date d'échange : Cette date vous permet de garder un service efficace. Elle est généralement renseignée suite à votre SLA, mais un agent peut aussi la rentrer manuellement.
Priorité : Quand vous devez vous occuper de centaines de tickets quotidiennement, il est impossible de savoir quel ticket choisir en premier. C'est pour cela qu'existe le système de priorité, divisé en 3 parties : High (Très Important), Medium (Important), Low (Normal). L'état de priorité peut être attribué par l'agent manuellement ou à l'aide de règles d'automatisation. De plus vous pouvez classer la priorité en vous appuyant sur les caractéristiques SLA par défaut.
Canal : ce sont les moyens avec lesquels les clients peuvent entrer en contact avec votre entreprise et surtout votre service support. Il en existe 7 au total : téléphone, email, formulaire web, Chat, forums, Twitter et Facebook.
Catégories et sous catégories : Ce sont des champs additionnels qui permettent d'assigner le ticket à la bonne personne au bon moment. Vous pouvez ajouter des sous catégories inter-connectées avec les catégories. Par exemple, quand un utilisateur sélectionne "Défaut" dans la catégorie, les sous-catégories proposées seront "garantie valide"; "garantie passée", garantie étendue".
Pièces jointes : Ajoutez des éléments à votre ticket pour le rendre plus compréhensible
En plus de ces champs vous pouvez en créer d'autres selon les besoins de votre entreprise.
Topic Participants
Florence Barbier
renaud.laurent
Sticky Posts
Desk - Astuce #5 : Déplacer les tickets entre les départements
Bonjour à tous, Il n'est pas rare que vos clients créent des tickets dans un département qui n'a pas l'expertise requise pour les traiter. Vous devez transférer ces tickets vers le département concerné, afin qu'ils ne passent pas à travers les maillesZoho Desk - Nouveautés 2023
Bonjour à tous, Comme vous le savez, Zoho cherche en permanence à vous proposer des logiciels complets et au plus proche de vos attentes. C'est pourquoi toute l'équipe Zoho Desk est fière de vous présenter la nouvelle version de votre logiciel de serviceDesk : Le cycle de vie d'un ticket - Introduction
Voici une nouvelle série en 3 chapitres, dans laquelle nous allons vous dévoiler comment Zoho gère l'intégralité de son service client sur Zoho Desk. Zoho compte plus de 60 millions d'utilisateurs à travers le monde et offre plus de 50 différentes solutions.Zoho Desk - Chapitre 1 : Anticipez vos besoins
Bonjour à tous, Continuons notre série de la rentrée et découvrons comment Zoho gère 60 millions de clients grâce à Zoho Desk. Contrairement à ce que l'on peut penser le cycle de vie d'un ticket commence bien avant qu'il arrive dans notre logiciel client.Desk Astuce #6 : Ajouter plusieurs comptes réseaux sociaux
Bonjour à tous, Découvrons dans cet article comment vous pouvez ajouter plusieurs pages d'un meme réseau social dans Zoho Desk. Pour cela suivez les étapes suivantes : Connectez-vous à Zoho Desk avec les privilèges d'administrateur. Cliquez sur les paramètres
Recent Topics
Celebrating Connections with Zoho Desk
September 27 is a special day marking two great occasions: World Tourism Day and Google’s birthday. What do these two events have in common (besides the date)? It's something that Zoho Desk celebrates, too: making connections. The connect through tourismWhat is Resolution Time in Business Hours
HI, What is the formula used to find the total time spent by an agent on a particular ticket? How is Resolution Time in Business Hours calculated in Zohodesk? As we need to find out the time spent on the ticket's solution by an agent we seek your assistanceUpload API
I'm trying to use the Upload API to upload some images and attach them to comments (https://desk.zoho.com/DeskAPIDocument#Uploads#Uploads_Uploadfile) - however I can only ever get a 401 or bad request back. I'm using an OAuth token with the Desk.tickets.ALLZoho Desk KB article embedded on another site.
We embed KB articles from Zoho Desk on another site (our application). When opening the article in a new tab, there is no issue, but if we choose lightbox, we are getting an error "To protect your security, help.ourdomain.com will not allow Firefox toIs Zoho Sheet available for Linux ?
Is Zoho Sheet available for Linux ?ZOHO Creator subform link
Dear Community Support, I am looking for some guidance on how to add a clickable link within a Zoho Creator subform. The goal is for this link to redirect users to another Creator form where they can edit the data related to the specific row they clickedAdding Overlays to Live Stream
Hello folks, The company I work for will host an online event through Zoho Webinar. I want to add an overlay (an image) at the bottom of the screen with all the sponsors' logos. Is it possible to add an image as an overlay during the live stream? If so,Email Sending Failed - SMTP Error: data not accepted. - WHMCS Not sending emails due to this error
I have been trying to figure out a fix for about a week now and I haven't found one on my own so I am going to ask for help on here. After checking all the settings and even resetting my password for the email used for WHMCS it still says: Email Sending Failed - SMTP Error: data not accepted. I have no clue how to fix it at this point. Any insight would be lovely.FSM setup
So we have been tinkering with FSM to see if it is going to be for us. Now is the time to bite the bullet and link it to our zoho books and zoho crm. The help guides are good but it would really help if they were a bit more in depth on the intergrations.Does Zoho Learn integrate with Zoho Connect,People,Workdrive,Project,Desk?
Can we propose Zoho LEarn as a centralised Knowledge Portal tool that can get synched with the other Zoho products and serve as a central Knowledge repository?Zoho Flow - Update record in Trackvia
Hello, I have a Flow that executes correctly but I only want it to execute once when a particular field on a record is updated in TrackVia. I have the trigger filters setup correctly and I want to add an "update record" action at the end of the flow toAdd Comprehensive Accessibility Features to Zoho Desk Help Center for End Users
Hello Zoho Desk Team, We hope you're doing well. We’d like to submit a feature request to enhance the client-facing Help Center in Zoho Desk with comprehensive accessibility features, similar to those already available on the agent interface. 🎯 CurrentFiltering repport for portal users
Salut, I have a weird problem that I just cannot figure out : When I enter information as administrator on behalf of a "supplier" portal user (in his "inventory" in a shared inventory system), I can see it, "customer" portal users can see it, but theHow to add application logo
I'm creating an application which i do not want it to show my organization logo so i have changed the setting but i cannot find where to upload/select the logo i wish to use for my application. I have seen something online about using Deluge and writingZoho Projects - Q2 Updates | 2025
Hello Users, With this year's second quarter behind us, Zoho Projects is marching towards expanding its usability with a user-centered, more collaborative, customizable, and automated attribute. But before we chart out plans for what’s next, it’s worthRename Record Summary PDF in SendMail task
So I've been tasked with renaming a record summary PDF to be sent as part of a sendmail task. Normally I would offer the manual solution, a user exports the PDF and uploads it to a file upload field, however this is not acceptable to the client in thisOption to Empty Entire Mailbox or Folder in Zoho Mail
Hello Zoho Mail Team, How are you? We would like to request an enhancement to Zoho Mail that would allow administrators and users to quickly clear out entire folders or mailboxes, including shared mailboxes. Current Limitation: At present, Zoho Mail onlyCreate new Account with contact
Hi I can create a new Account and, as part of that process, add a primary contact (First name, last name) and Email. But THIS contact does NOT appear in Contacts. How can I make sure the Contact added when creating an Account is also listed as a Contact?BUTTONS SHOWN AS AN ICON ON A REPORT
Hi Is there any way to create an action button but show it as an icon on a report please? As per the attached example? So if the user clicks the icon, it triggers an action?in zoho creator Sales Returns form has sub form Line Items return quantity when i upate the or enter any values in the sub form that want to reflect in the Sales Order form item deail sub form field Q
in zoho creator Sales Returns form has sub form Line Items return quantity when i upate the or enter any values in the sub form that want to reflect in the Sales Order form item deail sub form field Quantity Returned\ pls check the recording fetch_salesorderEstimates with options and sub-totals
Hi It seems it would be great to be able to show multiple options in an estimate. For instance I have a core product to which I can add options, and maybe sub-options... It would be great to have subtotals and isolate the core from the not compulsory items. ThanksRate Limiting in Zoho Flow (OpenAI API)
Hi Everyone, We are facing some issues when using Zoho Flow as we have a deluge script running which is making external calls to OpenAI endpoint. Sometimes the response takes more than 30 seconds meaning the script will timeout. We want to implement aOptional Items Estimate
How do you handle optional items within an estimate? In our case we have only options to choose with. (Like your software pricing, ...standard, professional, enterprise) How can we disable the total price? Working with Qty = 0 is unprofessional....Important Update : Zendesk Sell announced End of Life
Hello Zendesk users, Zendesk has officially announced that Zendesk Sell will reach its End of Life (EOL) on August 31, 2027 (Learn more). In line with this deprecation, Zoho Analytics will retire its native Zendesk Sell connector effective October 1,Zoho Sheets
Hi, I am trying to transition into Zoho sheets, I have attached the issues encountered. Server issues, file trying to upload for more than 30 mins, even once uploaded my data aren't loaded. Simple calculations are not working I have attached the sample.Create static subforms in Zoho CRM: streamline data entry with pre-defined values
Last modified on (9 July, 2025): This feature was available in early access and is currently being rolled out to customers in phases. Currently available for users in the the AU, CA, and SA DCs. It will be enabled for the remaining DCs in the next coupleZoho CRM + Zoho FSM : alignez vos équipes commerciales et techniques
La vente est finalisée, mais le parcours client ne fait que commencer ! Dans les entreprises orientées service, conclure une vente représente seulement la première étape. Ce qui suit — installation, réparation ou maintenance régulière — influence grandementTop Bar Shifting issue still not fixed yet
I mentioned in a previous ticket that on Android, the top bar shifts up when you view collections or when you're in the settings. That issue still hasn't been fixed yet. I don't wanna have to reinstall the app as I've noticed for some reason, reinstallingPower of Automation:: Automate the process of updating project status based on a specific task status.
Hello Everyone, Today, I am pleased to showcase the capabilities of a custom function that is available in our Gallery. To explore the custom functions within the Gallery, please follow the steps below. Click Setup in the top right corner > DeveloperAttention API Users: Upcoming Support for Renaming System Fields
Hello all! We are excited to announce an upcoming enhancement in Zoho CRM: support for renaming system-defined fields! Current Behavior Currently, system-defined fields returned by the GET - Fields Metadata API have display_label and field_label propertiesBilling Management: #3 Billing Unbilled Charges Periodically
We had a smooth sail into Prorated Billing, a practice that ensures fairness when customers join, upgrade, or downgrade a service at any point during the billing cycle. But what happens when a customer requests additional limits or features during theNo bank feeds from First National Bank South Africa since 12 September
I do not know how Zoho Books expects its customers to run a business like this. I have contacted Zoho books numerous times about this and the say it is solved - on email NO ONE ANSWERS THE SOUTH AFRICAN HELP LINE Come on Zoho Books, you cannot expectZoho CRM Calendar | Custom Buttons
I'm working with my sales team to make our scheduling process easier for our team. We primary rely on Zoho CRM calendar to organize our events for our sales team. I was wondering if there is a way to add custom button in the Calendar view on events/meetingSync desktop folders instantly with WorkDrive TrueSync (Beta)
Keeping your important files backed up and accessible has never been easier! With WorkDrive desktop app (TrueSync), you can now automatically sync specific desktop folders to WorkDrive Web, ensuring seamless, real-time updates across devices. Important:Citation Problem
I had an previous ticket (#116148702) on this subject. The basic problem is this; the "Fetch Details" feature works fine on the first attempt but fails on every subsequent attempt, Back in July after having submitted information electronically and wasOpen Sans Font in Zoho Books is not Open Sans.
Font choice in customising PDF Templates is very limited, we cannot upload custom fonts, and to make things worse, the font names are not accurate. I selected Open Sans, and thought the system was bugging, but no, Open Sans is not Open Sans. The realDoes Zoho Sheet Supports https://n8n.io ?
Does Zoho Sheet Supports https://n8n.io ? If not, can we take this as an idea and deploy in future please? ThanksFailing to generate Access and Refresh Token
Hello. I have two problems: First one when generating Access and Refresh Token I get this response: As per the guide here : https://www.zoho.com/books/api/v3/#oauth (using server based application) I'm following all the steps. I have managed to getZeptomail 136.143.188.150 blocked by SpamCop
Hi - it looks like this IP is being blocked, resulting in hard bounces unfortunately :( "Reason: uncategorized-bounceMessage: 5.7.1 Service unavailable; Client host [136.143.188.150] blocked using bl.spamcop.net; Blocked - see https://www.spamcop.net/bl.shtml?136.143.188.150Apply transaction rules to multiple banks
Is there any way to make transaction rules for one bank apply to other banks? It seems cumbersome to have to re-enter the same date for every account.Next Page