Spotlight series #7: Path animation
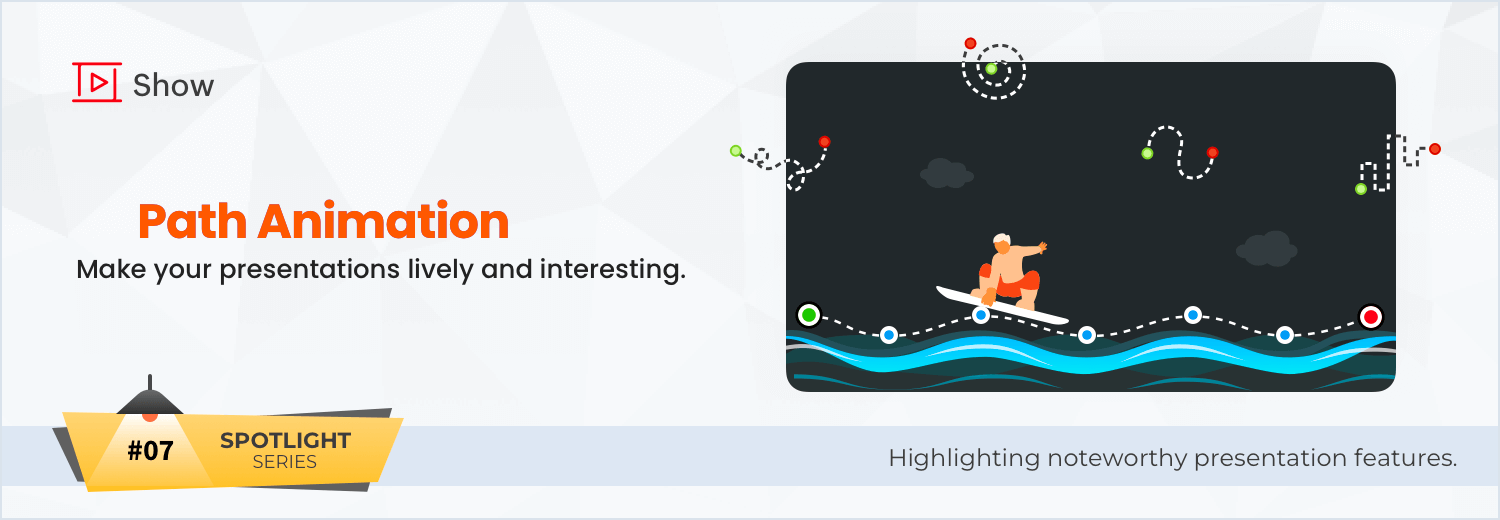
Animating objects on your slide helps make your presentations lively and interesting. Animations add movement to an otherwise static deck, which helps grab your audience's attention. While you can animate your objects' entry and exit, or use animation to emphasize the object on your slide, path animation guides your object along a motion path.
How do you create path animation?
Click on your object. In the right pane, click ANIMATE. Choose Path and click Add Animations.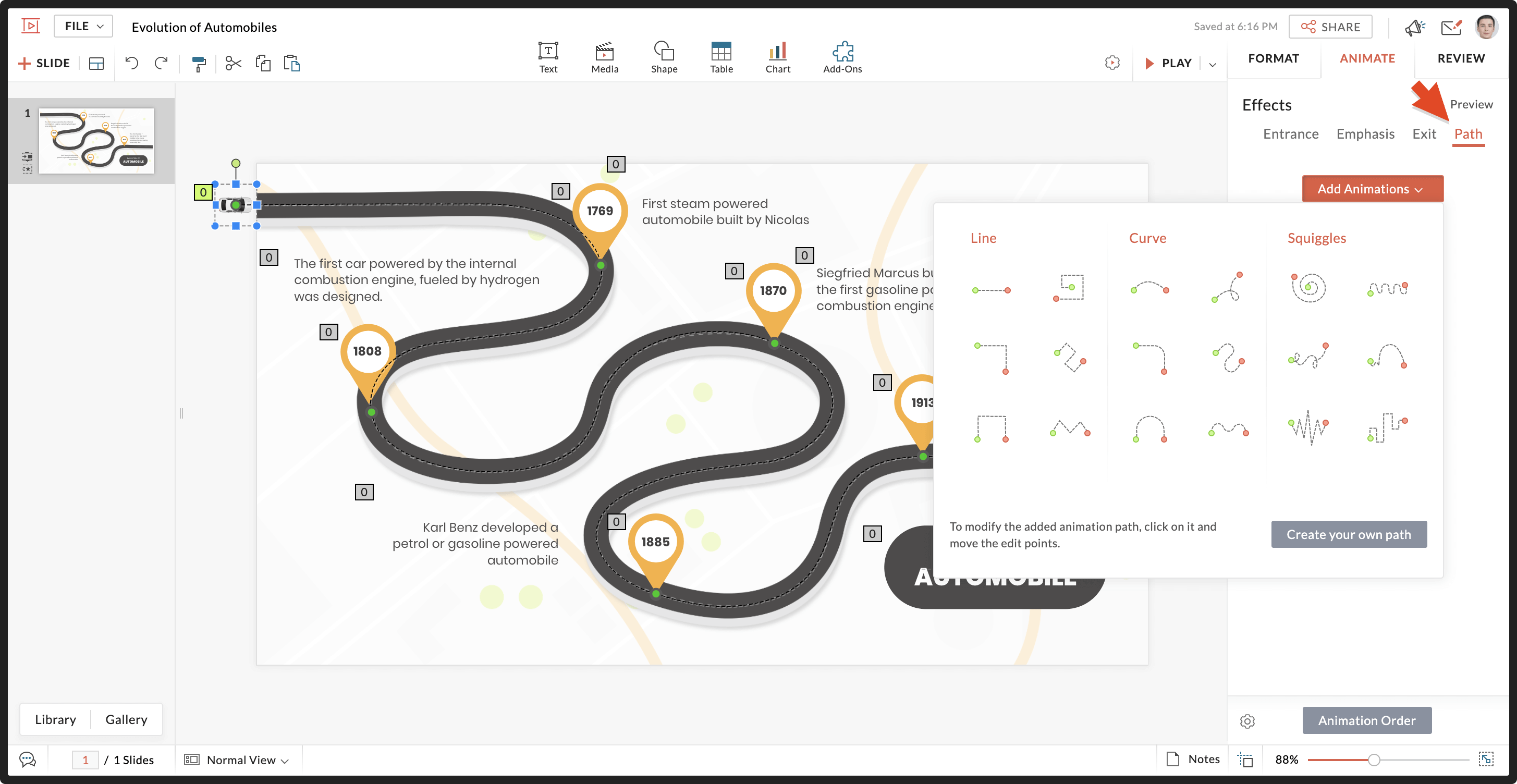
Can you create your own path?
Yes. Path animation has predefined motion paths categorized as Line, Curve, and Squiggles. To draw your own paths, simply click Create your own path.
How do you edit the points in a path animation?
Select a path animation. Click Edit Points in the right pane, and drag the points to customize the path. The start point and end point will be displayed in the colors green and red respectively, and the other points will be displayed in blue.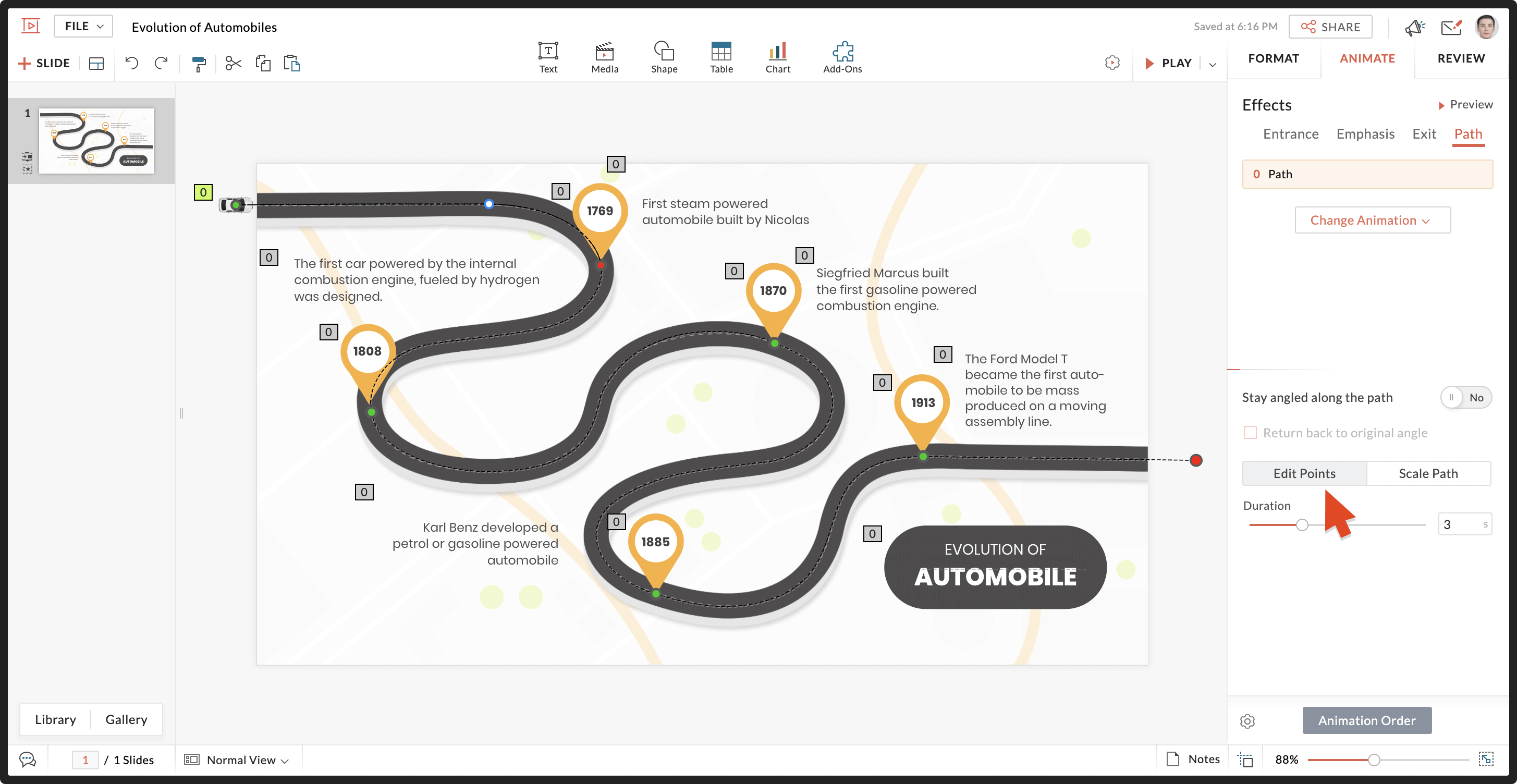
Can you resize the animation?
Yes. Click on the path, choose Scale Path, and use the pointers to resize the motion path. You can also set a duration for your animations in order to maintain uniformity across the presentation.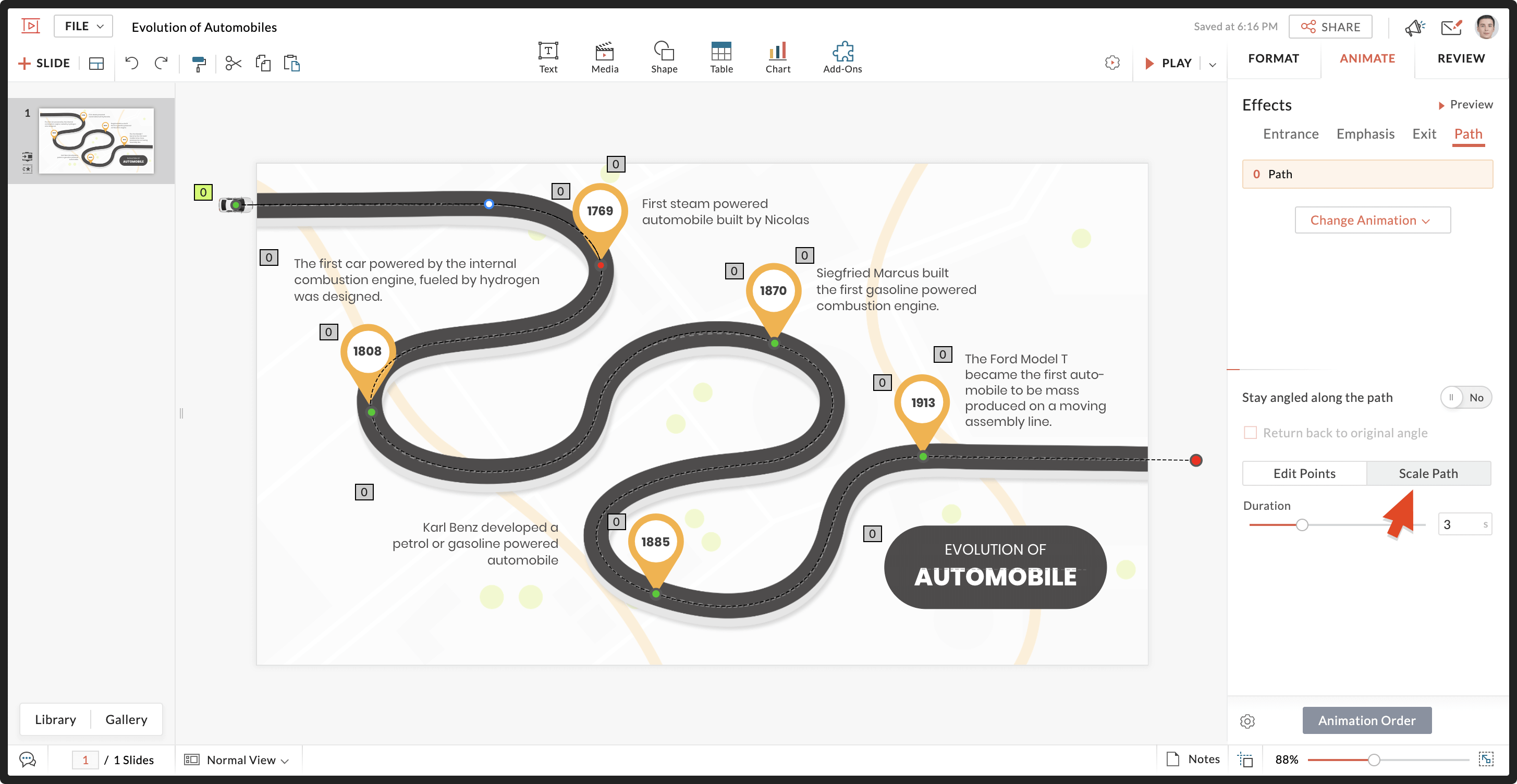
How do you change the angle of the animated object?
Click the animated path. Use the Stay angled along the path switch to change the object's angle on the motion path. When the switch is turned on, you can choose to return the object to its original angle by checking the Return back to original angle box. If you turn the Stay angled along the path switch off, the animated object will remain upright.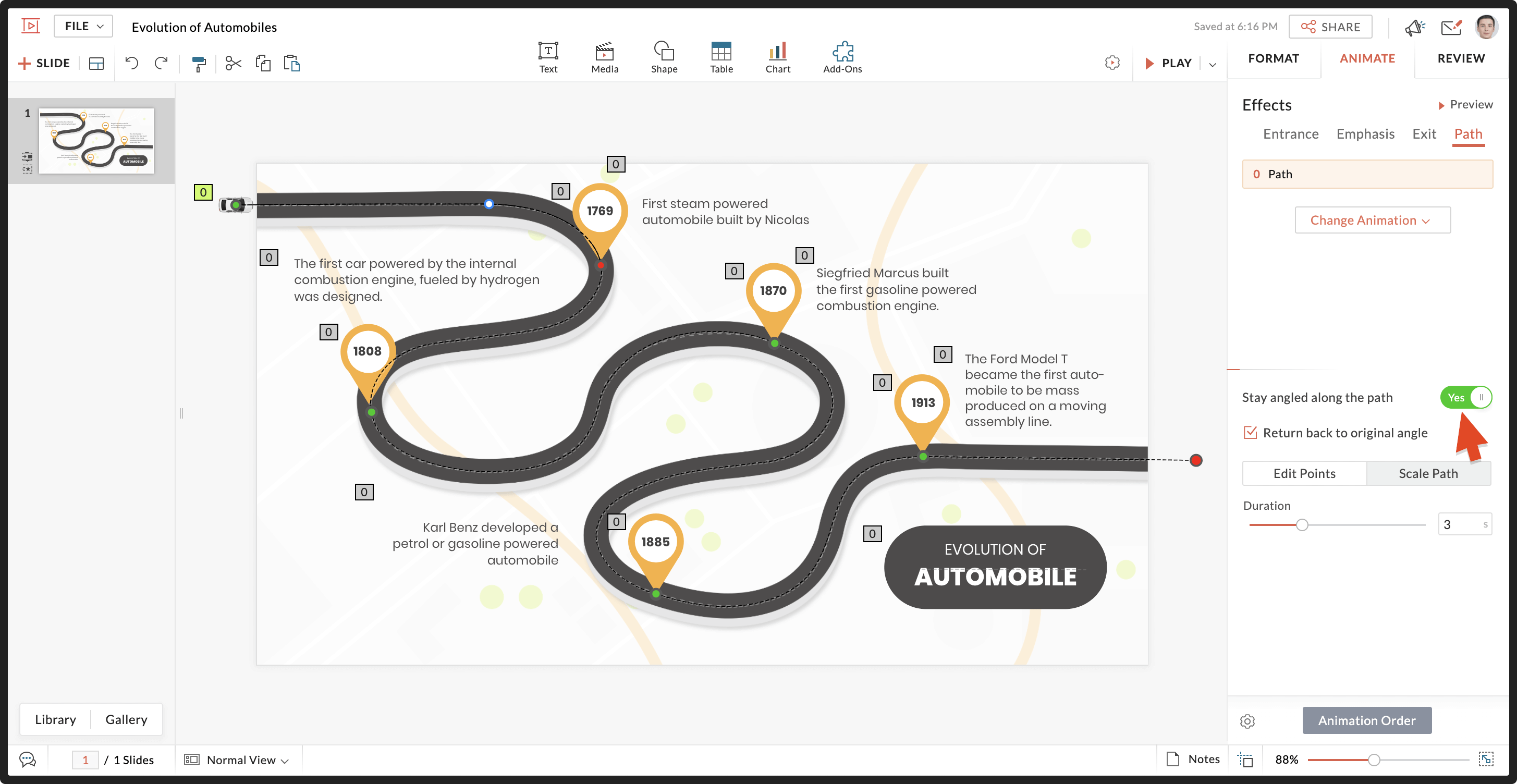
Can you change the order of animations?
When you have multiple animations, they will be numbered according to the order in which they will play. To reorder the animations, select the motion path and click Animation Order at the bottom of the right pane. Now, drag and drop to reorder the animations. You can set the duration of each animation, and decide how much time will pass between the first and second animations. 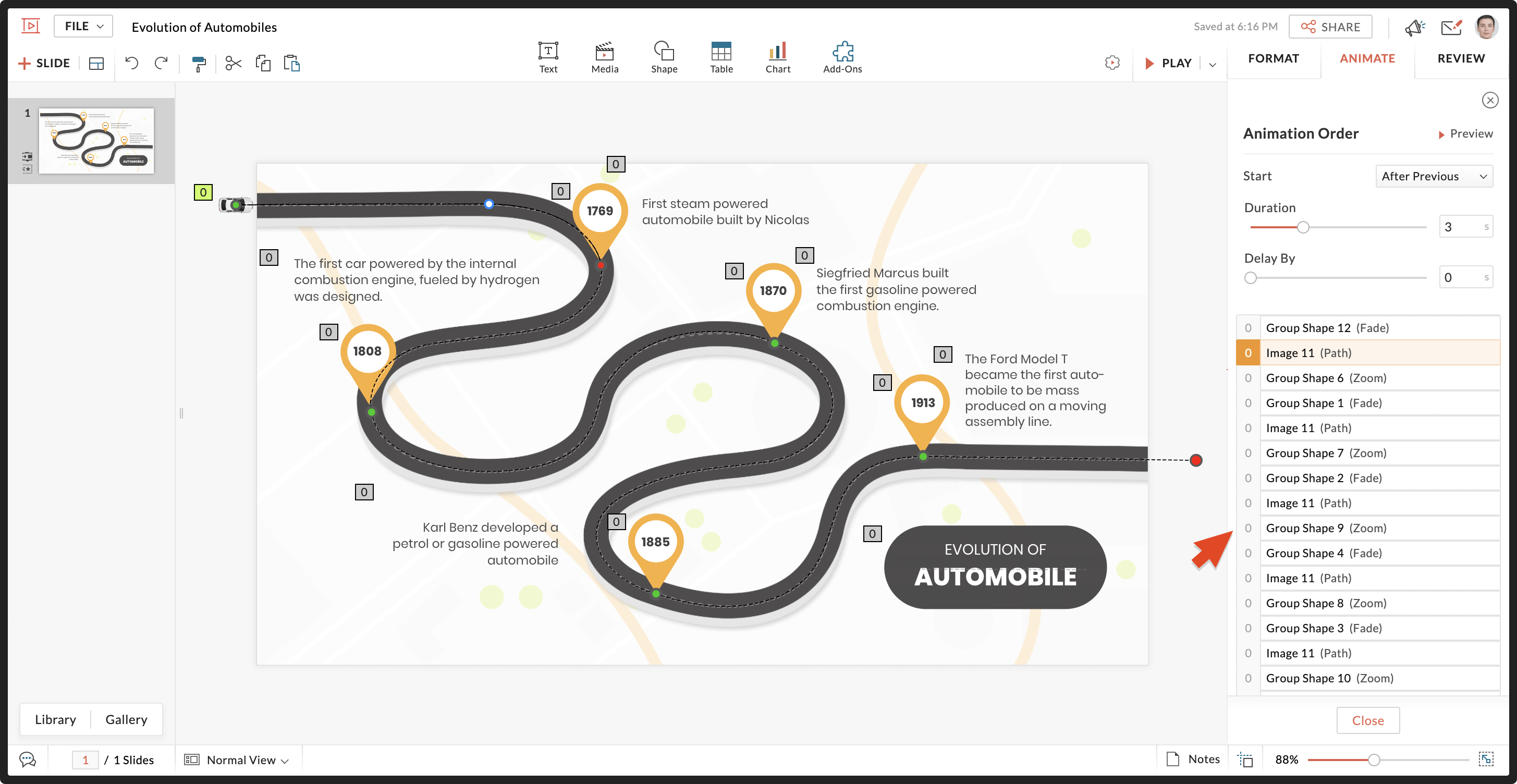
If you have text within a shape and would like it to be animated, select the shape and click Animate attached shape in the right pane. Please note, this option is only available if your text is in a shape.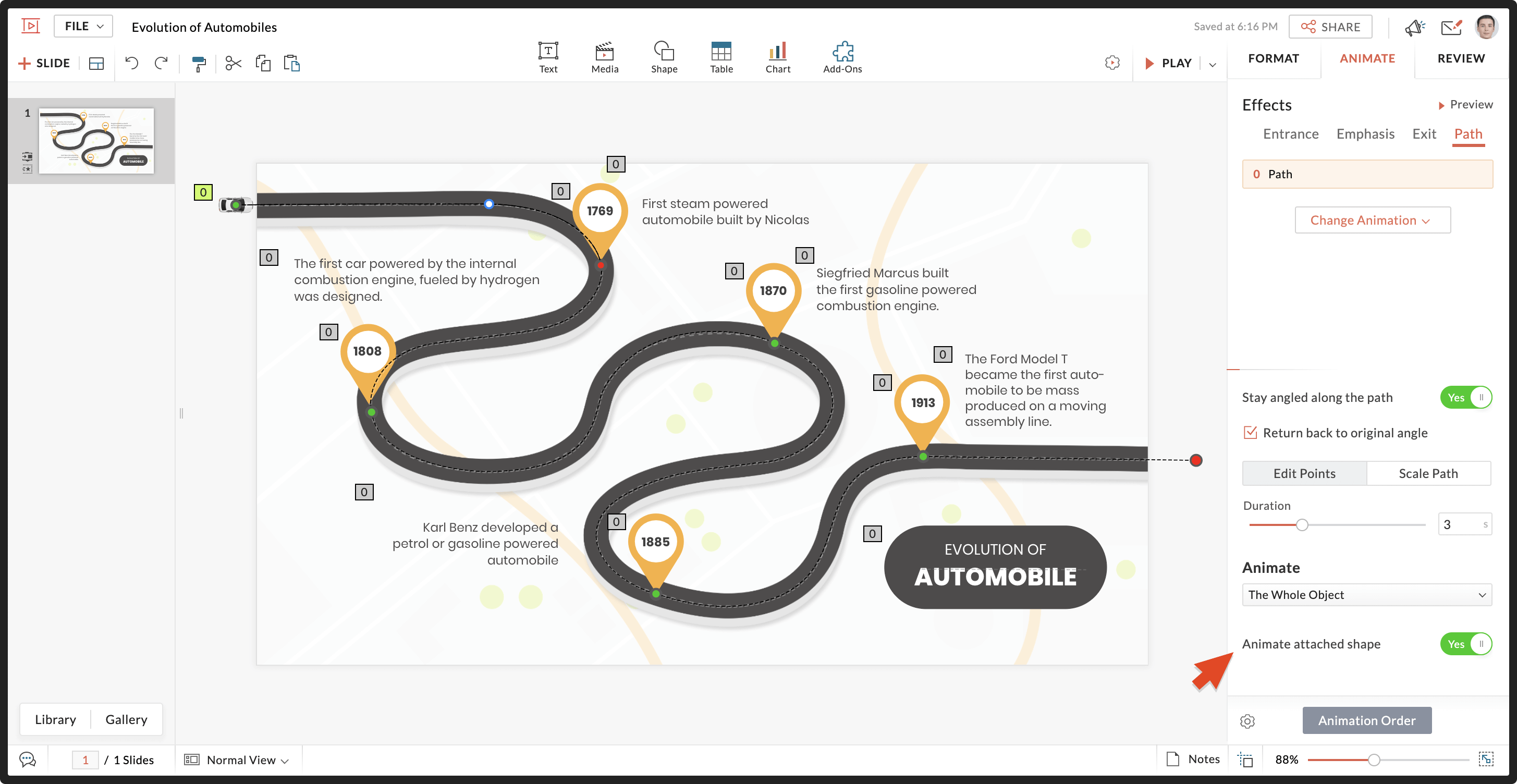
To learn more about path animations, click here.
You can also download our iOS and Android apps to create presentations on the go.
Topic Participants
Gowthami Boominathan
Emma James
Logaraj C
Monisha P R
Recent Topics
Two factor authentication for helpdesk users
The company i work for wants use the helpdesk site in Zoho desk, as a place for their distribution partners to ask question and look for information about our product. The things there is suppose to go up there is somewhat confidential between my companyI Need Help Verifying Ownership of My Zoho Help Desk on Google Search Console
I added my Zoho desk portal to Google Search Console, but since i do not have access to the html code of my theme, i could not verify ownership of my portal on Google search console. I want you to help me place the html code given to me from Google searchCan I create a custom function for chart of accounts?
I'm trying to add a custom function that should run whenever a record in the Chart of Accounts module is edited, but on the form for creating a new function, the module dropdown does not include the chart of accounts as an option.Can I filter a Lookup field to only show related records from another Lookup in Zoho CRM?
In our Leads module, we have two Lookup fields: Recruitment Agency – the agency that the lead came from Recruiter – the individual contact from that agency who sent us the lead Both fields link correctly to their respective records in CRM. However, ourbilling
hi, I am being billed $12/year, and I can't remember why. My User ID is 691273115 Thanks for your help, --Kitty PearlAutomatic Matching from Bank Statements / Feeds
Is it possible to have transactions from a feed or bank statement automatically match when certain criteria are met? My use case, which is pretty broadly applicable, is e-commerce transactions for merchant services accounts (clearing accounts). In theseUnable to confirm Super Admin assignment — confirmation button not working
I’m trying to change the roles within my organization. I am currently a super admin and would like to add another user as a super admin. When I attempt to confirm the action, a screen appears asking for my password to verify my identity. However, whenInactive Items - Make Less Prominent by Default
Currently, when one marks an Item as "Inactive", it really doesn't do much of anything to hide it or get it out of the way. Search and reporting within Finance should, by default, hide inactive Items from standard reports, searches, etc. If one specificallyHow to unlink a SAML user from the existing Zoho Desk user (domain change case)
Hi everyone, I’m trying to understand how to handle a situation where a customer changes their company domain. In our setup, users authenticate via SAML, so when the domain changes, the SAML system treats them as a new user. However, in Zoho Desk, I’dEnable Screen Recording in Zoho WorkDrive Mobile Apps (Android & iOS)
Hi Zoho WorkDrive Team, How are you? We are enthusiastic Zoho One users and rely heavily on Zoho WorkDrive for internal collaboration and content sharing. The screen-recording feature in the WorkDrive web app (similar to Loom) is extremely useful- however,Automation#36: Auto-create time-entry after performing the Blueprint transition
Hello Everyone, This week’s edition focuses on configuring a custom function within Zoho Desk to streamline time tracking within the Blueprint. In this case, we create a custom field, and request the agent to enter the spending time within the singleFeature Request: Reviews
Any chance we could get a "Reviews" element to put on sites? It should be extremely simple to do. Basically just take the comments box and add an option for a star rating. At the very least, it would be nice to have more customization options for the comment box so the text could be changed from "Comments" to "Reviews". I've looked at a bunch of embeddable review widgets but nothing meets my needs so this would be a great feature to have added to the site builder.Can we handle a support like (incident management) project in Zoho Projects?
Hi, I have a new profile of a project whereby we provide "ticket" base support to a client. They have a request and ideally we would handle comms via a email exchange logged in Zoho. Today we use Zoho Projects for all out projects, which means that weTrying to show the actual Terms & Conditions on PDF
Hi, On Zoho forms I am trying to have the actual terms and conditions that the user needs to accept also show on the pdf that they receive after. Right now it only says "Agreed". Please help.Installing EMAIL Setup in New Domain
Respected Support team, I'm facing an issue with cloudflare in Pakistan, I want to setup Zoho Mail Setup but I Don't know how to enable Zoho mail setup without cloudflare. My Website https://stumbleguyzzapk.com/, https://fakservices.com/ is using CF,Enhancements to Zoho Meeting Annotator
Hello Zoho Meeting Team, Hope you are doing well. We would like to share a few improvement suggestions regarding the Zoho Meeting Annotator used during screen sharing. While the current version provides helpful annotation tools, there are several limitationsCliq iOS can't see shared screen
Hello, I had this morning a video call with a colleague. She is using Cliq Desktop MacOS and wanted to share her screen with me. I'm on iPad. I noticed, while she shared her screen, I could only see her video, but not the shared screen... Does Cliq iOS is able to display shared screen, or is it somewhere else to be found ? RegardsTriggering rules on lead conversion
There is no field on the Rule list for rule conversion to trigger an alert on liead conversion to a potential. I assigned a rule to file on any creation or update of a lead. The lead was changed a lead to a potential but no rule was fired. Rajesh BhadraHow to calculate separate totals for Product Line Items filtered by category in Quotes?
Hello! I'm working with Quotes in Zoho CRM and need help calculating conditional totals for line items. Current setup: I have two tables in my Quote template (Zoho Writer), both displaying Quoted Line Items Table 1 (top): Shows all products where ProductAdd "Fetch Composite Item" Action for Inventory
I want to make a Flow that uses information returned in the GET call for Composite Items, and it's not currently available in Zoho Flow. Please consider adding this functionality.Zoho Social/Marketing Plus - Addition to "Monitor" function
It would be very helpful if the Monitor function would allow us to add a column to monitor hashtags in addition to pages and mentions. This is a common and very valuable function in other social listening tools.Almacenamiento
Hola, Quisiera saber como podría hacer para bajar el almacenamiento de 5gb a mis usuarios, en otras palabras los quiero ir limitando de la cuota real, y luego ir agregando poco a poco la cantidad hasta llegar a los 5gb que me dan en el plan free.Develop Zoho Meeting as a Full Native Application (Not a Browser Wrapper)
Hello Zoho Meeting Team, Hope you are doing well. We would like to suggest an important improvement regarding the Zoho Meeting desktop application. At the moment, the Zoho Meeting app feels more like a mini browser window or an iframe that loads the webZoho Invoice Now Supports VeriFactu for Businesses in Spain
Starting from January 1, 2026, Spain requires real-time invoice reporting for all B2B transactions. From July 2026, this requirement will extend to B2C transactions as well. All reporting must be carried out through the VeriFactu to AEAT (Agencia EstatalWill I Get a Refund If I Downgrade Zoho Mail?
Hello, We upgraded an email account for our new employee. However, the employee left after one month, and now I've reduced the number of Zoho Mail users from 7 to 6. Can we get a refund for the remaining portion of our annual payment?Zoho Billing Now Supports VeriFactu for Businesses in Spain
Starting from January 1, 2026, Spain requires real-time invoice reporting for all B2B transactions. From July 2026, this requirement will extend to B2C transactions as well. All reporting must be carried out through the VeriFactu to AEAT (Agencia EstatalIntroducing the revamped What's New page
Hello everyone! We're happy to announce that Zoho Campaigns' What's New page has undergone a complete revamp. We've bid the old page adieu after a long time and have introduced a new, sleeker-looking page. Without further ado, let's dive into the mainZoho Books - France
L’équipe de Zoho France reçoit régulièrement des questions sur la conformité de ses applications de finances (Zoho Books/ Zoho Invoice) pour le marché français. Voici quelques points pour clarifier la question : Zoho Books est un logiciel de comptabilitéName autocomplete
Hi, During searching emails the web tool does not always propose the auto-completion of the saved emails. As a result I either have to go to contacts and look up the exact email, or the exact full name including the middle name and any dots, which is very annoying. For example I have a contact that I emailed in the past that has "First M. Last" <email@email.com> type of contact. When I start typing 'First' the email may or may not pop up in the autocomplete menu. Then if I start typing "first last"Using a CRM Client Script Button to create a Books Invoice
Hello, I need help handling error messages returned to my client script from a function. The scenario I have setup a client script button which is available from each Deal. This CS executes a crm function, which in turn creates an invoice based on theWhy Format section gets disabled when we create Merge Template over PDF
I need some assistance I have a Client who is going to give certificates to users who passes his exam. So, I am using mail merge but in ZOHO writer after I upload the PDF and create merge Template over PDF the format Section gets disabled. My problemPossible to connect Zoho CRM's Sandbox with Zoho Creator's Sandbox?
We are making some big changes on our CRM so we are testing it out in CRM's Sandbox. We also have a Zoho Creator app that we need to test. Is it possible to connect Zoho CRM's Sandbox to Zoho Creator's Sandbox so that I can perform those tests?How do i follow up my email campaign in-thread
Is there a way to follow up the email campaign so that it is in-thread using zoho campaigns? eg customer gets original email with subject line "hello" then 5 days later follow up would be with subject line "RE: hello".Announcing new features in Trident for Mac (1.29.0)
Hello everyone! Trident for macOS (v1.29.0) is here with new features and enhancements to enhance your business communication. Let's take a quick look at them. Access shared mailboxes. You can now view and access shared mailboxes in Trident, which areBooks is extremely slow again today !
Everything is running slowly even with 500mb connection speedCyclic dependencies in many-to-many relationships...
I have an application which includes a form for companies, and a form for contacts. Each company can be assigned 1 technical and 1 administrative contact. I have this working okay so far, but I want to copy the scripts used so far to a new empty application. When I import the scripts it fails with a message that says: Problem encountered while creating the application Error in resolving form dependency:Cyclic dependency among the forms:[Company, Contact] What can I do to resolve this? After all,Zoho Workdrive for Office, "vsto runtime not found"
Hi all, I have been trying to get ZohoWorkdrive_MS-addin_1.4.exe installed, but I keep getting the error "VSTO Runtime Not Found!" - even though I have installed it ... Anyone else hear had problems with the MS addin? FYI, I am using O365 on A Dell laptop running Win 10 Home - fully patched and up-to-date. I have tried compatibility modes and running explicitly as Administrator - the usual steps. Any advice would be appreciated.Zoho API to create ticket
I'm developing an integration to create tickets via API, but, locally it works (send and recieve requests). In production it also works sending requests, but, my file don't recieve any response data. My URL is available in Zoho API Console and I haveAutomate Timesheet Approvals with Multi-level Approval Rules
Introducing Approval Rules for Timesheets in Zoho Projects. With this automation, teams can manage how timesheets are reviewed and approved by setting up rules with criteria and assigning approvers to handle submissions. Timesheet, when associated toZia’s AI Assist now helps you write clearer notes — in seconds
After helping recruiters craft job descriptions, emails, and assessments, Zia’s AI Assist is now stepping in to make note-taking effortless too. Whether you’re recording feedback after an interview or sharing quick updates with your team, you can nowNext Page