Tip#115【Zoho Social】ハッシュタググループとInstagramのカルーセル投稿を利用する
◎ハッシュタググループ
SNSへの投稿に、内容を表すトピックやキーワードをハッシュタグとして付与することで、関連するコンテンツを分類・グループ化することができます。SNSのフォロワーや利用者は、ハッシュタグをクリックするだけで、簡単に好みのコンテンツにたどり着き、フォローできるようになります。
しかし、投稿するたびに複数のハッシュタグをいちいち入力するのは手間がかかります。そんなハッシュタグの入力作業を簡略化するためにハッシュタググループ機能が実装されました。
ここからは、ハッシュタググループを作成、投稿に追加する方法を見ていきましょう。
1. 設定 > 公開 > Hashtag Groups へ進む。
2.「+ Hashtags」ボタンから、ハッシュタググループを作成する。「Group Name」にはハッシュタググループの名称、「Hashtags」にはまとめたいハッシュタグを入力する。
※最大30件のハッシュタグを一つのグループに追加できます。
3. 入力し終えたら「保存」ボタンを押して登録する。
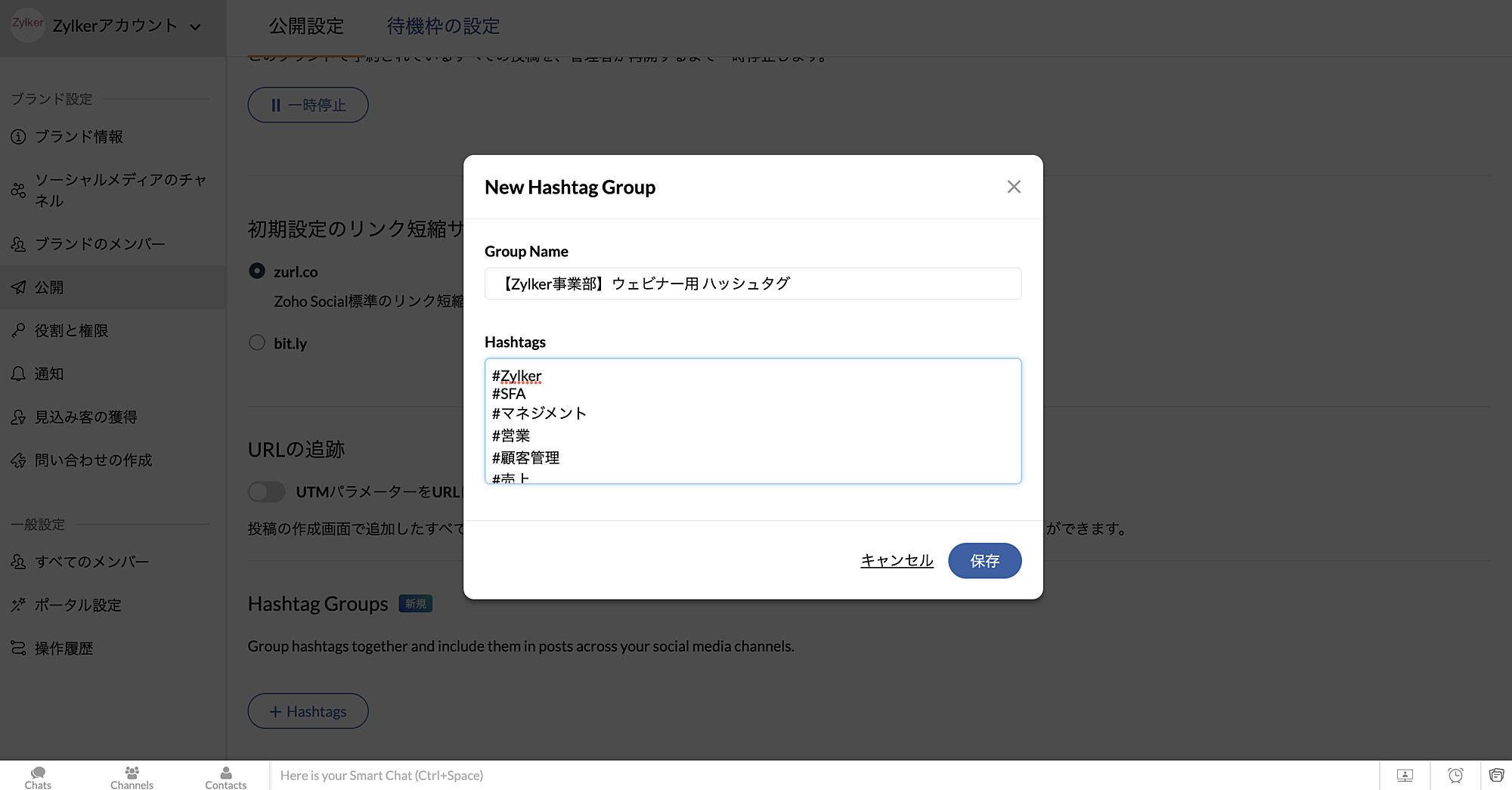
4. ハッシュタググループが登録できたら、Zoho Social の投稿予約の画面へ進む。
5. 下部の「Select from Hashtag Groups」から、追加したいハッシュタググループを選択する。
6.投稿文の下部にハッシュタグが追加される。

これにより、複数のハッシュタグを一つのグループにまとめて、クリック一つで投稿に追加することができます。
◎Instagramのカルーセル投稿の予約
Instagramでは、投稿を左にスワイプすることで複数のコンテンツを表示できる「カルーセル投稿」が可能です。このたび、Zoho Social でもこちらの形式での投稿ができるようになりました。
実際に投稿予約する方法を見ていきましょう。
1. Instagramの投稿画面へ進む。
※デフォルトでは画像を4件まで、または動画を1件まで追加できる。
2. 「内容をカスタマイズする」をクリック
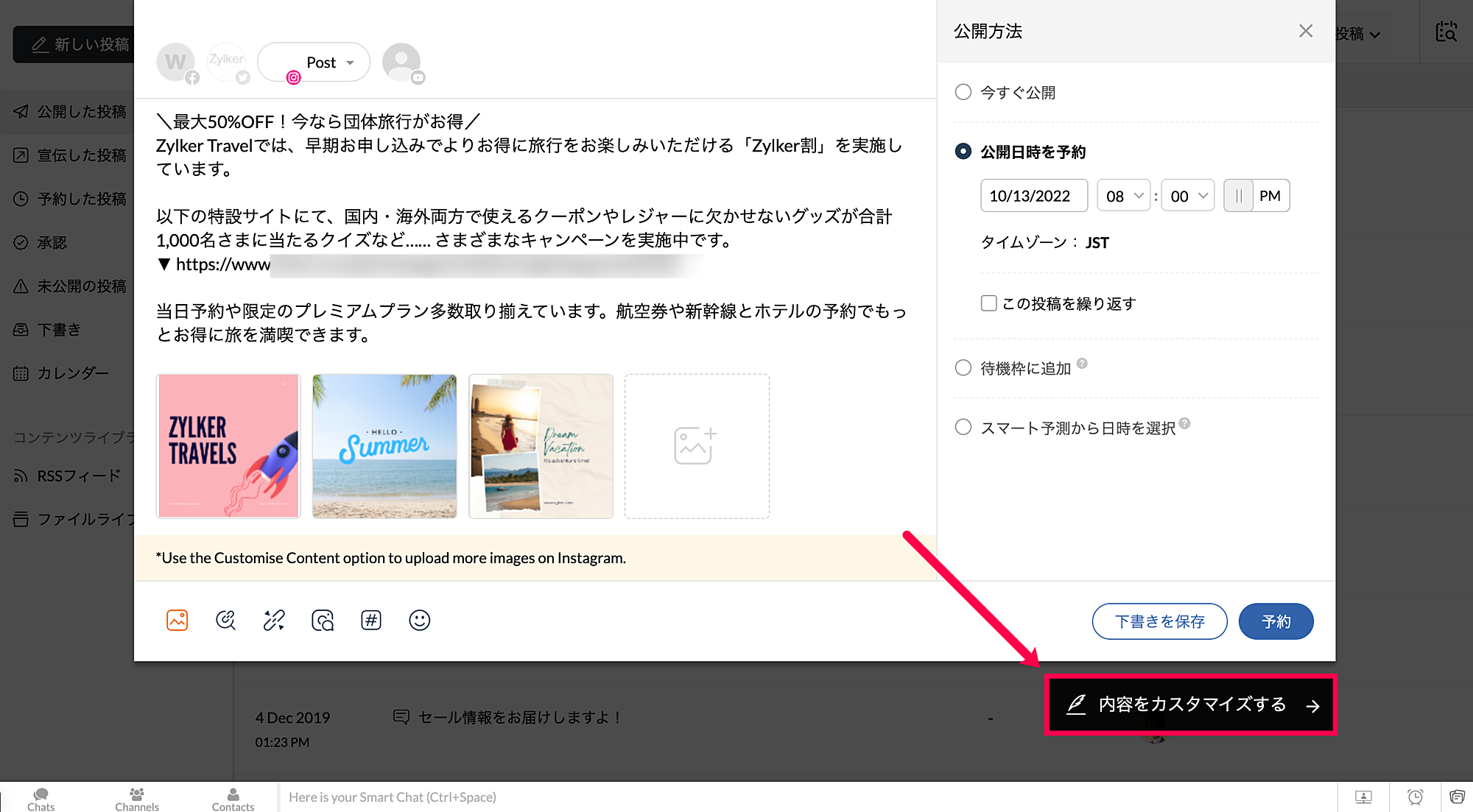
3. 上部のInstagramのアイコンをクリックする
4. Zoho Social の投稿に最大10件の画像を追加できるようになる。
※一度の投稿でアップロードできるのは、画像を10件まで、または動画を1件のみです。
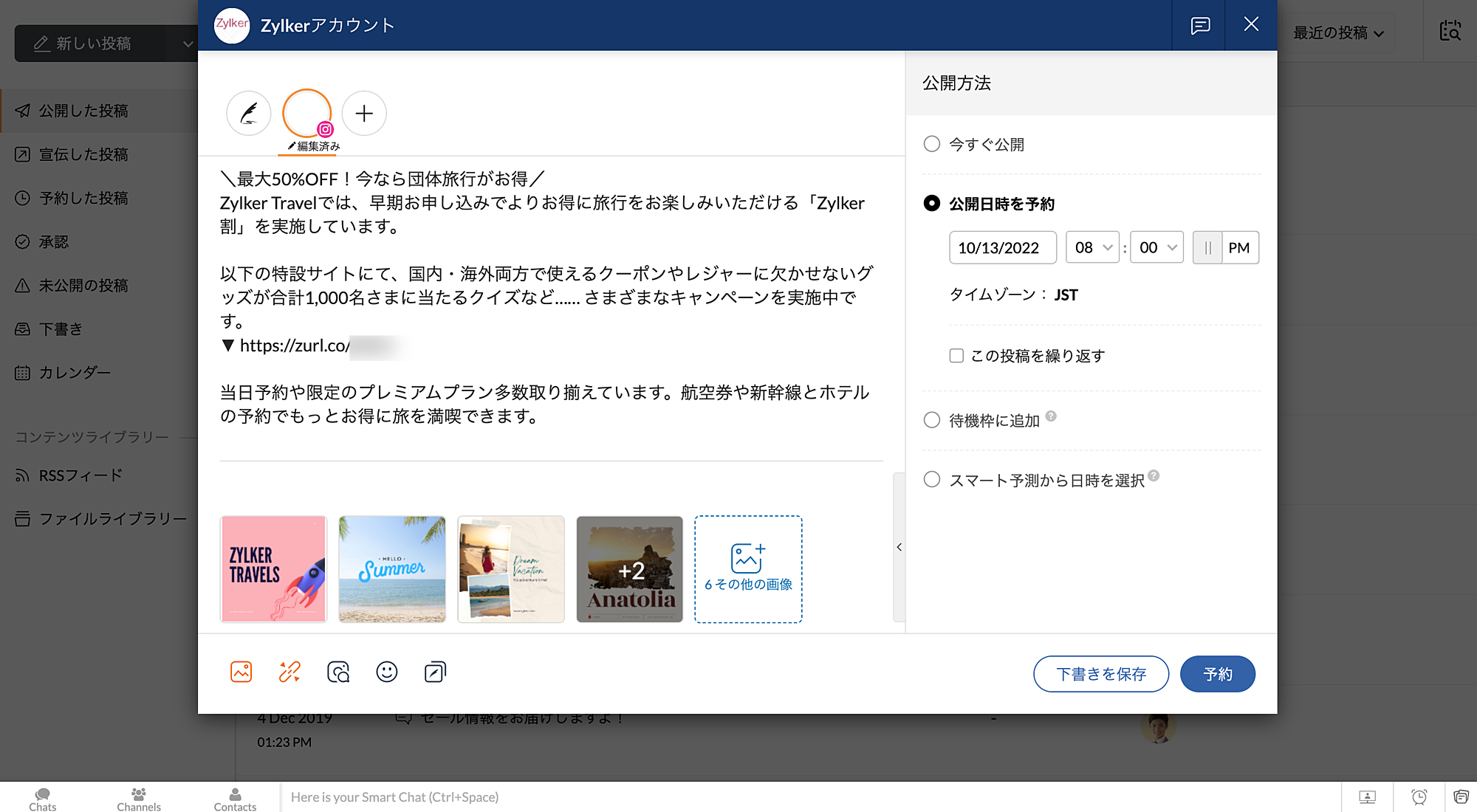
このように、Instagramのカルーセル投稿は複数の画像をアップロードすることで作成できます。ご興味のある方はぜひお試しください!
今回紹介した機能は以下のプランからご利用いただけます。
- ハッシュタググループ:プロフェッショナルプラン
- Instagramのカルーセル投稿:無料プラン
今回のTipは以下の投稿を元に作成しました。
…………………………………………………………………………………………………………
Zoho Japan Communityのオンラインフォーラムのフォローをぜひ、よろしくお願いします!
フォローいただくと、フォーラムの最新投稿をメールでおしらせします。
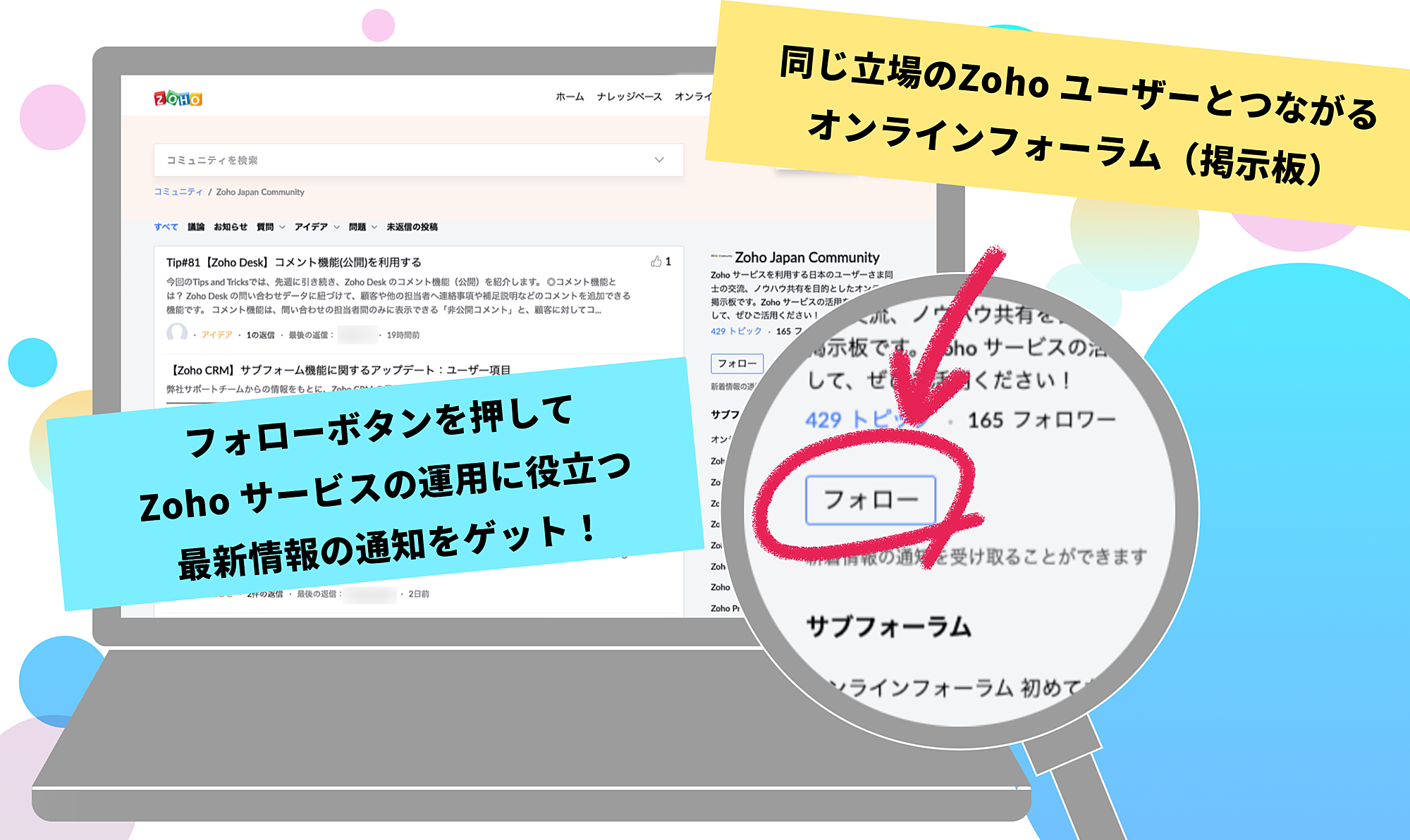
気になるサブフォーラムだけの通知を受け取ることも可能です。
1. 例えばTips and Tricksの投稿通知のみを受け取りたい方は、サブフォーラムから"Tips and Tricks"のページに移ってください。
2. Tips and Tricksのフォローボタンをクリックしてください。
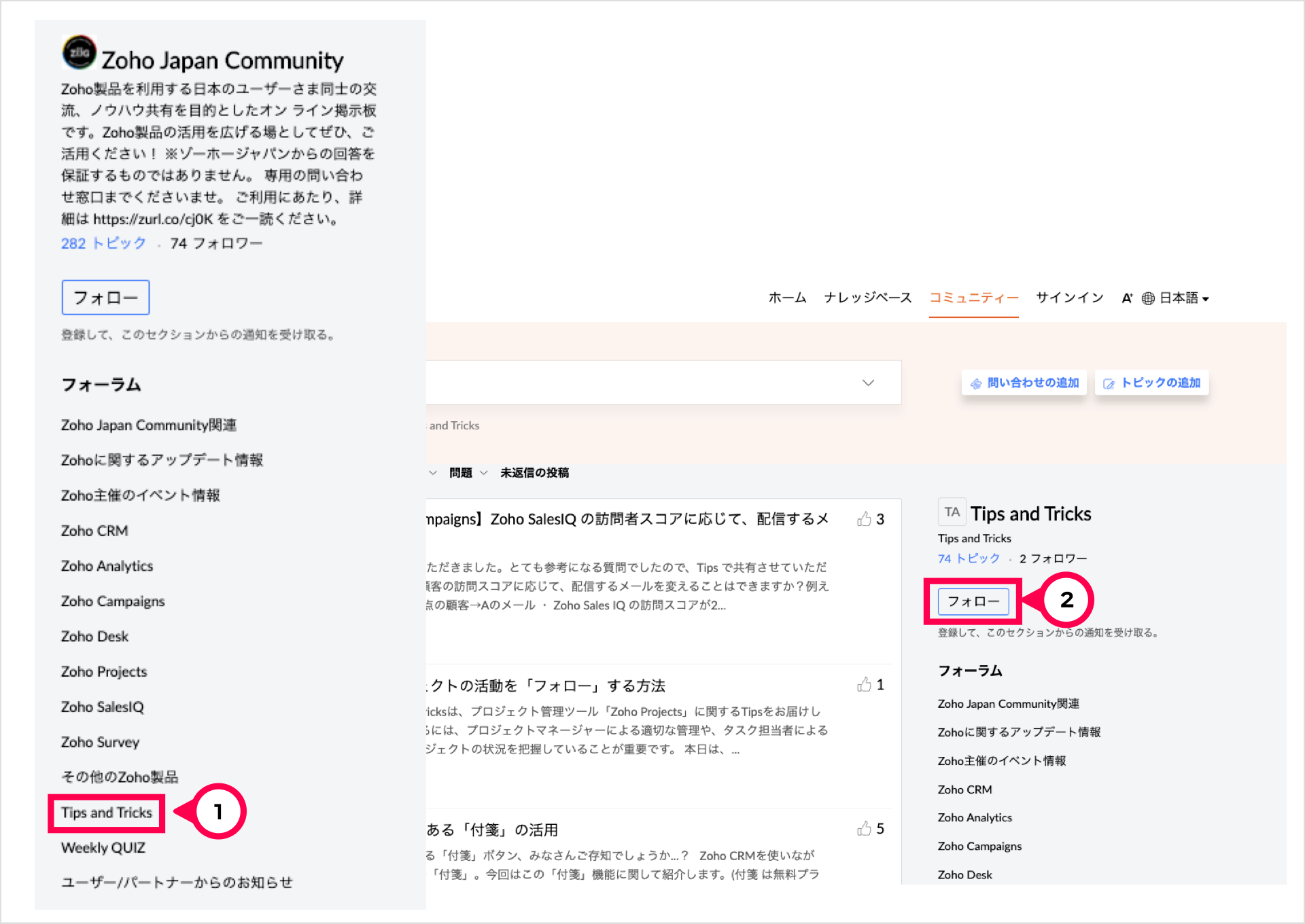
…………………………………………………………………………………………………………