Tip#123【Zoho Projects】タスクの期間を設定する
みなさま、こんにちは。今回のZoho Projects のTipでは、タスクの期間について紹介します。
◎タスクの「期間」とは?
Zoho Projects では、タスクの「開始日」と「期限」、「期間」を設定することができます。期間とは、そのタスクの完了にかかる稼働期間を意味します。Projects でタスクにかかるであろう期間と開始日を指定すると、稼働日の設定をもとにタスクの期限が自動で計算され、入力されます。
◎設定方法について
1. タスクにかかると想定される「期間」を指定します。(例:3日)
2. 開始日(例:2023/01/20)を入力します。
3. 自動的に日数が計算され、タスクの期限(例:2023/01/24)が指定されます。
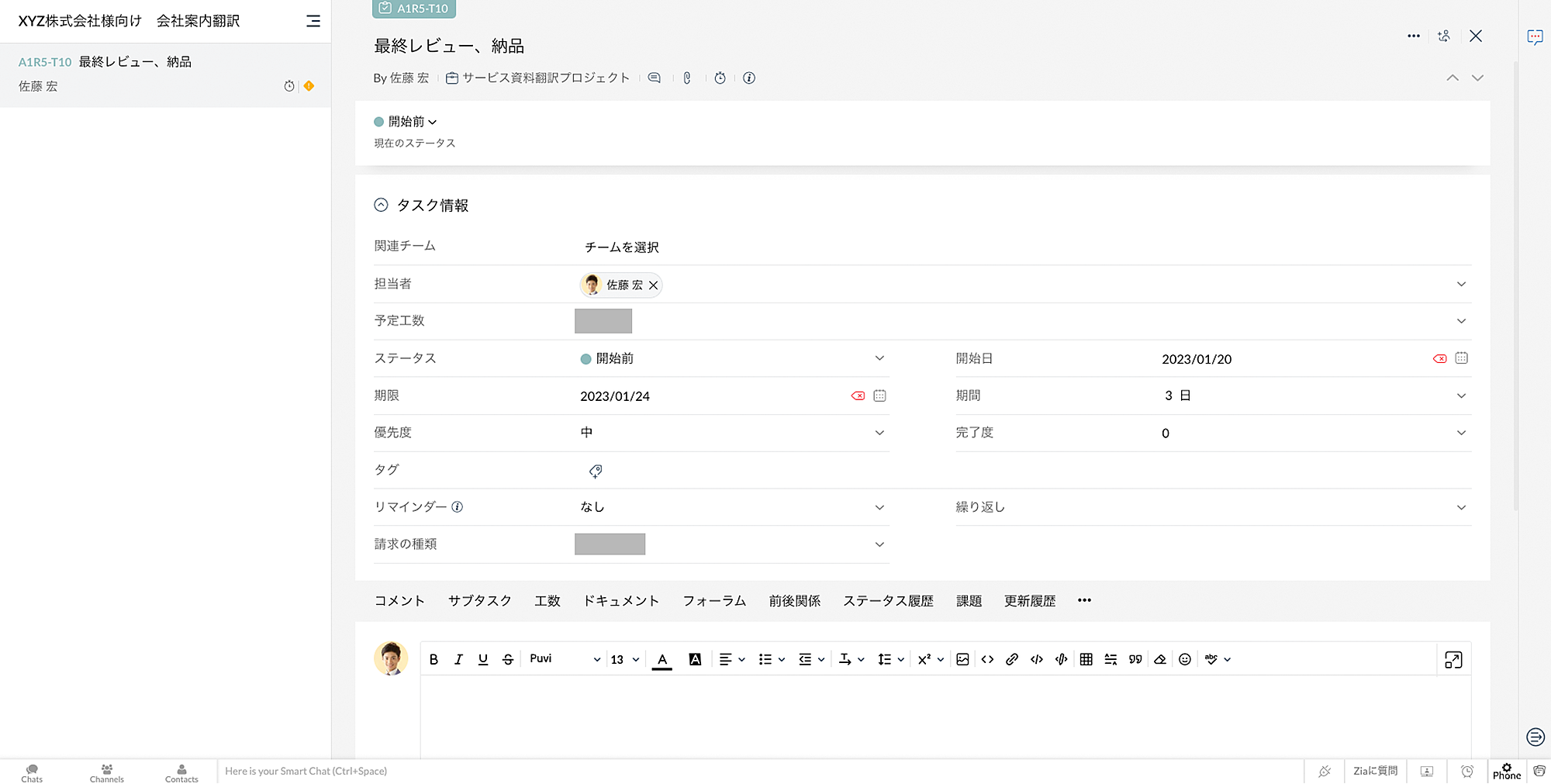
※稼働日を平日のみに設定しているため、自動的に土曜日と日曜日を除いて計算されて
います。
◎稼働時間、稼働日の設定について
1. 各タブの右上に表示されている をクリックします。
をクリックします。
 をクリックします。
をクリックします。2. ポータル設定 > 日時設定 の順に進みます。
3. 稼働時間、稼働日設定を編集します。
4「更新する」をクリックします。
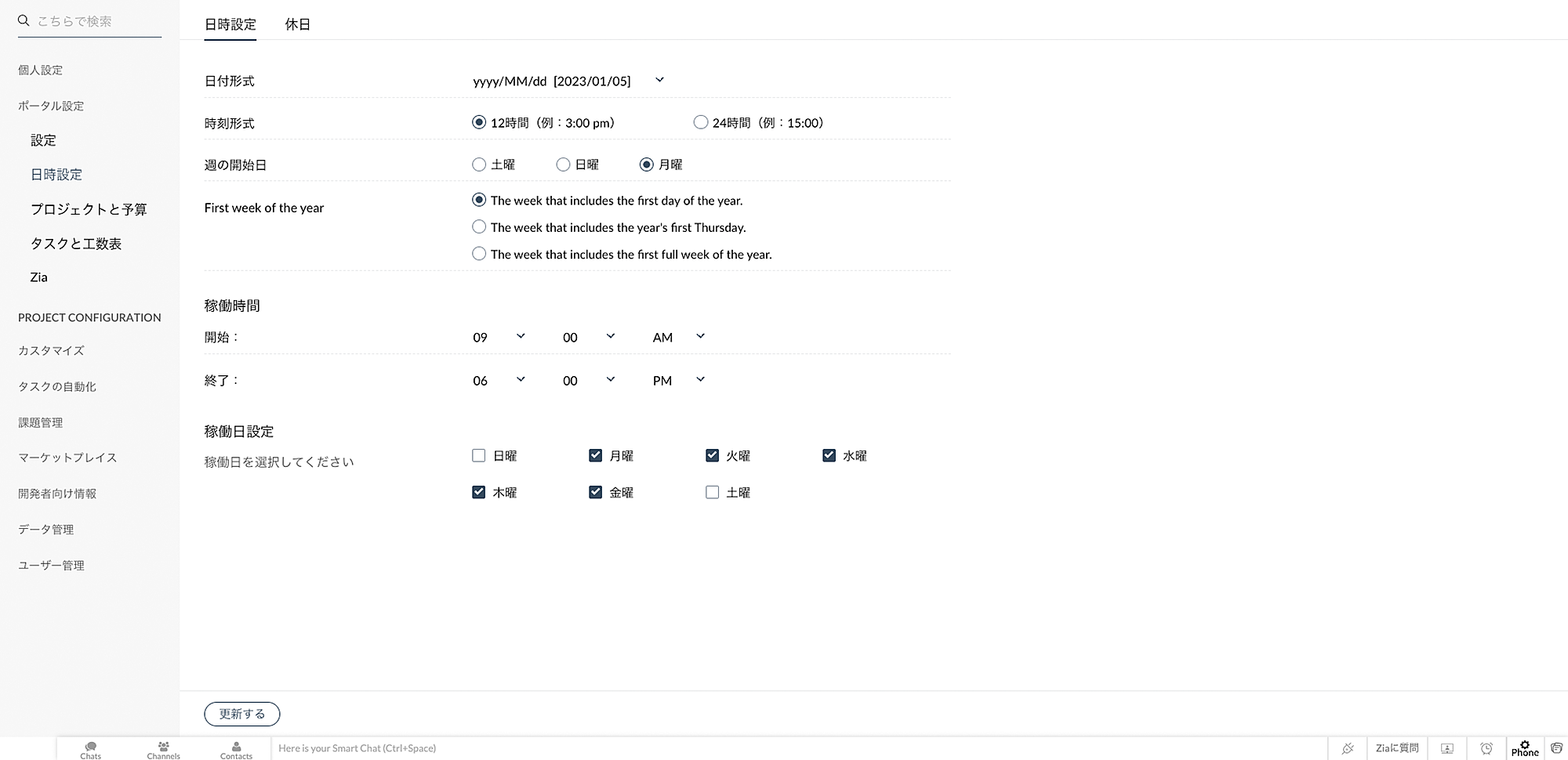
今回の記事で紹介した機能は、以下のプランからご利用になれます。
- 期間:無料プラン
- 稼働時間:プレミアムプラン
- 稼働日設定:プレミアムプラン
今回紹介した機能に関連するZoho Projects のオンラインヘルプはこちら
- 稼働時間の設定:https://zurl.co/SnCo
このTipは以下の本社の投稿を元に作成しています:
…………………………………………………………………………………………………………
Zoho Japan Communityのオンラインフォーラムのフォローをぜひ、よろしくお願いします!
フォローいただくと、フォーラムの最新投稿をメールでおしらせします。
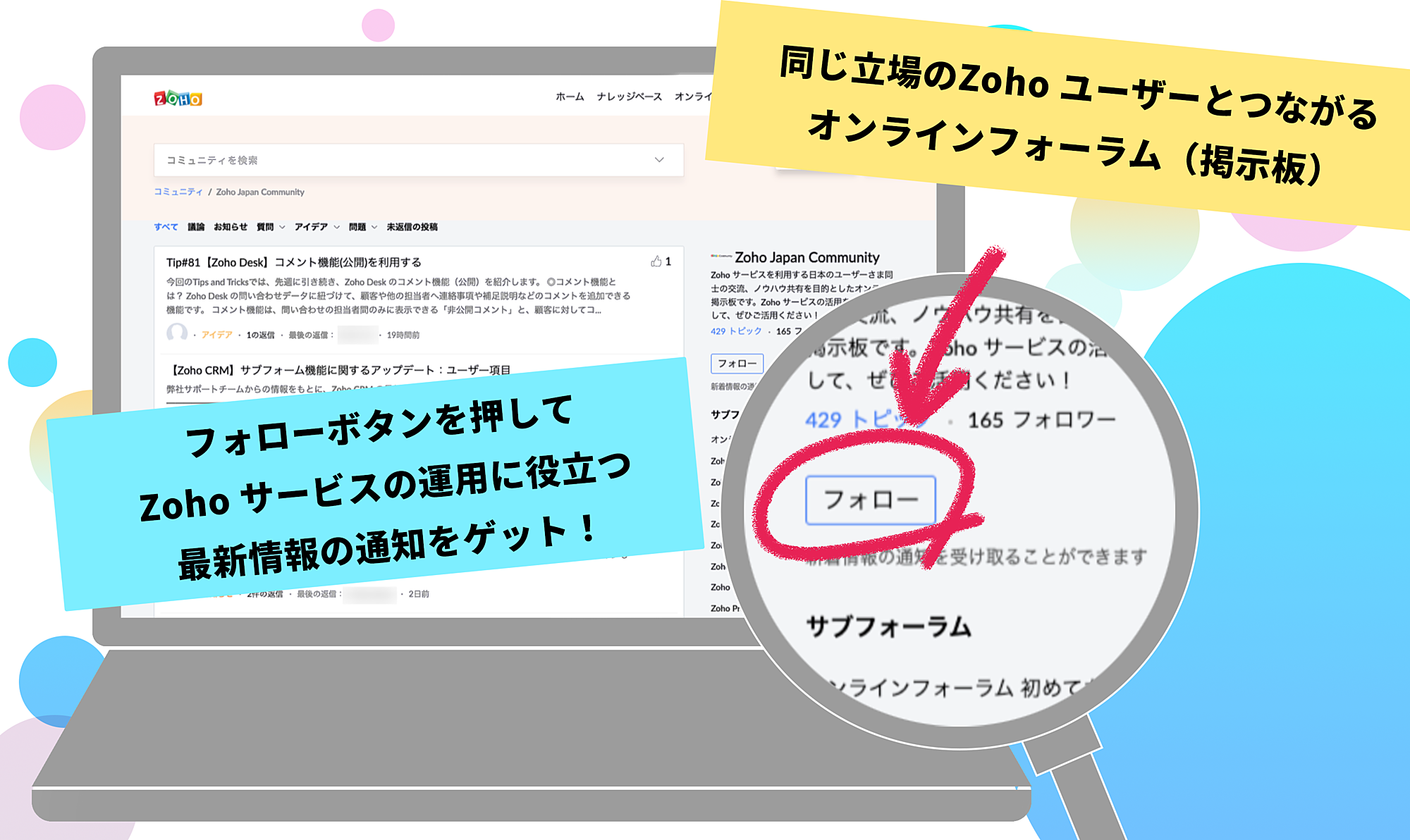
気になるサブフォーラムだけの通知を受け取ることも可能です。
1. 例えばTips and Tricksの投稿通知のみを受け取りたい方は、サブフォーラムから"Tips and Tricks"のページに移ってください。
2. Tips and Tricksのフォローボタンをクリックしてください。
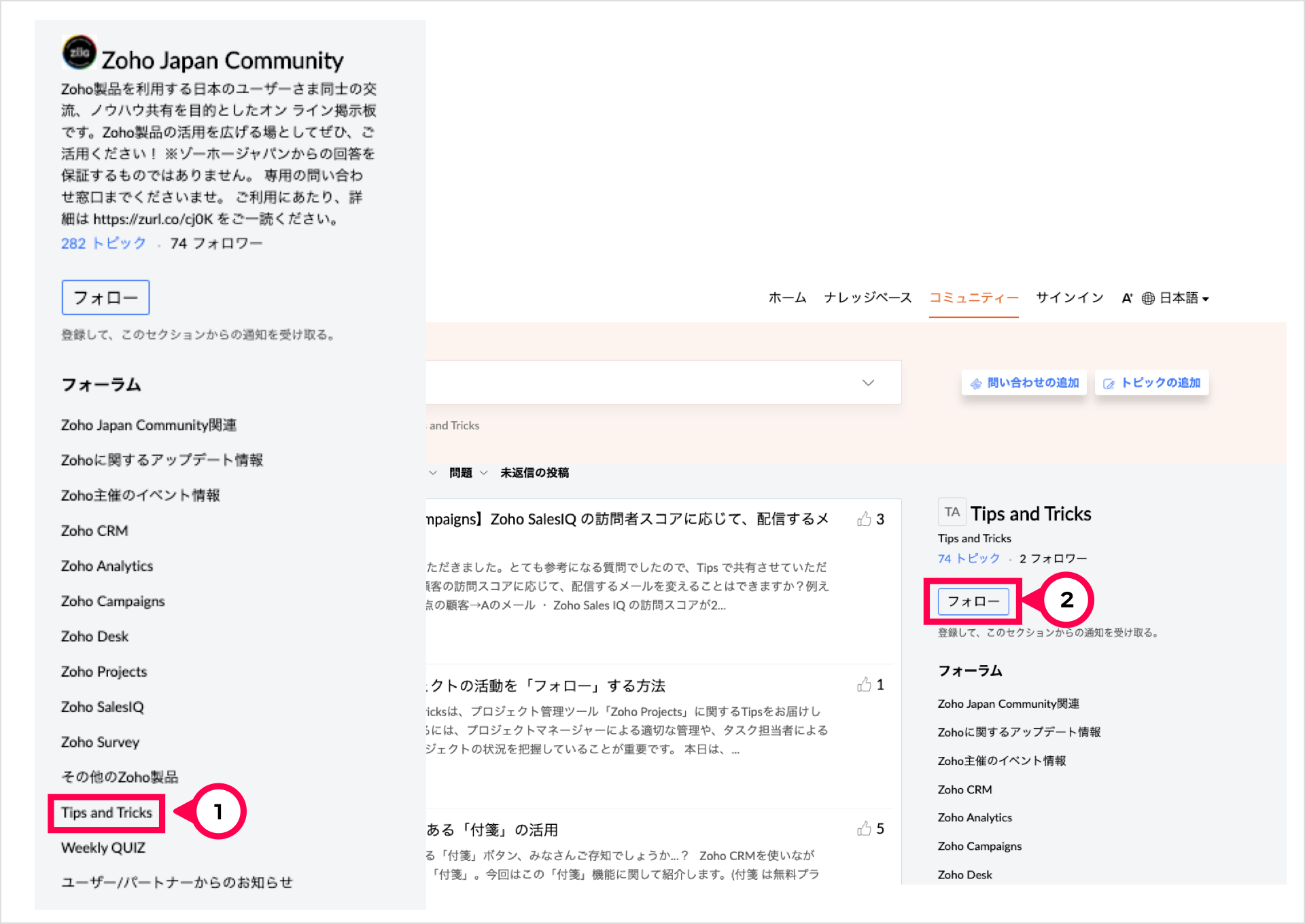
…………………………………………………………………………………………………………