WorkDrive - Intégrations
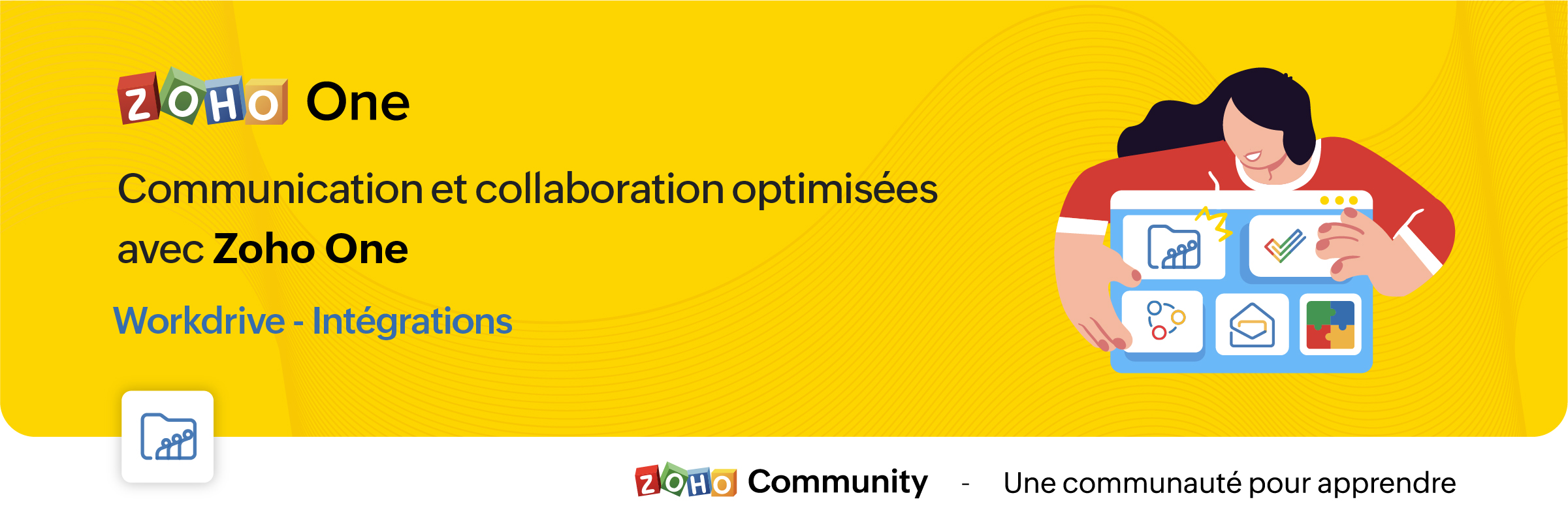
La croissance de l'adoption des services en cloud entraîne la prolifération des silos d'information. Pour y surmonter, l'intégration des applications permet la transmission des données sans faille d'une application à l'autre.
Découvrons comment les différentes intégrations de Zoho WorkDrive permettent la transmission des données vers d'autres applications de Zoho et de tiers.
Intégration avec les applications Zoho
Zoho Connect
L'intégration de Zoho WorkDrive avec Zoho Connect vous permet d'accéder à votre stockage WorkDrive de deux façons :
- En insérant des fichiers de WorkDrive vers Zoho Connect.
- En ajoutant des fichiers directement dans le stockage WorkDrive à partir de Connect.
Insérer des fichiers de WorkDrive dans Zoho Connect :
Dans ce cas, les fichiers seront insérés en tant que liens et pourront être accessibles aux utilisateurs en fonction des autorisations de partage choisies lors de la publication.
- En haut de votre page "Mes flux" dans Zoho Connect, cliquez sur l'éditeur de texte pour créer un message.
- Cliquez sur l'icône du trombone sous l'éditeur. La page du sélecteur de fichiers s'ouvre.
- Cliquez sur l'onglet Zoho WorkDrive en haut.
- Sélectionnez les fichiers désirés dans votre compte WorkDrive, cliquez sur "Choisir".
- Une fenêtre contextuelle s'affiche avec trois options permettant de déterminer qui peut accéder aux fichiers.
- Membres avec droit d'accès dans Zoho WorkDrive : les utilisateurs qui ont une autorisation existante pour accéder au fichier peuvent uniquement accéder au fichier lorsque vous le partagez dans le post Connect.
- Membres de la même équipe dans Zoho WorkDrive : seuls les membres de la même équipe peuvent accéder au fichier. Dans ce cas, vous devrez choisir l'un des niveaux d'accès au fichier suivant : "Afficher", "Modifier" ou "Afficher et commenter".
- Toute personne sur Internet : toute personne qui peut accéder à ce poste Connect aura un accès complet au fichier.
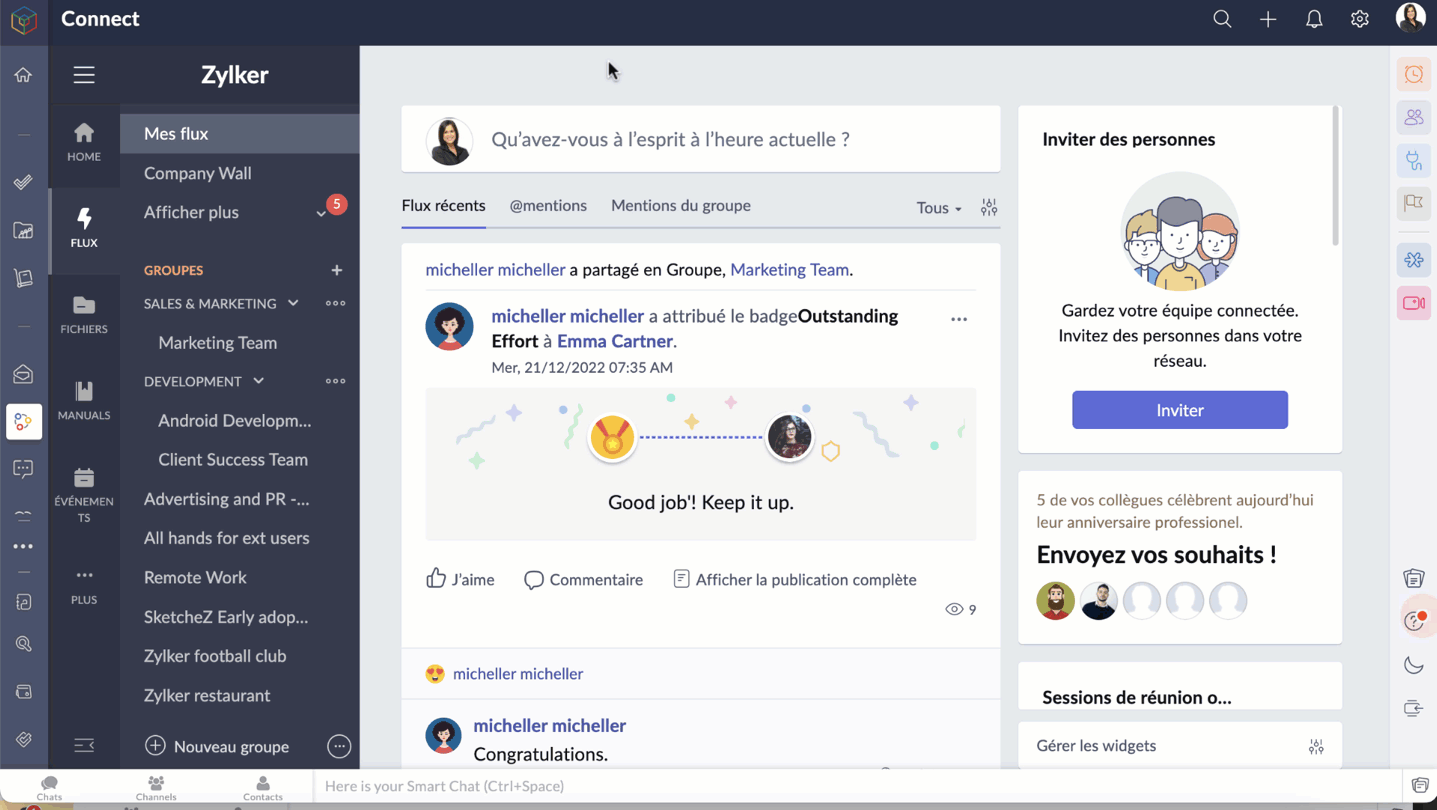
Ajouter des fichiers à WorkDrive à partir de Zoho Connect
Accédez aux pièces jointes sur n'importe quel message Connect que vous voulez ajouter dans le compte WorkDrive.
- Cliquez sur l'icône "Plus d'options".
- Cliquez sur "Ajouter au cloud" pour afficher la page du téléchargeur de fichiers.
- Allez sur l'onglet Zoho WorkDrive, sélectionnez le dossier pour y ajouter le fichier.
- Cliquez sur "Ajouter" pour enregistrer le fichier sur votre compte WorkDrive.
Bon à savoir :
Seuls les membres ayant un rôle d'administrateur, d'organisateur et d'éditeur peuvent ajouter des fichiers de Zoho Connect à un dossier d'équipe WorkDrive.
Zoho Mail
L'intégration de Zoho WorkDrive pour Zoho Mail permet d'accéder à votre stockage WorkDrive de quatre façons :
- Joindre les fichiers de Zoho WorkDrive lors de l'envoi d'un e-mail dans Zoho Mail.
- Enregistrer les pièces jointes des e-mails directement sur WorkDrive à partir de l'e-mail.
- Définir des filtres pour enregistrer automatiquement les e-mails et les pièces jointes sur WorkDrive.
- Enregistrer une copie de votre e-mail (fichier .eml) dans WorkDrive.
Ajouter des fichiers à partir de WorkDrive
Le composant de Picker de WorkDrive dans Zoho Mail permet aux utilisateurs d'insérer des fichiers de leur compte WorkDrive en tant que pièce jointe ou lien. Les données partagées en tant que lien sont accessibles aux destinataires en fonction des autorisations de partage choisies par l'utilisateur.
- À partir du rédacteur de l'e-mail, sélectionnez l'icône WorkDrive à partir de la barre d'outils.
- Sélectionnez les fichiers exigés à partir du widget Zoho WorkDrive, cliquez sur "Pick".
- Choisissez comment vous souhaitez partager l'élément sélectionné. Il peut être envoyé sous la forme d'un lien ou d'une copie téléchargeable du fichier. Si vous choisissez de joindre une copie, les fichiers seront téléchargés et joints en tant que copie dans le mail (les fichiers Writer, Sheet et Show ne peuvent pas être téléchargés et joints en tant que copie).
- Si vous choisissez de joindre un lien, l'expéditeur devra choisir qui peut accéder au fichier. Il peut s'agir de l'une des personnes suivantes :
- Seul le destinataire de cet e-mail peut accéder au fichier (l'utilisateur doit faire partie de la même équipe pour y accéder).
- Seuls les membres qui ont déjà accès au fichier.
- Seuls les membres de la même équipe peuvent accéder au fichier.
- N'importe qui sur Internet peut accéder au fichier.
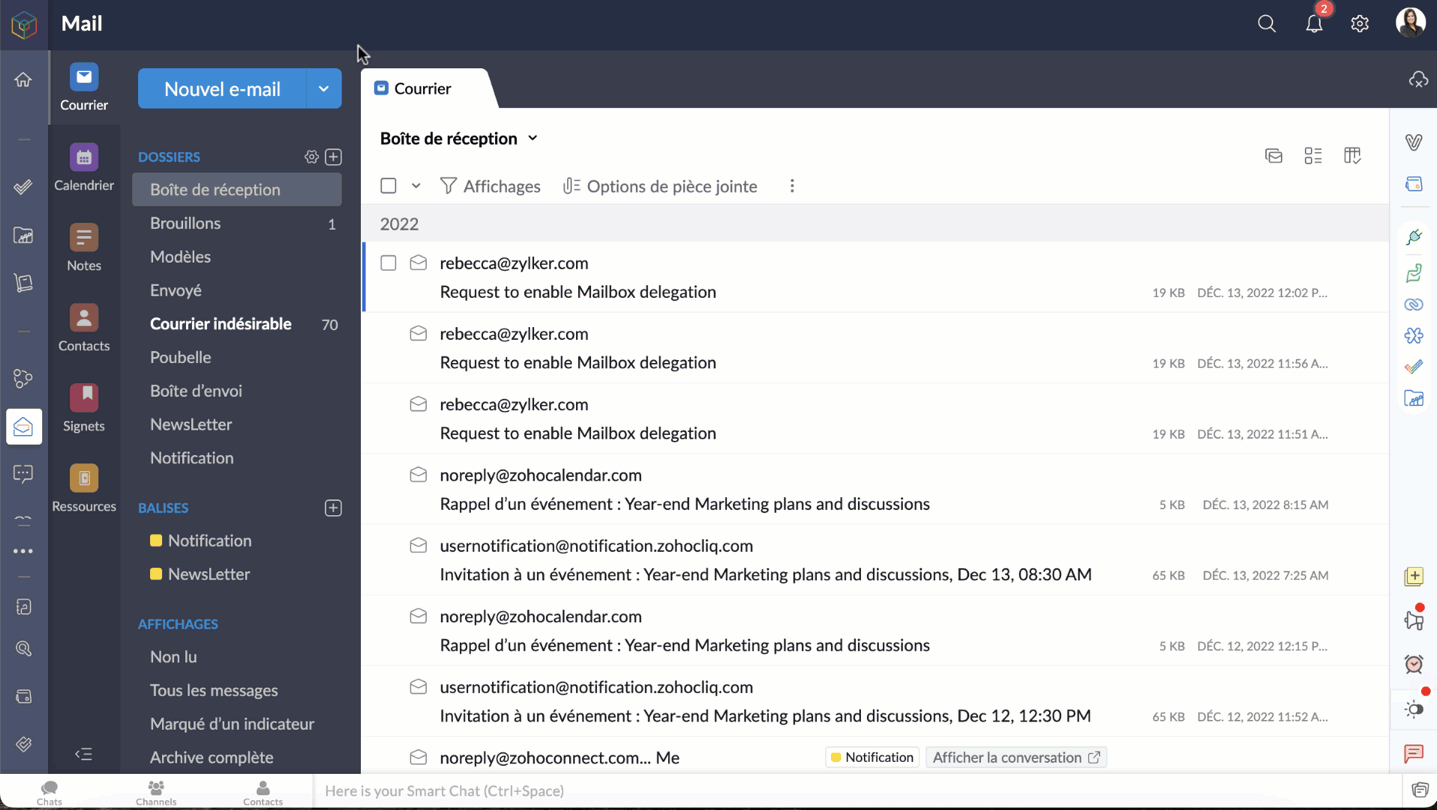
Bon à savoir
- Une personne qui n'est pas un administrateur ou un organisateur n'aura que l'option "Seuls les membres qui ont déjà accès au fichier" pour joindre un fichier.
- Le fichier joint dans l'e-mail ne peut être consulté que par les utilisateurs qui ont déjà accès au fichier.
- La dernière option, "N'importe qui sur Internet", n'est pas autorisée si l'option de partage externe est désactivée dans les paramètres de l'équipe WorkDrive, du dossier d'équipe ou de mes dossiers.
- En choisissant l'option, "qui est la même option d'équipe", l'expéditeur devra choisir le niveau de permission du fichier pour le destinataire. Votre fichier sera ajouté comme un lien, qui peut être vu et accessible aux destinataires selon les autorisations de partage que vous choisissez.
Enregistrer les pièces jointes des e-mails directement dans WorkDrive
Les utilisateurs sont autorisés à enregistrer les fichiers joints qu'ils reçoivent dans Zoho Mail via des e-mails, des flux de messages, des notes et des tâches, directement sur leur compte WorkDrive.
- Sélectionnez la pièce jointe que vous souhaitez ajouter à votre compte WorkDrive.
- Cliquez sur l'icône "Plus d'options".
- Passez la souris sur "Ajouter au cloud" et choisissez "Ajouter à WorkDrive".
- Seuls les membres ayant des rôles d'administrateur, d'organisateur et d'éditeur peuvent ajouter des fichiers de Zoho Mail à un dossier d'équipe WorkDrive.

Définir des filtres pour enregistrer automatiquement les e-mails et les pièces jointes dans WorkDrive
Les filtres dans Zoho Mail aident les utilisateurs à organiser leurs e-mails automatiquement, en définissant des actions. Ils permettent également d'automatiser certaines actions pour les e-mails qui répondent à des conditions précises.
Un de ces filtres qui intègrent Zoho Mail et WorkDrive est le filtre "Ajouter à WorkDrive". En utilisant ce filtre, les utilisateurs de Zoho Mail peuvent automatiquement stocker les e-mails et les fichiers joints qu'ils reçoivent par e-mail dans leur compte WorkDrive, en fonction de certaines conditions définies.
- Zoho Mail >> Paramètres >> Filtres >> Filtre des e-mails entrants >> Nouveau filtre.
- Saisissez les informations suivantes
- Nom du filtre - un nom qui identifie le filtre.
- Type de condition - indique la combinaison de conditions qui doivent être vérifiées (OR, AND, Tous les e-mails entrants).
- Conditions - les paramètres qui doivent être satisfaits par les e-mails.
- Dans la section "Actions", faites défiler les options et sélectionnez "Ajouter au WorkDrive" dans la première case.
- Dans la deuxième case, choisissez l'une des options suivantes :
- Pièce jointe seulement - enregistrer seulement les fichiers joints.
- E-mail (EML) + pièce jointe - enregistrer l'email et la pièce jointe au format .eml.
- E-mail (HTML) + pièce jointe - enregistrer l'e-mail et la pièce jointe au format .HTML.
- Le WorkDrive eWidget apparaît. Choisissez le dossier WorkDrive dans lequel le fichier joint sera enregistré, enregistrez ce filtre.
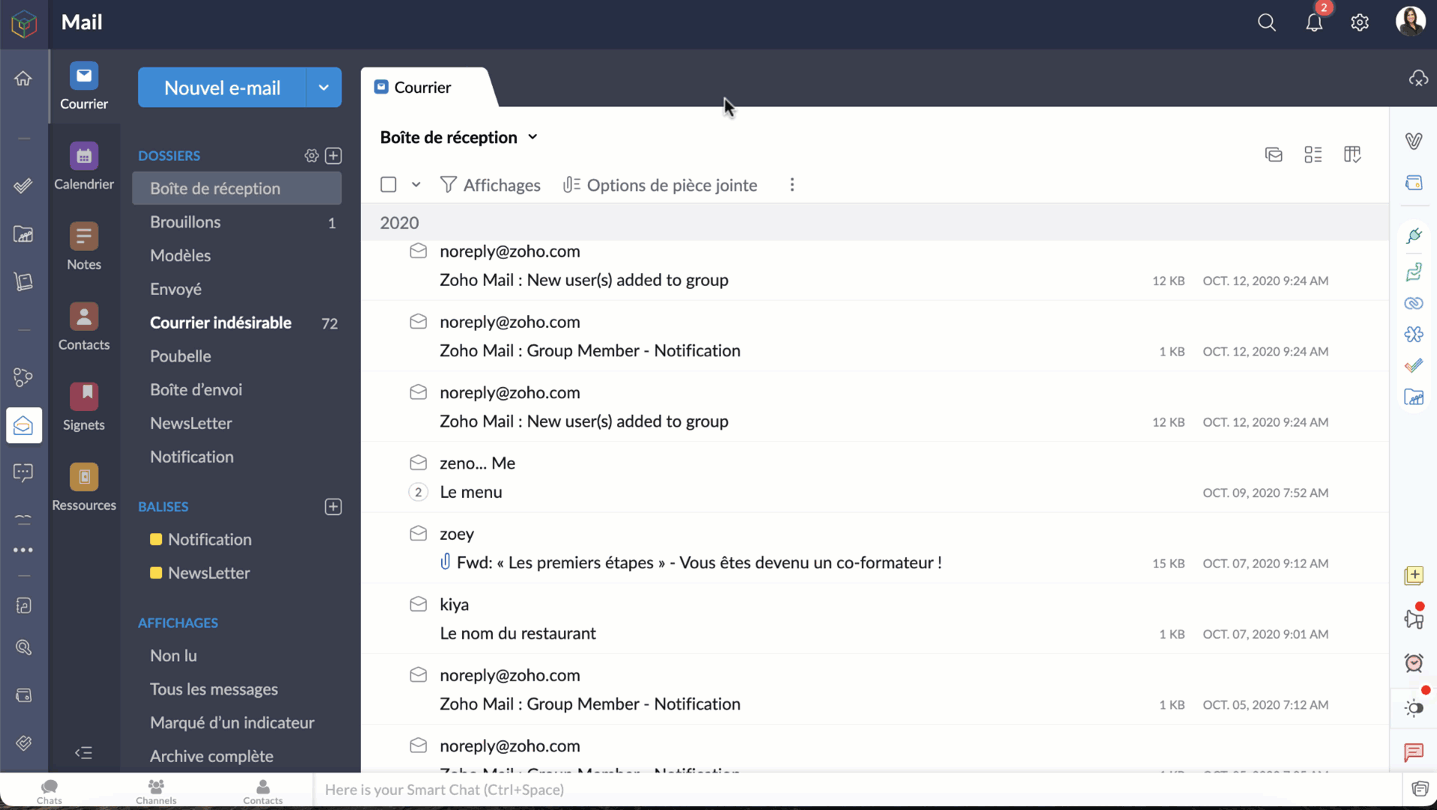
Bon à savoir:
Lors de la création de ce filtre, vous pouvez uniquement définir votre stockage "Mes dossiers" ou vos "Dossiers d'équipe" dans lesquels vous avez un rôle d'administrateur, d'organisateur ou d'éditeur, comme dossier de destination.
Enregistrer une copie de votre courriel (fichier .eml) sur WorkDrive
Les utilisateurs peuvent désormais enregistrer le contenu entier d'un e-mail en tant que copie sur WorkDrive au format de fichier EML (Electronic Mail Format). De cette façon, vous pouvez avoir une copie de secours des e-mails importants et les afficher directement depuis WorkDrive lorsque vous en avez besoin.
- Accéder à votre compte Zoho Mail
- Sélectionnez l'e-mail, faites un clic droit.
- Cliquez sur "Ajouter à" et sélectionnez WorkDrive (fichier .eml) dans la liste des options.
- Depuis le WorkDrive eWidget sélectionnez un dossier WorkDrive vers lequel le fichier EML doit être téléchargé et ajoutez.
- L'e-mail sélectionné sera téléchargé en tant que fichier EML dans WorkDrive.

- Un fichier EML contient le contenu de l'e-mail ainsi que des détails tels que l'objet, l'adresse e-mail de l'expéditeur, l'adresse e-mail du destinataire, la date et l'heure de l'e-mail et les pièces jointes (le cas échéant).
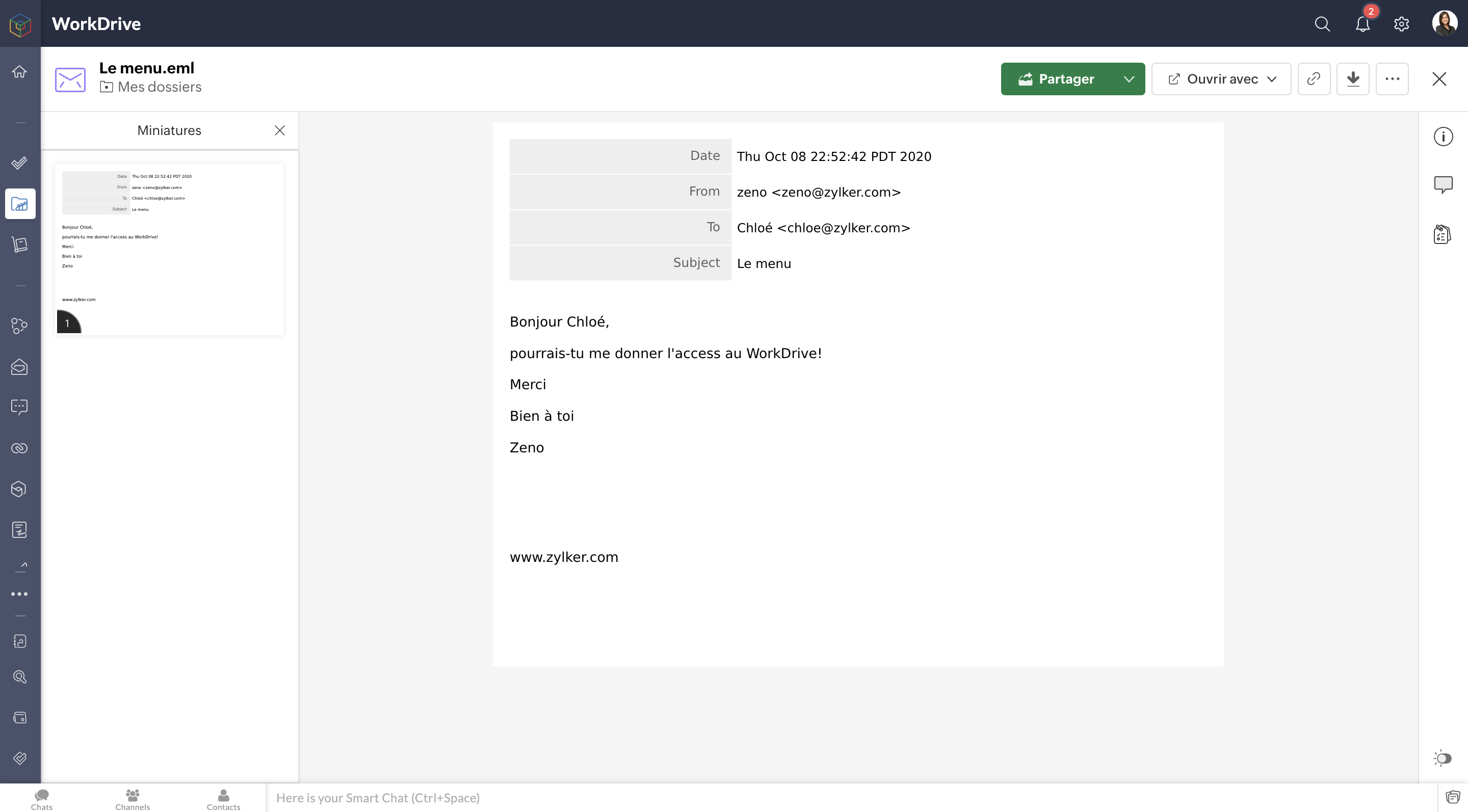
Zoho Projects
Pour en savoir plus sur les intégrations de Zoho Workdrive avec Zoho Projects, vous pouvez consulter l'article que nous avons déjà rédigé sur ce lien .
Cela ne s'arrête pas là. En passant par Zoho Flow, vous pouvez créer de multiples intégrations : par exemple, vous pouvez intégrer Zoho CRM et Zoho WorkDrive et enregistrer tous les documents signés dans Zoho CRM, facilitant ainsi l'accès aux documents à des fins ultérieures.
N'hésitez pas à nous faire part de vos questions dans la partie commentaires ci-dessous.
L'équipe Zoho France
Topic Participants
Kinjal Lodaya
Sticky Posts
Collaboration sans faille avec Zoho One
Bonjour à tous, Dans cet article nous allons voir comment Zoho One permet une collaboration à différents niveaux . La façon dont nous travaillons évolue. À mesure que les entreprises se mondialisent, la plupart des activités sont menées en équipe.
Recent Topics
Apply transaction rules to multiple banks
Is there any way to make transaction rules for one bank apply to other banks? It seems cumbersome to have to re-enter the same date for every account.How to bulk update records with Data Enrichment by Zia
Hi, I want to bulk update my records with Data Enrichment by Zia. How can I do this?Need Guidance on SPF Flattening for Zoho Mail Configuration
Hi everyone, I'm hoping to get some advice on optimizing my SPF record for a Zoho Mail setup. I use Zoho Mail along with several other Zoho services, and as a result, my current SPF record has grown to include multiple include mechanisms. My CloudflareIs there an equivalent to the radius search in RECRUIT available in the CRM
We have a need to find all Leads and/or Contacts within a given radius of a given location (most likely postcode) but also possibly an address. I was wondering whether anyone has found a way to achieve this in the CRM much as the radius search in RECRUITHow do I split a large CSV file into smaller parts for import into Zoho?
Hi everyone, I’m trying to upload a CSV file into Zoho, but the file is very large (millions of rows), and Zoho keeps giving me errors or takes forever to process. I think the file size is too big for a single import. Manually breaking the CSV into smallerClient Script Payload Size Bug
var createParams = { "data": [{ "Name": "PS for PR 4050082000024714556", "Price_Request": { "id": "4050082000024714556" }, "Account": { "id": "4050082000021345001" }, "Deal": { "id": "4050082000023972001" }, "Owner": { "id": "4050082000007223004" }, "Approval_Status":Zoho CRM Calendar | Custom Buttons
I'm working with my sales team to make our scheduling process easier for our team. We primary rely on Zoho CRM calendar to organize our events for our sales team. I was wondering if there is a way to add custom button in the Calendar view on events/meetingCelebrating Connections with Zoho Desk
September 27 is a special day marking two great occasions: World Tourism Day and Google’s birthday. What do these two events have in common (besides the date)? It's something that Zoho Desk celebrates, too: making connections. The connect through tourismCustom Fonts in Zoho CRM Template Builder
Hi, I am currently creating a new template for our quotes using the Zoho CRM template builder. However, I noticed that there is no option to add custom fonts to the template builder. It would greatly enhance the flexibility and branding capabilities ifCreate static subforms in Zoho CRM: streamline data entry with pre-defined values
Last modified on (9 July, 2025): This feature was available in early access and is currently being rolled out to customers in phases. Currently available for users in the the AU, CA, and SA DCs. It will be enabled for the remaining DCs in the next coupleMessages not displayed from personal LinkedIn profile
Hello. I connected both our company profile and my personal profile to Zoho social. I do see all messages from our company page but none from my private page. not even the profile is being added on top to to switch between company or private profile,lead convert between modules
Hello, The workflow we set up to automatically transfer leads registered via Zapier into the Patients module to the Leads module started to malfunction unexpectedly on September 25, 2025, at 11:00 AM. Under normal circumstances, all fields filled in theFlow Task Limits - How to Monitor, Understand Consumption?
So, I got an email last night saying that I've exhausted 70% of my tasks for this month, and encouraging me to buy more tasks. I started to dig into this, and I cannot for the life of me figure out where to find any useful information for understanding,Cross References Do Not Update Correctly
I am using cross references to reference Figures and current am just using the label and number, i.e. Figure #. As seen here: When I need to update the field, I use the update field button. But it will change the cross reference to no longer only includingManage control over Microsoft Office 365 integrations with profile-based sync permissions
Greetings all, Previously, all users in Zoho CRM had access to enable Microsoft integrations (Calendar, Contacts, and Tasks) in their accounts, regardless of their profile type. Users with an administrator profile can now manage profile-based permissionsZoho Desk KB article embedded on another site.
We embed KB articles from Zoho Desk on another site (our application). When opening the article in a new tab, there is no issue, but if we choose lightbox, we are getting an error "To protect your security, help.ourdomain.com will not allow Firefox toHow to Track and Manage Schedule Changes in Zoho Projects
Keeping projects on track requires meticulous planning. However, unforeseen circumstances can cause changes to schedules, leading to delays. It becomes important to capture the reason for such changes to avoid them in the future. Zoho Projects acknowledgesIs there a notification API when a new note is addeding
Trying to push to Cliq, or email notification when there's a new note added in module. How to implement this?Zoho Sheet - Desktop App or Offline
Since Zoho Docs is now available as a desktop app and offline, when is a realistic ETA for Sheet to have the same functionality?I am surprised this was not laucned at the same time as Docs.Collaborate Feature doesn't work
Hello Team. It seems that the collaborate section is broken? I can post something but it all appears in "Discussions". In there is no way how I would mark something as Draft, Approval, post or any of the other filter categories? Also if I draft a postCreate new Account with contact
Hi I can create a new Account and, as part of that process, add a primary contact (First name, last name) and Email. But THIS contact does NOT appear in Contacts. How can I make sure the Contact added when creating an Account is also listed as a Contact?Edit Permission during and after approval?
When a record is sent for approval Can a user request for edit permission from the approver? We don't want to give edit permissions for all the records under approval Only on a case-by-case basis How can we achieve this?Zoho web and mobile application not workingn
Both zoho forms web and mobile application aren't working. I have checked my network connections and they are fine.Introducing the revamped What's New page
Hello everyone! We're happy to announce that Zoho Campaigns' What's New page has undergone a complete revamp. We've bid the old page adieu after a long time and have introduced a new, sleeker-looking page. Without further ado, let's dive into the mainPrevent stripping of custom CSS when creating an email template?
Anyone have a workaround for this? Zoho really needs to hire new designers - templates are terrible. A custom template has been created, but every time we try to use it, it strips out all the CSS from the head. IE, we'll define the styles right in the <head> (simple example below) and everything gets stripped (initially, it saves fine, but when you browse away and come back to the template, all the custom css is removed). <style type="text/css"> .footerContent a{display:block !important;} </style>Bulk Moving Images into Folders in the Library
I can't seem to select multiple images to move into a folder in order to clean up my image library and organize it. Instead, I have to move each individual image into the folder and sometimes it takes MULTIPLE tries to get it to go in there. Am I missingZoho Campaigns - Why do contacts have owners?
When searching for contacts in Zoho Campaigns I am sometimes caught out when I don't select the filter option "Inactive users". So it appears that I have some contacts missing, until I realise that I need to select that option. Campaigns Support haveLatest updates in Zoho Meeting | Breakout rooms and End to end encryption
Hello everyone, We’re excited to share a few updates for Zoho Meeting. Here's what we've been working on lately: Introducing Breakout Rooms for enhanced collaboration in your online meetings and End-to-end encryption to ensure that the data is encryptedSystematic SPF alignment issues with Zoho subdomains
Analysis Period: August 19 - September 1, 2025 PROBLEM SUMMARY Multiple Zoho services are causing systematic SPF authentication failures in DMARC reports from major email providers (Google, Microsoft, Zoho). While emails are successfully delivered dueAccidentally deleted a meeting recording -- can it be recovered?
Hi, I accidentally deleted the recording for a meeting I had today. Is there a way I can recover it?Citation Problem
I had an previous ticket (#116148702) on this subject. The basic problem is this; the "Fetch Details" feature works fine on the first attempt but fails on every subsequent attempt, Back in July after having submitted information electronically and wasTo Zoho customers and partners: how do you use Linked Workspaces?
Hello, I'm exploring how we can set up and use Linked Workspaces and would like to hear from customers and partners about your use cases and experience with them. I have a Zoho ticket open, because my workspace creation fails. In the meantime, how isUpcoming Changes to the Timesheet Module
The Timesheet module will undergo a significant change in the upcoming weeks. To start with, we will be renaming Timesheet module to Time Logs. This update will go live early next week. Significance of this change This change will facilitate our nextHow to access email templates using Desk API?
Trying to send an email to the customer associated to the ticket for an after hours notification and can't find the API endpoint to grab the email template. Found an example stating it should be: "https://desk.zoho.com/api/v1/emailtemplates/" + templateID;How to render either thumbnail_url or preview_url or preview_data_url
I get 401 Unauthorised when using these urls in the <img> tag src attribute. Guide me on how to use them!Update Portal User Name using Deluge?
Hey everyone. I have a basic intake form that gathers some general information. Our team then has a consultation with the person. If the person wants to move forward, the team pushes a CRM button that adds the user to a creator portal. That process isZoho Bookings No Sync with Outlook
Zoho Bookings appointments are showing on my Outlook Calendar but Outlook events are not showing on Zoho Bookings. How do I fix this?Unable to retrieve Contact_Name field contents using Web API in javascript function
Hello, I've added a field in the Purchase Order form to select and associate a Sales Order (Orden_de_venta, lookup field). I've also created a client script to complete some fields from the Sales Order (and the Quote), when the user specifies the relatedUpdating Woocommerce Variation Products Prices Via Zoho CRM
I can update product prices with this flow: But I can't update variant products. I got a code from Zoho for this, but I couldn't get it to work. It needs to find the product in the CRM from the SKU field and update the variation with the price there.Attention API Users: Upcoming Support for Renaming System Fields
Hello all! We are excited to announce an upcoming enhancement in Zoho CRM: support for renaming system-defined fields! Current Behavior Currently, system-defined fields returned by the GET - Fields Metadata API have display_label and field_label propertiesNext Page