Personnalisation de l'affichage Liste à l'aide de Canvas
Dans Zoho CRM, vous pouvez créer et passer des affichages d'enregistrement Liste et Kanban à votre convenance. Néanmoins, ces affichages peuvent ne pas être suffisants lorsque vous souhaitez ajouter une image d'enregistrement, réorganiser les champs dans un ordre différent, insérer une couleur d'arrière-plan pour le champ de texte ou utiliser différents styles de police pour les entrées de texte. Pour répondre à ces besoins spécifiques, nous avons mis en place l' affichage Canvas.
L'affichage Canvas dans Zoho CRM vous permet de concevoir une vue personnalisée exclusive de vos enregistrements CRM. Vous pouvez personnaliser la façon dont les enregistrements sont affichés en fonction des besoins de votre entreprise. Vous pouvez utiliser Canvas pour ajouter des images pour une meilleure identification, utiliser des boutons personnalisés pour représenter les champs, utiliser un style ou une taille de police spécifique, changer l'alignement des types de champs, regrouper des types de champs, etc. En d'autres termes, vous pouvez totalement réaménager à votre façon la façon dont vos enregistrements CRM s'affichent.
Examinons quelques scénarios professionnels pour comprendre dans quelle mesure l'affichage Canvas peut être utile dans votre domaine.
Dans le secteur de l'automobile : par exemple, vous êtes un concessionnaire automobile vintage et utilisez CRM pour gérer les informations suivantes : liste des véhicules, exigences du client, nombre de voitures classiques, voitures aux enchères, motos anciennes, etc. Vous pouvez personnaliser la façon dont ces produits sont affichés dans votre stock à l'aide de Canvas. Vous pouvez insérer des images de voitures ou de vélos, utiliser des boutons personnalisés pour représenter des champs tels que les numéros de contact ou les adresses de correspondance, surligner en bleu la catégorie de véhicule, choisir une couleur de fond pour le champ de couleur extérieure, etc. Une brève description du véhicule peut être placée directement sous l'image du véhicule pour les clients ou les parties prenantes. Voir également Partage de l'affichage Canvas avec les utilisateurs du portail.
Dans le secteur de l'immobilier : imaginons, par exemple, que vous dirigez une société immobilière et utilisez CRM pour afficher la liste des diverses propriétés que vous proposez. Vos clients aimeraient sans aucun doute visualiser le corps de ferme, la villa ou le complexe qu'ils envisagent d'acheter. En utilisant l'affichage Canvas, vous pouvez choisir d'afficher ces images de la propriété, utiliser les boutons personnalisés de votre choix pour représenter les champs, modifier la couleur de fond de la propriété, mettre en surbrillance l'emplacement en rouge. De même, vous pouvez regrouper les champs tels que le numéro de téléphone, l'adresse e-mail et l'adresse résidentielle des clients afin de maintenir l'alignement exact de ces entrées de champ.
Dans le secteur du tourisme : imaginons que vous dirigez une agence de tourisme et de voyages et que votre compte CRM comprend des modules comme les loisirs, les sports et l'aventure, les divertissements et les séjours. Ainsi, lorsqu'un client visite les modules, il s'attend sans aucun doute à un affichage extravagant des enregistrements. Vous pouvez mettre en place un affichage captivant en ajoutant des images de lieux de retraite et de sports d'aventure, en alignant la description de l'endroit juste en dessous de l'image, en choisissant une couleur de police qui accentue l'image, ou vous pouvez mettre en évidence les détails de l'itinéraire pour capter l'attention des clients et utiliser des boutons de champ personnalisés pour représenter différents modes de déplacement.
: les utilisateurs disposant de l'autorisation Gérer les affichages personnalisés peuvent créer/modifier un Canvas.


- Pour chaque licence utilisateur, vous pouvez créer trois vues Canvas par module.
- Lorsque vous exécutez l'action Copier la personnalisation, vous pourrez également copier l'affichage Canvas.
Concevoir et élaborer un affichage Canvas
Zoho CRM vous permet de choisir parmi une gamme de modèles prédéfinis et de les personnaliser en fonction de vos besoins, ou de créer un modèle de A à Z à l'aide des outils de conception disponibles dans Canvas. Pour concevoir et élaborer un affichage Canvas, suivez les étapes ci-dessous :
Étape 1. Créer un affichage Canvas
Vous pouvez créer un affichage Canvas pour les modules standard et personnalisés, sauf pour le module Activités .
Pour créer un affichage Canvas
- Connectez-vous à votre compte CRM et sélectionnez le module que vous souhaitez.
- Cliquez sur l'icône Affichage Canvas (
 ).
).
Vous allez être redirigé vers la page Affichage Canvas . - Cliquez sur Créer votre premier affichage Canvas pour continuer.
Ensuite, vous devrez choisir un modèle de conception ou créer votre propre modèle.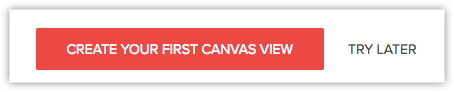
Étape 2. Choisir un modèle de conception ou élaborer votre propre affichage Canvas
Après avoir choisi de créer un affichage Canvas pour un module, vous pouvez effectuer l'une des opérations suivantes pour créer un modèle de conception :
- Choisir un modèle : Zoho CRM permet de choisir parmi une variété de modèles prédéfinis. Les modèles incluent une gamme de catégories, comme les personnes, le support technique, l'immobilier, l'automobile, l'organisation, etc.
- Élaborer votre propre affichage : cette option vous permet d'élaborer votre propre affichage Canvas. Vous pouvez utiliser d'autres options de personnalisation disponibles dans l'éditeur de disposition pour créer un affichage personnalisé du module.
Pour choisir un modèle
- Sur la page Choisir un modèle , sélectionnez une catégorie parmi les options disponibles.
Vous avez le choix entre Personnes, Organisation, Transactions, Produit, Support technique, Immobilier et Automobile. - Choisissez et cliquez sur un Modèle.
- Dans la page Mappage de champs , sélectionnez un champ et choisissez n'importe quel champ dans la liste déroulante que vous souhaitez associer.
- Cliquez sur Suivant pour continuer.
Vous êtes ensuite redirigé vers la page Concepteur d'affichage Canvas pour concevoir votre disposition. Reportez-vous au tableau sur l'éditeur de disposition ci-dessous pour des détails sur la conception. - Cliquez sur Enregistrer.
- Saisissez un nom pour l' affichage Canvas créé.

- Lors du mappage des champs, les champs non mappés n'apparaissent pas dans le modèle. Vous serez invité à décider si vous souhaitez continuer sans mapper un champ.
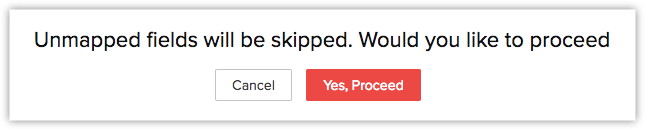
Pour élaborer votre propre affichage
- Dans la page Choisir un modèle , cliquez sur Modèle vierge.
- Dans la page Concepteur d'affichage Canvas , créez votre disposition.
- Faites glisser et déposez les Champs dans le modèle vierge.
Par exemple, Propriétaire du compte, Nom du compte, etc - Modifiez la conception du modèle.
Reportez-vous au tableau de l'éditeur de disposition ci-dessous pour plus de détails sur la conception.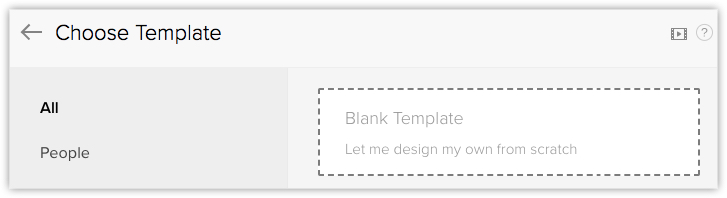
Le tableau sur l'éditeur de disposition ci-dessous décrit les outils de conception disponibles dans le générateur Canvas :
| Élément de conception | Description | Types |
| Style | Définissez un style pour l'affichage du nom du champ. Vous pouvez faire votre choix parmi les 12 styles disponibles. |
|
| Taille de police | Choisissez la taille de la police pour l'affichage du texte du champ dans la liste déroulante. | Plage entre 11px et 21px. |
| Type de police | Sélectionnez le style de texte du champ. |
|
| Italique | Indiquez si vous souhaitez que le texte du champ apparaisse en italique. | I |
| Barré | Indiquez si vous souhaitez barrer le champ. | ab |
| Majuscule | Indiquez si vous souhaitez que le texte du champ apparaisse en majuscules. | AA |
| Couleur | Choisissez une couleur de texte ou d'arrière-plan pour les entrées de champ. Vous pouvez sélectionner une couleur dans la liste par défaut ou créer votre propre palette de couleurs. | |
| Alignement du texte | Sélectionnez l'alignement à gauche, à droite ou au centre pour les entrées de champ. | |
| Espacement | Augmenter l'espacement entre les champs avant, après, à gauche et à droite. | |
| Étiquette | Désactivez l'icône étiquette si vous ne souhaitez pas que l'étiquette de champ s'affiche. | |
| Icône | Sélectionnez les boutons personnalisés pour représenter une étiquette de champ depuis la liste déroulante. | |
| Copier le style | Copiez n'importe quel style d'étiquette de champ ou valeur défini. | |
| Coller le style | Collez le style à l'étiquette de champ ou à la valeur sélectionnée. | |
| Groupe | Regroupez deux champs ou plus. Le regroupement est parfait lorsqu'un client doit saisir des textes longs ou qui contiennent beaucoup de caractères. Le champ de texte s'étend automatiquement pour caser les entrées sans compromettre l'alignement du texte. | |
| Dissocier | Dissociez les champs si vous n'en avez plus besoin dans une zone de texte unique. | |
| Supprimer | Sélectionnez un champ et supprimez-le le cas échéant. | |
| Flèches annuler et rétablir | À l'aide des deux flèches, vous pouvez revenir en arrière ou avancer pour modifier la conception. | |
| Mélanger les données | Utilisez cette option pour mélanger les enregistrements CRM au sein du modèle. | |


- Vous pouvez effectuer les opérations suivantes en cliquant sur un champ :
- Masquer l'étiquette
- Haut de l'étiquette
- Afficher l'icône
- Copier le style
- Supprimer
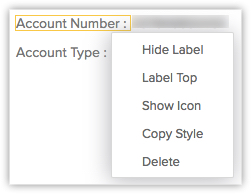
Une fois le modèle conçu, vous pouvez l'afficher. Le cas échéant, vous pouvez effectuer des modifications et enregistrer.
Étape 4. Partager l'affichage Canvas
Vous pouvez choisir de partager l'affichage Canvas que vous avez créé. Vous pouvez partager l'affichage avec tous les utilisateurs CRM ou choisir une liste sélectionnée d'utilisateurs. Les utilisateurs CRM sont filtrés en fonction des rôles, des groupes, des utilisateurs ou des rôles et des subordonnés.
Pour partager l'affichage Canvas
- Cliquez sur Enregistrer, une fois l'affichage Canvas créé.
- Saisissez un nom pour l'affichage.
- Dans la section Partager avec, sélectionnez l'une des opérations suivantes :
- Moi uniquement
- Tout le monde
- Utilisateurs sélectionnés : dans la section Sélectionner le type de source, choisissez et ajoutez des utilisateurs à partir de Groupes, Rôles, Rôles et subordonnés ou Utilisateurs.
- Moi uniquement
- Cliquez sur Enregistrer.
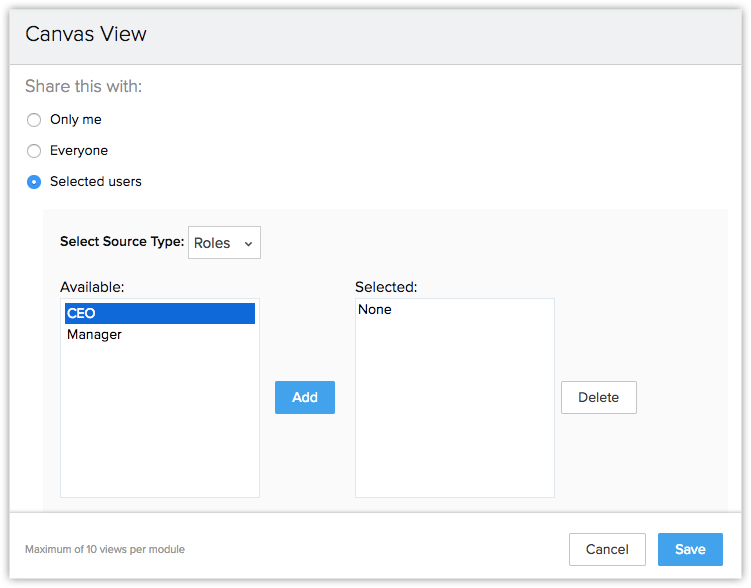
Gérer, modifier et créer d'autres affichages Canvas
Le cas échéant, vous pouvez modifier un affichage Canvas déjà créé et créer plusieurs affichages Canvas pour un module.
Pour modifier et créer un affichage Canvas
- Dans la page Module , accédez à Affichage Canvas et cliquez sur Gérer depuis la liste déroulante.
- Dans la page Gérer l'affichage Canvas , choisissez Modifier, Cloner, Partager ou Supprimer.
- Cliquez sur Créer un affichage Canvas depuis la liste déroulante pour créer un autre affichage dans le module.
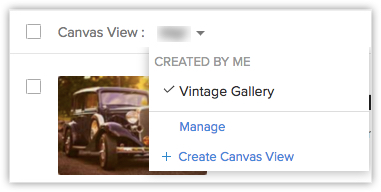
Reproduire un affichage Canvas
Vous pouvez créer un affichage Canvas depuisles affichages Canvas que vous avez déjà créés. L'option Canvas de mon organisationprésente les affichage Canvas issus de tous les modules. Vous pouvez choisir celui que vous souhaitez reproduire.
Pour sélectionner un affichage Canvas existant
- Sélectionnez un Module et cliquez sur Créer votre premier affichage Canvas.
- Sur la page Choisir un modèle , accédez à Canvas de mon organisation et sélectionnez un affichage Canvas depuis la liste affichée.
Vous allez être redirigé vers la page Mappage des champs .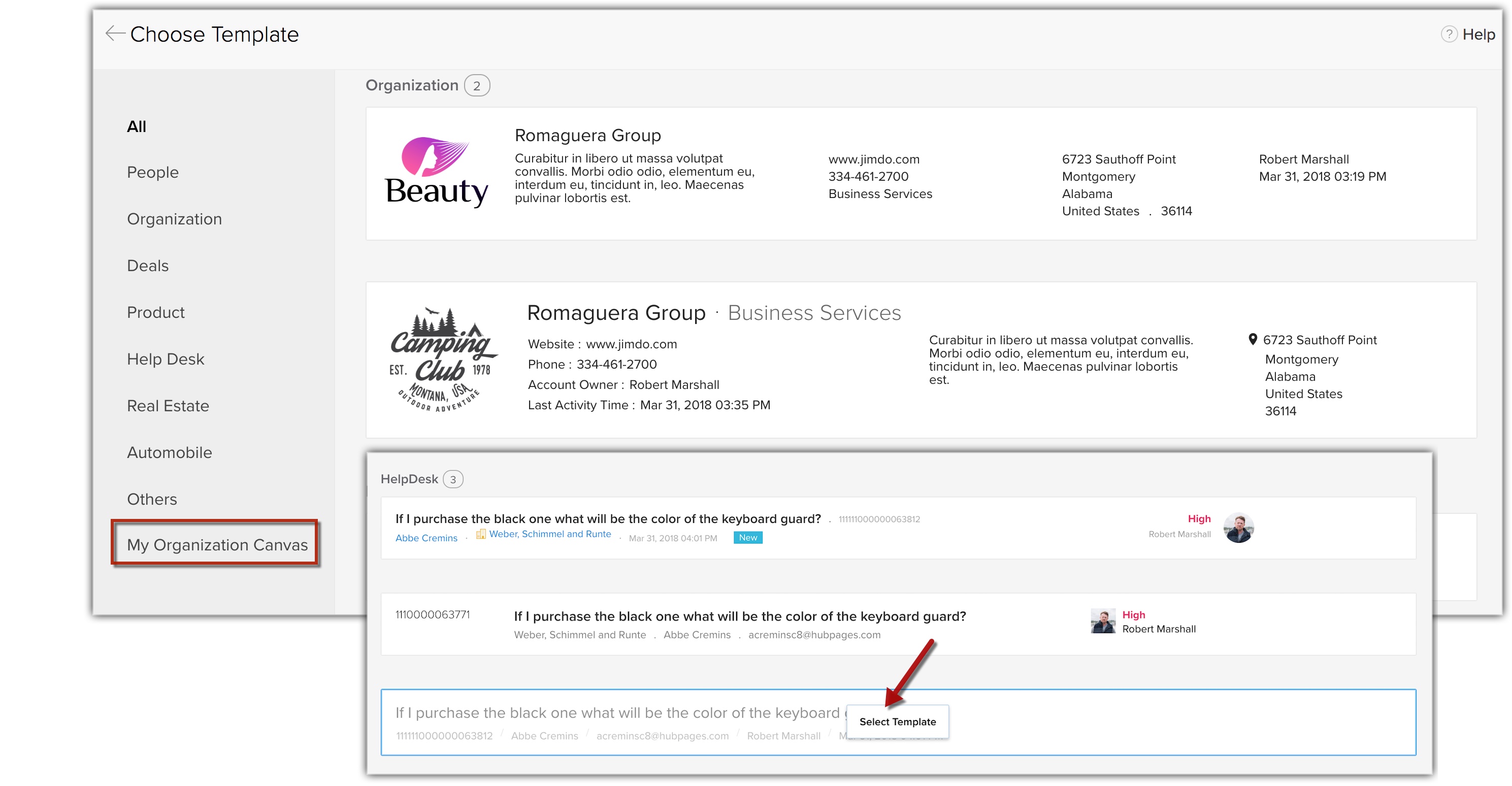
Related Articles
Personnalisation de la vue du module à l'aide de la toute nouvelle suite de conception Canvas
Les entreprises et les données sont des entités cohésives qui existent et se développent ensemble. Plus vous rencontrez de gens et effectuez de transactions, plus vous accumulez d'informations dans votre base de données. Il est donc important de ...Personnalisation de l'onglet d'accueil
L'onglet d'accueil de Zoho CRM donne une indication rapide de la progression de toutes vos activités CRM. Il contient des composants de différents modules, tels que Tâches, Potentiels, Tableaux de bord, etc. En jetant un coup d'œil rapide aux ...Affichage des modules - Présentation
Les affichages des modules vous permettent de trier, classer et afficher vos enregistrements. Ils vous aident à hiérarchiser vos tâches en affichant uniquement les enregistrements dont vous avez le plus besoin. Dans Zoho CRM, vous pouvez choisir ...Copie de personnalisation
Les grandes entreprises possédant plusieurs filiales ou services peuvent avoir besoin de plusieurs comptes CRM pour opérer à travers l'organisation. Mais les exigences de base restent identiques pour chaque CRM. De plus, les entreprises ne veulent ...Personnalisation de la page de configuration
Zoho CRM offre une expérience utilisateur améliorée en permettant à ses utilisateurs de personnaliser la page de configuration de CRM. Dans la section ci-dessous, nous avons énuméré quelques avantages de la personnalisation de la page de ...