Configurer SalesInbox pour Zoho CRM
- Onglet SalesInbox : vous verrez un onglet appelé SalesInbox dans votre compte CRM dans lequel vous commencerez à recevoir vos e-mails.
- Intégration contextuelle des e-mails : vous pourrez afficher les e-mails dans la liste Emails Related des leads et des contacts.

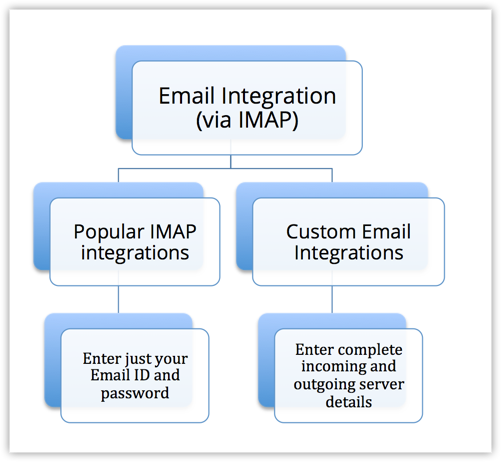
- Dans Zoho CRM, accédez à Setup > Channels > Email.
- Sur la page Email, sélectionnez un Email Client dans la liste Popular Email Services.
- Dans la fenêtre contextuelle Email Client, entrez l'adresse e-mail et le mot de passe, puis cliquez sur Next.
- Cliquez sur Allow pour autoriser Zoho Corps à accéder à votre compte.
Vous serez redirigé vers la page d'intégration IMAP dans Zoho CRM, qui affiche les détails du compte de messagerie.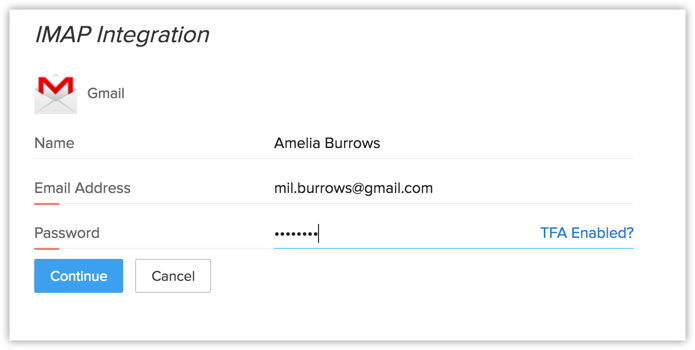
- Si vous avez activé l'authentification à deux facteurs pour votre compte de messagerie, vous devez entrer le mot de passe spécifique à l'application pour la configuration IMAP, et NON votre mot de passe de messagerie habituel.
1. Cliquez sur Continue.2. Ajoutez d'autres adresses d'expédition si nécessaire.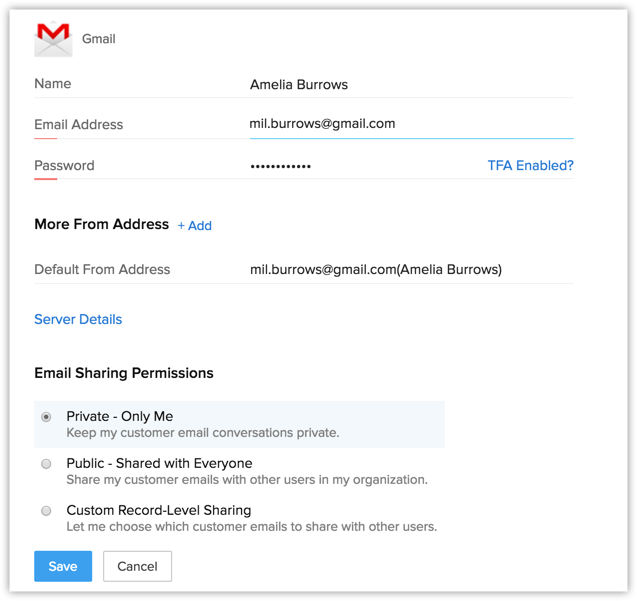 3. Cliquez sur Server Details pour afficher les paramètres de serveur entrant et sortant.Les détails du serveur s'inscrivent automatiquement lorsque vous sélectionnez Zoho Mail, Gmail, Outlook, Office 365 ou Yahoo.Si vous souhaitez configurer une intégration IMAP personnalisée, sélectionnez l'option IMAP dans Custom Email Integrations.
3. Cliquez sur Server Details pour afficher les paramètres de serveur entrant et sortant.Les détails du serveur s'inscrivent automatiquement lorsque vous sélectionnez Zoho Mail, Gmail, Outlook, Office 365 ou Yahoo.Si vous souhaitez configurer une intégration IMAP personnalisée, sélectionnez l'option IMAP dans Custom Email Integrations.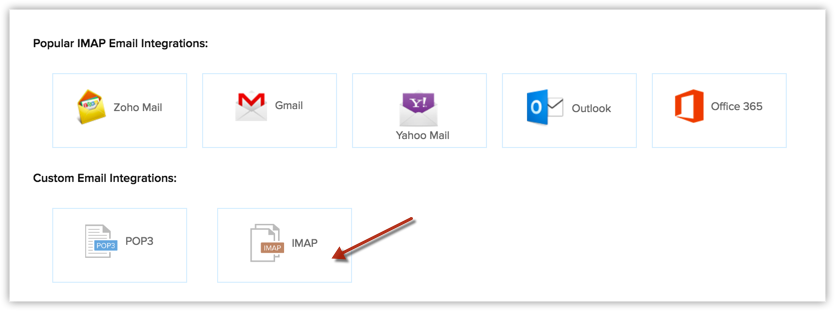 Sur la page IMAP Integration , saisissez les détails requis.
Sur la page IMAP Integration , saisissez les détails requis.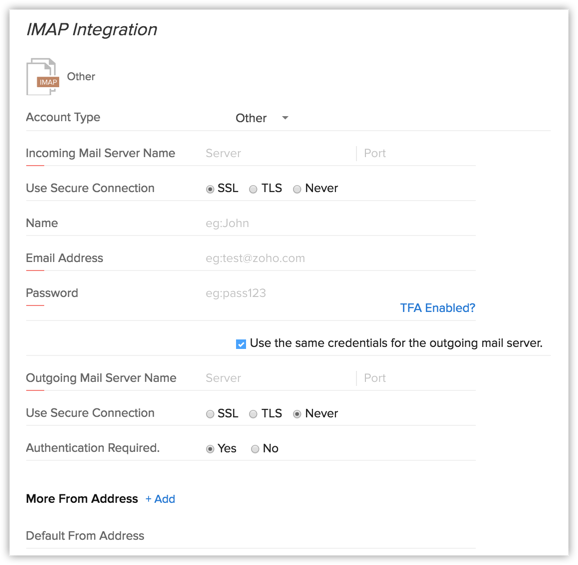
- Saisissez le nom du serveur entrant, le port, l'adresse e-mail et le mot de passe.
- Renseignez les champs Outgoing Server Name, Port, Email address et Password.
Si les deux sont identiques, cochez la case Use the same credentials for outgoing server.5. Sélectionnez l'un des éléments Email Sharing Permissions. (Voir ce lien pour plus d'informations)
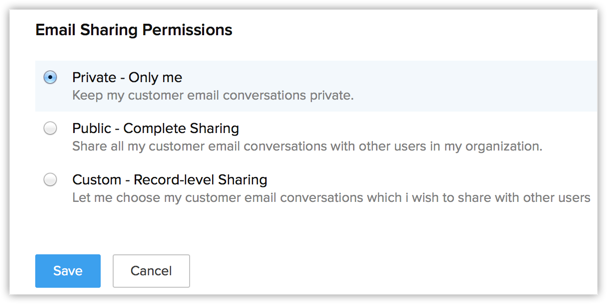
En fonction de l'option sélectionnée, les e-mails correspondant aux contacts dans votre compte CRM seront accessibles pour les autres utilisateurs.6. Cliquez sur Save.

- Une fois le compte IMAP configuré, vous recevrez un e-mail de confirmation lorsque les e-mails existants sont synchronisés.
- Accédez au module Leads/Contacts.
- Cliquez sur un enregistrement dans le module.
- Dans la liste Emails associée, sélectionnez l'utilisateur partagé IMAP souhaité dans la liste déroulante.
- Les e-mails envoyés via IMAP sont affichés.
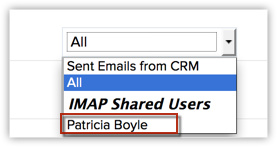
| Private - Do not share Emails with colleagues (Privé - Ne pas partager les e-mails avec des collègues) |
Avec cette option, votre compte de messagerie configuré dans Zoho CRM est privé. Les autres utilisateurs ne peuvent pas consulter les e-mails reçus de vos leads et contacts. Qui peut utiliser cette option ? Le PDG et d'autres cadres de l'équipe dirigeante peuvent utiliser cette option pour assurer la confidentialité de leurs communications avec les clients. Que pouvez-vous faire ?
|
| Custom - Share Emails from the selected leads and contacts (Personnalisé - Partager les e-mails de certains prospects et contacts) |
Avec cette option, les utilisateurs peuvent partager les e-mails reçus des leads et contacts sélectionnés. Ainsi, les autres utilisateurs peuvent consulter vos e-mails à partir des enregistrements du client sélectionné. Qui peut utiliser cette option ? Les commerciaux et les responsables directement chargés de l'interaction quotidienne avec les clients peuvent utiliser cette option. Que pouvez-vous faire ?
|
| Public - Share Emails from all leads and contacts (Public - Partager les e-mails de tous les prospects et contacts) |
Avec cette option, les utilisateurs peuvent partager les e-mails reçus de tous les leads et contacts. Les autres utilisateurs peuvent consulter vos e-mails reçus à partir des enregistrements de tous les clients. Puisque les e-mails de tous les enregistrements sont partagés de manière globale, vous ne pouvez pas afficher la case à cocher Share Email dans la page Lead ou Contact. Qui peut utiliser cette option ? Les commerciaux et les responsables directement chargés de l'interaction quotidienne avec les clients peuvent utiliser cette option. Que pouvez-vous faire ?
Comment puis-je restreindre le partage des e-mails provenant de collègues et de domaines clients spécifiques ? Vous pouvez restreindre l'affichage des e-mails provenant des domaines de messagerie de votre entreprise et de domaines clients spécifiques en excluant les domaines de messagerie voulus. Avec cette option, vous pouvez uniquement consulter les e-mails reçus de ces domaines exclus, comme un compte personnel. Veuillez noter qu'avec cette option, les e-mails reçus à partir d'autres domaines de messagerie sont partagés à l'échelle mondiale avec tous les utilisateurs de votre compte Zoho CRM. Pourquoi il n'y a pas de valeur par défaut pour l'option « Complete Sharing » ? Pour protéger la confidentialité des conversations par e-mail avec un client. Par exemple, Jean, le responsable commercial ayant récemment rejoint votre organisation ajoute l'identifiant de messagerie du PDG comme contact dans CRM. Désormais, Pierre, un autre responsable commercial peut consulter la conversation entre Jean et le PDG, ce qui n'est pas autorisé dans un scénario en temps réel. |
Dans Zoho SalesInbox, vous pouvez automatiser l'ajout des expéditeurs d'e-mails en tant que leads ou contacts dans CRM. Pour ce faire, il suffit de créer une règle de workflow.
- Dans votre compte Zoho CRM, accédez à Setup > Automation > WorkflowAutomation.
- Dans la section Workflow Rules, cliquez sur Create Rule.
- Dans la fenêtre contextuelle Create New Rule, sélectionnez Module pour Emails, puis renseignez les champs Rule Name et Description.
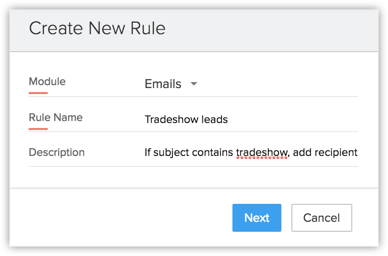
- Cliquez sur Suivant.
- Le composant When est prérempli par défaut : When an email is received from an email address that is not in your CRM…
, car il s'agit de la seule instance où la règle sera exécutée. - Dans la section Which Emails, saisissez un critère pour définir quels e-mails doivent être filtrés afin que les destinataires soient ajoutés en tant que leads/contacts.
- Cliquez sur Suivant.
- Cliquez sur Instant Actions, puis sur Create Record.
La seule action instantanée ici est de créer un enregistrement. - Dans la fenêtre contextuelle Create Record, renseignez Lead ou Contact dans le champ Record Type.
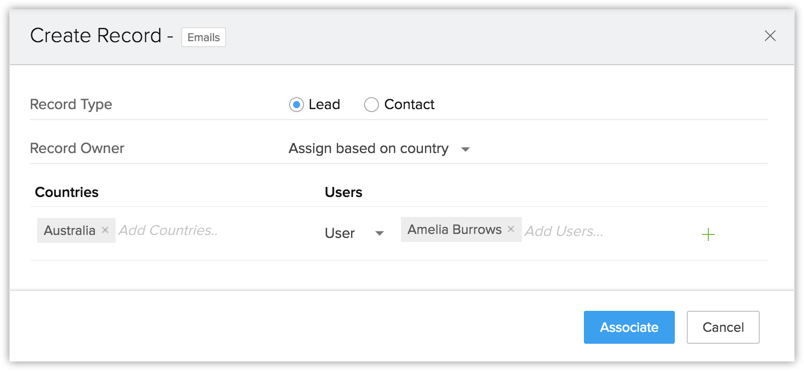 Ainsi, chaque fois que vous recevrez des e-mails répondant aux critères spécifiés dans la section Which Emails, les destinataires de ces e-mails seront ajoutés en tant que leads ou contacts, comme spécifié ici.
Ainsi, chaque fois que vous recevrez des e-mails répondant aux critères spécifiés dans la section Which Emails, les destinataires de ces e-mails seront ajoutés en tant que leads ou contacts, comme spécifié ici. - Spécifiez le propriétaire de l'enregistrement pour les leads/contacts ainsi créés. Vous pouvez choisir entre User et Role.
Il est obligatoire de sélectionner un ou plusieurs utilisateurs à qui ces enregistrements seront attribués. - Vous pouvez également attribuer des enregistrements en fonction de la région ou du pays. Pour ce faire, sélectionnez l'option Assign based on country dans la liste déroulante.
- Dans la section Countries, sélectionnez le pays et l'utilisateur/le rôle correspondant à ce pays.
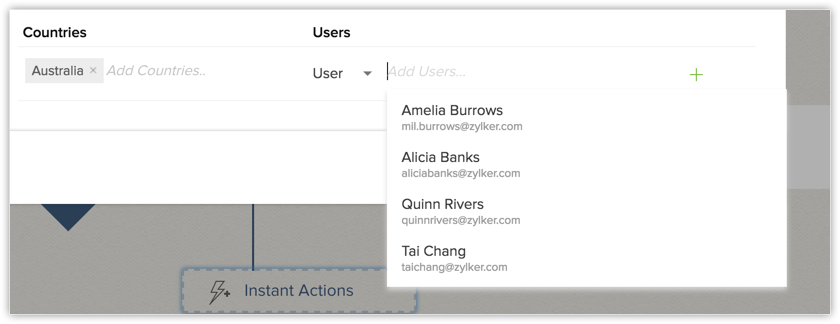
- Cliquez sur Associer.
- Une fois que vous avez revu la règle et que vous êtes certain des critères et des actions, cliquez sur Save.
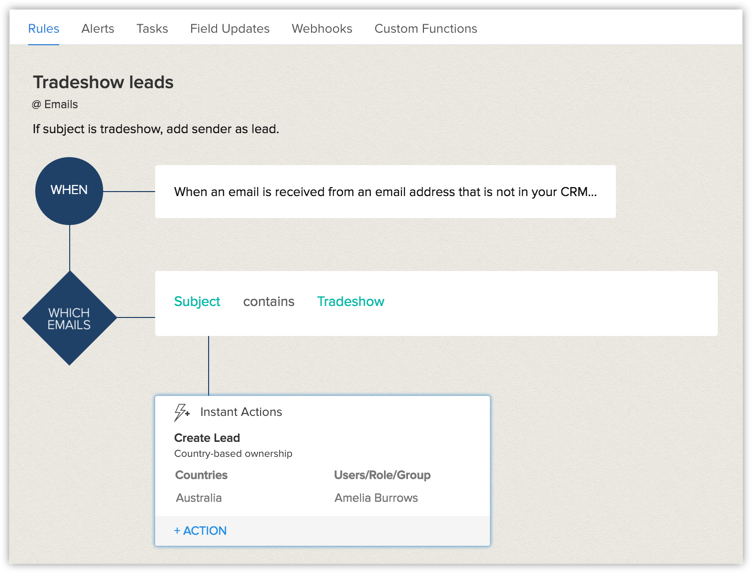
Related Articles
FAQ : Zoho CRM pour Google Apps
Pourquoi les informations de Google Ads ne sont-elles pas renseignées pour les enregistrements CRM ? Il est possible que le module Campaigns soit désactivé dans votre compte CRM. Ce module doit OBLIGATOIREMENT être activé pour que Google Ads ...FAQ : Zoho CRM pour Google Ads
Puis-je choisir une autre liste de comptes client ultérieurement après l'intégration de Google Ads à Zoho CRM ? Oui. Vous pouvez choisir un ensemble de comptes client différent que vous souhaitez suivre dans Zoho CRM à tout moment après ...Paramètres SalesInbox
Configurer IMAP Pour commencer à utiliser Zoho SalesInbox, configurez votre compte e-mail dans Zoho CRM via IMAP. Commencez à recevoir vos e-mails dans l'onglet SalesInbox. Configurer la signature des e-mails Configurez votre signature d'e-mail dans ...GoCardless pour Zoho CRM
GoCardless vous permet de contrôler vos paiements, en veillant à ce que vos factures soient toujours payées dans les délais via un prélèvement automatique. Grâce à l'extension GoCardless pour Zoho CRM, vous pouvez envoyer des factures à vos clients ...ON24Webinar pour Zoho CRM
ON24Webinar est une plateforme de réunion en ligne qui facilite les réunions virtuelles et les diffusions Web avec vos clients. Grâce à l'extension ON24Webinar pour Zoho CRM, vous pouvez synchroniser toutes les informations relatives à vos diffusions ...