Afficher la hiérarchie de reporting
Dans la hiérarchie de reporting de Zoho CRM, vous pouvez configurer la structure hiérarchique de l'organisation en fonction de vos rôles d'utilisateur, et vous pouvez également attribuer les utilisateurs aux gestionnaires de rapports appropriés pour une accessibilité aux enregistrements bien définie. Dans cette structure, un utilisateur est attribué à un gestionnaire de rapports qui est autorisé à afficher ou à accéder aux données de l'utilisateur. Tout membre ayant un rôle supérieur à celui de l'utilisateur peut être choisi comme gestionnaire de rapports. Vous pouvez également choisir si les membres de votre organisation qui ne génèrent pas de rapports sont gérés par un supérieur ayant un rôle plus élevé ou par un administrateur et/ou un super administrateur. Cette structure garantit un accès contrôlé aux informations au sein de l'organisation, notamment en veillant à ce qu'un utilisateur n'ait qu'un seul gestionnaire de rapports.
Nous parlerons plus en détail de la structure hiérarchique des rapports avec un exemple de modèle de hiérarchie organisationnelle.
Exemple : John Peters, PDG de Zylker Inc., occupe le poste d'administrateur et peut accéder à l'ensemble des données de l'organisation. Il est secondé par deux responsables des ventes, Amelia Burrows et Emily Ross. Selon la hiérarchie organisationnelle de Zylker, les agents commerciaux sont sous la responsabilité des responsables des ventes, de sorte que chaque agent commercial aura des agents commerciaux sous ses ordres et aura accès à leurs données. Le vice-président commercial, Mark Houston, est le membre qui ne génère pas de rapports au sein de l'organisation et ses données seront accessibles à John Peters.
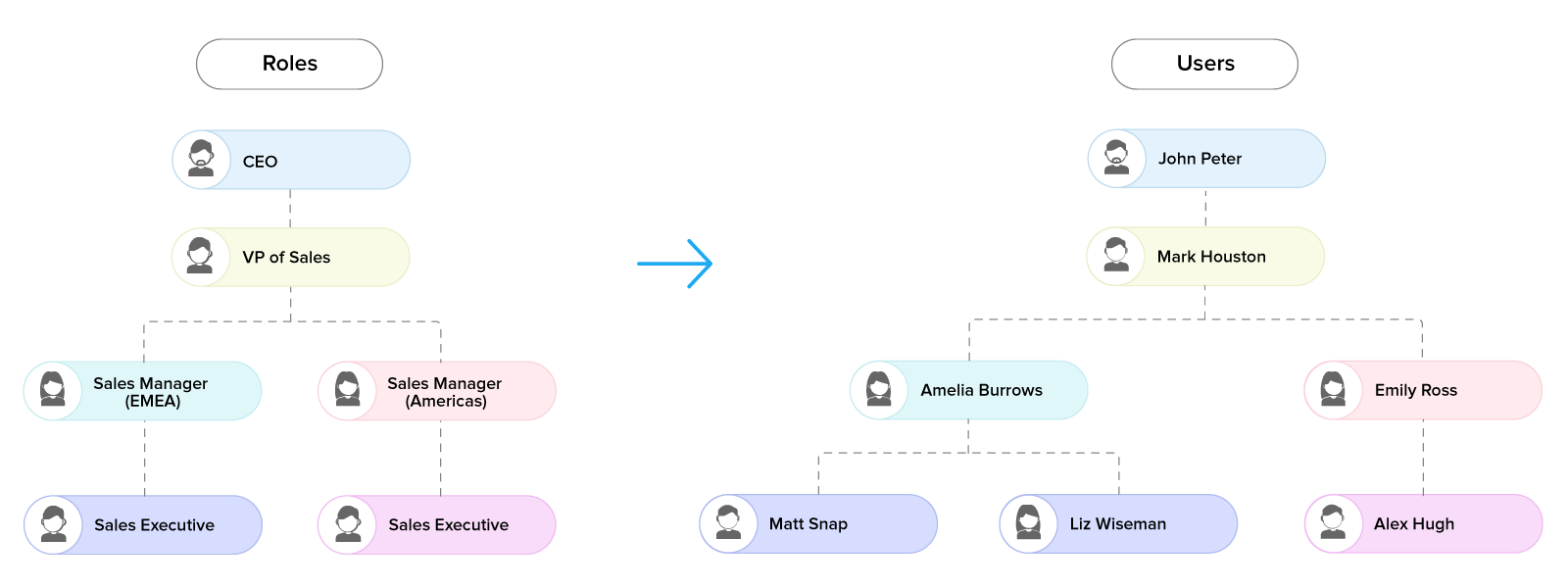
Activer la hiérarchie de reporting
La hiérarchie de reporting vous permet de définir la visibilité des données d'un utilisateur. Le gestionnaire de rapports d'un utilisateur peut être n'importe quelle personne jouant un rôle plus important. Les utilisateurs qui n'ont pas besoin d'un gestionnaire de rapports peuvent être signalés comme membres ne générant pas de rapports et vous pouvez choisir si leurs données doivent être visibles pour tout supérieur occupant un rôle plus élevé ou pour le super administrateur (PDG)/Administrateur de l'organisation.
Pour activer la hiérarchie de reporting
- Allez dans Configuration > Général > Détails de la société > Préférence de hiérarchie.
- Dans la page Préférence de hiérarchie , cliquez sur Hiérarchie de reporting.
- Sélectionnez une option pour définir le mode de gestion des utilisateurs ne générant pas de rapports :
- Tout utilisateur plus haut dans la hiérarchie.
- Super Administrateur et administrateurs.
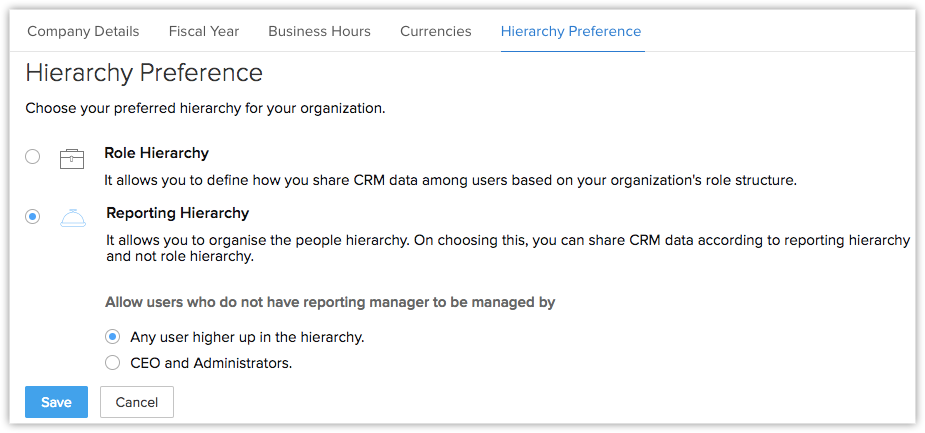
Attribuer aux utilisateurs des gestionnaires de rapports
Une fois que vous avez défini la structure hiérarchique de reporting pour votre organisation, vous pouvez choisir des gestionnaires de rapports pour les utilisateurs. Toute personne occupant un rôle supérieur peut être choisie comme gestionnaire de rapports de l'utilisateur.
Pour attribuer un gestionnaire de rapports à un nouvel utilisateur
- Allez dans Configuration > Utilisateurs et Contrôle > Utilisateurs, Ajouter un nouvel utilisateur.
- Entrez les renseignements concernant l'utilisateur.
- Sélectionnez un rôle dans la liste déroulante.
- Sélectionnez un gestionnaire de rapports dans la liste déroulante.
Tous les utilisateurs supérieurs au rôle sélectionné sont répertoriés. - Cliquez sur Enregistrer.
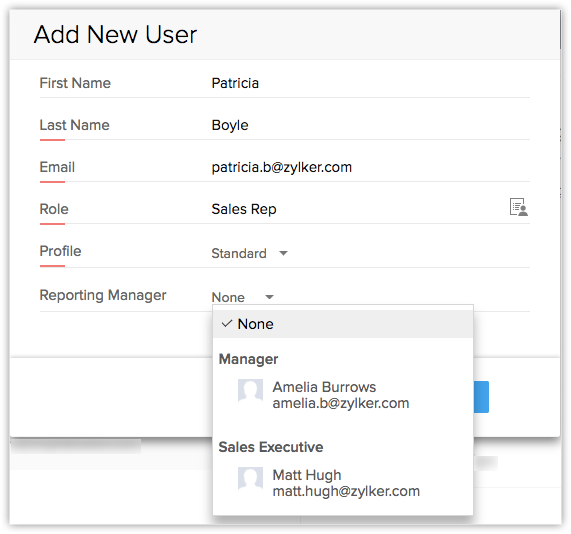
Pour changer le gestionnaire de rapports d'un utilisateur
- Accédez à > Configuration > Utilisateurs.
- Sélectionnez un utilisateur dont vous souhaitez modifier le gestionnaire de rapports.
- Sous Hiérarchie de reporting, cliquez sur l'icône Modifier .
- Sélectionnez le gestionnaire de rapports dans la liste déroulante.
- Cliquez sur Enregistrer.
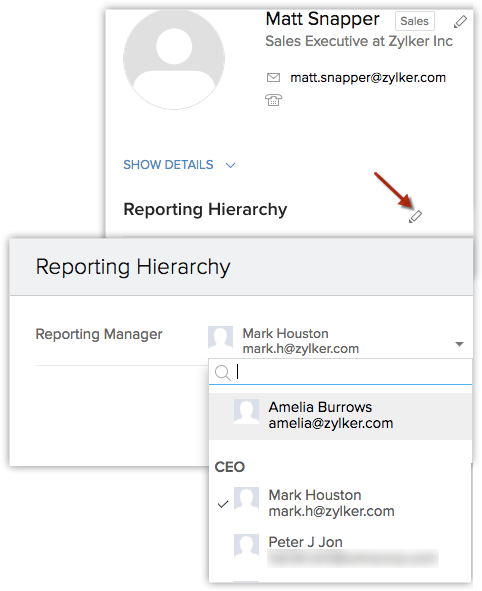


- Dans la hiérarchie de reporting, les utilisateurs ne peuvent pas partager leurs données avec leurs pairs.
Afficher la hiérarchie de reporting
Zoho CRM vous permet d'afficher les détails de reporting d'un utilisateur en un clic. Les informations concernant l'utilisateur indiqueront le gestionnaire de rapports de l'utilisateur ainsi que ses subordonnés (le cas échéant). Ces données ne seront pas visibles si la préférence de hiérarchie est modifiée ou désactivée. En outre, les données d'un utilisateur ne générant pas de rapports ne seront pas affichées.
Pour afficher la hiérarchie de reporting
- Allez dans la page Utilisateurs, puis sélectionnez un utilisateur.
- Dans le panneau de droite, vous pouvez afficher la hiérarchie de reporting.
Le gestionnaire de rapports de l'utilisateur et les subordonnés y sont répertoriés.
Supprimer un utilisateur
En tant qu'administrateur, vous pouvez supprimer des utilisateurs du compte CRM. Deux conditions sont à prendre en compte lors de la suppression d'un utilisateur :
A) Si l'utilisateur n'a aucun subordonné, vous pouvez supprimer le compte utilisateur tel quel.
B) Si des membres sont subordonnés à l'utilisateur, vous pouvez effectuer l'une des opérations suivantes :
- Transférer les subordonnés à un autre utilisateur occupant un rôle égal ou supérieur dans la hiérarchie ;
- Ne pas attribuer de gestionnaire de rapports aux subordonnés et les laisser comme utilisateurs ne générant pas de rapports.
Pour transférer des subordonnés
- Accédez à Configuration > Utilisateurs et contrôles > Utilisateurs.
- Dans la page Utilisateurs , sélectionnez un utilisateur que vous voulez supprimer.
- Dans la page Détails de l'utilisateur , cliquez sur le lien Supprimer cet utilisateur .
-
Dans la fenêtre contextuelle, cliquez sur
Transférer les subordonnés et supprimer l'utilisateur.
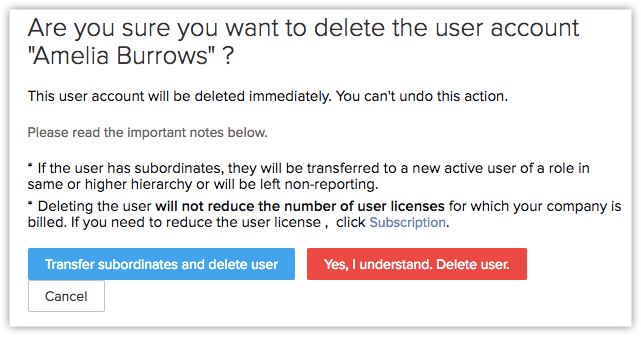
- Dans la fenêtre contextuelle Transférer des subordonnés , sélectionnez le nouveau gestionnaire de rapports dans la liste déroulante.
- Cliquez sur Enregistrer.
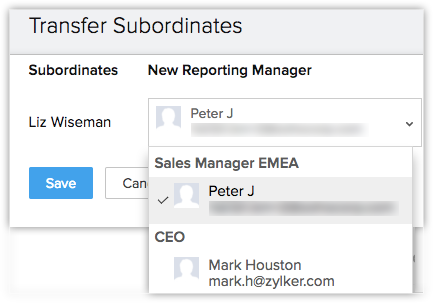
Modifier la hiérarchie de reporting
En tant qu'administrateur, vous pouvez toujours modifier les désignations des utilisateurs ou les rôles dans la structure hiérarchique de votre organisation. Cependant, la modification des utilisateurs ou des rôles entraînera également plusieurs modifications dans la hiérarchie de reporting. Les exemples suivants vous indiquent comme modifier la hiérarchie de reporting en fonction des modifications de rôles.
A) Si le rôle d'un gestionnaire de rapports est modifié
Lorsque vous remplacez le rôle d'un gestionnaire de rapports par un autre rôle dans la hiérarchie, vous devez également modifier la structure de reporting. Voici quelques exemples d'élaboration de ce type de scénarios.
Cas n° 1
Une personne était le gestionnaire de rapports de quelques utilisateurs mais se retrouve rétrogradée au rôle de subordonné. Par exemple, Amelia Burrows était responsable des ventes (EMEA) et les agents commerciaux Mark Snap et Liz Wiseman étaient sont ses subordonnés. Si Amelia n'a pas obtenu de bons résultats et est rétrogradée, un nouveau gestionnaire de rapports doit être attribué à Mark et Liz.
Cas n° 2
Une personne était le gestionnaire de rapports de quelques utilisateurs mais se retrouve promue à un rôle supérieur. Par exemple, Amelia Burrows est directrice commerciale (EMEA) et subordonnée à Mark Houston qui est vice-président commercial. Si Amelia est promue en tant que vice-présidente commerciale, alors son gestionnaire de rapports doit être modifié.
Cas n° 3
Une personne a changé de rôle, mais n'a pas d'utilisateur sous sa responsabilité. Par conséquent, le changement de rôle n'affectera pas la structure de reporting. Par exemple, Allen Stack est vice-président du marketing et aucun utilisateur n'est sous sa supervision. Si la personne est promue ou rétrogradée, le changement de rôle n'affectera en rien la structure de reporting des subordonnés. Cependant, en fonction des changements apportés au rôle d'Allen, il peut être attribué à un gestionnaire de rapports ou être retenu comme membre ne générant pas de rapports.
Cas n° 4
Une personne était gestionnaire de rapports et est maintenant transférée dans une autre branche ou un autre département. Par exemple, Emily Ross était responsable des ventes et est maintenant transférée à la branche marketing en tant que chef de produit. L'agent commercial Jonathan Rose étant auparavant sous les ordres d'Emily Ross, il doit maintenant être attribué à un nouveau responsable de la branche des ventes.
Pour modifier les rôles et le gestionnaire de rapports
- Accédez à Configuration > Utilisateurs et contrôles > Utilisateurs.
- Dans la page Utilisateur , sélectionnez un Utilisateur dont vous voulez modifier le rôle.
- Dans la page Détail de l'utilisateur , cliquez sur l'icône Modifier .
- Dans la page Modifier un utilisateur , cliquez sur l'icône Liste des rôles (
 ).
). - Sélectionnez un nouveau rôle dans la liste des rôles.
- Cliquez sur Enregistrer.
- Dans la note contextuelle Modifier le gestionnaire de rapports , sélectionnez le rôle.
(Tous les rôles situés plus haut dans la hiérarchie seront répertoriés ici). - Sélectionnez un utilisateur parmi ceux répertoriés sous le rôle sélectionné.
- Cliquez sur Enregistrer.
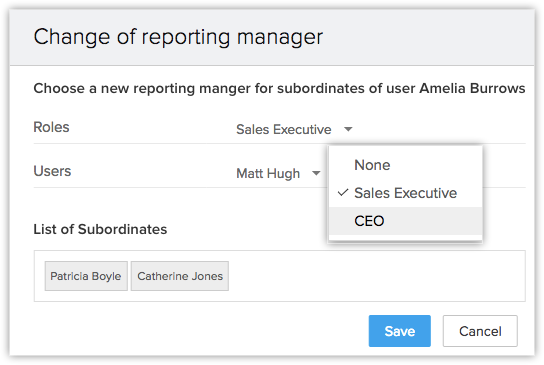
B) Si un rôle est modifié
Lorsque vous ajoutez ou supprimez un rôle de la hiérarchie de votre organisation, la structure de reporting doit être modifiée.
Par exemple, comme nous l'avons vu, notre exemple de société suit cette hiérarchie de base : PDG > Vice-président des ventes > Responsable des ventes > Agent commercial. Les exemples suivants montrent certains scénarios dans lesquels les modifications apportées à un rôle lui-même nécessitent également d'autres modifications.
Cas n° 1
Votre organisation a décidé de supprimer entièrement le rôle de responsable des ventes. Par exemple, si le rôle de responsable des ventes d'Amelia Burrows est supprimé, les agents commerciaux Mark Snap et Liz Wiseman doivent se voir attribuer un nouveau gestionnaire de rapports. Et par ailleurs, Amelia Burrows doit également se voir attribuer un nouveau rôle.
Cas n° 2
Si les utilisateurs sont transférés vers une autre branche de l'organisation, un gestionnaire de rapports doit être affecté à partir de la nouvelle branche de la hiérarchie. Par exemple, Fiona Williams est chef de produits pour la région EMEA et est maintenant transférée au poste d'agent commercial.
Pour modifier un rôle
- Accédez à Configuration > Utilisateurs et contrôle > Contrôle de la sécurité > Rôles.
- Sélectionnez Rôle Directeur commercial - EMEA et cliquez sur Supprimer.
- À la page Supprimer un rôle , sous Transférer des utilisateurs et des sous-rôles , cliquez sur l'icône de liste de rôles dans Transférer vers un rôle.
- Sélectionnez Rôle Responsable des ventes - Amériques.
- Cliquez sur Transférer et supprimer.
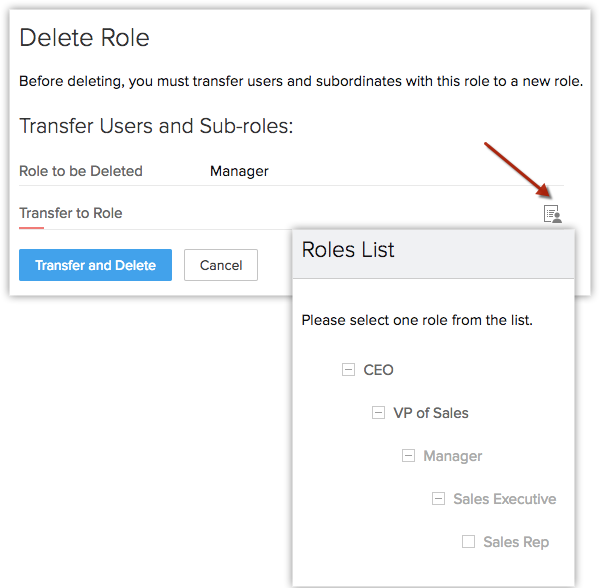
Partager des données d'enregistrement au sein de l'organisation
Les enregistrements CRM ne peuvent être consultés et accessibles que par les propriétaires des enregistrements et par le supérieur qui se trouve dans la même branche. La hiérarchie de reporting vous permet de choisir des membres d'une autre branche avec lesquels vous souhaitez partager les données. Vous pouvez définir les autorisations en lecture/écriture ou en lecture seule.
Pour partager des enregistrements
- Sélectionnez un module et cliquez sur l' enregistrement que vous souhaitez partager.
- Cliquez sur le bouton Plus et sélectionnez Partager.
- Dans la fenêtre contextuelle, dans Partager avec , sélectionnez les utilisateurs avec lesquels vous souhaitez partager les données dans la liste déroulante.
- Choisissez le niveau d'autorisation Lecture seule ou Lecture/écriture dans la liste déroulante.
- Cliquez sur Enregistrer.
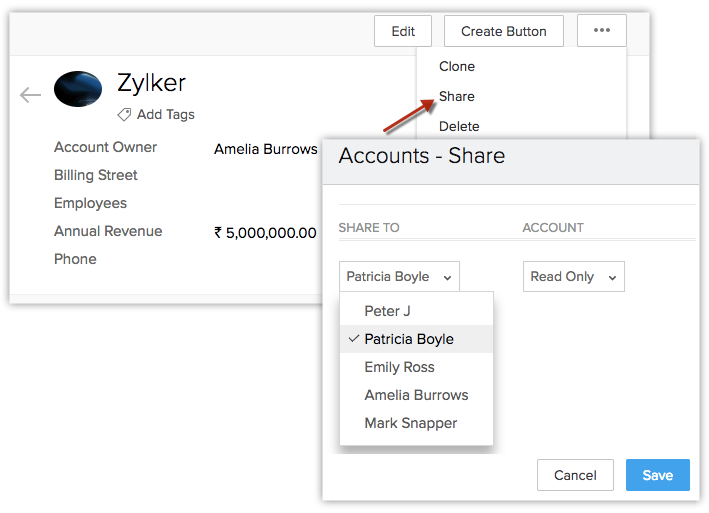
En quoi la hiérarchie de reporting modifie-t-elle les fonctions CRM associées ?
En affaires, il n'est pas rare que l'accord d'un supérieur hiérarchique soit nécessaire pour pouvoir finaliser une activité. Zoho CRM vous permet de rediriger ces activités vers le supérieur du propriétaire de l'enregistrement. Dans la hiérarchie de reporting, vous pouvez choisir un gestionnaire de rapports pour le propriétaire de l'enregistrement afin qu'il effectue ces actions. La liste ci-dessous répertorie quelques cas où une hiérarchie de reporting apporte des changements significatifs :
En affaires, il peut exister de nombreuses situations où une tâche nécessite l'approbation préalable d'un supérieur. Par exemple, un représentant commercial proposant une remise sur un produit ou décidant de lancer une campagne peut nécessiter l'approbation du responsable des ventes. Une hiérarchie de reporting vous permet de désigner le responsable des rapports de l'utilisateur comme approbateur pour ce type d'activités.
Pour sélectionner le gestionnaire de rapports comme approbateur
- Accédez à Configuration > Automatisation > Processus d'approbation.
- Cliquez sur Ajouter une règle à ce processus.
- Sélectionnez Critères de règle dans la liste déroulante.
- Dans Qui doit approuver, sélectionnez Gestionnaire de rapports.
- Cliquez sur Terminé.
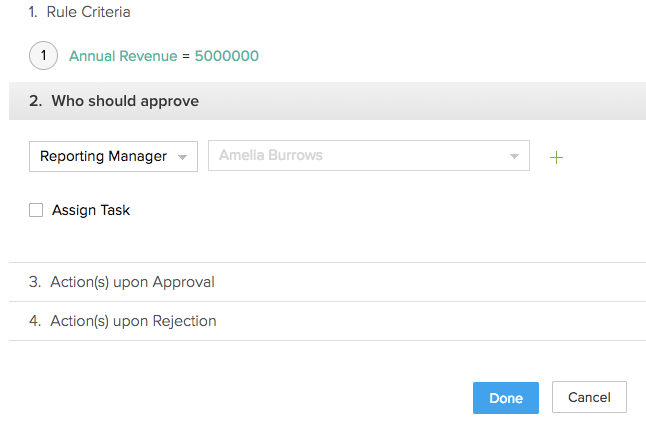


- Lors de la configuration de l'option Qui doit approuver, vous pouvez sélectionner différents (niveaux) pour définir si la tâche doit être approuvée au 1er, 2e ou 3e niveau de la hiérarchie. Vous pouvez également choisir si tous les membres jusqu'au 2e ou 3e niveau de la hiérarchie sont requis pour l'approbation.

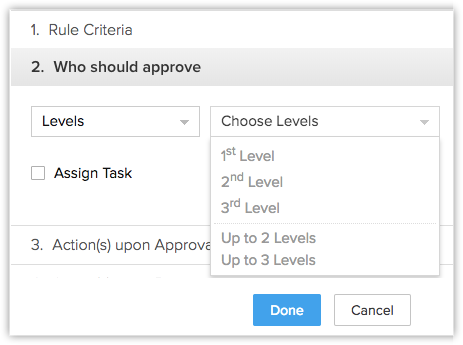
Envoyer une alerte
Zoho CRM vous permet de créer des ensembles d'actions facilitant l'automatisation des activités de vente et de marketing. Vous pouvez associer ces actions à des règles de workflow, à des blueprints et à des processus d'approbation. L'une des actions pouvant être directement associées à la hiérarchie de reporting est l'envoi d'alertes. Vous pouvez associer une alerte à une règle de workflow de sorte que l'e-mail sélectionné soit automatiquement envoyé aux destinataires lorsque la règle est déclenchée. Dans la hiérarchie de reporting, vous pouvez choisir un gestionnaire de rapports pour le propriétaire de l'enregistrement comme l'un des destinataires de l'e-mail.
Pour envoyer des alertes au gestionnaire de rapports
- Cliquez sur Automatisation > Règles de workflow , puis cliquez sur une règle.
- Dans Actions instantanées, cliquez sur Envoyer un e-mail.
- Dans la page Envoyer une alerte , sélectionnez Gestionnaire du propriétaire des enregistrements.
- Cliquez sur Enregistrer et associer.
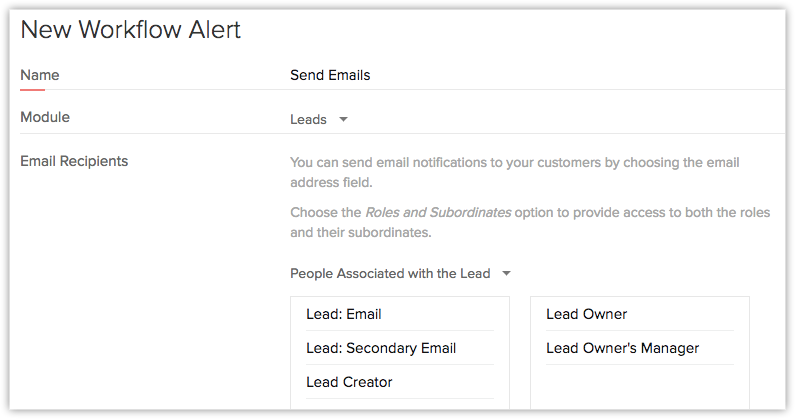
Le blueprint dans Zoho CRM permet de créer une réplique en ligne de votre processus commercial qui vous aide à suivre les différentes étapes impliquées dans votre entreprise, appelées états. Un lien entre deux états, appelé transition, s'affiche dans la page détaillée d'un enregistrement, avec une liste d'actions nécessaires pour effectuer la transition. À l'aide d'une hiérarchie de reporting, vous pouvez désigner le gestionnaire de rapports du propriétaire de l'enregistrement pour exécuter les actions et terminer le processus de transition.
Pour désigner le gestionnaire de rapports en tant que propriétaire de la transition
- Accédez à Configuration > Automatisation > Blueprint , puis cliquez sur un blueprint.
- Dans Transitions, sélectionnez des rôles sous Propriétaires.
- Sélectionnez le propriétaire de l'enregistrement et le gestionnaire de rapports.
-
Cliquez
Enregistrez.
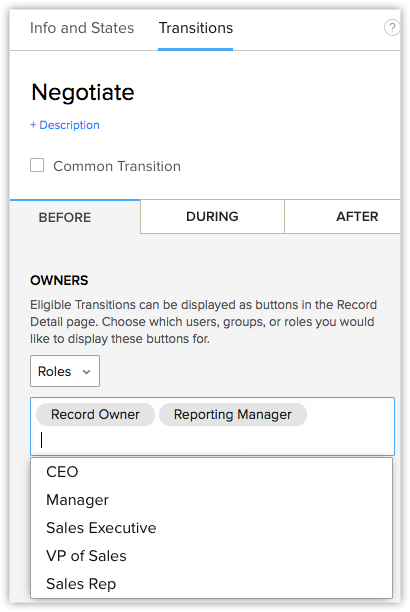
Prévisions
Les prévisions vous permettent de suivre et d'ajuster le processus commercial. Elles offrent une vue d'ensemble sur le pipeline commercial et vous permettent de suivre les performances de votre équipe commerciale. Dans la hiérarchie de reporting, le gestionnaire de rapports d'un utilisateur peut être désigné pour définir des prévisions pour les utilisateurs de rapports. Le gestionnaire de rapports d'un utilisateur peut définir des objectifs de vente pour les utilisateurs et également évaluer les performances de son équipe.
Pour fixer des objectifs dans les prévisions
- Allez dans le module Prévisions > Créer une prévision.
- Fixez des objectifs pour les membres générant des rapports et ceux qui n'en génèrent pas.
- Cliquez sur Enregistrer.
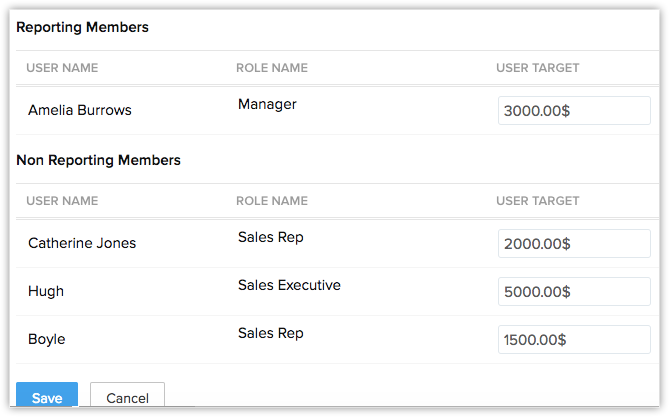

Remarque
- Par défaut, un utilisateur ne générant pas de rapports aura comme gestionnaire des prévisions le PDG ou l'Administrateur.
- Si votre entreprise a plusieurs PDG, alors ils auront le droit de consulter et de modifier les prévisions de l'ensemble de l'organisation.
À l'aide du champ Rattaché à
Related Articles
Personnalisation de la disposition Utilisateur
Zoho CRM vous permet de personnaliser la disposition dans laquelle vous renseignez les informations d'un utilisateur. En règle générale, lors de l'ajout d'un utilisateur dans Zoho CRM, vous serez invité à ajouter des informations de base telles que ...Guide de décision pour la gestion de secteur
Hypothèses Ce document part du principe que vous connaissez déjà les concepts de base de la gestion des secteurs. Pour comprendre la fonctionnalité dans Zoho CRM, consultez le document d'aide : Présentation de la gestion des secteurs. Présentation La ...Personnalisation de la vue du module à l'aide de la toute nouvelle suite de conception Canvas
Les entreprises et les données sont des entités cohésives qui existent et se développent ensemble. Plus vous rencontrez de gens et effectuez de transactions, plus vous accumulez d'informations dans votre base de données. Il est donc important de ...Analyse de la concurrence
L'analyse de la concurrence est un élément clé des programmes Voix du Client, car elle permet de comprendre les clients et d'avoir de l'empathie pour eux. Dans le cadre de cet exercice, vous mènerez des campagnes et enverrez des sondages pour ...Paramètres de la Voix du Client - Activation, désactivation et autres.
Activation de VoC Les administrateurs CRM peuvent activer la fonctionnalité dans le compte CRM de l'organisation depuis Setup. Accédez à Setup > Zia > Voice of Customer . Cliquez sur Get Started dans la page d'accueil VoC. Dans la page d'activation ...