Spotlight #11 - Client Users
Hello everyone!
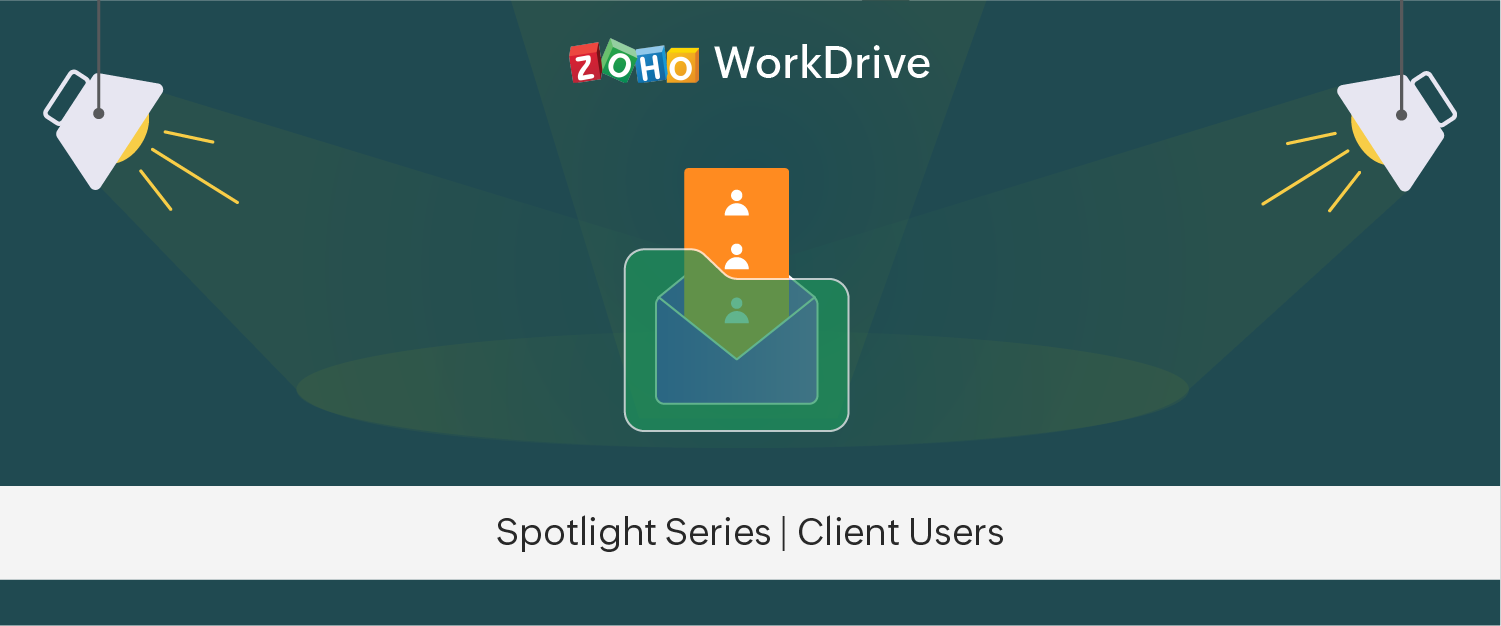
With our rapidly changing work trends, most organizations have started to depend more on external users to contribute to important business operations. The effective management of contract workers (consultants, technicians, or other workers) can improve flexibility by filling skillset gaps, bringing in new perspectives, and making the hiring process quicker and more cost-effective.
This month's spotlight is on WorkDrive's Client Users feature. Client users are external users temporarily added to a WorkDrive Team with limited roles and permissions. This feature could be useful in many different cases, such as:
- A product team working with freelance developers or consultants to manage their current workload.
- A company hiring temporary staff for an event.
- A digital marketing team collaborating with their clients on campaigns
- A media company working with freelance translators for their international projects.
- A textile company working with a third-party web development team to manage their e-commerce platform.
Here's how it works:
Team admins can add client users to the required Team Folders from the Admin Console. Client users can be assigned Organizer, Editor, Commenter, or Viewer roles in a Team Folder for effective collaboration with team members. To invite client users to a team, admins will need to buy licenses for client users separately as an add-on.
The available shared team storage will be accessible to client users just as with team members, but client users will not be allotted separate storage.
Client users will also be able to access WorkDrive's web and mobile (iOS & Android) applications.
Check out our video on using the Client Users feature for more information.
Here's how to invite client users to your team:
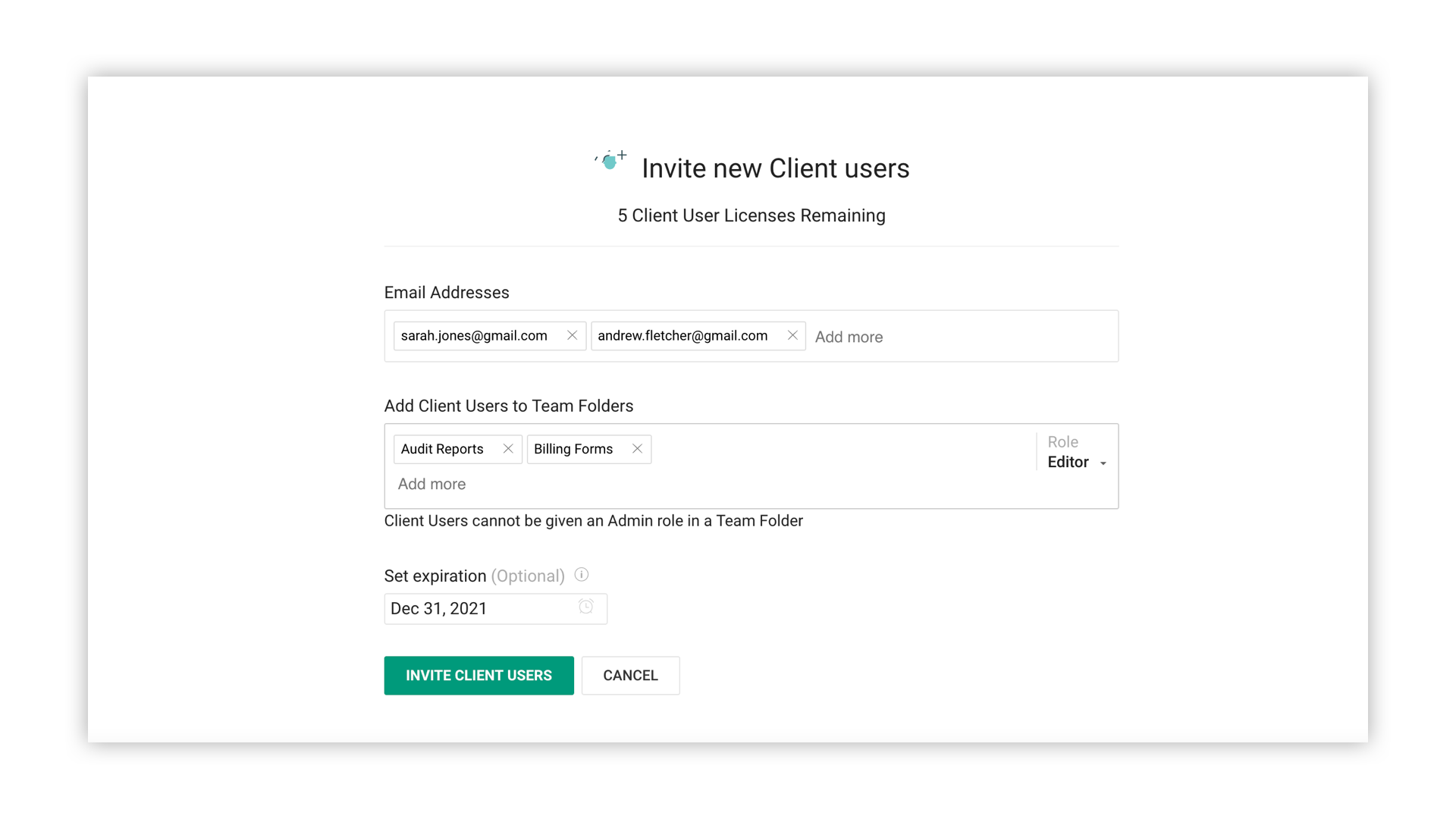
- Click Admin Console in the bottom-left corner of your WorkDrive account.
- In the left sidebar of the Admin Console page, click the Client Users tab. This action will display the list of existing client users by default.
- In the top-right corner, click the INVITE CLIENT USERS button. The Invite new Client Users dialog box will appear with three fields to fill out: Email Addresses, Add Client Users to Team Folders, and Set expiration.
- Enter the required details in these fields and click the INVITE CLIENT USER button at the bottom.
To learn more about managing client users in your Team, you can read the detailed help page of the feature here.
We hope you found this article helpful! Watch this space for more interesting product updates, tips and tricks, and more.
Topic Participants
Buvanesh T
Recent Topics
Different languages for users
Hello, Do you plan to enable individual users to select their languages for interface? Currently language can be changed for everyone - it looks like a settings for a whole portal, which is not good when you are working internationally. Best regards,Font Size 11 - Zoho CRM Email Templates
Our company communicates with our vendors exclusively using Calibri Font Size 11, as this is the standard formatting for professional emails. Since the CRM only allows for the selection of font sizes 10 & 12, we have been unable to utilize the CRM emailTransaction Locking with the dynamic date
Is it possible to dynamically update dates on transaction locking. We want to lock transaction x days from todayMessages not displayed from personal LinkedIn profile
Hello. I connected both our company profile and my personal profile to Zoho social. I do see all messages from our company page but none from my private page. not even the profile is being added on top to to switch between company or private profile,Unable to change sales_order status form "not_invoiced" to "invoiced"
I am automating process of creating of invoice from sales_orders by consolidated sales_orders of each customer and creating a single invoice per customer every month. I am doing this in workflow schedule custom function where i create invoice by gettingApply Vendor Credits Automatically
We are bulk importing Vendor credits in Zoho Books!!! Is there a way to apply vendor credits automatically to the first UNPAID bill of the Vendor?Apply Vendor Credit Automatically
Hello!!! Is there a way where in we can apply vendor credits automatically on the FIRST OUTSTANDING BILL of the vendor?? We have lots of VENDOR CREDITS ISSUES mostly!!! Applying it manually is a pain for us. Would be great if we have a way to apply theNeed Easy Way to Update Item Prices in Bulk
Hello Everyone, In Zoho Books, updating selling prices is taking too much time. Right now we have to either edit items one by one or do Excel export/import. It will be very useful if Zoho gives a simple option to: Select multiple items and update pricesCreator problem: Edit form View not displaying whole form
I'm having problems with the form in my database. The edit view is not showing the whole form: This is how it looks in the normal view: As you can see, there is a whole section in the bottom right of the form which is not displaying in the Edit View. This means that I can't change or delete any of these fields... Anybody had a similar problem or know a solution? Any help would be appreciated. Cheers,Vendor Master Enhancements for Faster Purchase Entry
I’d like to suggest a few features that will improve accuracy and speed during purchase voucher entry: Automated Item Tax Preference in Vendor Master Add an option to define item tax preference in the vendor master. Once set, this preference should automaticallyQuick Item Search & Auto-suggestion for Invoices
Hi Team, I am facing an issue while creating invoices in Zoho Books. Currently, I have to type the full item name in the correct sequence and spelling for it to appear. For example, my item name is: "Distemper Acri Silk Special White 10kg" If I type somethingFunction #53: Transaction Level Profitability for Invoices
Hello everyone, and welcome back to our series! We have previously provided custom functions for calculating the profitability of a quote and a sales order. There may be instances where the invoice may differ from its corresponding quote or sales order.Integrating Chatbot with Zoho Creator Application
Is it possible to integrate a chatbot with a Zoho Creator application?Average Costing / Weighted Average Costing
Hello fellow maadirs. I understand Zoho Books uses FIFO method of dealing with inventory costing, but do you guys have any plans to introduce average costing? We indians need average costing. It's part of our culture. Please. I beg thee. Thanks.'Add Tax To Amount' not reflected in Invoice
Hi Zoho Support, I'm experiencing an issue with tax calculation display in my invoice template. Despite having "Add tax to amount" box checked in the template settings, the Amount column is not showing the tax-inclusive total for line items. Current behaviour:"Subject" or "Narration"in Customer Statement
Dear Sir, While creating invoice, we are giving in "Subject" the purpose of invoice. For Example - "GST for the month of Aug 23", IT return FY 22-23", "Consultancy", Internal Audit for May 23". But this subject is not coming in Customer Statement. OnlyA real WYSIWYG field instead of the limited rich text
Hi to everyone A "real" WYSIWYG or HTML field that outputs good HTML code when accessed through the API would be excellent. I tried to use the rich text field, but the styling options are limited. For example, there are no heading tags (h1 to h6), andTables for Europe Datacenter customers?
It's been over a year now for the launch of Zoho Tables - and still not available für EU DC customers. When will it be available?Introducing Zoho Creator's 2025 Release Projection 2
Hello Creators! I'm Prakash, from the Creator product management team, and today I'm delighted to unveil our next set of features as part of Release Projection 2 for 2025. With thoughtful analysis and planning, we've curated powerful new capabilities[Important update] : Shopify migrating from REST API to GraphQL API
Dear Shopify integrated users, As part of enhancements, Shopify has deprecated the REST API access and all the integrated apps must comply with the new GraphQL API. Fore more details, visit : https://shopify.dev/docs/api/admin-rest/latest/resources/order#resource-objectMicrosoft Teams now available as an online meeting provider
Hello everyone, We're pleased to announce that Zoho CRM now supports Microsoft Teams as an online meeting provider—alongside the other providers already available. Admins can enable Microsoft Teams directly from the Preferences tab under the MeetingsDelete my store of Zoho commerce
Hi Team, I want to delete my stores of commerce. Please help me asap. Looking for the positive response soon. Thanks Shubham Chauhan Mob: +91-9761872650Delete Inactive Zoho Accounts - Access Cleanup_User Id: 60001640923
As part of our Zoho access hygiene, we’ve reviewed and deactivated several inactive user accounts. These accounts have not been used in the past year and are no longer tied to active operations. All access rights have been revoked, and records retainedAdd Image Upload Field to Zoho Bookings Registration Form
Hi, We would like to request the addition of an image upload field to the Zoho Bookings registration form. Currently, Zoho Bookings only supports text-based fields (e.g., Single Line, Multi-Line, Email, Checkbox, Dropdown, Radio Button, and Date), butCant recieve mails
I’m having an issue with my external IMAP account not fetching any emails into Zoho Mail, even though the connection test says “Success”. I can send, if someone sends an email to me. my original directory (home.pl host) recieves it in their portal butNo feedback from Zoho Books regarding Yodlee feeds for Investec
I reported on 6 Feb 2025 that the Bank Feeds for Investec bank via Yodlee are not working. To date there has been no resolution. You are charging us for a suite of products where the functionality does not work. Please advise how you will refund me forInappropriate Removal of Features
It's the first with any software where I am experiencing that an existing customer has some of his exiting features removed. Moreover, new Zoho One users are paying less than us. Is this going to be Zoho's "normal behaviour". If so, it is going to beCliq iOS can't see shared screen
Hello, I had this morning a video call with a colleague. She is using Cliq Desktop MacOS and wanted to share her screen with me. I'm on iPad. I noticed, while she shared her screen, I could only see her video, but not the shared screen... Does Cliq iOS is able to display shared screen, or is it somewhere else to be found ? RegardsFiltering report embeded in page
Right now we are using a page variable to filter a report on a page. However, it being a page variable makes it reset if you go to another report/form, we want the filter to be kept the same. I tried using an application variable according to zoho youBrowser and address bar hide
Hi, How i can do hide the address bar with browser headline when i am working on the sheet, because i am using (freeze panes) which i want visible for full work. For your reference here i am attached the screen shot and marked yellow lines which reallyIn arattai received message can't be deleted
The issue has been noticed in following: arattai app (Android) arattai app (Window) arattai web While the message posted by me may be deleted, the ones received from others can't be. The item <Delete> change to <Report> when the message is a receivedExport Invoices to XML file
Namaste! ZOHO suite of Apps is awesome and we as Partner, would like to use and implement the app´s from the Financial suite like ZOHO Invoice, but, in Portugal, we can only use certified Invoice Software and for this reason, we need to develop/customize on top of ZOHO Invoice to create an XML file with specific information and after this, go to the government and certified the software. As soon as we have for example, ZOHO CRM integrated with ZOHO Invoice up and running, our business opportunitiesAdd "Reset MFA" Option for Zoho Creator Client Portal Users
Hello Zoho Creator Team, We hope you are doing well. We would like to request an important enhancement related to Multi-Factor Authentication (MFA) for client portal users in Zoho Creator. Currently, Creator allows us to enforce MFA for portal users,Zia summarizes your IM bot chats in real time
Hello everyone! Let's say you’re an agent taking over a chat where a customer was booking a flight through a bot on WhatsApp. They've already shared key details, like their destination, travel date, and number of passengers. You need to understand theMegamenu
Finally! Megamenu's are now available in Zoho-Sites, after waiting for it and requesting it for years! BUT ... why am I asked to upgrade in order to use a megamenu? First: Zoho promised to always provide premium versions and options for all included Zoho-applicationsZoho Projects - Q3 Updates | 2025
Zoho Projects - Q3 Updates | 2025 Hello Users, The final quarter of the year 2025 has begun, and we at Zoho Projects are all set with a plan. New targets to achieve and new milestones to reach, influenced by the lasting imprint of the past quarter. 2025'sCancel and refund
Hi, Yesterday I paid for the Zoho email subscription. Within a few minutes, I realized that the subscription counts one email ID as one user. To make another email ID for the same domain name, I'd have to pay for another user. I emailed right away toOne Contact with Multiple Accounts with Portal enabled
I have a contact that manages different accounts, so he needs to see the invoices of all the companies he manage in Portal but I found it not possible.. any idea? I tried to set different customers with the same email contact with the portal enabled andKaizen# 209 - Answering Your Questions | All About Client Script
Hello everyone! Welcome back to another exciting Kaizen post! Thanks for all your feedback and questions. In this post, let's see the answers to your questions related to Client Script. We took the time to discuss with our development team, carefullyUnable to copy into a new document
Whe I create a new Writer doc and attemp to copy and past I get this message. The only way to copy into a document is I duplicate an existing document, erase the text and save it under a different name and then paste the information. Not ideal. Can youNext Page