收集文件
WorkDrive 允许您创建收集链接,以便于让任意数量的用户上传文件。用户上传文件后,您就可以轻松查看和管理他们所提交的文件。
您可以通过自定义链接设置(如到期日期、文件数量限制和文件大小限制),为内部用户(团队用户)和外部用户(互联网上的任何人)创建单独的收集链接。

- 首先必须从“管理控制台”在团队级别启用“收集文件”功能,然后设置有权创建和管理收集链接的权限(仅限管理员或团队中的任何人)。有关更多详情,请参阅有关收集设置的帮助文章。
- 目前仅 WorkDrive 团队版和企业版支持“收集文件”功能。详细了解所有 WorkDrive 版本。
内部收集
如需从内部用户(即团队内的用户)收集文件,您可以创建内部收集链接。团队用户必须登录其 WorkDrive 帐户才能访问收集链接并上传文件。团队外的用户将无法访问此收集链接。

使用场景示例:
- 人力资源部要求新员工提交其原始文档
- 学校管理层要求教师提交班级报告
- 某机构邀请员工分享他们对项目的想法
要创建内部收集链接,请执行以下操作:
- 登录到您的 Zoho WorkDrive 帐户。
- 在左侧面板中选择收集文件选项卡。“收集文件”选项卡将在右侧打开。
- 单击右上角的 + 新建收集链接按钮。
“新建收集链接”对话框将会打开。默认情况下会选中内部选项卡。 - 输入收集链接名称。
- 添加收集链接详情。提供用户需要了解的所有必要的收集信息。这将帮助用户正确上传所需文件。
- 如果需要,可以添加备注以供参考。其他用户不会看到此信息。
- 选择一个文件夹位置,用以存储用户上传的所有文件。
您可以在“我的文件夹”或团队文件夹(至少拥有“组织者”角色)中选择一个文件夹。 - 要为每个用户创建单独的文件夹,请选中相应的复选框。
上传者的用户名将默认为文件夹名称。 - 要设置上传文件大小的限制,请选中相应的复选框,然后选择所需的限制。
可选择的上传大小限制包括:1 MB、10 MB、100 MB、1 GB、5 GB、10 GB、25 GB 和 50 GB。
上传文件的大小限制还取决于用户所属的 WorkDrive 版本。对于入门版、团队版和企业版,规定的最大文件上传大小分别为 1 GB、5 GB 和 50 GB。 - 要设置到期日期,请选中相应的复选框,然后选择所需的日期。
启用此选项后,收集链接将在设置的到期日期后停用。 - 要将名称相同的文件上传为不同的文件版本,而不是单独的文件,请选中相应的复选框。
启用此选项后,用户上传的名称相同的多个文件将作为现有文件的新版本添加到文件夹中。 - 要在用户提交文件后接收通知,请选中相应的复选框。如果您不想在用户提交文件后收到任何通知,请取消选中此框。
- 单击创建。
屏幕上将打开一个新对话框,其中包含生成的收集链接。 - 单击复制以便与团队用户共享收集链接。
- 要通过电子邮件发送收集链接,请在“通过电子邮件发送收集链接”下添加电子邮件地址和消息内容,然后选择发送电子邮件。
- 单击链接设置以更改收集链接的设置。
外部收集
如需从外部用户(即团队外的用户)收集文件,您可以创建外部收集链接。外部用户无需登录 WorkDrive 帐户即可访问收集链接和上传文件。

使用场景示例:
- 某机构邀请不同的媒体机构提交广告提案
- 某教师要求学生提交论文
- 某政府机构要求求职者上传所需文档
要创建外部收集链接,请执行以下操作:
- 登录到您的 Zoho WorkDrive 帐户。
- 在左侧面板中选择收集文件选项卡。“收集文件”选项卡将在右侧打开。
- 单击右上角的 + 新建收集链接按钮。
“新建收集链接”对话框将会打开。默认情况下会选中“内部”选项卡。 - 选择外部选项卡。
- 输入收集链接名称。
- 添加收集链接详情。提供用户需要了解的所有必要的收集信息。这将帮助用户正确上传所需文件。
- 如果需要,可以添加备注以供参考。其他用户不会看到此信息。
- 选择一个文件夹位置,用以存储用户上传的所有文件。
您可以在“我的文件夹”或团队文件夹(至少拥有“组织者”角色)中选择一个文件夹。 - 在“请求用户数据”下,默认选中“名称”。如果需要,您还可以请求提供电话号码和电子邮件地址。
只有在提供所需的详细信息后,用户才能访问收集链接。 - 要为每个用户创建单独的文件夹,请选中相应的复选框。
默认使用上传者的用户名来命名文件夹。
注意:您还可以选择用上传者的电子邮件地址或电话号码来命名文件夹,前提是您已在“请求用户数据”字段中启用了这些选项。 - 要设置每个用户可以上传的文件数量的限制,请选中相应的复选框,然后从下拉列表中选择所需的限制。如果要设置自定义限制,请从下拉列表中选择自定义,然后输入具体限制。
- 要设置上传文件大小的限制,请选中相应的复选框,然后选择所需的限制。默认情况下,上传文件大小的限制设置为 100 MB。
可选择的上传大小限制包括:1 MB、10 MB、100 MB、1 GB、5 GB、10 GB、25 GB 和 50 Gb。
上传文件的大小限制还取决于用户所属的 WorkDrive 版本。对于入门版、团队版和企业版,规定的最大文件上传大小分别为 1 GB、5 GB 和 50 GB。 - 要设置到期日期,请选中相应的复选框,然后选择所需的日期。
启用此选项后,收集链接将在设置的到期日期后停用。 - 要在用户提交文件后接收通知,请选中相应的复选框。如果您不想在用户提交文件后收到任何通知,请取消选中此框。
- 单击创建。
屏幕上将打开一个新对话框,其中会显示生成的收集链接。 - 单击复制以便与外部用户共享收集链接。
- 要通过电子邮件发送收集链接,请在“通过电子邮件发送收集链接”下添加电子邮件地址和私人讯息,然后选择发送电子邮件。
- 单击链接设置以更改收集链接的设置。

在收集链接视图中显示名称
根据团队中的收集设置,收集链接视图中将会显示团队名称或收集链接创建者的名称,以便于识别。有关更多详情,请参阅“收集设置”帮助文章的这一部分。

在与目标用户共享收集链接之前,请将收集链接复制并粘贴到新选项卡中,然后自行测试。检查收集链接名称、详情和设置是否正确。
查看和管理收集链接
- 登录到您的 Zoho WorkDrive 帐户。
- 在左侧面板中选择收集文件选项卡。“收集文件”选项卡将在右侧打开。
在“收集文件”下,您会看到“活动”和“已完成”选项卡。 - 选择活动选项卡以查看活动收集链接的列表。
您可以查看每个收集链接的以下信息:
收集链接名称
创建日期
已提交文件的用户数
已上传的文件数 - 将鼠标悬停在活动收集链接上,然后单击设置图标。您可从以下选项中进行选择:
复制链接
通过电子邮件发送链接
查看提交的文件
更改设置
禁用收集链接
您禁用收集链接后,该链接将变成“已完成”状态。您可以稍后重新启用该收集链接,也可以永久删除它。 - 单击收集链接以转到用于存储上传文件的文件夹位置。
- 要查看已完成的收集链接,请单击“收集文件”下的已完成选项卡。
- 将鼠标悬停在已完成的收集链接上,然后单击设置图标。您可以从以下选项中进行选择:
查看提交的文件
启用收集链接
删除收集链接
如果您单击了查看提交的文件,系统将为该收集链接打开一个新屏幕。您可以查看其中列出的已提交文件的用户、用户详情及上传的文件。
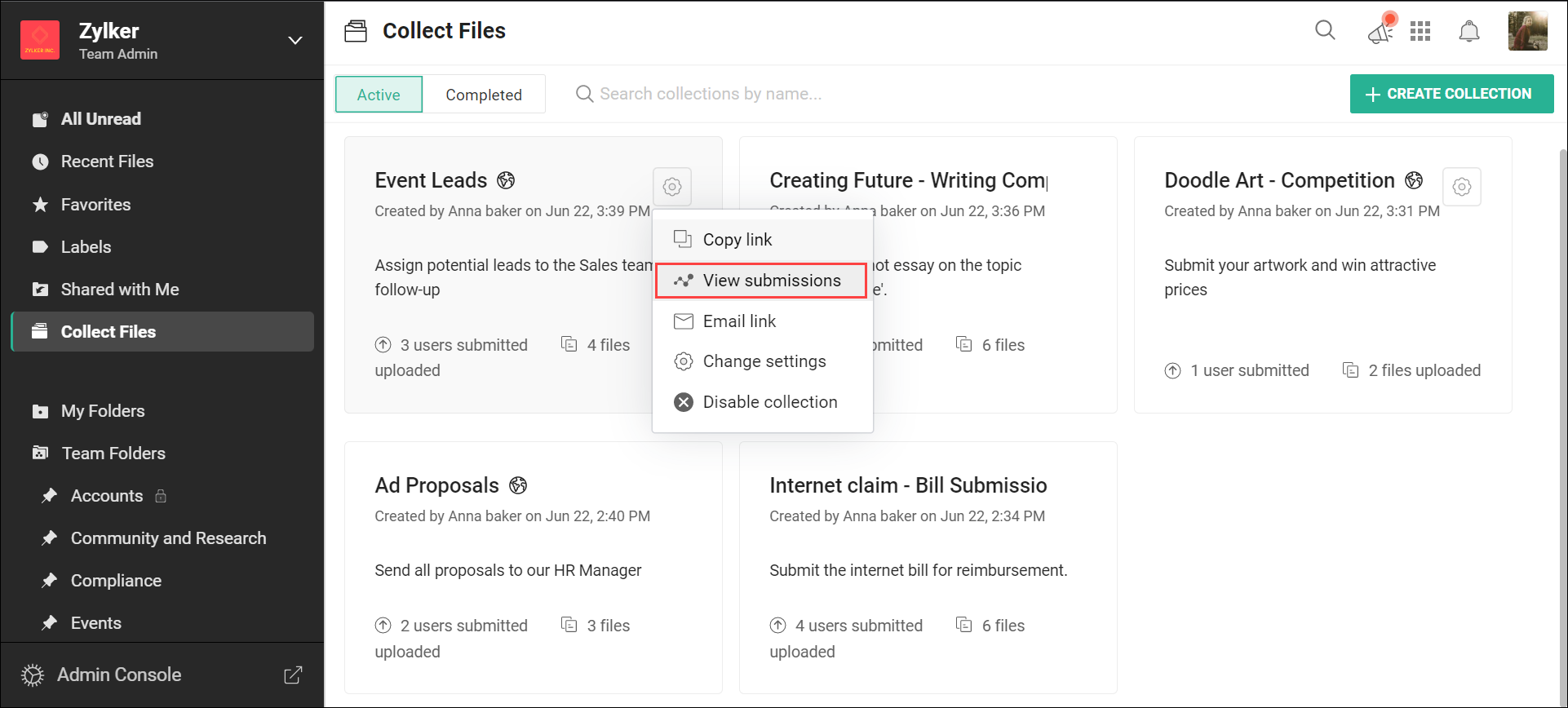
要导出收集文件的报告,请执行以下操作:
- 单击右上角的导出按钮。
- 在确认对话框中,单击导出。
注意:导出的报告为 .xlsx 格式。

收集链接一旦删除,以后将无法恢复。通过收集链接上传的所有文件都将原样保留在相应的文件夹中。
如何通过收集链接上传文件
当您与用户共享收集链接后,他们必须按照下面给出的步骤正确上传所需文件。
- 单击您通过电子邮件或其他在线介质收到的收集链接。
一个新的上传屏幕将会打开。您可以查看是谁要求您为上述收集链接提交文件。 - 请仔细阅读提供的详细信息,以便正确上传所需文件。
- 拖放文件,或单击选择文件以从您的计算机中选择文件。
在上传屏幕中,您会看到一些限制(如果有),包括上传文件大小和允许上传的最大文件数。
对于外部收集,用户必须输入所需的用户数据(如姓名、电话号码和电子邮件地址),然后才能上传文件。
常见问题
(对于收集链接所有者)
谁可以创建收集链接?
根据“收集设置”(管理控制台 > 设置 > 共享)中设置的权限,仅团队管理员或团队中的任何人都可以创建和管理收集链接。
创建收集链接后能否更改上传文件夹的位置?
对于活动收集链接,您无法更改上传文件夹的位置。尝试启用已禁用的收集链接时,如果之前的文件夹不再可用,则可以选择一个新位置。
能否与其他团队成员共享收集链接?
不可以。
谁可以访问收集文件夹?
如果收集文件夹位于“我的文件夹”内,则其他团队成员将无法访问收集文件夹。如果您希望其他用户能够访问收集文件夹,则需要与他们共享该文件夹。
如果收集文件夹位于某个团队文件夹内,则团队成员可以访问该文件夹。
注意:团队管理员可以在“团队活动”下查看收集活动日志。他们可以查看收集链接的名称、类型和文件夹位置。
可创建的收集链接数量是否有上限?
没有。
创建链接后能否更改到期日期?
对于活动收集链接,您可以随时更改到期日期。当收集链接到期或被禁用后,只有重新启用该收集链接,您才能更改该链接的到期日期。
如何区分用户在收集目标文件夹中上传的文件?
通过收集链接上传的每个文件前面将添加用户名。这将帮助您区分目标文件夹中不同用户上传的文件。
客户用户能否创建收集链接?
不能,客户用户不能创建收集链接,但他们可以访问内部收集链接并上传文件。
对试用帐户有什么限制吗?
允许创建的最大收集链接数为 2(包括内部收集和外部收集两种类型)
通过电子邮件向其发送收集链接的最大唯一用户数为 5。
删除收集文件夹后或我不再具有该文件夹的访问权限时,会发生什么情况?
收集文件夹对应的收集链接将不再有效。此外,当收集链接所有者在团队中处于非活动状态时,其收集链接将不再有效。
当收集文件夹被重命名或移动到另一个位置时,收集链接还会有效吗?
是的,只要您拥有收集文件夹的访问权限,收集链接就会持续有效。
(对于通过收集链接上传文件的用户)
能否为已提交的文件上传新版本?
可以,对于内部收集链接,用户上传的名称相同的多个文件将作为文件的不同版本上传。
用户在首次提交文件后能否继续上传文件?
这取决于允许上传的文件数限制。如果未达到允许的最大文件数,用户即可多次提交并上传文件。
用户能否查看所上传的文件?
不能,用户无法查看其上传的文件。
用户以后能否移除所上传的文件?
不能。
用户能否查看其他用户提交的文件?
不能。