Customize your SalesIQ live chat with Custom CSS and blend it with your website design
Building your CSS
Where do I place the CSS code?
There are 2 methods to carry out Custom CSS on SalesIQ. Both methods are used for varying circumstances.
- Brand Personalization - The first method is by uploading the Custom CSS file in the Personalization area of the chat widget. This method is to be used when changes/modifications are to be made on the elements within the chat window. For example, changes in the messaging area, font used within the chat window, colour changes for the header or minimize button etc.
For this,
- Navigate to Settings > Brands > Personalization > Appearance tab.
- Scroll down to Upload custom CSS and click on Upload.
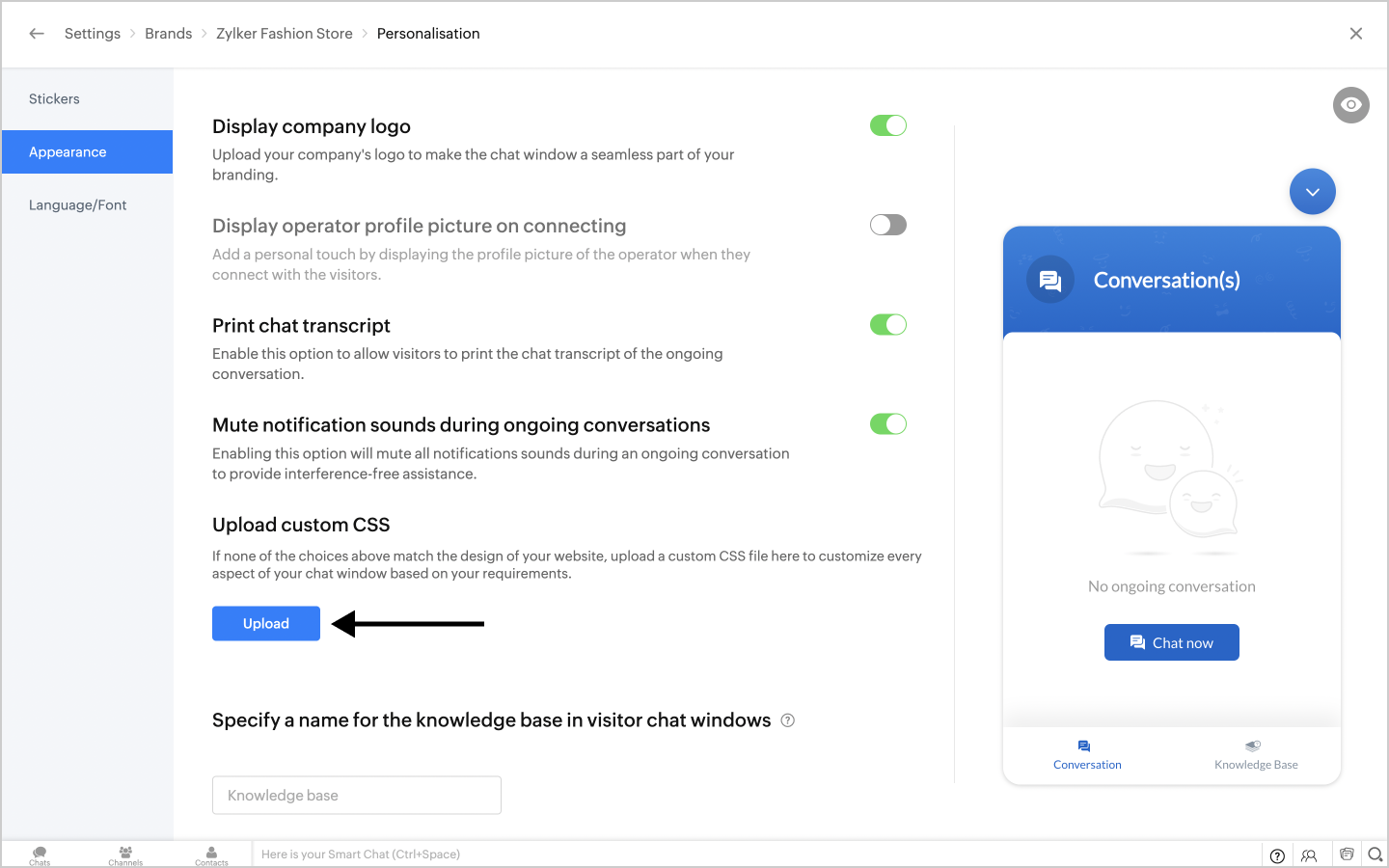
- Choose the required CSS file from the list.
- The preview window on the right will immediately display the result of adding your Custom CSS code to SalesIQ.
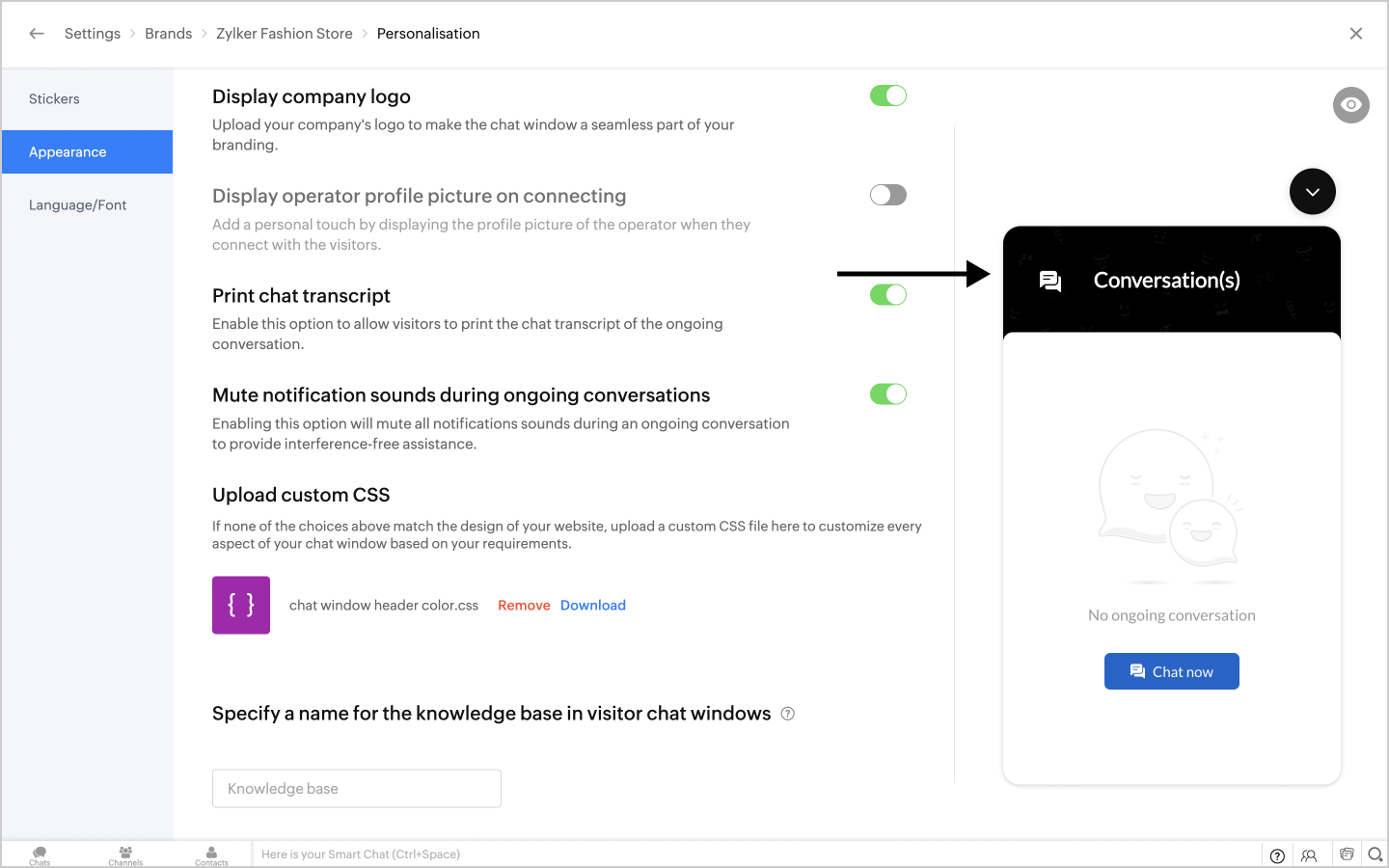
Website Style sheet
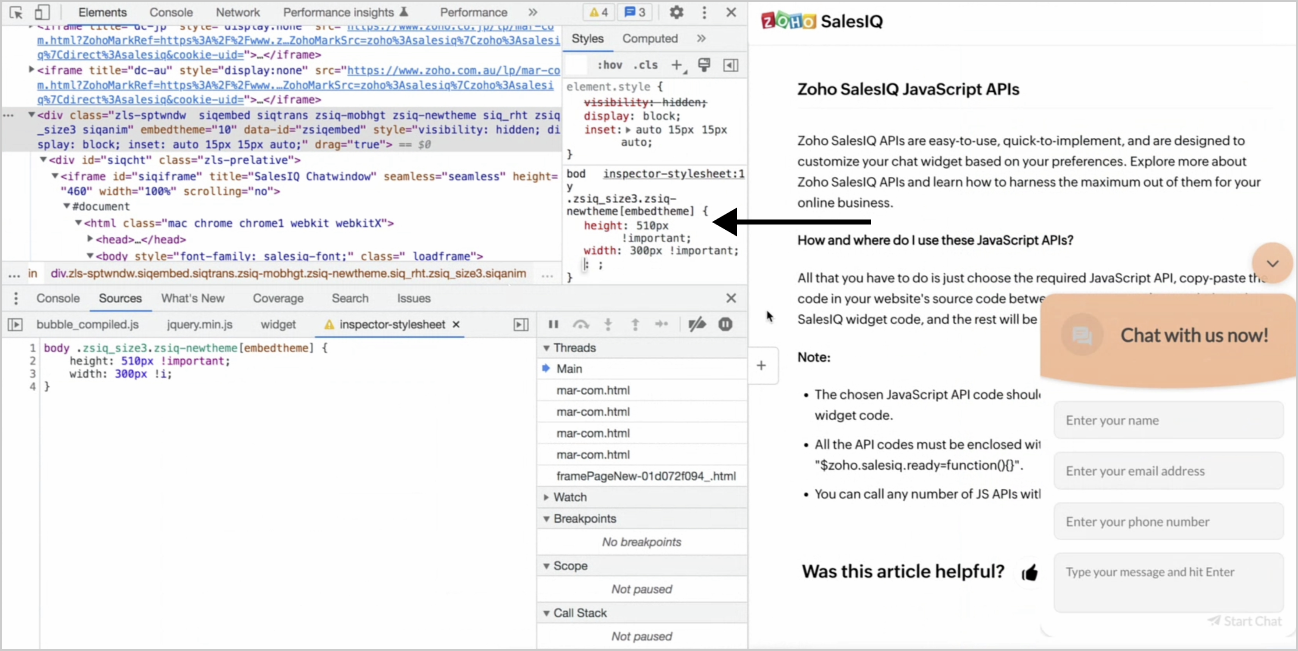
In this case, a Custom CSS for changing the height and width of the chat window has been added to the style sheet.
Tips for writing Custom CSS
The !important rule in CSS can be used to add more weightage to a property and override other previously added styling rules.
Extra CSS weightage can be added with a body tag, which will be another way to override all previous styling rules for the element.
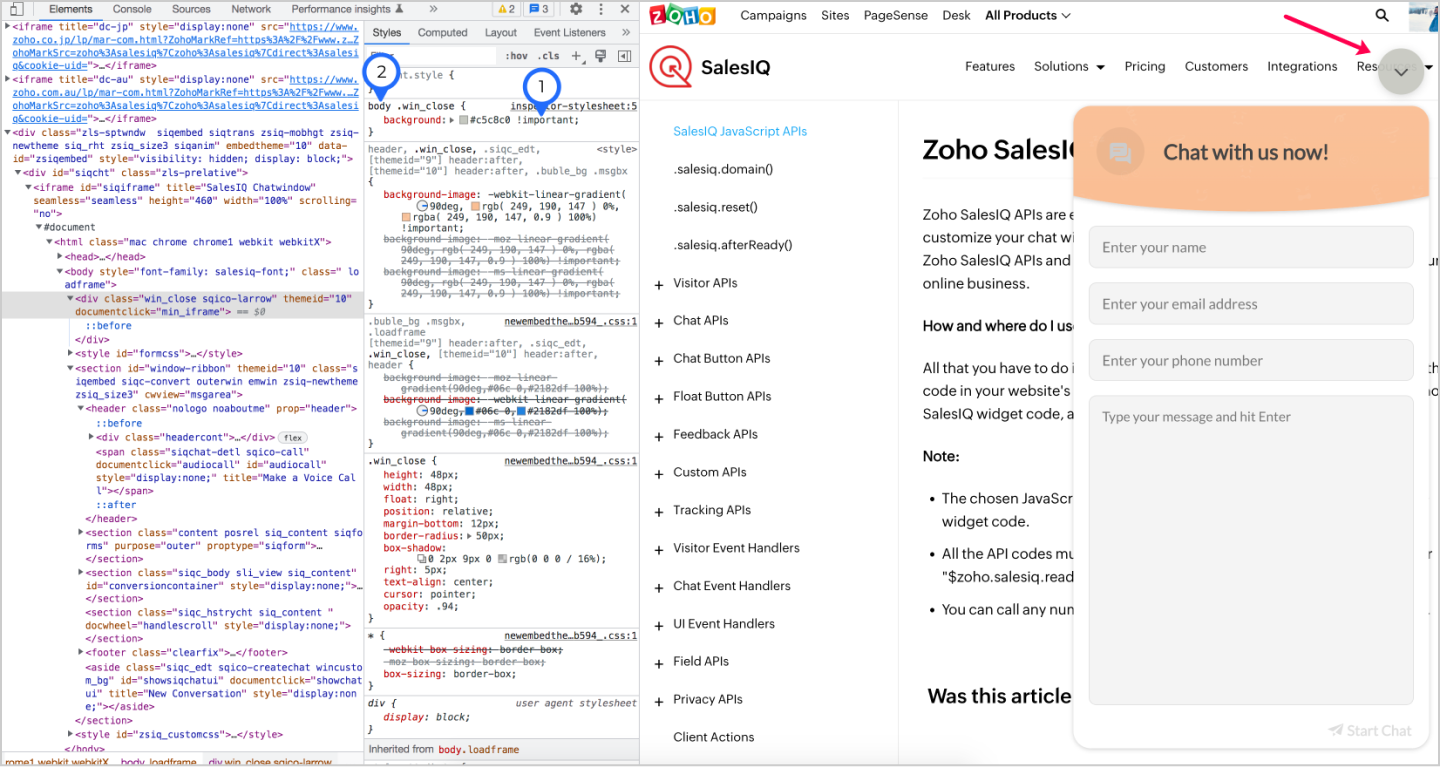
Frequently asked CSS formats
We have taken note of some of the frequently asked queries and provided the custom CSS code here for your reference.
To change the header colour of the chat window.
- body header {
- background: #e2bb3c !important;
- }
To change the chat window dimensions on website.
- body .zsiq-newtheme.siqembed.zls-sptwndw {
- height: 500px !important;
- width: 400px !important;
- }
To change the chat widget colour.
- body .zsiq_flt_rel {
- background-color: #e2bb3c !important;
- }
To change the chat window dimensions on mobile alone.
- @media only screen and (min-width: 100px) and (max-width: 555px)
- {
- body .zsiq-newtheme.zsiq-mobhgt.siqembed {
- height: 80% !important;
- width: 80% !important;
- }
- }
To move the position of the chat widget.
- body .zsiq_floatmain {
- right: 40px !important;
- bottom: 40px !important;
- }
Topic Participants
Hameetha Nasreen
Oby
Sasidar Thandapani
Enrique Masias
Dov Levy
Sticky Posts
Let customers reach you easily with the Zoho SalesIQ - Telegram IM Channel Integration
We are now living in the era of instant messaging where every single person around us will have at least two instant messaging apps on their mobile phones. And that very well includes your customers. It is important for businesses to be able to communicateWhy should you integrate Zoho SalesIQ with Google Analytics?
Hello everyone. Greetings from Zoho SalesIQ! Today, we are going to take a detailed look at the possibilities and outcomes when integrating SalesIQ with Google Analytics. Some of us may have lingering questions on this topic and here we are, with a
Recent Topics
Deleting unwanted ticket replies
Hello, In a Zoho Desk Ticket thread, sometimes one of the recipients has auto-reply activated. This creates a new message in the Ticket thread that not only pollutes the thread, but most importantly cannot be replied properly because usually auto-reply e-mails don't do "reply all", so the other recipients are not included. I want to delete such a message in the Ticket thread. I searched the help of Zoho Desk, but only found a way to mark as Spam (https://help.zoho.com/portal/kb/articles/marking-support-tickets-as-spam)Issue: Ticket Export Does Not Include Ticket Threads
Dear Zoho Desk Support Team, I hope you’re doing well. I wanted to bring to your attention that the current ticket export feature in Zoho Desk does not seem to include the ticket threads or conversation history. When exporting tickets, only the summaryUpdating an Invoice Line Item's Discount Account via API Call / Deluge Custom Function
I need help updating an invoice line item's discount account via API. Below is a screenshot of the line item field I am referring to. Now the field to the left of the highlighted field (discount account) is the sales income account. I am able to modifyUnified customer portal login
As I'm a Zoho One subscriber I can provide my customers with portal access to many of the Zoho apps. However, the customer must have a separate login for each app, which may be difficult for them to manage and frustrating as all they understand is thatAbility to Set Client Name During Portal Invitation
Hi Zoho Team, We would like to suggest an important enhancement to the Zoho Creator Client Portal functionality. Zoho Creator recently introduced the option to set a client’s display name in the Client Portal settings, which is very helpful for creatingスマホでキャンペンメールを見ると正しく表示されない
キャンペーンのメール(HTML)を作成しましたが、スマホ表示に切り替えると正しく表示されません(添付参照)過去に作成したキャンペーンでは特に意識してませんでしたが、問題なく表示されていたようです。うまく表示される場合とされない場合の違いは何でしょうか?Zoho CRM - Calendar Cards View - Let Users Decide What Is Displayed On Calendar Entries
Imagine planning your week of face-to-face meetings across three counties. You’re trying to group appointments by location to make the best use of your time, but Zoho CRM’s calendar doesn’t show where each meeting is happening. You’re left trying to remember136.143.188.51 blocked by spamcop
Zoho mailserver seems to be blocked by spamcop. Cant send mail to my customer. Not sure what to do.Good news! Calendar in Zoho CRM gets a face lift
Dear Customers, We are delighted to unveil the revamped calendar UI in Zoho CRM. With a complete visual overhaul aligned with CRM for Everyone, the calendar now offers a more intuitive and flexible scheduling experience. What’s new? Distinguish activitiesDashboard Autorefesh
Good day, I am a dashboard that displays the number of tickets based on "Product Name". This dashboard is displayed on a big TV for the team to monitor. Can the dashboard auto-refresh every few minutes to display the new values? Currently, we have closedWould be really awesome to have Created Time and Modified Time showing for custom functions list
It would be SO HELPFUL to be able to sort custom functions by created time/ modified time. Also seeing a created by/ modified by with the little profile picture would be supremely helpful as well. Just really hard sometimes to find a function you wereZoho Calendar Integrated Into CRM?
I've searched around the forums but couldn't find anything addressing this . . . Is there a plan to integrate Zoho's stand alone calendar solution into Zoho CRM? The CRM calendar does an OK job but is very basic and the Zoho calendar is great, but I've only figured out to subscribe to my CRM calendar within ZCalendar - there is no 2-way sync. My preferred solution would be for ZCal to become the default calendar/event solution within Z CRM. Is this on the roadmap? ThanksConditional layouts - support for multi-select picklists
Hi, The documentation for conditional layouts says the following: "Layout Rules cannot be used on the following field types: Auto Number Lookup Multi Select Lookup User Lookup Formula File Upload Multi Line" I have a custom module with a multi-pick listCan I Create Different Page Layouts Based on a Specified Module Pick List Field
I am trying to work out how to create different page layouts based on a specified module pick list field value, like the Salesforce feature where you can define multiple record types and then create custom page layouts for each record type. This is a super important feature as for almost all the modules we are using (Leads, Potentials, Accounts) we need to be able only show fields relevant to the record type. E.g. We need a very different page layout for a consumer lead Vs a commercial lead, sameScheduling Tasks in Relation to Project End Date
I use Zoho project to help manage tasks that relate to a number of specific business events that take place. I would like to be able to have my project end date be the date of the event and then work "back" from that date to say... Add a task 2 weeks before the project end date to remind me to XYZ. Does anyone know if there is a way to base task timings back from a project due date rather than a project start date?Tips & tricks: Make SalesIQ automations work for you
Every day, thousands of visitors land on your website. Some browse, some buy, and some leave without a word. But, wouldn’t it be great if you could automatically know who’s interested, engage them at the right moment, and never miss a lead, and all thisFunction with Search Records was working until a few weeks ago, around when "Connected Records" was released
I have a custom function that has been running for nearly a year now, which suddenly stopped working around the time Zoho released the "Connected Records" update. The function is no longer finding the record using the searchRecords function. I've changedWhat's New in Zoho Analytics - October 2025
Hello Users! We're are back with a fresh set of updates and enhancements to make data analysis faster and more insightful. Take a quick look at what’s new and see how these updates can power up your reports and dashboards. Explore What's New! ExtremeNotes of Tasks in Zoho CRM
Hello, Is there a way to filter the Notes that appear on a Task to only show the notes related to that specific Task and not display all the Notes of the objects related to that Task (Accounts, Contacts, Deal, etc). In essence, our team struggles to understandMulti-Page Forms in Zoho Creator!
Let’s make long applications easier to handle by dividing them into pages, adding a progress bar, and guiding users step by step through complex data entry. This would be a total game-changer for the user experience and could significantly boost completionPassing the CRM
Hi, I am hoping someone can help. I have a zoho form that has a CRM lookup field. I was hoping to send this to my publicly to clients via a text message and the form then attaches the signed form back to the custom module. This work absolutely fine whenAsk the Experts 24: Analytics, data administration, and mobile experience with Zoho Desk
Hello Everyone! Welcome back to the Ask the Experts(ATE) series! We were so focused on our Autumn 2025 release that we didn't host an ATE session last month. In this month's ATE, we'd like to expand our areas for discussion: we'd like to listen to yourHow to next stage blueprint in Zoho Creator
Hello, I have question, its possible to next stage blueprint? in case, Start - (first stage) Leader 1 (with condition 1) - (second stage) Leader 2 (with condition 2) - (third stage) Leader 3 (with condition 3) - (fourth stage) After first stage, i wantFeature Request: Email Follow-Up Sequences Similar to Zoho CRM
I’m wondering if Zoho Recruit is planning to introduce a feature similar to the Email Automation – Follow-Up Sequences that is available in Zoho CRM. In CRM, this allows users to send a series of timed follow-up emails triggered by specific actions (forAssociate email with a potential or project.
I have a pivotal requirement to associate emails from various suppliers (contacts) with different potentials or projects, on an email by email basis as they come in. This question appears to have been raised before but I cannot find a definitive yes "it can be done". Could anyone please tell me, yes or no. If the later I can stop wasting time and look at alternative crm systems. I would love not to have to do this. Thanks in advance.Currency limitation when integrating Zoho CRM & Zoho Books
Brief Video of Problem: https://www.loom.com/share/d61d1d07d0904e149d80c1901a22418e. Background · Our business is based in Australia and we have to have Zoho Books in AUD to comply with tax and reporting regulations in Australia. · We sellMulti-select Lookup does not have Advanced filter options in CRM
With much fanfare Zoho announced the advanced filter options for CRM lookup fields which was a nice addition. This feature is not available for Multi-Select lookup fields. Will it be rolled out in the next 3-6 months, considering the standard lookup filterOnline Assessment or any aptitude test
This video is really helpful! I have one question — if I share an assessment form link (through email or with the application form on my career page), how does Zoho Recruit evaluate it? Can a candidate use Google or external help while taking the test,Experience effortless record management in CRM For Everyone with the all-new Grid View!
Hello Everyone, Hope you are well! As part of our ongoing series of feature announcements for Zoho CRM For Everyone, we’re excited to bring you another type of module view : Grid View. In addition to Kanban view, List view, Canvas view, Chart view andUnable to copy into a new document
Whe I create a new Writer doc and attemp to copy and past I get this message. The only way to copy into a document is I duplicate an existing document, erase the text and save it under a different name and then paste the information. Not ideal. Can youAgent assignment filter?
Godo day, We are starting to play with FSM to see if it's going to work for our needs. Now so far we have found that it's very restrcitve in the field department you you have layout rules or can't even hide fields depending on the users roles. We can'tAdd Option to Mass Dispatch by User
Hello! We are using the dispatch console to dispatch service appointments to our service ressources. Right now, the process is our dispatcher verifies each ressource's route for the day and dispatches it after validation. Sadly, there doesn't seem toKaizen #157: Flyouts in Client Script
Hello everyone! Welcome back to another exciting edition of our Kaizen series, where we explore fresh insights and innovative ideas to help you discover more and expand your knowledge!In this post, we'll walk through how to display Flyouts in Client ScriptCustomize User Invites with Invitation Templates
Invitation Templates help streamline the invitation process by allowing users to create customized email formats instead of sending a one-size-fits-all email. Different invitation templates can be created for portal users and client users to align withAdmin Control Over Profile Picture Visibility in Zoho One
Hello Zoho Team, We hope you are doing well. Currently, as per Zoho’s design, each user can manage the visibility of their profile picture from their own Zoho Accounts page: accounts.zoho.com → Personal Information → Profile Picture → Profile PicturePublished Course Not Reflecting In Hub
Hi! I am trying to create micro-learning courses for our team to be available for self-guided learning. I have published the courses with enrollment settings open to all users of the hub, but they don't appear to be available for enrollment. Am I missingUnlock Locked Users via Zoho One Mobile App
Hello Zoho One Team, We have noticed that in the Zoho One web admin panel, we can unlock a locked user when needed. However, when using the Zoho One mobile app, there is no indication that a user is locked, nor is there an unlock button similar to whatIs CRM On Premise available
Hi Zoho team, Can you please let me know that CRM Zoho is available for On Premise as well? Thanks, DevashishAccount in Quick View Filter
I have a report that I often run against a specific Account. Every time, I have to go into the edit menu and change the Advanced Filter. I would prefer to use the Quick View Filter, but it does not allow me to use the one and only field that makes anyTip #47- Stay Ahead with Automated Scheduled Reports in Zoho Assist- 'Insider Insights'
We’ve made it easier for you to stay informed, even when you’re busy managing remote sessions! With Scheduled Reports in Zoho Assist, you can now automatically receive detailed insights about your remote support and unattended access activities directlyNext Page