Tip #11- Install unattended access using a Download Installer- 'Insider Insights'
Welcome back! Last week, we explored one of the methods for configuring unattended access: using a deployment link. This week, we will discuss how to configure a device by downloading an installer. This method requires a technician to have physical access to the device being configured for unattended access. Once the installation process is complete, you will be able to remotely access and troubleshoot the device.
In this method, you need to choose an installer based on the device's operating system. After logging in to the Zoho Assist website, navigate to the Unattended Access tab on the top bar, select Devices on the left panel, and select the Download Installer option.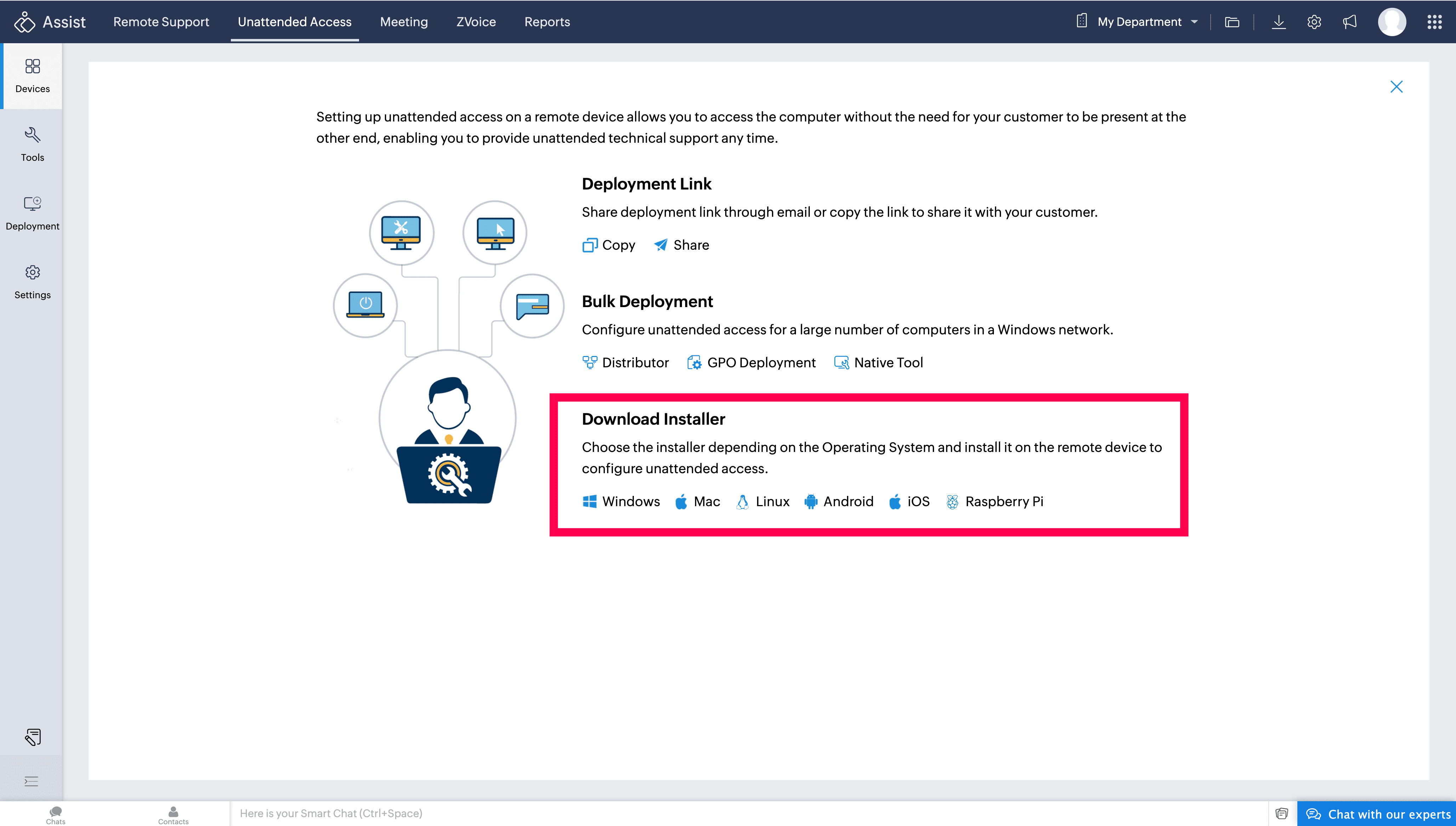
To download the unattended access installer for Windows or Mac, simply click the installer option for the device's operating system. Once the download is complete, run the file to install the unattended access installer.
For Android and iOS operating systems, you can either copy or share the deployment link with the customer.
Choose the Linux Installer to download the unattended access installer for Linux. You can select either Debian or another distribution OS (Fedora, CentOS, or Red Hat) and follow the steps displayed on the screen.
To download the unattended access installer for Raspberry Pi, select the appropriate installer and follow the steps shown on the screen.
Once the device has been successfully configured for unattended access, you will have the capability to remotely access it and troubleshoot technical issues, enabling efficient management from any location with internet access.
There you have it: another quick and efficient method to configure a device for unattended access. Stay tuned for more deployment methods, packed with all the details you need to become a pro at configuring unattended devices.