Tip#127【Zoho Social】ファイルライブラリーのアップデート:Pixabay、Pexels、Giphyへアクセスが可能に
今回のTips and Tricks では、Zoho Social の活用に役立つヒントをお送りします。本日は、ファイルライブラリーのアップデートについて紹介します。
━━━━━━━━━━━━━━━━━━━━━━━━━━
▼ Zoho Social について:https://www.zoho.com/jp/social/
━━━━━━━━━━━━━━━━━━━━━━━━━━
◎ファイルライブラリーとは?
Zoho Social における、ソーシャルメディアへの投稿に使用する画像や動画ファイルの保管場所です。PCやクラウドから画像、動画、GIF形式のファイルをファイルライブラリーにアップロードして、保管することができます。
ファイルライブラリーについての基本情報は以下よりご確認ください。
- Zoho Social のファイルライブラリー:https://zurl.co/tC9d
本アップデートにより、ファイルライブラリーからPixabay、Pexels、Giphyなどのサービスに直接アクセスできるようになりました。関連キーワードで画像やGIFを検索し、投稿(予約投稿を含む)、SNSのDM(ダイレクトメッセージ)に直接アップロードすることができます。
また、上記サービス内で検索した画像を、ファイルライブラリーに格納できます。
◎アップデート機能の使用方法
ここからは、ファイルライブラリーのアップデートについての利用手順を紹介します。なお、投稿画面やメッセージタブからの返信画面においても、直接ファイルライブラリーにアクセスできるようになりました。
■ コンテンツライブラリー内のSocial Library
1、投稿タブから「Social Library」をクリックします。

2、上部の「ファイルをアップロード」から「ファイルライブラリー」を選択します。
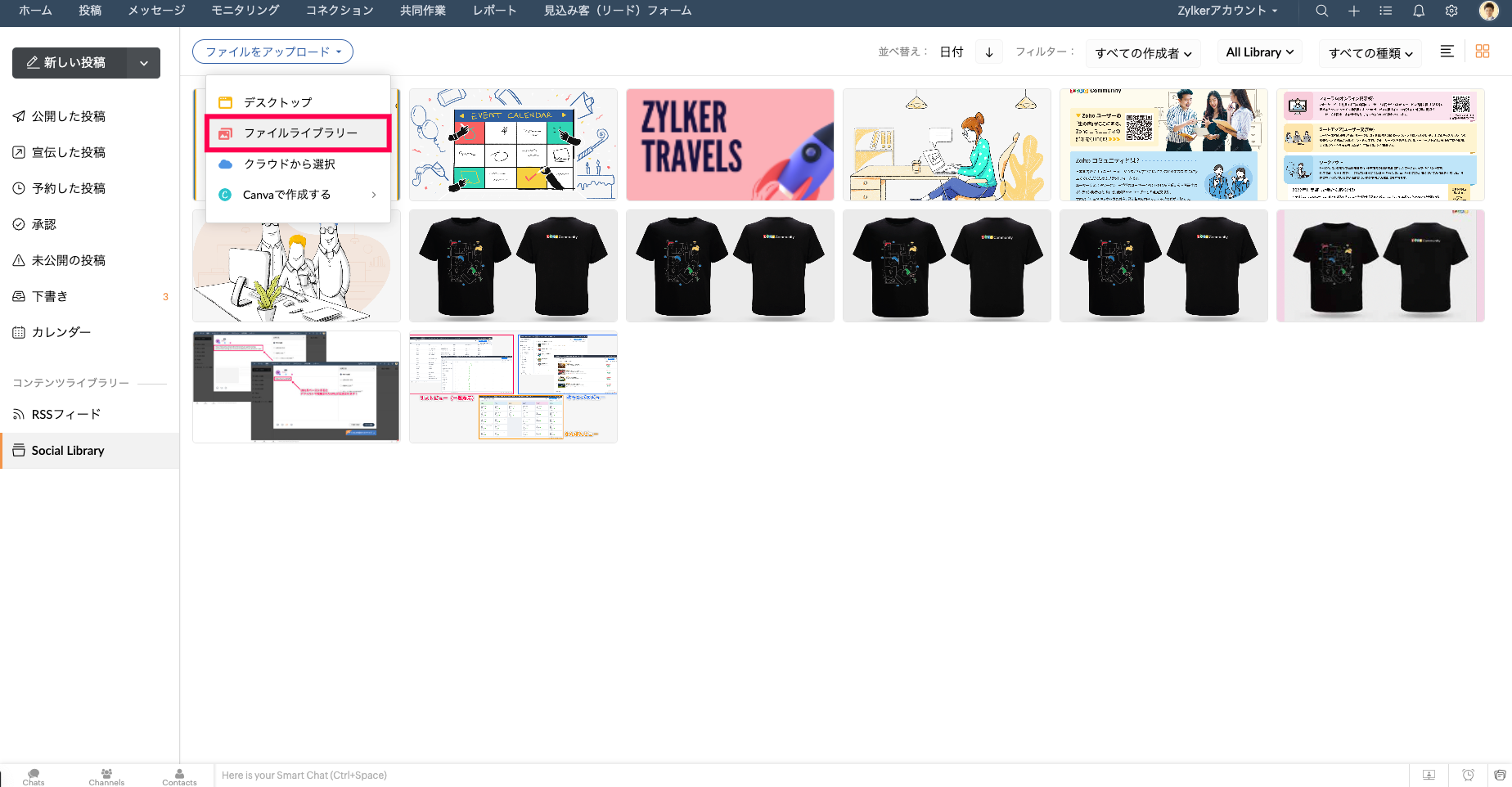
3、Pixabay、Pexels、Giphyから利用したいサービスを選択して、検索したい画像に関連する語句を入力します。
4、検索結果が表示されます。
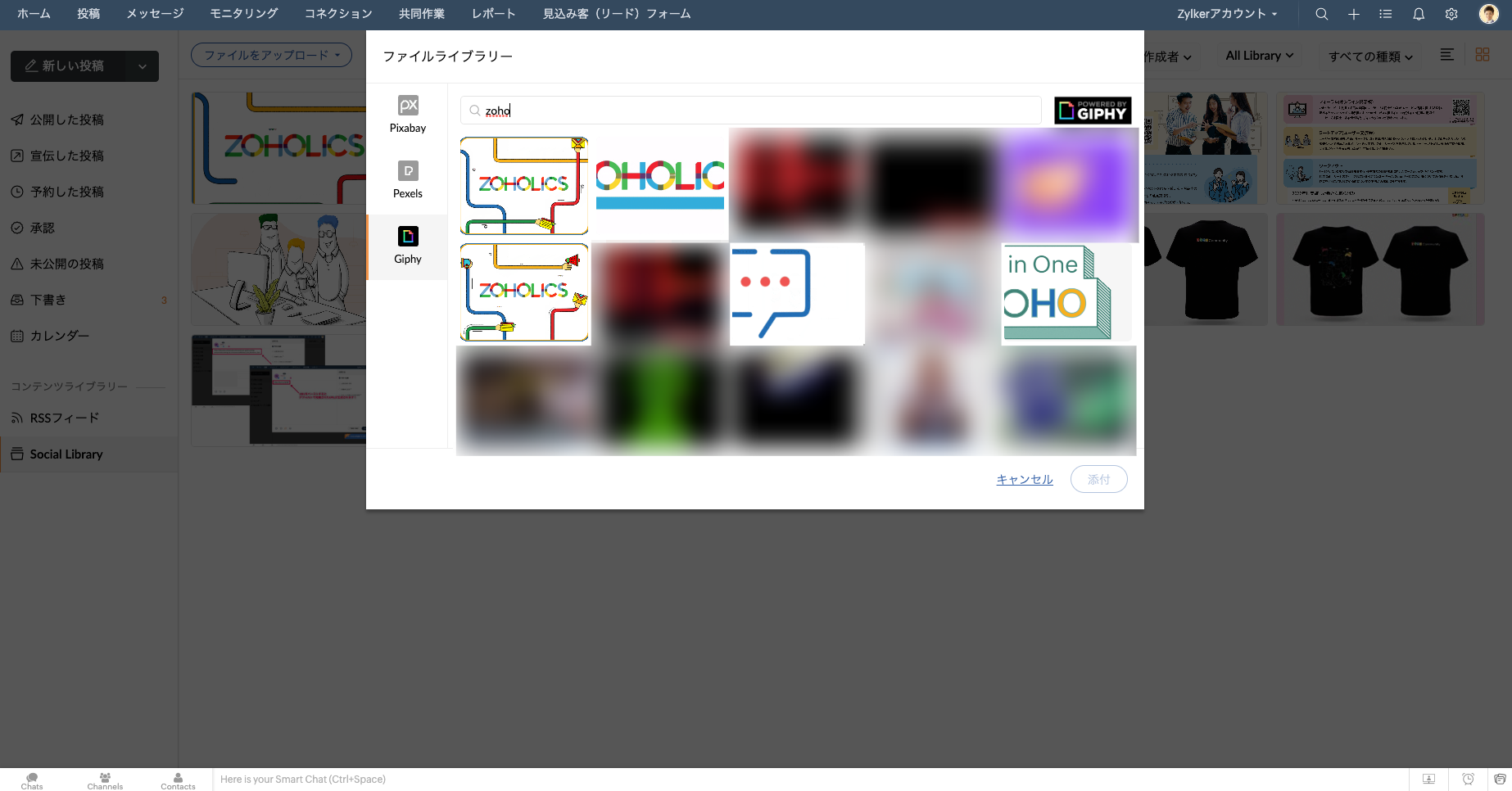
5、Social Library(ファイルライブラリー)に保管したい画像のチェックボックスをオンにします。
6、下部の「添付」ボタンをクリックします。
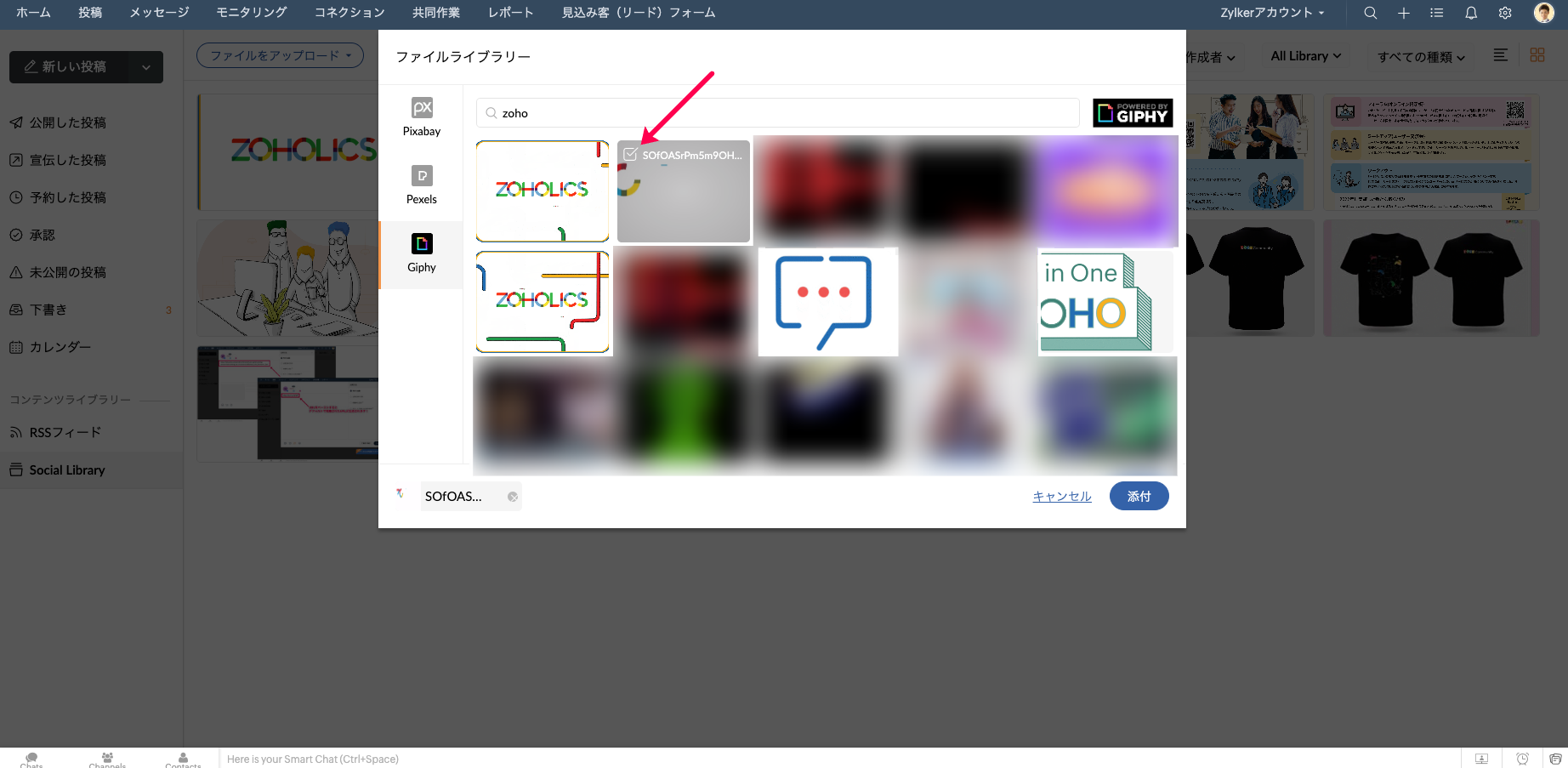
7、Social Library(ファイルライブラリー)に画像がアップロードされます。

投稿画面
1、投稿作成画面で のマークをクリックします。
のマークをクリックします。
 のマークをクリックします。
のマークをクリックします。2、「ファイルライブラリー」を選択します。
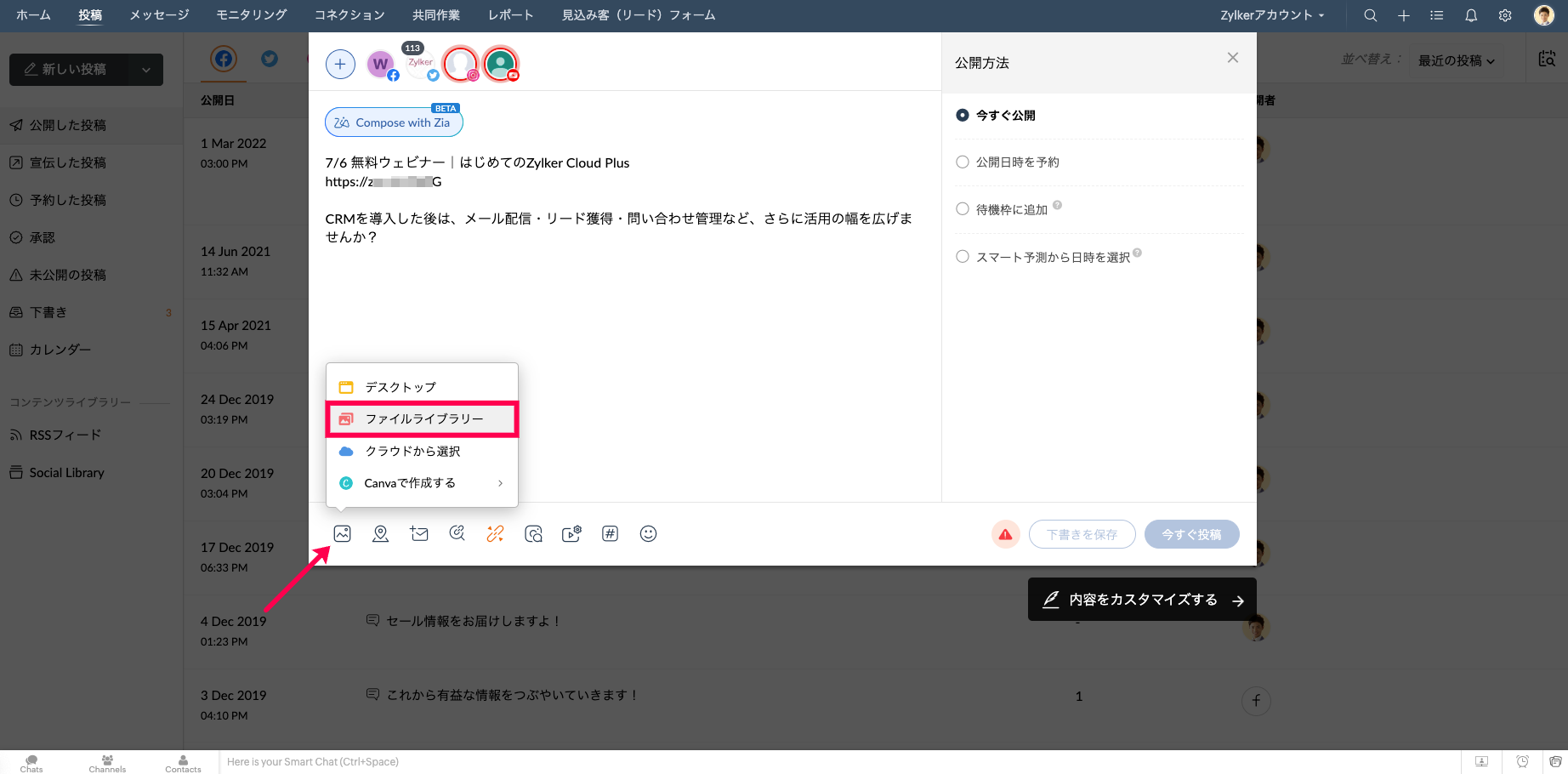
3、Pixabay、Pexels、Giphyから利用したいサービスを選択して、検索したい画像に関連する語句を入力、検索します。
4、使用したい画像のチェックボックスをオンにして、下部の「添付」ボタンをクリックします。
5、投稿に画像が添付されます。
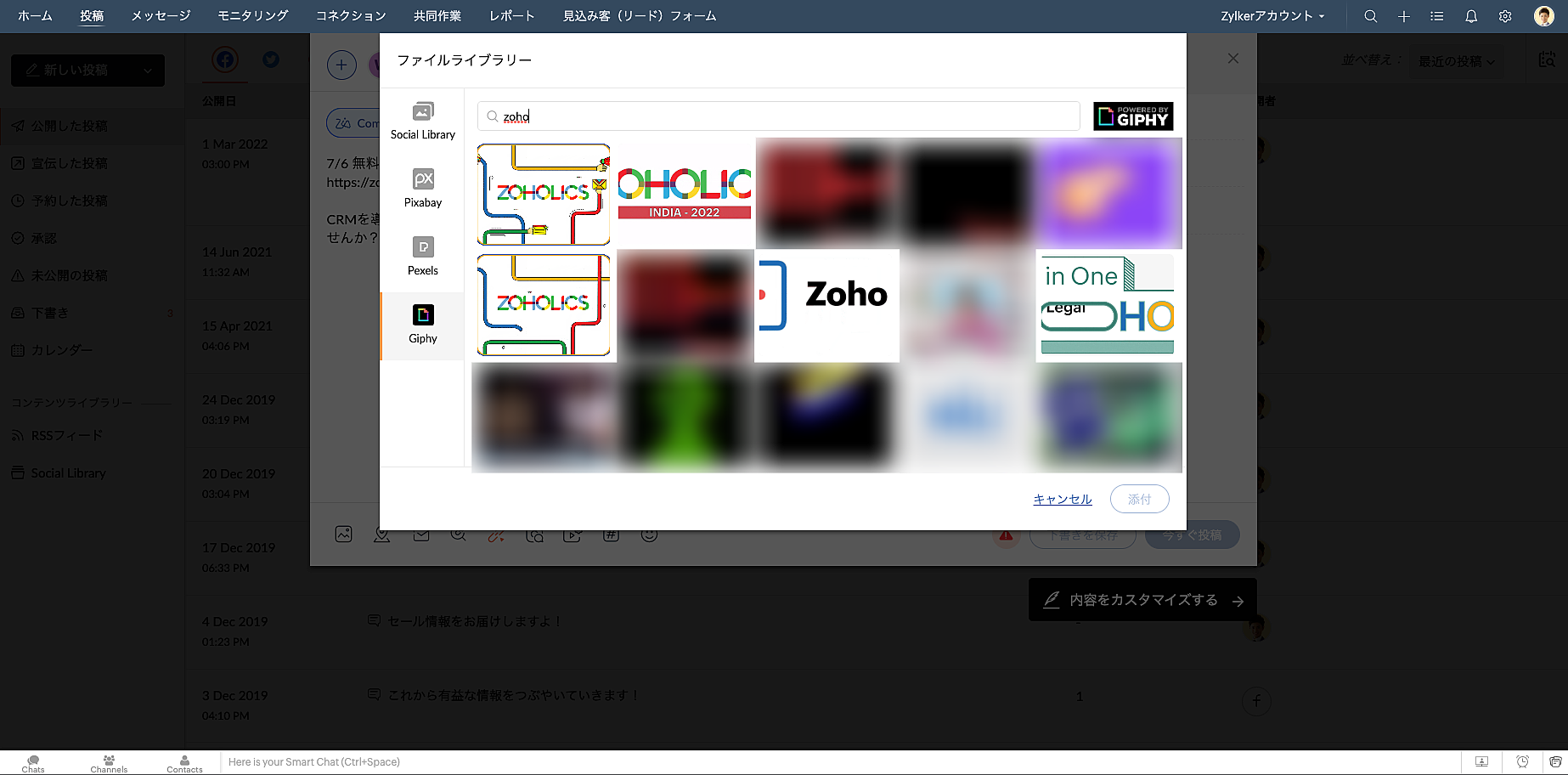
SNSのDM(ダイレクトメッセージ)
1、投稿作成画面で のマークをクリックします。
のマークをクリックします。
 のマークをクリックします。
のマークをクリックします。2、「ファイルライブラリー」を選択します。
3、投稿画面の操作と同様に、検索結果から添付したい画像を選択して設定します。
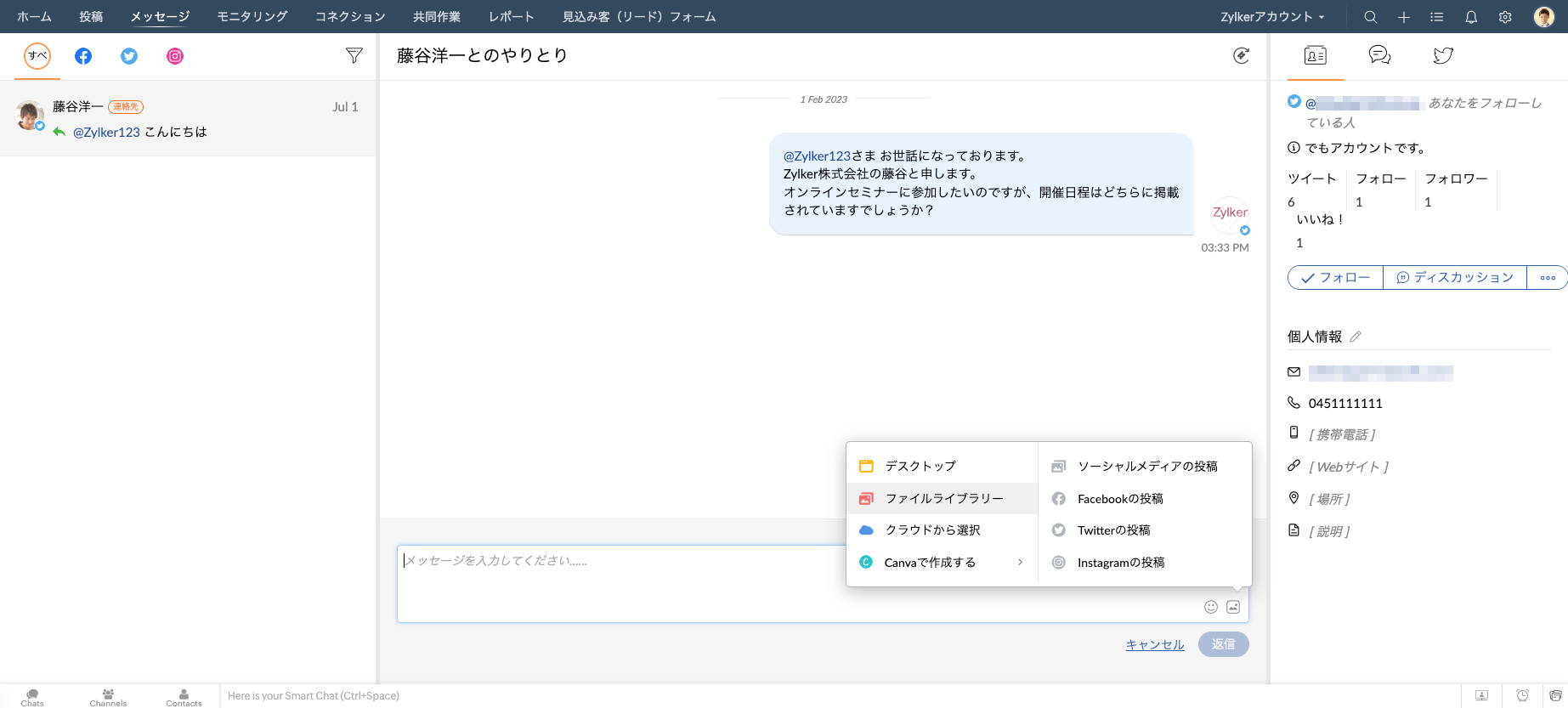
投稿に使用するファイルを事前にファイルライブラリーにアップロードすることができるため、投稿の作成時にファイルをアップロードする場合と比較すると、よりすばやく投稿内容を作成できます。
また、こちらの機能の詳細は以下のヘルプページをご覧ください。
- Media Library on Zoho Social(英語):https://help.zoho.com/portal/en/kb/social/publishing-and-scheduling/tools-for-publishing-posts/articles/media-library-on-zoho-social-3-2-2023
今回紹介した機能は以下のプランからご利用いただけます。
・ファイルライブラリー(プラットフォームへのアクセス):プロフェッショナルプラン
このTipは以下の原文を参考に作成しています。
…………………………………………………………………………………………………………
Zoho Japan Communityのオンラインフォーラムのフォローをよろしくお願いします!
フォーラムをフォローすると、新着投稿やコメントの通知をメールで受け取ることができます。
また、特定のサブフォーラムの新着投稿の通知のみを受け取ることも可能です。
───────────────────────────
▼ オンラインフォーラムのフォロー方法はこちら
───────────────────────────
Zoho ユーザーによる活用ノウハウの共有など、運用やサービスの使いこなしに役立つ情報が満載です。ぜひこまめにチェックしてみてくださいね!
…………………………………………………………………………………………………………