Tip #6: Track members' activity in a Team Folder
Hello everyone,
We hope you're finding our WorkDrive Tips and Tricks series useful.
For today's tip, we'll teach you how to track all the activities performed in a particular Team Folder.
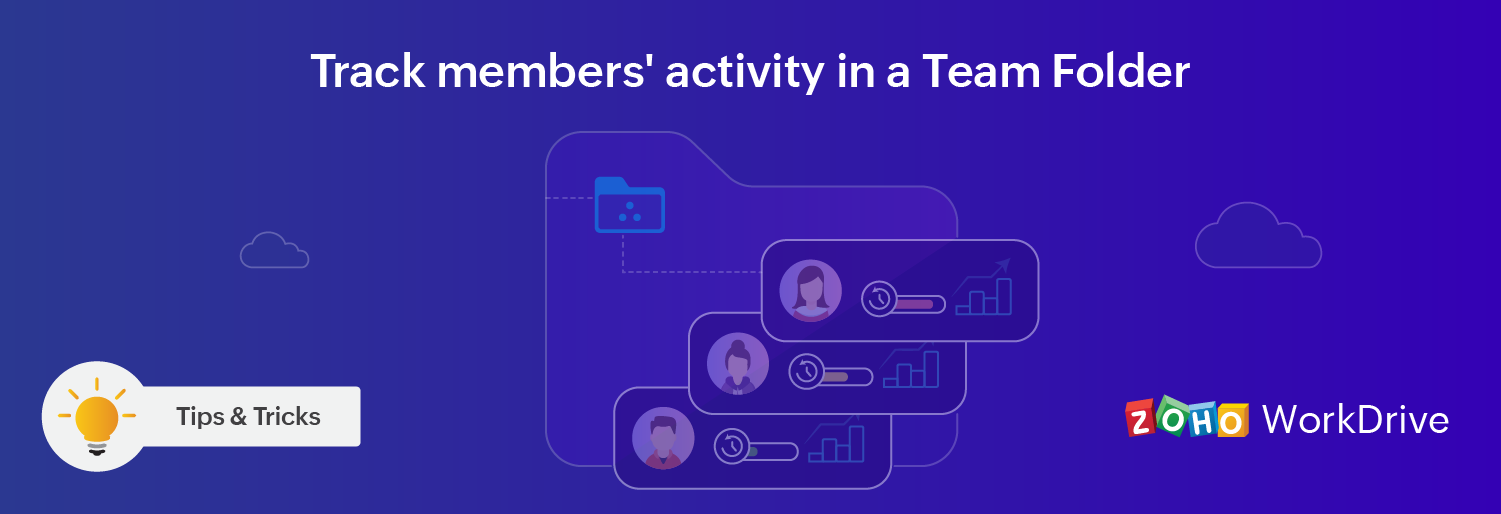
Tracking activity seems pretty straightforward, but once you start, you may encounter questions such as, "How do I track a particular type of activity separately?" or "What's the best way to organize the activity timeline?"
Consider Sofia, the admin of the marketing Team Folder, who returns from vacation to find that her folder has undergone numerous changes to its content and structure so that it is almost unrecognizable. She realizes some files have been renamed or moved, and some are even missing.
With the help of activity timeline in Team Folders, Sofia can view the activities of team members, collaborators, and external users (including but not limited to view, move, rename, share, comment and delete). An activity timeline is particularly useful for identifying who made changes to team files at what time.
Here's how to stay up to date on changes:
- Select a Team Folder in the left panel.
- Click the Manage button in the top and select Settings. The Settings tab will appear.
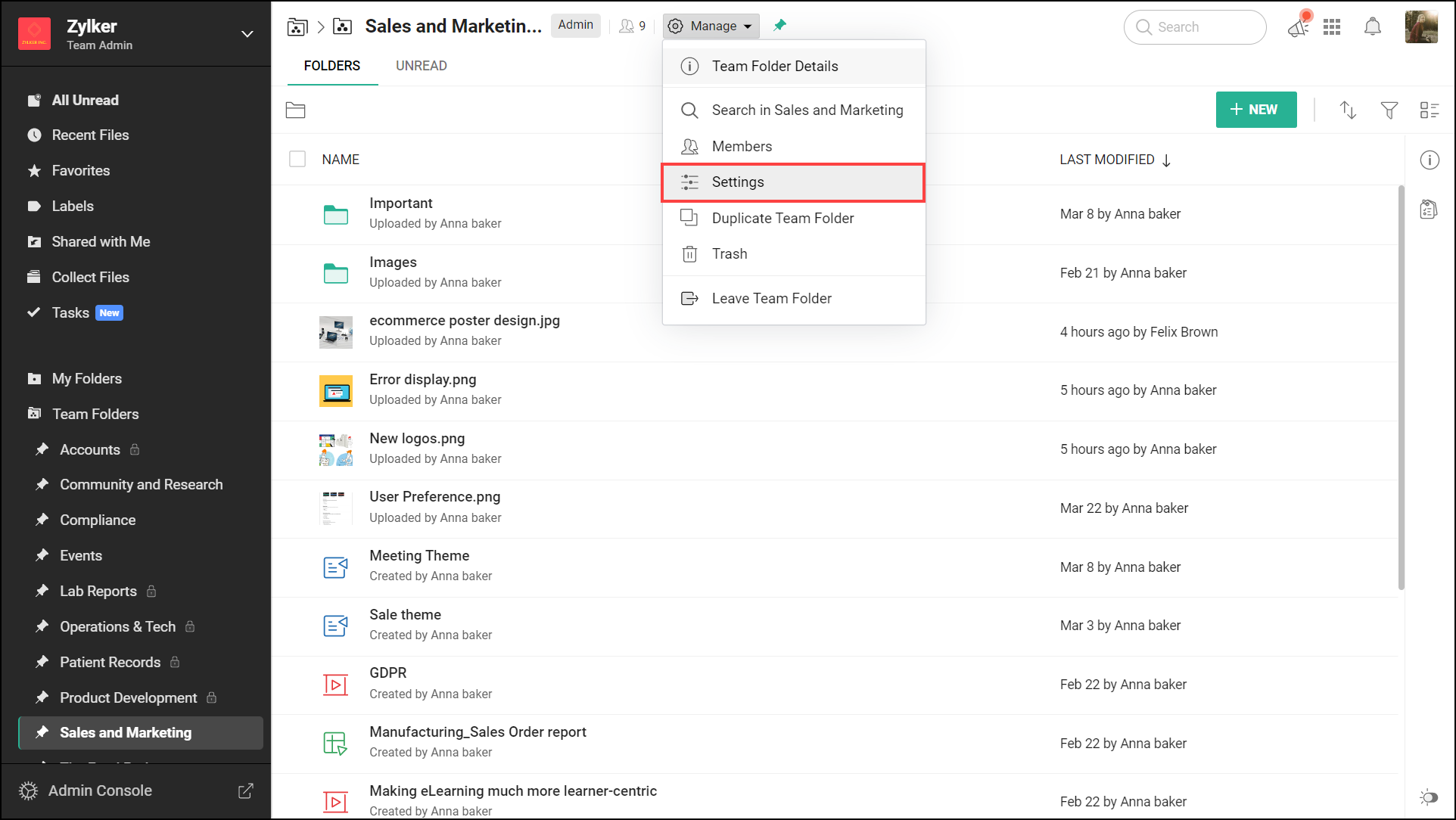
- Switch to the Activity tab.
Here, you can scroll down to view all activities in the Team Folder.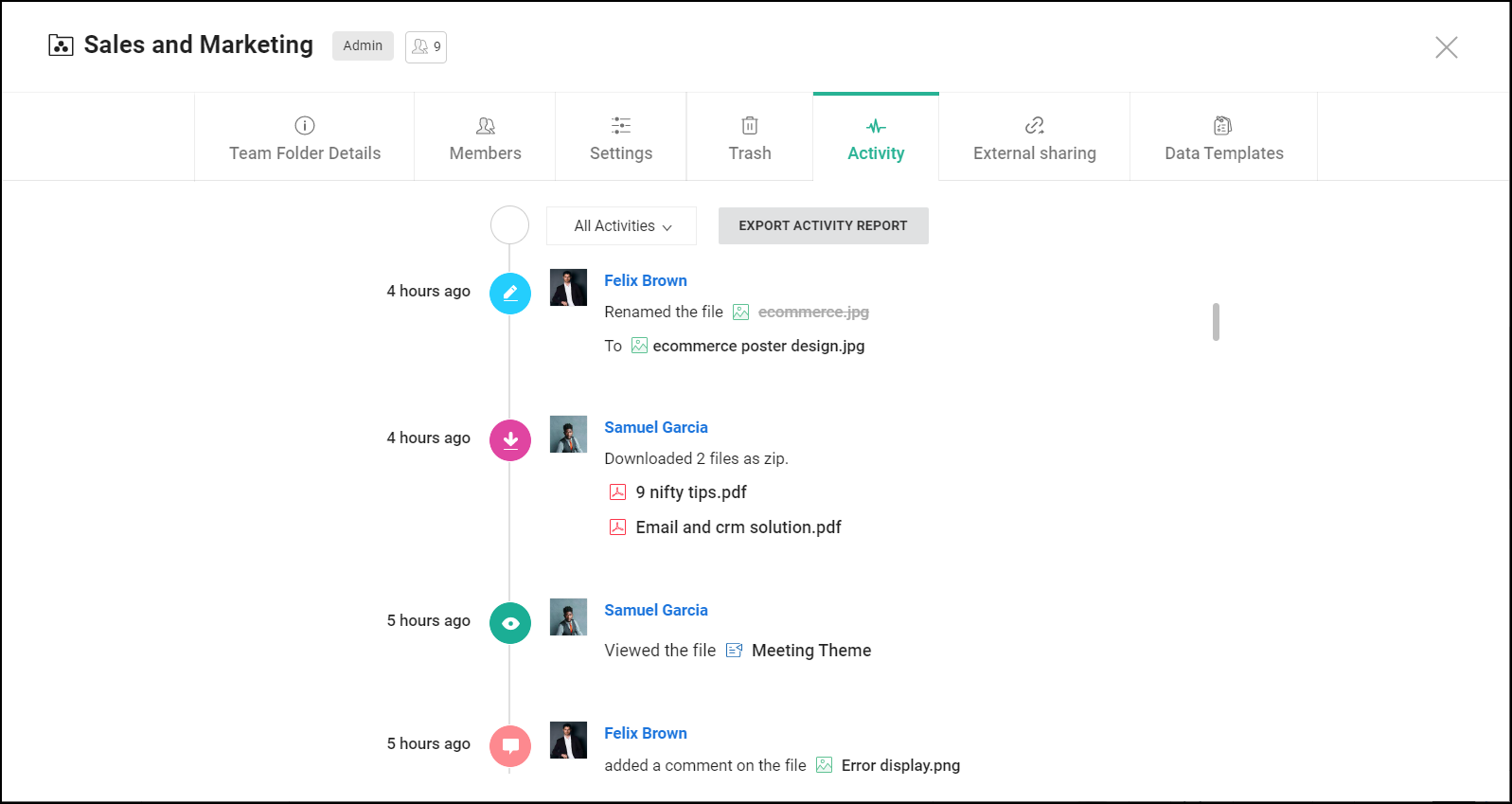
- Click All Activities in the top and filter activities from the dropdown by upload, view, download, move, rename, share, comment, trash, delete, or restore.
- Click EXPORT ACTIVITY REPORT in the top to download a copy of all your Team Folder activities for the past 30 days in a CSV file format.
Note: Only Admins and Organizers can view activities in their Team Folders.
We hope you find this tip helpful. If you have any questions, feel free to drop them in the comments below or email us at support@zohoworkdrive.com.
Stay tuned for more useful tips every week from Zoho WorkDrive!
Also read: View Team Folder activity