Tip #5- What are the steps to schedule sessions in Zoho Assist?- 'Insider Insights'
Hey there, Zoho Assist Community!
We're excited to bring you another informative tip this week. If you didn't catch our previous post about joining a session, you can revisit it here.
In this edition, we'll be guiding technicians through the process of scheduling a session.
Ever had a situation where your customer isn't quite ready for an instant remote support session? Or, perhaps you're dealing with customers in different time zones. We've got you covered with our fantastic scheduling feature!
How scheduling a session works
After logging in to your account, navigate to the Remote Support menu and click Schedule. Enter your customer's email, a title for the session, and a brief description. You can schedule based on the user's time zone or your own.

Specify the date, session duration, and set a reminder. Once you've filled in the details, simply click Schedule to set up the session. With these easy steps, you can effectively manage your remote support appointments and accommodate your users' schedules.
Need to reschedule or cancel?
Just go to the session you want to edit or reschedule, click on the three dots icon (⋮), and choose Edit or Cancel.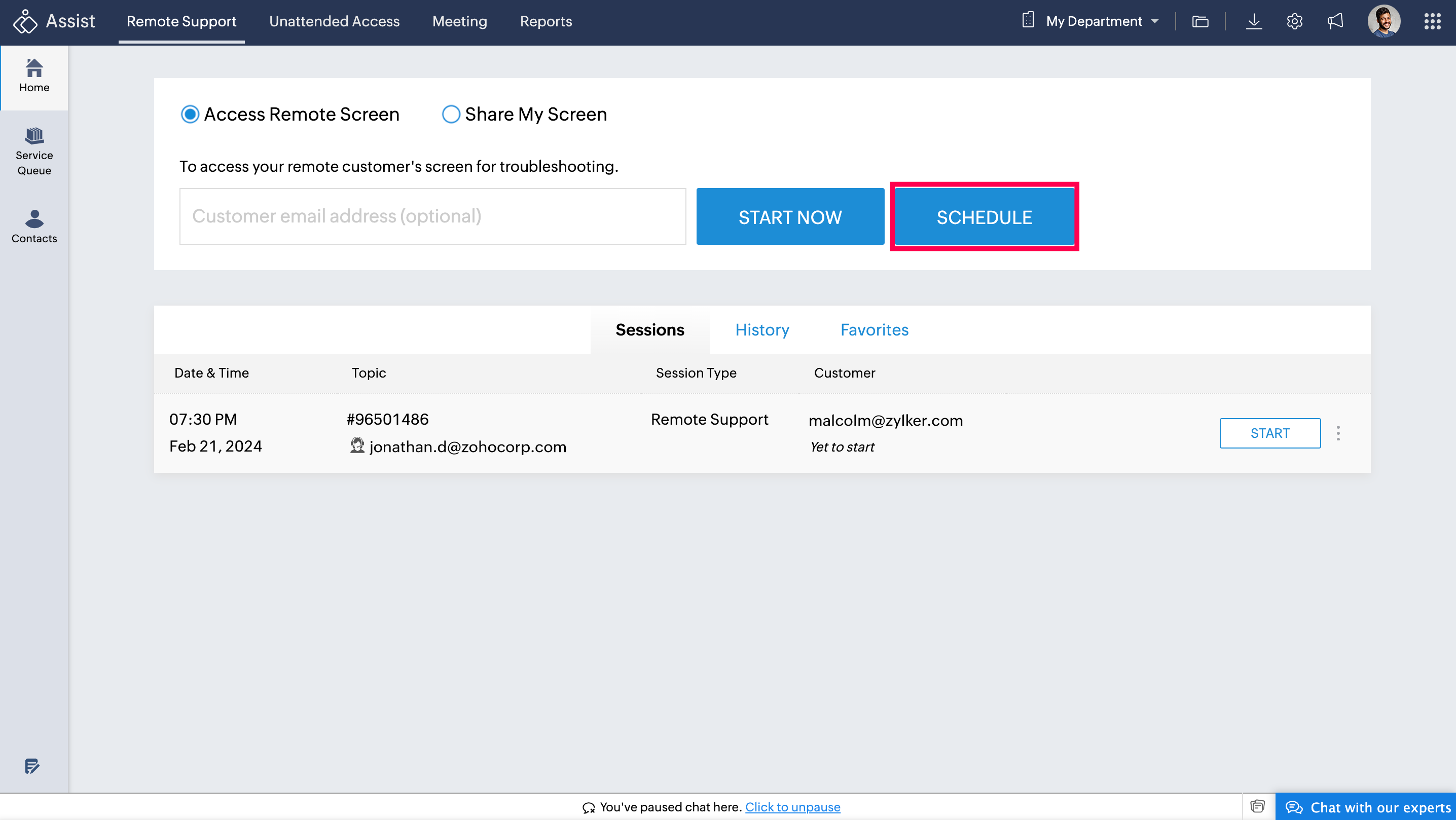
Both the technician and the customer will receive reminder emails prior to the scheduled session, ensuring that they are prepared and aware of the upcoming appointment. Additionally, in the event of any changes or cancellations to the session, both parties will receive notifications promptly to stay informed and updated.
Here's a bonus tip: You can start the session earlier if needed: Just click Start next to your upcoming sessions.
So there you have it, a handy way to schedule and manage your remote support sessions that will help your team provide outstanding support for your users. Give it a try and let us know what you think!
Topic Participants
Amali Steffi Raj J
Recent Topics
Workdrive on Android - Gallery Photo Backups
Hello, Is there any way of backing up the photos on my android phone directly to a specific folder on Workdrive? Assuming i have the workdrive app installed on the phone in question. EmmaThe Social Wall: September 2025
Hello everyone, As we step into the fall season, some major updates are on the horizon. Meanwhile, here are the exciting updates we rolled out this September. Approvals in iOS Managing approvals just got more seamless on mobile. With this update, theAuto-upload Creator Files to WorkDrive
Hi everyone, I’m working on a workflow that uploads files from Zoho Creator to specific subfolders in Zoho WorkDrive, as illustrated in the attached diagram. My Creator application form has two multi-file upload fields, and I want—on successful form submission—toAdd a Way to Duplicate Cards in the Same Canvas (Retain All Settings)
Dear Zoho SalesIQ Team, We would like to request a new feature in Zoho SalesIQ: the ability to duplicate an existing card within the same canvas while retaining all of its information and settings, including conditions, configurations, and display preferences.In arattai received message can't be deleted
The issue has been noticed in following: arattai app (Android) arattai app (Window) arattai web While the message posted by me may be deleted, the ones received from others can't be. The item <Delete> change to <Report> when the message is a receivedMarket cap
Market cap formula?? Kaise nikaleZoho Sheet for Desktop
Does Zoho plans to develop a Desktop version of Sheet that installs on the computer like was done with Writer?Option to Customize Career Site URL Without “/jobs/Careers”
Dear Zoho Recruit Team, I hope you are doing well. We would like to request an enhancement to the Career Site URL structure in Zoho Recruit. In the old version of the career site, our URL was simply: 👉 https://jobs.domain.com However, after moving toSOME FEATURES ARE NOT IN THE ZOHO SHEET IN COMPARISION TO ZOHO SHEET
TO ZOHO sir/maam with due to respect i want to say that i am using ZOHO tool which is spreadsheet i want to say that some features are not there in zoho sheet as comparison to MS EXCEL like advance filter and other Features which should be there in ZOHOGoogle enhanced conversions not working
Hi guys, I've connected Zoho CRM through Google Ads interface with the goal to setup the enhanced conversion tracking in Google Ads. I have to Zoho related conversion goals which you can see in the images below: For the conversion goal above I've setupNeed Help to setup plugs along with codeless bot buidler. To send sms OTPs to users via Zoho Voice and to verify it
Need Help to setup plugs along with codeless bot buidler. To send sms OTPs to users via Zoho Voice and to verify it. I get leads from our website and we need to make sure those are not junk. So we are using proactive chat bot and we need mobile OTPs toDirect Integration Between Zoho Cliq Meetings and Google Calendar
Dear Zoho Team, We’d like to submit the following feature request based on our current use case and the challenges we’re facing: 🎯 Feature Request: Enable meetings scheduled in Zoho Cliq to be automatically added to the host's Google Calendar, not justCliq iOS can't see shared screen
Hello, I had this morning a video call with a colleague. She is using Cliq Desktop MacOS and wanted to share her screen with me. I'm on iPad. I noticed, while she shared her screen, I could only see her video, but not the shared screen... Does Cliq iOS is able to display shared screen, or is it somewhere else to be found ? RegardsZoho Desk - Cannot Invite or Register New User
Hi who may concern, we encountered a problem that we cannot invite user or the visitor cannot register for a user at all through our help center portal, with the snapshot shown as below and the attachement. It always pops up that "Sorry, Unable to processZoho sheet
Unable to share zoho sheet with anyone on internet with editer option only view option is showAllocating inventory to specific SO's
Is there a way that allocate inventory to a specific sales order? For example, let's say we have 90 items in stock. Customer 1 orders 100 items. This allocates all 90 items to their order, and they have a back order for the remaining 10 items which couldMail and OS
Jai Hind! Zoho is doing good by creating good software (made in india) on par with other tech giants. 🥰 Suggestion: 1. Whenever we sign up on zoho mail its asking for other mail id. It shouldn't be like that. You should ask general details of a userPersonal account created under org account
Hi there, I am Jayesh. We are using ME Central, and we have an account by the email ID soc@kissht.com.. Now I have created a personal account., jayesh.auti@zohomail.in, accidentally. Can you help me to remove this jayesh.auti@zohomail.in from my organizationAdd another account
How to add another mail account to my zoho mail.Recover deleted user
Hi by mistake i have deleted an added user and his email associated. Please help me recover it thank you.No connection to the server
Hello! I can't add a new email address to my mailbox because your server is rejecting me. Please help. I took and added a screenshot of this problem Marek OlbrysURGENT: Business Email Disruption – SMTP Authentication Failed
Dear Zoho Support, I am writing to escalate a critical issue with my business email account: 📧 marek@olbrys.de My domain olbrys.de is fully verified in Zoho (MX, SPF, DKIM, DMARC all valid – green status). I am using the correct configuration: smtp.zoho.euEmails missing from desktop but visible on phone
Subject says it all. Windows 11 laptop. Apple phone. all systems up to date.Website Hosting
Hello, I want to host my domain on Hostinger, and I want my emails to run through Zoho Mail. Please provide me with the SPF record, MX record (Type: TXT), and A record, so that I don’t face any issues with my emails. My website is on Hostinger hosting,Can not search zoho mail after update V.1.7.0
i can not search mail on to and cc box from attached picture and then search contacts box can't click or use anything. include replay mail too.Urgent Security Feature Request – Add MFA to Zoho Projects Client Portal Hello Zoho Projects Team,
Hello Zoho Projects Team, We hope you are doing well. We would like to submit an urgent security enhancement request regarding the Zoho Projects Client Portal. At this time, as far as we are aware, there is no Multi-Factor Authentication (MFA) availableHow to retreive the "To be received" value of an Item displayed in Zoho inventory.
Hi everyone, We have our own Deluge code to generate a PO according to taget quantity and box quantity, pretty usefull and powerful! However, we want to reduce our quantity to order according to "To be received" variable. Seems like this might not evenAdd Support for Authenticator App MFA in Zoho Desk Help Center
Hello Zoho Desk Team, We hope you are doing well. We would like to request an enhancement related to security for the Zoho Desk Help Center (customer portal). Currently, the Help Center supports MFA for portal users via SAML, JWT, SMS authentication,Payment on a past due balance
Scenario: Customer is past due on their account for 4 months. We suspend their billing in Zoho books. Customer finally logs into the portal and enters a new credit card. We associate that cardwith their subscription, which will permit the card to be usedInstant Sync of Zoho CRM Data?
With how valuable Zoho Analytics is to actually creating data driven dashboards/reports, we are surprised that there is no instant or near instant sync between Zoho CRM and Zoho Analytics. Waiting 3 hours is okay for most of our reports, but there areKaizen #211 - Answering your Questions | Using Canvas and Widgets to Tailor CRM for Mobile
Howdy, tech wizards! We are back with the final post in addressing the queries you shared for our 200th milestone. This week, we are focusing on a couple of queries on Zoho CRM mobile configurations and custom payment gateway integration. 1. Mobile SDKRemove "Invalid entries found. Rectify and submit again" modal
Following up on a post from a few years back, but can the Zoho team consider either removing the 'Invalid entries found. Rectify and submit again' modal that displays for empty mandatory fields OR allow an admin to change it? I've built a custom errorValidation function not preventing candidates under 18 or over 30 from submitting the web form
Hello everyone, I’m trying to create a validation rule for the Candidate Webform in Zoho Recruit. I added a custom field called “Date of Birth”, and I want to make sure that candidates cannot submit the form unless their age is between 18 and 30 years.Remember all the ways we've posted?
The world celebrates World Postal Day in 2025 with the theme “#PostForPeople: Local Service. Global Reach". The story of the “post” is a story of human connection itself, evolving from simple handwritten notes carried over long distances to instant digitalCustom domain issue
I recently changed records for my support area custom domain for a few months, I then wanted to come back to Zoho, but now I can't connect it and I can't login as it's having an SSL issue. I cannot get a good response from support, as I've been notifiedCadence reports as front-end reports
Hello everyone, We have built a cadence which is connected to the Leads module. There are 11 steps in total, 7 are automatic emails and 4 are tasks for the Lead owners. As admins, we have access to this (very nicely made) 'View Reports' tab where we canZoho Commerce in multiple languages
When will you be able to offer Zoho Commerce in more languages? We sell in multiple markets and want to be able to offer a local version of our webshop. What does the roadmap look like?Show elapsed time on the thank-you page?
Is it possible to display the total time a user spent filling out a Zoho Form on the thank-you? I’d like to show the difference between the `form submission timestamp` and the `start time` (currently have a hidden Date-Time field set to autofill the dateThe present is a "present"
The conversation around mental health has been gaining attention in recent years. Even with this awareness, we often feel stuck; the relentless pace of modern life makes us too busy to pause, reflect, and recharge. In the world of customer support, thisKaizen# 209 - Answering Your Questions | All About Client Script
Hello everyone! Welcome back to another exciting Kaizen post! Thanks for all your feedback and questions. In this post, let's see the answers to your questions related to Client Script. We took the time to discuss with our development team, carefullyNext Page