Envoyer des e-mails en masse
- Gagnez du temps dans l'envoi d'e-mails à une liste complète de clients.
- Créez de nouvelles listes de diffusion basées sur les besoins commerciaux.
- Planifiez l'envoi d'e-mails à un moment précis, à votre convenance.
- Permettez aux clients de s'abonner à ou de se désabonner de la liste de diffusion en utilisant Email opt-out (Refuser les e-mails).

- La fonction des e-mails en masse est disponible pour les modules Leads (Prospects), Contacts, Deals (Transactions) et tous les modules personnalisés. Dans Zoho CRM, vous pouvez envoyer des e-mails en masse à des clients selon les besoins de votre entreprise. Par exemple, vous pouvez envoyer des mises à jour ou des e-mails de suivi personnalisés aux clients de manière groupée. Les e-mails en masse ne peuvent pas remplacer les outils et logiciels de campagnes d'e-mails. Dans CRM, l'objectif des e-mails en masse est de faciliter votre processus de fonctionnement.
- Avant d'envoyer des e-mails, assurez-vous que l'enregistrement contient une adresse e-mail valide.
- L'adresse e-mail du modèle sera disponible si vous avez déjà configuré les champs From (De) et Reply to (Répondre à) dans les modèles.
- Vous pouvez envoyer des e-mails en masse en fonction de votre version de Zoho CRM. Pour une même heure donnée, seuls trois envois d'e-mails en masse sont possibles. Voir égalementLimites d'e-mails.
- Vous devez créer des modèles d'e-mails avant d'envoyer des e-mails en masse.Voir égalementModèles d'e-mails.
Envoyer et planifier des e-mails en masse
Dans Zoho CRM, vous pouvez envoyer des e-mails groupés immédiatement ou programmer l'envoi à un moment particulier. Par exemple, si vous souhaitez envoyer un e-mail à des clients à 10h00 PST, mais que vous serez en réunion à ce moment-là, vous pouvez facilement programmer l'envoi des e-mails à ce moment particulier. Vous pouvez programmer jusqu'à cinq processus d'envoi d'e-mails en masse par module à une heure donnée.Il existe trois options pour choisir les destinataires :
- Affichage Liste des modules
- Vue personnalisée
- Contacts classés en fonction de certains critères
I) Envoyer des e-mails en masse depuis l'affichage Liste des modules
- Sélectionnez n'importe quel module.
- Choisissez des Records (Enregistrements) dans la liste des enregistrements cliquez sur Send Email (Envoyer e-mail).
- Dans la fenêtre contextuelle Mass Email (E-mail en masse), sélectionnez un modèle d'e-mail.
Vous pouvez également cliquer sur le lien Créer un modèle pour créer un nouveau modèle.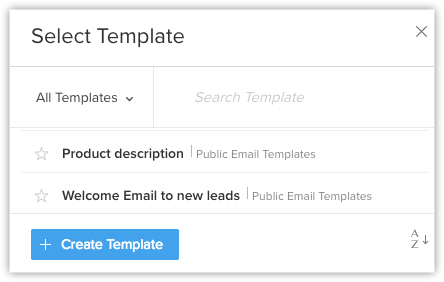
-
Dans les champs From (De) et Add Reply to (Ajouter réponse à), procédez comme suit :
-
Par défaut, votre adresse e-mail sera affichée dans les deux champs. Cependant, vous pouvez choisir l'une de ces options dans la liste déroulante :
- Adresse e-mail du propriétaire de l'enregistrement
- Adresse e-mail de l'organisation
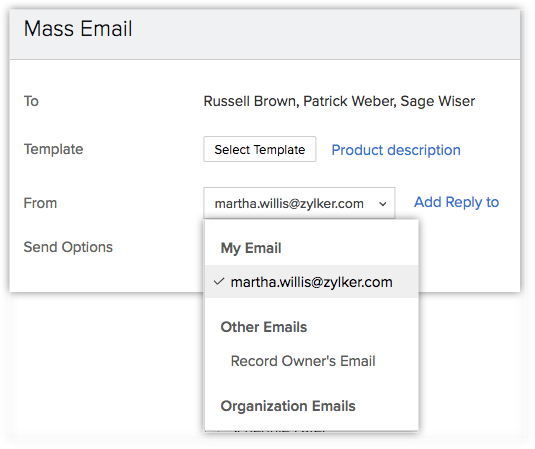
- Adresse e-mail du propriétaire de l'enregistrement
-
-
Dans Send options (Options d'envoi), procédez comme suit :
- Cliquez sur Send immediately (Envoyer immédiatement) pour envoyer immédiatement l'e-mail.
- Cliquez sur Schedule Later (Programmer plus tard) pour envoyer l'e-mail plus tard. Remplissez les champs Date et Time (Heure) pour programmer les e-mails.
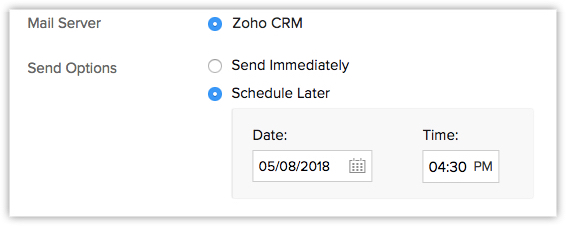
- Cliquez sur Send immediately (Envoyer immédiatement) pour envoyer immédiatement l'e-mail.
- Cliquez sur Envoyer ou planifier.
II) Envoyer des e-mails en masse depuis la vue personnalisée
- Sur la page Module List View (Affichage Liste du module) , cliquez sur l'icône More (Plus).
- Sélectionnez Mass Email (E-mails en masse) dans la liste des options.
- Sur la page Mass Email Summary (Résumé des e-mails en masse) , cliquez sur Create Mass Email (Créer un envoi d'e-mails en masse).
- Sélectionnez les destinataires à partir de la vue personnalisée dans la liste déroulante.
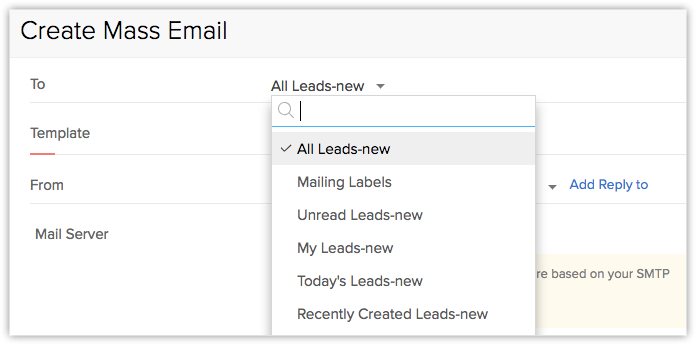
- Sélectionnez un Email Template (Modèle d'e-mail) et répétez les étapes ci-dessus pour envoyer ou planifier les e-mails en masse.
III) Envoyer des e-mails en masse en fonction de critères
- Sur la page Module List View (Affichage Liste du module) , cliquez sur l'icône More (Plus).
- Sélectionnez Mass Email (E-mails en masse) dans la liste des options.
- Sur la page Mass Email Summary (Résumé des e-mails en masse) , cliquez sur Create Mass Email (Créer un envoi d'e-mails en masse).
- Dans To (À) , cliquez sur Based on Criteria (En fonction de critères) dans la liste déroulante.
- Dans Specify Criteria (Spécifier des critères), entrez les informations.
- Cliquez sur Enregistrer.
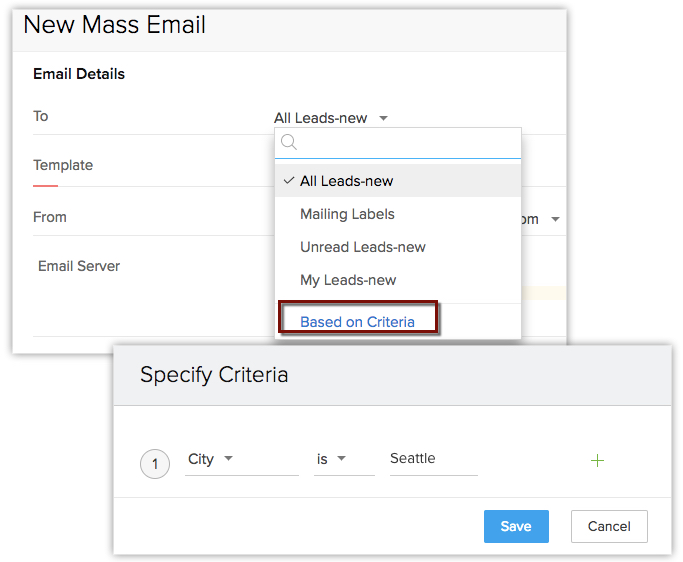
- Sélectionnez un Email Template (Modèle d'e-mail) et répétez les étapes ci-dessus pour envoyer ou planifier les e-mails en masse.
Configurer une action de déclenchement dans les e-mails en masse
Vous pouvez définir des actions de déclenchement comme la mise à jour du champ, une tâche de suivi ou la planification d'un appel lorsque les e-mails sont ouverts, cliqués ou retournés.
Par exemple, vous pouvez définir une tâche de suivi comme envoyer des informations produit une fois que le contact a ouvert ou cliqué sur l'e-mail. De même, vous pouvez définir une mise à jour du champ si l'e-mail a été retourné.
Voici quelques critères d'e-mails pour lesquels vous pouvez définir des actions de déclenchement :
- L'e-mail est ouvert ou cliqué - Chaque fois qu'un e-mail en masse est ouvert ou cliqué par le destinataire, vous pouvez définir une action de déclenchement comme la mise à jour du champ, une tâche de suivi ou la planification d'un appel.
- L'e-mail est retourné - Si un e-mail en masse est retourné, vous pouvez définir une action de déclenchement pour la mise à jour du champ uniquement.
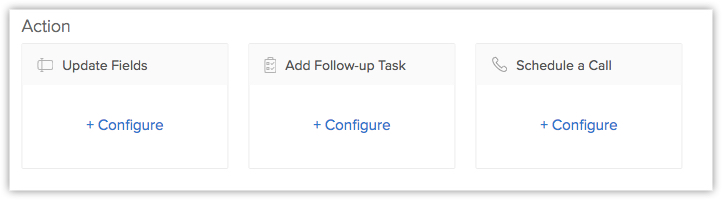
Pour définir une action de déclenchement
- Dans la fenêtre contextuelle Mass Email (E-mails en masse) , cliquez sur Trigger an action (Déclencher une action).
-
Sélectionnez un Trigger (Déclencheur) dans la liste déroulante.
- Email is opened (E-mail ouvert)
- Email is clicked (E-mail cliqué)
- Email is bounced (E-mail retourné)
- Email is opened (E-mail ouvert)
-
Choisissez une action cliquez sur Configure (Configurer) et effectuez les opérations suivantes :
-
Update Fields (Mettre à jour les champs) - Choisissez un champ à mettre à jour lorsque l'e-mail est ouvert, cliqué ou retourné.
- Dans la fenêtre contextuelle Update Fields (Mettre à jour les champs) , sélectionnez un Field (Champ) dans la liste déroulante et entrez une Value (Valeur) correspondante.
- Cliquez sur Enregistrer.
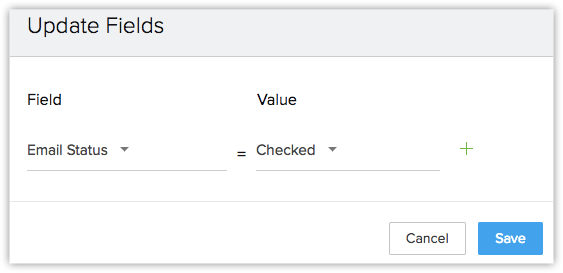
- Dans la fenêtre contextuelle Update Fields (Mettre à jour les champs) , sélectionnez un Field (Champ) dans la liste déroulante et entrez une Value (Valeur) correspondante.
-
Add Follow-up task (Ajouter une tâche de suivi) - Choisissez cette option pour ajouter une tâche de suivi aux enregistrements pour les e-mails qui ont été ouverts ou cliqués.
- Dans la fenêtre contextuelle Add Follow-up Task (Ajouter une tâche de suivi) , entrez les Details (Informations) comme l'objet, la date d'échéance, le statut, la priorité et l'attribution.
- Cliquez sur Terminé.
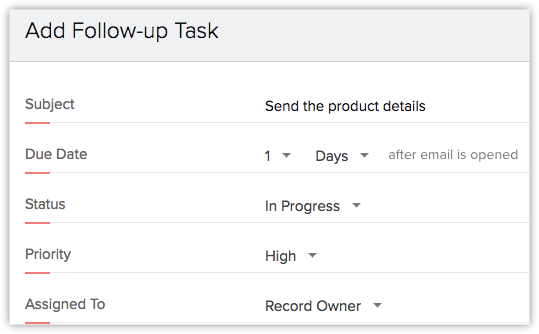
- Dans la fenêtre contextuelle Add Follow-up Task (Ajouter une tâche de suivi) , entrez les Details (Informations) comme l'objet, la date d'échéance, le statut, la priorité et l'attribution.
-
Schedule a call (Programmer un appel) - Sélectionnez cette option pour programmer un appel si l'e-mail est ouvert ou cliqué.
- Dans la fenêtre contextuelle Schedule a call (Programmer un appel) , tapez le Subject (Objet).
- Choisissez un Owner (Propriétaire) à partir de la liste déroulante.
- Sélectionnez une valeur pour Call start time (Heure de début de l'appel).
- Cliquez sur Terminé.
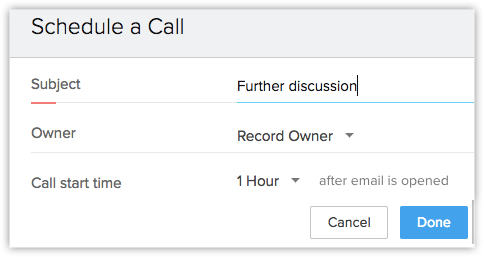
- Dans la fenêtre contextuelle Schedule a call (Programmer un appel) , tapez le Subject (Objet).
-
- Cliquez sur Terminé.
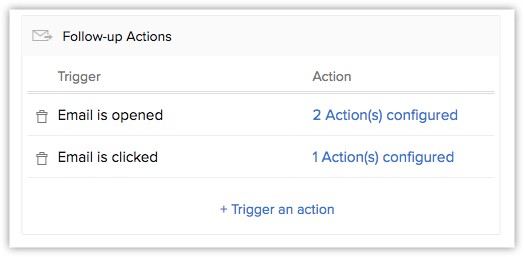

- Pour les e-mails retournés, vous pouvez uniquement mettre à jour un champ ; vous ne serez pas autorisé à ajouter des tâches de suivi ou planifier des appels.
- Pour chaque action de déclenchement, vous pouvez ajouter jusqu'à 3 mises à jour de champ, 2 tâches de suivi et 2 appels programmés.
Ajouter des e-mails de suivi aux e-mails en masse
Lors de l'envoi d'e-mails en masse aux destinataires, vous pouvez également planifier des e-mails de suivi qui peuvent être envoyés après un délai défini. Si vous envoyez un e-mail de bienvenue aux clients le jour 1, vous pouvez ajouter un e-mail de suivi pour les clients qui ont reçu ou ouvert l'e-mail de bienvenue. Vous pouvez soit sélectionner la date à laquelle l'e-mail de suivi doit être envoyé, soit spécifier le nombre de jours après lesquels l'e-mail de suivi doit être envoyé aux clients.
En outre, vous pouvez spécifier la liste de clients qui ne doivent pas recevoir l'e-mail de suivi. Par exemple, vous pouvez définir un critère pour ne pas envoyer l'e-mail de suivi aux clients qui ont déjà acheté un produit. Vous pouvez également ajouter une action de déclenchement dans l'e-mail de suivi.

- Si vous choisissez d'envoyer un e-mail de suivi aux clients qui ont ouvert le premier e-mail : vous ne serez pas autorisé à sélectionner une date particulière pour l'e-mail de suivi et vous devrez indiquer le nombre de jours après lesquels l'e-mail de suivi doit être envoyé.
- Vous pouvez ajouter des e-mails de suivi à l'e-mail de masse en fonction de l'édition CRM à laquelle vous êtes abonné.

- Édition entreprise - 3 e-mails de suivi.
- Édition ultime - 5 e-mails de suivi
Pour ajouter des e-mails de suivi
- Sur la page Mass Email Summary (Résumé des e-mails en masse) , cliquez sur Create Mass Email (Créer un envoi d'e-mails en masse).
- Faites défiler jusqu'à Follow-up Emails (E-mails de suivi) et cliquez sur Add Follow-up (Ajouter un suivi).
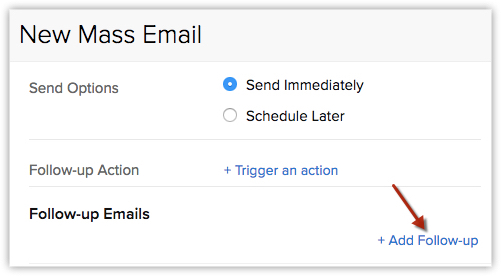
- Dans la fenêtre contextuelle Follow-up (Suivi) , choisissez Who should receive the follow-up email? (Qui doit recevoir l'e-mail de suivi ?).
- Cliquez sur Specify Criteria to ignore (Spécifier des critères pour ignorer) si vous voulez restreindre les destinataires.
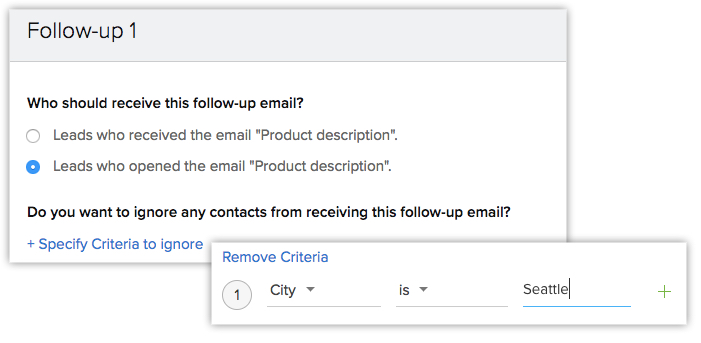
- Sélectionnez un Email Template (Modèle d'e-mail).
- Saisissez le nombre de jours ou sélectionnez une date à partir du calendrier dans When should the follow-up email be sent? (Quand l'e-mail de suivi doit-il être envoyé ?).
- Cliquez sur Ajouter.
- Dans Follow-up Action (Action de suivi), cliquez sur Trigger an Action (Déclencher une action) et sélectionnez un déclencheur dans la liste déroulante.
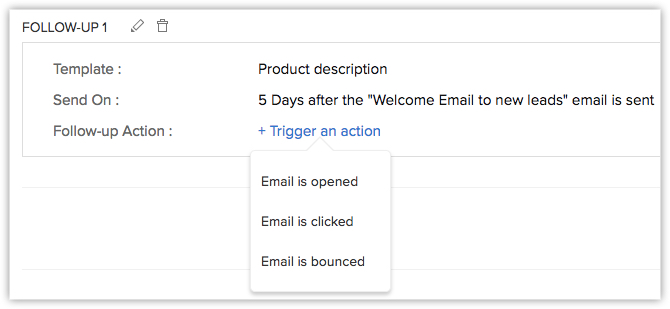
Modifier, arrêter ou supprimer des e-mails
À partir de la page de résumé des e-mails en masse, vous pouvez afficher la liste des e-mails qui sont programmés, envoyés et arrêtés. Les e-mails qui sont arrêtés ou programmés seront affichés dans les dossiers respectifs. Vous pouvez choisir de les modifier. Vous pouvez effectuer les actions suivantes dans les e-mails :
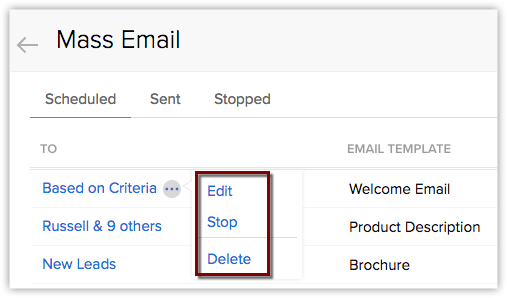
- Scheduled Emails (E-mails programmés) - Les e-mails en masse et de suivi qui sont programmés pour plus tard sont répertoriés ici. Vous pouvez modifier, arrêter ou supprimer ces e-mails. Si vous choisissez de modifier un e-mail programmé 15 minutes avant son envoi, l'e-mail sera déplacé vers la liste Stopped (Arrêtés). La suppression d'un e-mail en masse supprime également les e-mails de suivi associés.
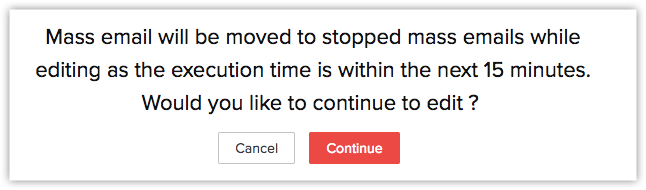
- Sent Emails (E-mails envoyés) - Les e-mails qui sont envoyés seront affichés ici. Vous pouvez choisir de les supprimer si nécessaire. Si l'e-mail en masse a été envoyé et que l'e-mail de suivi n'a pas encore été envoyé, l'e-mail de suivi peut être modifié à partir de l'e-mail envoyé. En outre, depuis le dossier des e-mails envoyés, vous pouvez voir les statistiques d'e-mails qui affichent le nombre d'e-mails envoyés, retournés, distribués, non distribués, ouverts, cliqués et non cliqués.
- Stopped Emails (E-mails arrêtés) - Les e-mails qui n'ont pas été envoyés sont répertoriés dans la liste Stopped (Arrêtés). Ces e-mails peuvent être modifiés, lancés ou supprimés. La suppression d'un e-mail arrêté supprime également les e-mails de suivi associés à l'e-mail en masse.
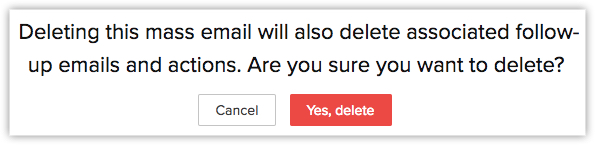

- Un e-mail en masse peut être modifié, arrêté ou lancé uniquement par l'utilisateur qui a créé l'e-mail en masse. Les autres utilisateurs seront uniquement autorisés à afficher/supprimer l'e-mail.
- Vous pouvez également essayer Zoho Campaigns Integration pour utiliser les prospects et contacts de CRM pour vos campagnes d'e-mails. En outre, vous pouvez suivre les clics, les taux de retour, etc. et utiliser les modèles standard pour les e-mails depuis Zoho Campaigns.
Consulter les statistiques d'e-mails
Vous pouvez afficher les statistiques d'un e-mail envoyé à partir de la page de résumé des e-mails. Les statistiques afficheront le nombre d'e-mails qui ont été envoyés, ouverts, cliqués, retournés, distribués, non ouverts et non cliqués. De plus, vous pouvez consulter la liste des destinataires en cliquant sur chacune des catégories.
Pour afficher les statistiques d'e-mails
- Allez sur la page de résumé des e-mails en masse.
- Cliquez sur Sent Emails (E-mails envoyés) et sélectionnez n'importe quel e-mail.
- Consultez les statistiques d'e-mails.
- Cliquez sur n'importe quelle catégorie Opened (Ouverts) ou Bounced (Retournés) pour afficher la liste des destinataires.
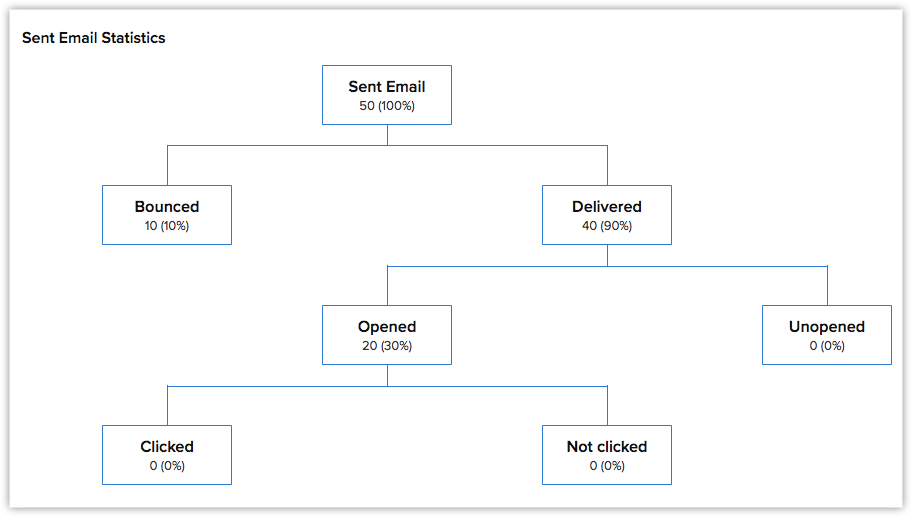
Related Articles
FAQ : Utilisation des e-mails
Comment ajouter une signature à tous mes e-mails sortants ? Vous pouvez ajouter une signature à tous vos e-mails sortants en suivant les étapes ci-dessous : Pour personnaliser la signature Cliquez sur Setup > Channels > Email > Email Configuration. ...Composer, organiser et configurer des e-mails
Zoho SalesInbox vous permet de composer et d'envoyer facilement un courriel à vos clients potentiels, vos contacts, etc. Vous trouverez ci-dessous quelques fonctionnalités utiles dans SalesInbox concernant la rédaction d'e-mails. Lorsque vous rédigez ...Configuration du partage des e-mails
Email Relay vous permet d'utiliser le serveur de votre entreprise pour envoyer des e-mails depuis Zoho CRM. Une fois le serveur relais configuré, les e-mails sont envoyés de la manière suivante : Zoho CRM - vers - serveur relais - vers - ...Configuration du partage des e-mails
Les e-mails échangés avec les clients contiennent des informations importantes qui peuvent être requises pour référence par plusieurs autres équipes impliquées dans le processus métier. Par exemple, un contrat échangé avec une entreprise peut être ...Gestion des affichages en Liste
Un affichage en Liste regroupe des enregistrements en fonction d'un ensemble défini de critères. Les affichages Liste sont utiles pour afficher des données spécifiques au client en fonction des besoins de votre entreprise. Par exemple, vous êtes ...