Envoi et réception de courrier
Bénéficiez du contexte de vente de votre communication par e-mails en envoyant et en recevant des e-mails directement à partir de Zoho CRM.
Avec l'extension Zoho Mail, vous pouvez envoyer des e-mails à vos modules Leads (Prospects), Contacts et Deals (Transactions). Vous n'avez pas besoin de passer à votre service de messagerie pour communiquer avec vos contacts. Avec l'extension Zoho Mail, vous pouvez intégrer votre client de messagerie favori à Zoho CRM ; Zoho CRM devient alors un guichet unique pour toutes vos communications d'entreprise.
Envoi d'e-mails
Via le module Leads (Prospects), Contacts ou Deals (Transactions)
- Allez dans un module et sélectionnez un contact à qui vous voulez envoyer un e-mail.
- Cliquez sur le bouton Envoyer un e-mail.
Vous pouvez également accéder à la liste associée aux e-mails et cliquer sur le bouton + Envoyer un e-mail. - Cliquez sur CC et Cci et spécifiez l'adresse e-mail appropriée si nécessaire.
- Rédigez l'e-mail et appuyez sur Send (Envoyer). Voir aussi Attachment Limit (Limite de pièce jointe)

-
L'e-mail peut également être envoyé à l'e-mail secondaire d'un enregistrement, uniquement s' il est spécifié.
Via l'onglet Emails (E-mails)
- Accédez à l'onglet emails (E-mails) et cliquez sur New Mail (Nouveau courrier) .
-
Saisissez l'adresse e-mail dans la zone de texte à.
Vous pouvez également taper @ suivi du nom de l'enregistrement pour envoyer un e-mail à cet enregistrement.
- Rédigez l'e-mail et cliquez sur Envoyer.
L'e-mail s'affiche dans la section de la liste associée aux e-mails de l'enregistrement.

- Les pièces jointes ajoutées dans l'e-mail ne doivent pas dépasser 10MB. Voir aussi : limite de pièce jointe
Via un compte Gmail
En quelques étapes simples dans les paramètres, vous pouvez envoyer des e-mails depuis votre compte Gmail et les afficher en tant qu'éléments envoyés dans Zoho Mail et Zoho CRM.
Pour que cette option fonctionne pour votre compte Gmail, configurez le filtre Zoho Mail pour le compte POP Gmail :
- Connectez-vous à Zoho Mail, cliquez sur Settings Mail Organization Filters Add Filter (Paramètres > Organisation de messagerie > Filtres > Ajouter un filtre).
-
Dans la page Filtres :
- Ajoutez un nom de filtre.
- Pour les critères du message, sélectionnez Sender Is (Expéditeur) avec votre compte Gmail (...@gmail.com).
- Dans l'option Move to Folder (Déplacer vers le dossier), sélectionnez Sent (Messages envoyés).
- Cliquez sur Enregistrer.
- Ajoutez un nom de filtre.
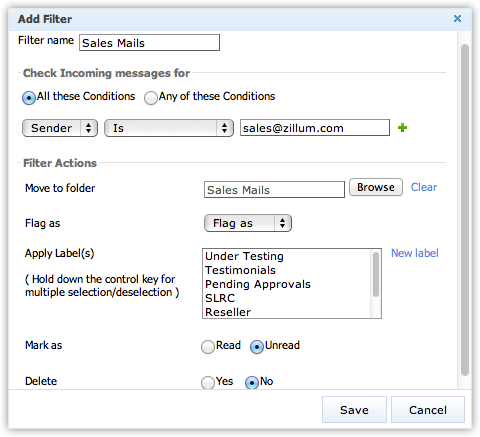

- L'option ci-dessus ne fonctionne que si vous avez intégré Gmail à Zoho CRM.
E-mails non remis
Il y a plusieurs raisons pour lesquelles un e-mail peut ne pas être remis et ne pas parvenir au destinataire. Les e-mails non remis sont classés comme rejetés (hard bounce) ou retournés (soft bounce). Le mode soft bounce désigne les raisons temporaires pour lesquelles un e-mail ne parvient pas à son destinataire. Ce problème peut provenir de l'une des causes suivantes :
- La boîte aux lettres du destinataire est pleine.
- L'e-mail est très volumineux.
- Le serveur du destinataire est en panne.
Pour le mode hard bounce, la raison la plus commune est que l'adresse e-mail n'est pas valide.Cependant ce problème est possible même si l'adresse e-mail est valide dans les cas suivants :
- L'acheminement de l'e-mail est bloqué par le serveur de messagerie du destinataire.
- Le destinataire s'est désabonné de la liste de diffusion.
Lorsque vous envoyez un e-mail à partir de Zoho CRM, si vous recevez le message d'alerte, « Mail Address do not exist » (L'adresse e-mail n'existe pas), il peut s'agir d'un hard bounce, et il se peut que vous ne puissiez pas envoyer d'autres e-mails à la même adresse.
Planification d'e-mails
Disons que nombre de vos clients se trouvent dans un fuseau horaire différent. Ou que vous avez une réunion importante dans la journée et que vous ne serez pas en mesure de vous occuper de vos e-mails à un moment précis. Dans ce cas, vous pouvez simplement planifier les e-mails dans CRM et laisser le système se charger de les envoyer au moment adéquat. Cette fonctionnalité est uniquement disponible dans l'édition Ultimate. Zoho CRM propose trois types suivants d'options de planification :
- Best time to email (Meilleur moment pour l'envoi) - comme suggéré par CRM.
- Options prédéfinies pour la planification (Aujourd'hui, Demain).
- Planification personnalisée
Pour planifier un e-mail
- La programmation des e-mails est disponible pour les modules Leads (Prospects), Contacts et autres modules personnalisés.
- Sélectionnez l'enregistrement et cliquez sur Send Email (Envoyer un e-mail).
- Dans la fenêtre Email compose (rédaction d'e-mails), cliquez sur l' icône Schedule Email (planifier un e-mail).
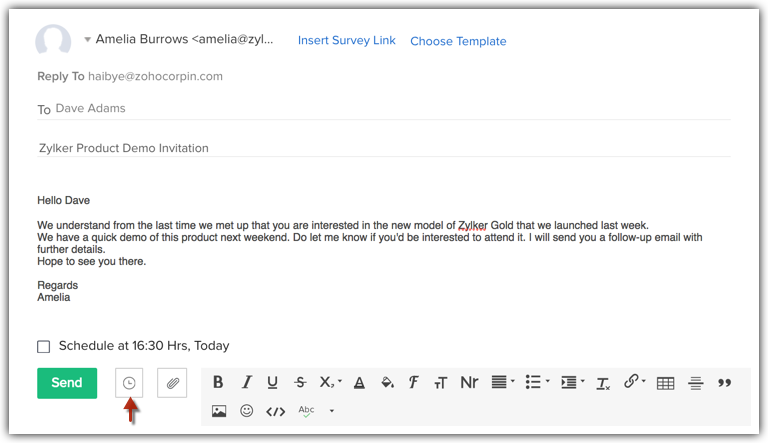
S'il existe une suggestion CRM concernant le meilleur moment pour envoyer ce contact par e-mail, cette heure s'affiche. Vous pouvez choisir ce moment et le planifier immédiatement.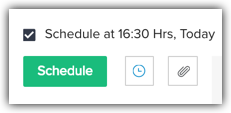
-
Dans la fenêtre contextuelle Schedule At (Planifier à), vous pouvez sélectionner le moment dans les options comme indiqué ci-dessous.
- Best time to email (Meilleur moment pour l'envoi) : suggestion faite par Zia, l'assistante intelligente de CRM. CRM étudie les tendances des e-mails avec les clients et propose le meilleur moment possible auquel le client sera le plus susceptible d'être disponible pour lire l'e-mail. Vous pouvez choisir l'un des horodatages proposés ici pour vous assurer que votre e-mail sera consulté immédiatement.
- Options prédéfinies pour la planification : vous voyez ici des options prédéfinies telles que Today Evening, 18:00 Hrs (Ce soir, 18h00).
- Planification personnalisée : vous pouvez choisir ici une date, une heure et un fuseau horaire spécifiques.
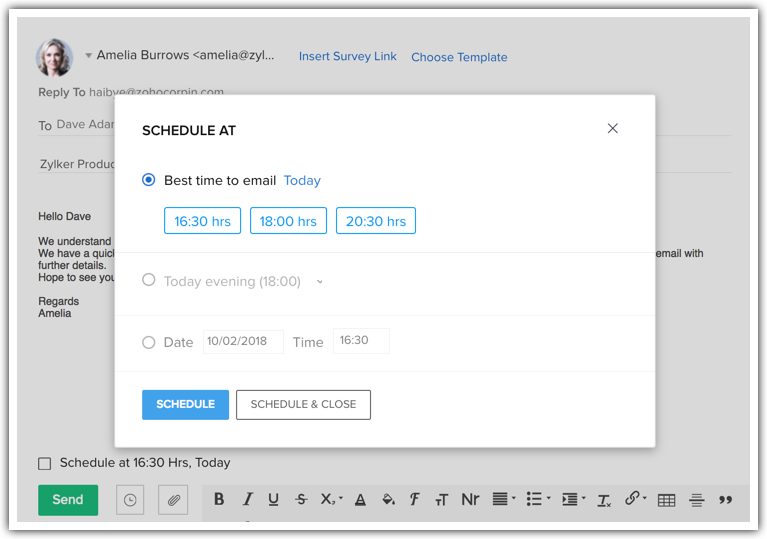
- Best time to email (Meilleur moment pour l'envoi) : suggestion faite par Zia, l'assistante intelligente de CRM. CRM étudie les tendances des e-mails avec les clients et propose le meilleur moment possible auquel le client sera le plus susceptible d'être disponible pour lire l'e-mail. Vous pouvez choisir l'un des horodatages proposés ici pour vous assurer que votre e-mail sera consulté immédiatement.
- L'e-mail sera planifié conformément à votre choix. Il sera répertorié dans la liste associée aux e-mails de l'enregistrement.vous pouvez vérifier l'état de l'e-mail pour voir s'il a été planifié, livré, etc.
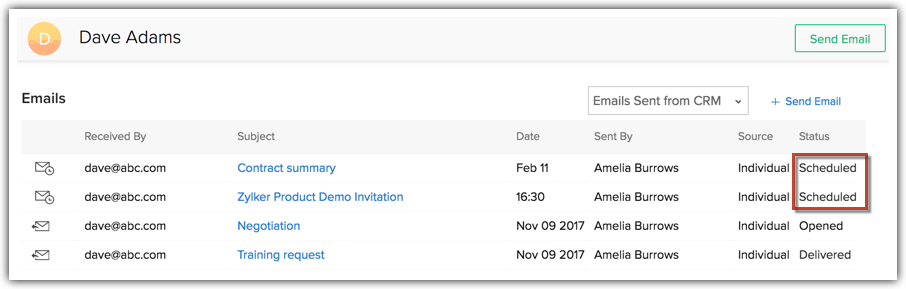
Vous pouvez afficher l'e-mail et le modifier avant l'heure prévue. En cliquant sur Modifier, vous ouvrez la fenêtre de composition dans laquelle vous pouvez apporter des modifications, replanifier l'e-mail ou désactiver la case afin de l'envoyer immédiatement. Vous pouvez même annuler l'e-mail planifié en le supprimant de votre liste connexe. Veuillez noter que seul l'utilisateur qui a planifié l'e-mail peut le modifier ou le supprimer si nécessaire, avant qu'il ne soit envoyé. Les utilisateurs disposant d'autorisations de partage pourront uniquement afficher l'e-mail.
En savoir plus : Meilleur moment pour contacter les clients.

- Best time to email : le meilleur moment pour l'envoi, comme suggéré par CRM, est disponible pour les modules Leads (Prospects) et Contacts uniquement.
- Pour programmer un e-mail, un utilisateur doit disposer de l'autorisation Send Email (Envoyer un e-mail) dans son profil.
Pièces jointes
Vous pouvez envoyer un e-mail de deux façons : à partir de l'onglet Email ou directement à partir de l'enregistrement (dans un module). Lorsque vous envoyez des e-mails, vous pouvez joindre des documents à partir de votre disque local, de Zoho Docs et de Google Docs. Veuillez noter que vous pouvez uniquement envoyer des e-mails à partir des modules Leads (Prospects), Contacts, Deals (Transactions), Purchase Order (Bon de commande), Sales Orders (Commandes clients), Quotes (Devis) et Invoices (Factures).
Pour joindre des documents
- Cliquez sur l'onglet [module].
Le module fait référence aux onglets leads (prospects), Contacts, Accounts (comptes), etc. - Sur la page d'accueil [Module] , sélectionnez un enregistrement.
- Sur la page Record's Details (Détails de l'enregistrement), sous la liste associée Emails (E-mails), cliquez sur Send Mail (Envoyer un e-mail).
- Dans la fenêtre Email Compose (Composition d'e-mail), sélectionnez l'option à utiliser pour charger une pièce jointe.

- Pour joindre un document depuis Zoho Docs, vous devez préalablement configurer votre extension Zoho Mail.
- Dans l'Édition Gratuite, vous pouvez joindre des fichiers jusqu'à 3 Mo.
- Dans les Éditions Professionnelle et Entreprise, vous pouvez joindre des fichiers jusqu'à 10 Mo.
- Les utilisateurs de l'extension Zoho Mail peuvent joindre des fichiers jusqu'à 10 Mo, quelle que soit l'édition utilisée.
- Vous pouvez joindre un maximum de 5 pièces jointes provenant de Zoho Docs à un même e-mail.
Joignez des documents à la liste associée à partir de l'e-mail
Les e-mails reçus des clients ou des collègues peuvent contenir des pièces jointes que vous souhaitez enregistrer dans l'enregistrement CRM pour référence rapide. Au lieu de télécharger ou de joindre manuellement les fichiers, vous pouvez utiliser l'option « Ajouter à la liste associée des pièces jointes ».
Les autres membres de l'organisation, qui ont l'autorisation d'accéder à un enregistrement, peuvent facilement consulter les pièces jointes si nécessaire sans passer par la chaîne de communications par e-mail.


- Les pièces jointes seront prises en compte dans votre limite de stockage de fichiers. En d'autres matière, en fonction de la limite de stockage autorisée pour l'édition abonnée, vous pourrez joindre des pièces jointes.
- Le système n'identifiera pas les pièces jointes en double pour le moment.
Réception d'e-mails
Lorsque vous recevez un e-mail, les serveurs Zoho Mail le récupèrent dans la boîte aux lettres Zoho. Le même e-mail est ensuite récupéré dans Zoho CRM. Les e-mails reçus associés à un lead, un contact ou une transaction en particulier sont alors répertoriés dans la section Emails (E-mails) de la page de ce lead, de ce contact ou de cette transaction, respectivement. Les e-mails relatifs au contact principal associé à la transaction sont répertoriés dans la section Email (E-mail) de la page Deal (Transaction).
Remarques importantes :
- Lorsque vous avez configuré l'extension Zoho Mail comme un compte avec partage au niveau enregistrement, vous devez activer l'option de partage pour chaque lead, contact ou transaction.
- Vous pouvez consulter les e-mails d'autres utilisateurs à condition qu'ils aient activé cette fonction, même si vous avez configuré votre Zoho Mail comme compte privé.
- Aucun e-mail ne s'affiche dans la section Email (E-mail) si les leads, contacts et transactions ne sont pas associés à une adresse e-mail.
- En cas de modifications apportées à l'adresse e-mail (pour les leads ou les contacts), seuls les e-mails associés à la nouvelle adresse e-mail sont récupérés. Les e-mails associés à la précédente adresse e-mail ne sont plus disponibles dans CRM.
- En cas de modification de la boîte aux lettres (adresse e-mail configurée pour Zoho CRM), les e-mails de la boîte aux lettres précédemment configurée ne s'affichent pas. Ces e-mails seront toutefois disponibles dans Zoho Mail.
- Les e-mails associés aux utilisateurs désactivés ne s'affichent pas sur la page Leads (Prospects), Contacts ou Deals (Transactions). Cependant, ces e-mails peuvent être consultés sur le compte de messagerie de la personne concernée.
- Lors d'une recherche dans les e-mails d'un contact particulier, les e-mails archivés à partir de votre compte sont également répertoriés.
Related Articles
Zoho CRM pour Gmail et boîte de réception
Chrome Extension pour Gmail vous permet de communiquer avec votre compte Zoho CRM directement depuis votre compte Gmail. Vous pouvez ajouter de nouveaux leads ou des contacts à votre compte CRM et également des notes à vos enregistrements depuis ...Envoi du sondage et affichage des réponses au sondage depuis le CRM
Créer un sondage Pour pouvoir envoyer un sondage par e-mail depuis Zoho CRM, vous devez d'abord créer un sondage avec Zoho Survey. Rendez-vous sur https://survey.zoho.com/ et choisissez parmi les trois options proposées : Sondage vierge, Modèle et ...Utilisation et création de macros
Les macros sont un ensemble d'actions qui peuvent être exécutées pour un groupe d'enregistrements dans un module. Ces ensembles d'actions comprennent l'envoi d'e-mails, la création de tâches et la mise à jour d'un champ dans les enregistrements avec ...Envoi d’e-mails en masse
Établir des relations solides avec les clients est essentiel en entreprise, et un moyen efficace d'y parvenir est une communication par e-mail maîtrisée. Zoho CRM propose une gamme d'outils de communication par e-mail de masse conçus exclusivement à ...Composer, organiser et configurer des e-mails
Zoho SalesInbox vous permet de composer et d'envoyer facilement un courriel à vos clients potentiels, vos contacts, etc. Vous trouverez ci-dessous quelques fonctionnalités utiles dans SalesInbox concernant la rédaction d'e-mails. Lorsque vous rédigez ...